Microsoft Word
Cuprins
1. Interfața Microsoft Word-------- ----- ------ ------ 2
2. Prezentarea funcției "Help" (Ajutor)----- ----- --------------- 5
3. Moduri de vizualizare a paginii----- ----- --------- ----- -------- 6
4. Introducerea, stocarea și corectarea textului----- ----- ------ 8
5. Tabulatori-------- ----- ------ ----- ----- --------------- 17
6. Formatarea textului -------- ----- ------ ------------ 19
7. Formatarea paragrafelor-------- ----- ------ ------ 23
8. Așezarea textului pe coloane-------- ----- ------ - 28
9. Inserări de imagini-------- ----- ------ ------------- 31
10. Lucrul cu bara de Desenare-------- ----- ------ 32
11. Adăugare Antet-Subsol-------- ----- ------ ------ 33
12. Modificarea configurației paginii
(Fișier→Inițializare pagină)-------- ----- ------ 34
13. Tabele-------- ----- ------ ----- ----- ----------------- 36
14. Găsire și Înlocuire-------- ----- ------ ------------ 40
15. Stiluri-------- ----- ------ ----- ----- ----------------- 41
16. Imprimarea-------- ----- ------ ----- ----- --------- 42
Microsoft Word
Microsoft Word este un editor de texte performant care oferă un număr mare de facilități. Lucrările care se pot realiza în Word se întind de la scrierea unor simple documente până la realizarea unor materiale de calitate superioară pentru publicații cu aspect profesionist. Aplicația permite crearea și editarea de texte, reprezentări grafice, pagini Web sau mesaje de poștă electronică. Aplicația are multe șabloane, stiluri, teme predefinite care vă sunt de ajutor în realizarea unor documente eficiente.
Lansare în execuție: Start→ Programe→Microsoft Word.
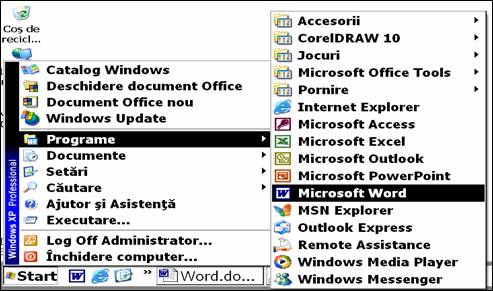
1. Interfața Microsoft Word
Pe ecran va apare fereastra aplicației Word care include fereastra document. Deoarece Word-ul poate fi personalizat, fereastra aplicației poate arăta diferit de la un utilizator la altul, dar are toate elementele cunoscute ale ferestrelor.
La lansarea în execuție a aplicației apare automat o lucrare nouă cu numele Document 1.
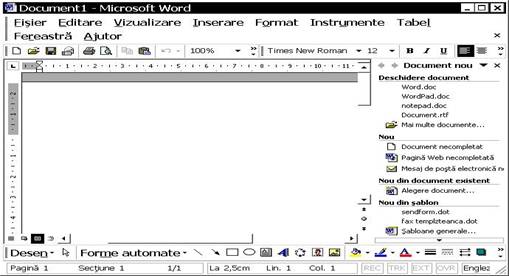
Lucrarea Document1 are implicit o pagină. Pagina următoare apare automat atunci când se umple cu informație prima pagină. La dorința utilizatorului se poate adăuga oricând o pagină nouă folosind combinația de taste Ctrl+Enter. Este important unde se află punctul de inserție în pagină.
Implicit, meniurile aplicației Word nu se deschid complet, apar comenzile cele mai utilizate. Pentru o deschidere completă a meniurilor puteți să executați clic pe săgeata dublă de la sfârșitul meniului sau să deschideți meniul cu dublu clic sau să alegeți deschidere completă parcurgând calea: Instrumente→ Particularizare→Opțiuni și să bifați caseta Întotdeauna se afișează meniuri complete → Închidere. În dreptul unor comenzi din meniuri există afișată o combinație de taste care acționate au același efect cu comanda.
Din meniuri se poate ajunge la toate comenzile pe care le include aplicația Word.
Pentru lucrul rapid po 20420f511u t fi activate barele de instrumente din meniul Vizualizare→Bare de instrumente→și din lista care apare se alege o bară cu clic pe numele ei. Prin același procedeu se elimină bare de pe ecran. Dacă se plasează cursorul mausului pe oricare buton din barele cu instrumente, va apare afișată o casetă ce descrie acțiunea butonului.
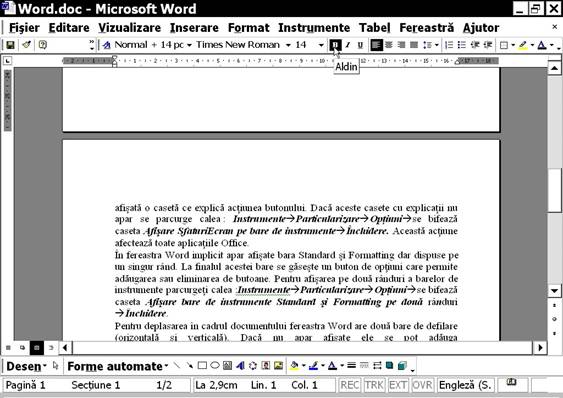
Dacă aceste casete cu explicații nu apar se parcurge calea:
Instrumente→Particularizare→Opțiuni→se bifează caseta Afișare Sfaturi Ecran pe bare de instrumente→Închidere.
Notă.
Această acțiune afectează toate aplicațiile Office.

În fereastra Word implicit apar afișate bara Standard și Formatare, dar dispuse pe un singur rând. La finalul acestor bare se găsește butonul Opțiuni bară de instrumente care permite adăugarea sau eliminarea de butoane. Pentru afișarea pe două rânduri a barelor de instrumente parcurgeți calea: Instrumente→Particularizare→Opțiuni→se bifează caseta Afișare bare de instrumente Standard și Formatare pe două rânduri →Închidere.
Pentru deplasarea în cadrul documentului, fereastra Word are două bare de defilare (orizontală și verticală). Dacă nu apar afișate ele se pot adăuga astfel:
Instrumente→Opțiuni→Vizualizareàse bifează casetele Bară de defilare pe oriz., Bară de defilare pe vert.→OK.
Ultima bară (cea din partea inferioară) a ferestrei Word este Bara de stare. Aceasta oferă informații despre modul de operare al aplicației. Primele șase elemente indică poziția curentă a punctului de inserție în cadrul documentului (numărul paginii, secțiunea, pagina/nr. total de pagini, poziția față de capul paginii, rândul din pagină, poziția caracterelor pe rând). Următoarele patru elemente indică starea diferitelor moduri de lucru ale aplicației; dacă unul din aceste elemente este afișat cu culoare închisă acesta este activ. Zona din dreapta barei de stare e folosită pentru afișarea pictogramelor când aplicația execută diferite operații, cum ar fi salvarea unui document, tipărirea unui document ș.a.. Se elimină sau se adaugă această bară parcurgând calea : Instrumente→Opțiuni→Vizualizare→se bifează caseta Bară de stare→OK
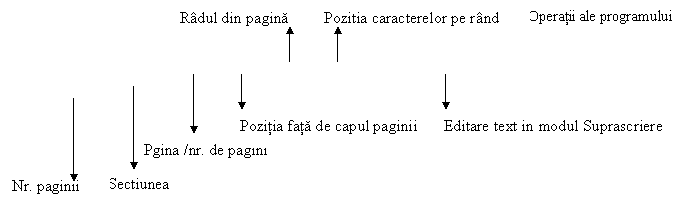
![]()
![]()
2. Prezentarea funcției "Help" (Ajutor)
În aplicația Word 2002 pentru rezolvarea rapidă a unor probleme puteți folosi Ajutorul. Cea mai rapidă metodă e să vă tastați întrebarea la care doriți un răspuns, în caseta întrebare din bara de meniuri. După tastare se apasă tasta Enter și clic pe textul Vedeți o listă.vă va apărea afișată fereastra Microsoft Word Help în care puteți găsi răspunsul la problema dvs..
De asemenea, puteți folosi meniul Ajutor.
Aplicațiile Office în versiunea 2002 introduc în zona de lucru o nouă fereastră numită Panou de activitate (poziționată, în general, în partea dreaptă a ferestrei document). Aceasta apare în interiorul unei aplicații Office și furnizează comenzile utilizate în mod obișnuit. Când se deschide Word-ul, Panoul de activități se numește Document nou și cuprinde comenzi de deschidere a unui document nou sau a unuia existent. Se poate comuta între Panourile de activități oferite de aplicații deschizând din bara de titlu a ferestrei panoului lista Alte panouri de activitate și se alege opțiunea dorită. Această fereastră se poate afișa sau elimina din meniul Vizualizare→Panou de activitate.
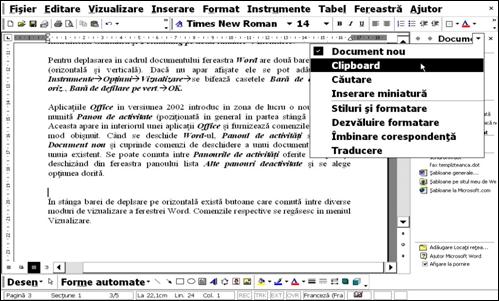
Pentru orientarea în pagină deasupra și în stânga zonei de lucru, aplicația Word afișează rigle. Riglele se adaugă sau se elimină din meniul Vizualizare→Riglă. Unitatea de măsură a riglei se stabilește parcurgând pașii: Instrumente→Opțiuni→General→și se alege unitatea din caseta Unități de măsură→OK.
3. Moduri de vizualizare a paginii
În stânga barei de deplasare pe orizontală există butoane care comută între diverse moduri de vizualizare a ferestrei Word. Comenzile respective se regăsesc în meniul Vizualizare.
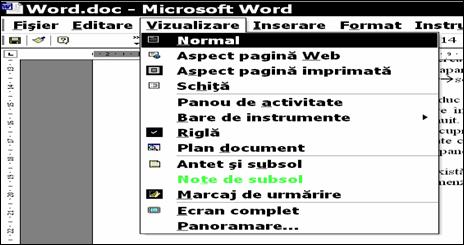
Normal este un mod de vizualizare folosit cu rezultate optime pentru introducerea, editarea și formatarea textului. Antetele, elementele de grafică și coloanele nu sunt vizibile în acest mod de vizualizare.
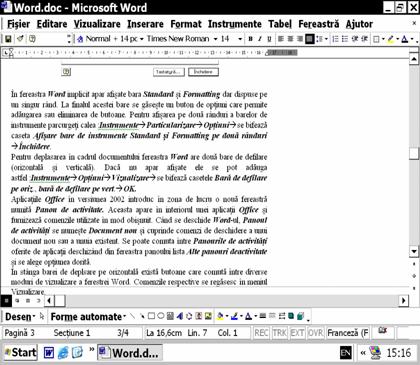
Aspect pagină Web prezintă documentul exact așa cum va apărea acesta în programul de navigare prin Web.
Aspect pagină imprimată permite lucrul cu documentul exact așa cum va arăta acesta după tipărire. Permite utilizarea tuturor facilităților aplicației.
Schiță este un mod de vizualizare util atunci când utilizatorul dorește să creeze o schiță preliminară sau să revizuiască schița în timpul dezvoltării unui document.
Vom studia aplicația Word în modul de vizualizare Aspect pagină imprimată.
Din meniul Vizualizare alegerea Panoramare permite modificarea după nevoie a factorului de panoramare.
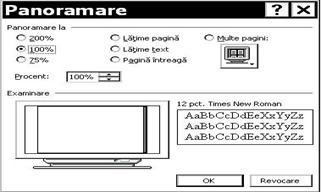
În fereastra Panoramare se poate alege direct factorul de panoramare sau se poate introduce acesta în caseta Procent. Pentru a vizualiza întreaga lățime sau mărime a paginii se alege Lățime pagină, iar pentru a vizualiza mai multe pagini în același timp se alege Multe pagini.
Modificările factorului de panoramare nu au nici un fel de efecte asupra mărimii reale a paginii și a caracterelor (textul va fi prezentat ca și cum ar fi privit printr-o lupă).
4. Introducerea, stocarea și corectarea textului
Textul scris de la tastatură apare acolo unde se află punctul de inserție.
Dacă se dorește suprascrierea textului existent, se poate trece la modul suprascriere. Pentru a comuta între modurile Inserare și Suprascriere, se apasă tasta Insert sau se execută dublu clic pe bara de stare, pe butonul Suprascriere (OVR). Se revine prin același procedeu.
Salvarea inițială se realizează așa cum ați învățat în aplicațiile precedente: meniul FișieràSalvare ca. În fereastra de salvare în caseta Tip fișier: se alege Document Word (*.doc). Prin această alegere vor rezulta fișiere cu extensia DOC (cea mai cunoscută extensie a aplicației Word).
Pe parcursul lucrului în Word se execută salvări intermediare FișieràSalvare
Se pot aduce modificări în cadrul procesului de salvare dacă se alege FișieràSalvare ca, acțiune care determină reapariția ferestrei de salvare în care se va putea schimba folderul în care se face salvarea sau numele fișierului sau amândouă. Prin această acțiune documentul salvat inițial nu va fi afectat.
În Word se poate alege să se lucreze cu copie de rezervă (siguranță) pentru document dacă parcurgeți calea: Instrumente→Opțiuni→Salvare→ și se bifează caseta Întotdeauna copie de rezervă→OK. Prin această acțiune se va copia versiunea precedentă a unui document ca o copie de rezervă (siguranță) de fiecare dată când salvați documentul. Fiecare nouă copie de rezervă înlocuiește precedenta copie de rezervă. Word salvează copia de rezervă (cu o extensie a numelui de fișier .WBK) în același folder ca și originalul. Când lucrul într-un document eșuează se poate continua pe copia de rezervă a acestuia.
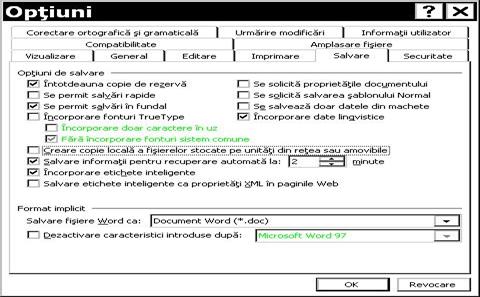
Tot în cadrul procesului de salvare se poate alege realizarea unei salvări periodice la un interval de timp stabilit de utilizator parcurgând calea: Instrumente→ Opțiuni→Salvare→și se bifează caseta Salvare informații pentru recuperare automată la nr. Minute.→OK. Această acțiune determină construirea automată a unui fișier de recuperare a documentului după scurgerea fiecărui interval de timp introdus în caseta Minute (introduceți un număr între 1 și 120). În cazul în care calculatorul dvs. nu mai răspunde la nici o comandă sau se întrerupe alimentarea cu curent electric în mod neașteptat, Word deschide fișierul de AutoRecuperare în momentul în care lansați din nou aplicația. Fișierul de AutoRecuperare poate conține informații nesalvate care, altfel, s-ar fi pierdut din documentul original. Dacă documentul original a fost distrus, fișierul de AutoRecuperare vă poate ajuta să recuperați, eventual, informațiile dorite.
Observație: Recuperarea automată nu înlocuiește comanda Salvare - este necesar în continuare să salvați documentul odată ce ați terminat de lucrat cu el.
Documentele Word pot fi protejate prin parole de deschidere sau de modificare sau prin deschiderea unui document doar în citire. Aceste alegeri se pot face în fereastra ce se deschide parcurgând calea: Instrumente→Opțiuni→Securitate. Se introduc parole în casetele corespunzătoare, se execută clic pe OK. La apariția ferestrei Confirmare parolă se va mai scrie o dată parola și se execută clic pe OK.
Dacă introduceți o parolă în caseta Parolă pentru deschidere, documentul se va deschide când utilizatorul tastează parola corectă. O parolă poate să combine litere, numere, spații și simboluri și are până la 15 caractere lungime. Dacă parola de deschidere se pierde, documentul protejat nu va mai putea fi deschis.
- Dacă introduceți o parolă în caseta Parolă pentru modificare, documentul se va deschide pentru editare când utilizatorul tastează parola corectă. Dacă uitați sau pierdeți parola, veți mai putea deschide documentul numai pentru citire.
- Dacă se bifază caseta Acces recomandat doar în citire, când fișierul se deschide, afișează o recomandare pentru ca utilizatorul să deschidă documentul doar în citire. Dacă cineva deschide documentul numai pentru citire și îl modifică, documentul va trebui salvat sub alt nume. Se poate bifa caseta Acces recomandat doar în citire fără a stabili vreo parolă.
Notă.
Dacă se protejează un document cu parole acestea trebuie notate și păstrate într-un loc sigur.
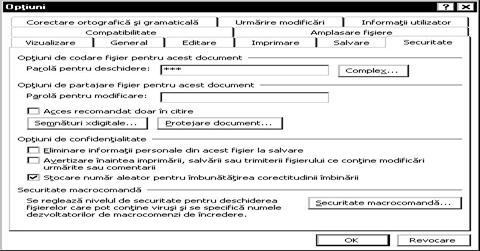
Parolele se pot șterge sau modifica dacă se deschide fișierul cu parolă și se fac modificările dorite în fereastra Opțiuni→Securitate.
Înainte de a închide fereastra document se face salvare finală: Fișier àSalvare
Observație: Fereastra document se închide cu clic pe butonul Închidere fereastră sau Fișier→Închidere.
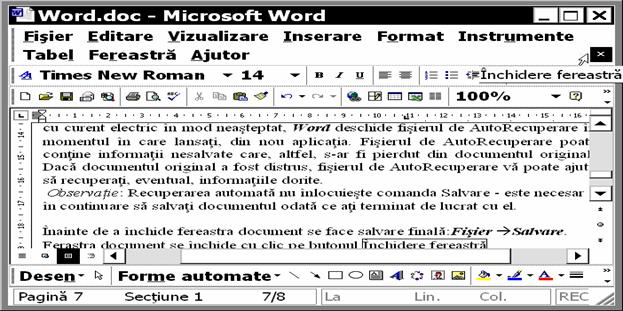
Se deschide un document nou prin alegerea FișieràNou și clic pe Document necompletat în Panoul de activitate. Dacă panoul de activitate este afișat se execută direct clic pe Document necompletat în panoul de activitate Document nou.
Un document existent se deschide alegând FișieràDeschidere dacă aplicația este activă (sau clic pe numele lui în meniul Fișier). De asemenea, se poate deschide un fișier, cu clic pe numele lui, din lista care se deschide la poziționarea pe opțiunea My Recent Documents (Documents) ce apare la clic pe butonul Start.
Fișierele create în WordPad se pot deschide cu aplicția Word.
În Word se poate lucra cu mai multe ferestre document deschise. Pentru a comuta din una în alta se poate folosi meniul Fereastră în care se execută clic pe numele documentului care dorim să devină document curent (cu cursor de scriere în el). Se pot afișa în fereastra aplicației toate documentele deschise dacă se alege Fereastră→Aranjare totală. Se revine la afișarea unei singure ferestre dacă efectuați dublu clic pe bara de titlu a ferestrei respective.
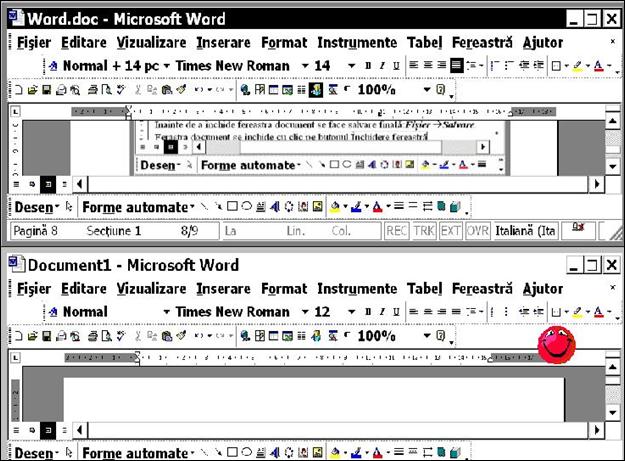
Noțiunea de paragraf introdusă în WordPad este valabilă și în aplicația Word.
În Word sunt valabile toate modalitățile de selectare a textului învățate în aplicațiile anterioare, la care se adaugă acțiunile prezentate în tabelul următor:
|
Apăsați această tastă sau combinație de taste |
Pentru a extinde selecția |
|
Shift+← |
Peste caracterul anterior |
|
Shift+→ |
Peste caracterul următor |
|
Shift+↑ |
Pe rândul de mai sus |
|
Shift+↓ |
Pe rândul de mai jos |
|
Shift+Ctrl+← |
Până la începutul cuvântului curent (sau al cuvântului anterior, dacă sunteți la începutul unui cuvânt) |
|
Shift+Ctrl+→ |
Până la începutul cuvântului următor |
|
Shift+Ctrl+↑ |
Până la începutul paragrafului curent (sau cel anterior dacă sunteți la începutul unui paragraf) |
|
Shift+Ctrl+↓ |
Pănă la sfârșitul paragrafului curent |
|
Apăsați această tastă sau combinație de taste |
Pentru a extinde selecția |
|
Shift+Home |
Până la începutul rândului |
|
Shift_End |
Până la capătul rândului |
|
Shift+Ctrl+Home |
Până la începutul documentului |
|
Shift+Ctrl+End |
Până la sfârșitul documentului |
Textul selectat se șterge, se mută, se copiază ca în aplicațiile prezentate anterior.
În cadrul aceleiași ferestre document se poate folosi mausul pentru a muta sau copia rapid un text, efectuând pașii:
se selectează textul
se plasează indicatorul mausului pe selecție, se execută clic, se ține butonul stâng al mausului apăsat și se glisează către destinație
În cazul copierii se ține apăsată tasta CTRL în timp ce glisați mausul. Această facilitate se datorează alegerii: Instrumente→Opțiuni→Editare→și se bifează caseta→Editare text prin glisare și fixare→OK.
Se pot efectua operații de decupare sau copiere și între documente diferite efectuând cei patru pași prezentați la aplicația Notepad (pentru copiere se poate utiliza și combinația de taste Ctrl+C, pentru decupare Ctrl+X, iar pentru lipire Ctrl+V.)
O facilitate a mediului Windows este memoria Clipboard, care permite stocarea temporară de text și ilustrații. După comanda Copiere sau Decupare textul sau obiectul selectat va rămâne în document, iar o copie a lui va fi plasată în Clipboard. În această versiune de Word există un Clipboard multiplu în care se pot decupa sau copia mai multe informații pentru a le putea insera pe oricare din ele într-un document Office. În cazul în care copiați mai mult de 24 de elemente, Clipboard-ul Office va șterge primul element copiat și apoi va colecta al 25-lea element. Elementele colectate rămân în Clipboard-ul Office până când închideți toate programele Office care rulează pe computer .
Avantajele memoriei Clipboard:
se pot muta sau copia texte sau ilustrații între diferite aplicații din Windows
informația rămâne în Clipboard și după ce o lipiți, ceea ce permite să inserați de mai multe ori aceeași informație prin operații repetate de lipire.
Pentru aceasta se afișează panoul de activitate Clipboard în care vor apărea toate informațiile stocate în această memorie (va fi plasată câte o pictogramă reprezentând informația adăugată). Pentru lipirea informației dorite se execută clic pe elementul dorit în fereastra Clipboard, informația apărând acolo unde e punctul de inserție. Clipboard-ul se golește cu clic pe butonul Golire completă.
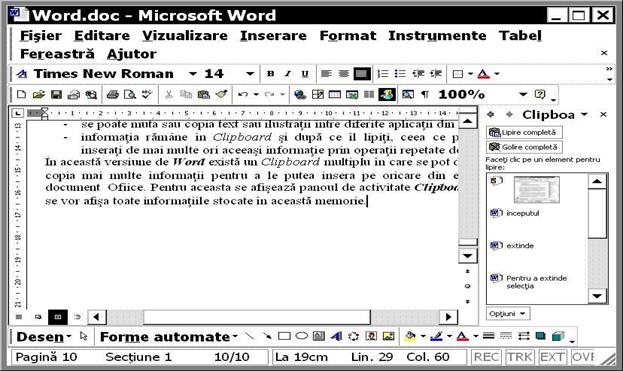
Corectarea textului
Pe măsură ce utilizatorul creează documente, pot apărea situații în care este necesară corectură pentru textul introdus. Funcția Corectare ortografică și gramaticală este de regulă activă și ea face ca în text să apară cuvinte subliniate cu roșu. Alegerea Instrumente→ Corectare ortografică și gramaticală permite realizarea unei corecturi automate. În fereastra care apare trebuie aleasă limba dicționarului din lista corespunzătoare. În partea de sus a ferestrei apar marcate greșelile și în partea de jos o listă cu opțiuni ce cuprinde sugestii de modificare. Din lista de sugestii se alege cuvântul corect și se execută clic pe Modificare. Greșeala poate fi ignorată cu ajutorul butonului Ignorare..

Pentru o corectură individuală a cuvintelor se poate executa clic cu butonul drept al mausului pe cuvântul subliniat cu roșu (sau verde) iar din meniul de context se poate alege cu clic varianta corectă.
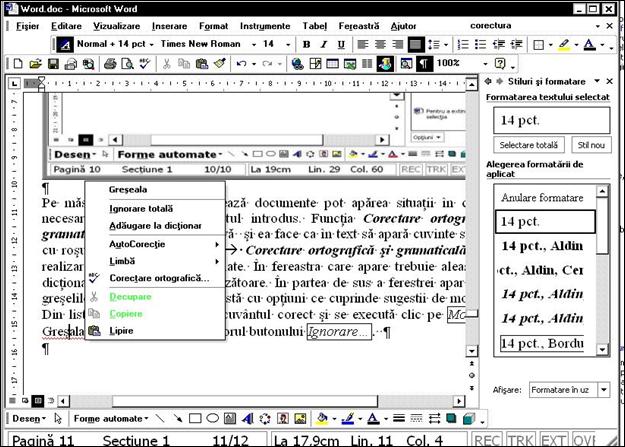
Cuvintele subliniate cu roșu sunt cele care nu sunt în dicționarul predefinit al aplicației. Dacă doriți ca această funcție să fie dezactivată parcurgeți pașii: Instrumente→ Opțiuni→ Corectare ortografică și gramaticală→se debifează caseta Verificarea ortografiei în timpul tastării→OK.
Observație: Dacă apar cuvinte subliniate cu verde, înseamnă că se face și o corectură din punct de vedere gramatical. Se renunță la această funcție parcurgând calea: Instrumenteà Opțiuni→ Corectare ortografică și gramaticală→se debifează caseta Verificarea gramaticii în timpul tastării→OK.
Pentru o deplasare rapidă în cadrul documentului se pot folosi combinațiile de taste prezentate în tabelul următor:
|
Folosiți această tastă sau combinație de taste |
Pentru a muta punctul de inserție |
|
Înaintea caracterului anterior |
|
|
După următorul caracter |
|
|
Un rând mai sus |
|
|
Un rând mai jos |
|
|
Ctrl+← |
Înapoi câte un cuvânt |
|
Ctrl+→ |
Înainte câte un cuvânt |
|
Ctrl+↑ |
Înapoi câte un paragraf |
|
Ctrl+↓ |
Înainte câte un paragraf |
|
Home |
La începutul rândului |
|
End |
La începutul documentului |
|
Ctrl+Home |
La începutul documentului |
|
Ctrl+End |
La sfârșitul documentului |
Pentru a introduce o pagină albă în fața tuturor paginilor cu text se apasă Ctrl+Home și apoi Ctrl+Enter.
Prin apăsarea tastei Tab se poate insera în document un spațiu mai mare. Tasta Tab nu inserează mai multe caractere netipăribile, ci unul singur care se poate șterge prin acționarea tastei Backspace sau Delete.
Observație: Se pot face vizibile pe ecran caracterele de tabulare, sub forma unor mici săgeți, alegând din meniul Instrumente→ Opțiuni→Vizualizare→se bifează Tabulatori→OK.
Se poate executa clic pe butonul Afișare/Ascundere¶ de pe bara de instrumente Standard pentru a determina afișarea tuturor caracterelor ascunse. Prin aceeași acțiune aceste caractere nu vor mai fi afișate.
5. Tabulatori
Pentru alinierea textului pe orizontală se pot folosi și stopurile de tabulare (tabulatori). Se pot modifica valorile spațiilor de tabulare prin utilizarea riglei sau a ferestrei Tabulatori (Format→Tabulatori). Stabilirea spațiilor de tabulare include selectarea tipului de aliniere și a locației pentru fiecare spațiu de tabulare care se dorește a fi folosit. În fereastra Tabulatori (Format→Tabulatori) în caseta Poziționare tabulator se va introduce valoarea (de pe riglă) la care se pune tabulator; în zona Aliniere se selectează modul în care se dorește alinierea textului în raport cu tabulatorul (alegerea La bară adaugă o bară orizontală); în zona Indicator se poate selecta un caracter de umplere (caracterul de umplere precedă textul) .. După această operație se execută clic pe butonul Stabilire. Se repetă etapele descrise pentru a stabili și alte spații de tabulare. După introducerea tuturor tabulatorilor se părăsește fereastra cu clic pe OK.

Pe riglă vor putea fi vizualizați tabulatorii adăugați. Se va apăsa tasta Tab înaintea introducerii fiecărui text ce trebuie să se alinieze la poziția tabulatorului. Se va trece pe rândul următor prin apăsarea tastei Enter.
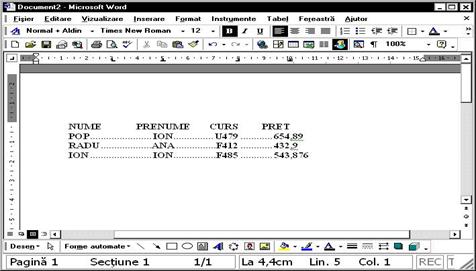
Se poate deplasa o coloană întreagă din textul scris cu tabulatori dacă se selectează tot textul, se poziționează săgeata mausului pe rigla orizontală, pe tabulatorul corespunzător coloanei ce se dorește a fi mutată și se execută glisare și fixare în direcția dorită.
Modificarea spațiilor de tabulare se face tot în fereastra Tabulatori selectând spațiul de tabulare din listă și modificând opțiunile de aliniere sau alegerile făcute în zona Indicator, apoi se efectuează clic pe StabilireàOK. Dacă se selectează tot textul ce conține tabulatori, modificarea se va face pentru o întreagă coloană. Dacă punctul de inserție se află pe un rând al textului modificarea se va face doar pentru rândul respectiv.
Pentru a elimina un tabulator existent, în fereastra Tabulatori se selectează tabulatorul și se execută clic pe butonul Golire. Prin clic pe butonul Golire totală se elimină toți tabulatorii. Când s-a terminat textul scris cu tabulatori, se poziționează punctul de inserție pe un rând gol (sub listă) și se elimină tabulatorii cu clic pe Golire totală în fereastra Tabulatori.
Observație: Tabulatorii se pot adăuga direct pe riglă din caseta cu tabulatori. Caseta cu tabulatori se află la intersecția dintre rigla orizontală și cea verticală. Această casetă se derulează (pentru a vedea toți tabulatorii) executând clic de mai multe ori pe ea. Când apare tabulatorul dorit se execută clic pe riglă în locul în care se dorește amplasat. Tabulatorul se repozițonează pe riglă prin procedeul de glisare - fixare. Se elimină de pe riglă prin procedeul de glisare - fixare spre interiorul ferestrei.
În Word se pot introduce obiecte la fel ca în aplicația WordPad, din meniul Inserare→Obiect (create sau existente într-un fișier).
Textul introdus într-un document poate fi formatat, adică aspectul lui poate fi modificat. Formatarea se referă atât la alegerea tipului de font, a stilului, dimensiunii sau culorii lui, cât și la alegerea distanței (spațierii) între caractere și a modului de aliniere a acestuia.
Înainte de face orice formatare, textul trebuie să fie selectat. Formatările se realizează din meniul Format sau de pe bara Formatare. Bara de instrumente conține butoane și liste derulante ce permit selectarea unui font, a unei dimensiuni a fontului, a unor efecte (scriere cu aldine, cursive sau subliniat), dar și a culorii fontului. Pe bară se găsesc și butoane care permit alinierea textului. Față de alinierile din aplicația WordPad, Word-ul permite și alinierea Stânga-dreapta.
Observație: În Word, dacă se execută dublu clic în partea stângă a zonei de lucru se va scrie aliniat la stânga, dublu clic în mijlocul zonei de lucru textul se va introduce aliniat centrat, analog pentru alinierea la dreapta.
Dacă utilizatorul are nevoie de formatări care nu sunt disponibile pe bara de instrumente, se va deschide fereastra Font din meniul Format .
6. Formatarea textului
Meniul Format→Font deschide fereastra Font
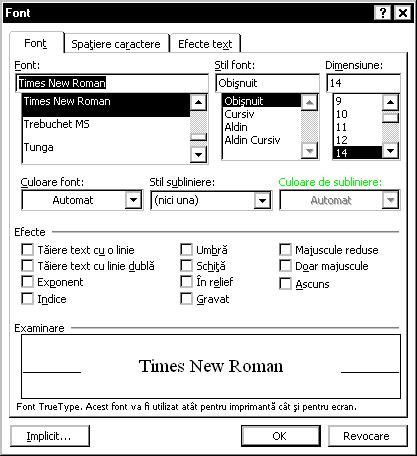
În eticheta (pagina) Font se pot selecta atribute pentru fonturi și se pot urmări schimbările în zona de examinare. Din listele Stil subliniere și Culoare de subliniere se pot introduce diverse feluri de sublinieri și culori pentru acestea. În zona Efecte se pot alege diverse efecte pentru textul selectat prin bifarea casetelor respective. Din această zonă se poate folosi scrierea ca indice sau ca exponent (X2, X2). Bifarea casetei Ascuns face ca textul selectat să nu se tipărească și să poată fi văzut numai la clic pe butonul Afișare/Ascundere¶ de pe bara Standard.
În eticheta Spațiere caractere se poate ajusta distanța între caractere. Se pot dispersa sau condensa literele unui text selectat, dacă în lista Spațiere se alege Extinsă sau Condensată iar în caseta La: se introduce mărimea cu care se dorește să se extindă sau să se micșoreze spațierea între caractere. Această casetă este goală dacă selectați Normal în caseta Spațiere. În lista Poziție se poate coborî sau ridica textul selectat față de linia de scriere prin alegerile Ridicată sau Coborâtă, introducând mărimea cu care vreți să se ridice sau să se coboare textul selectat, față de linia de scriere în caseta Cu:.
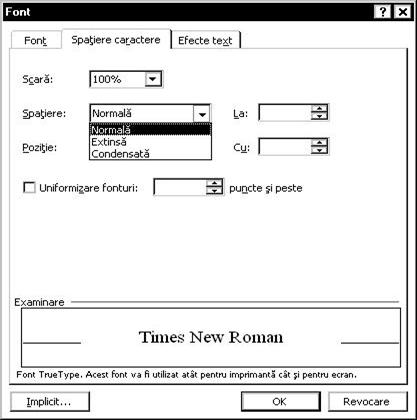
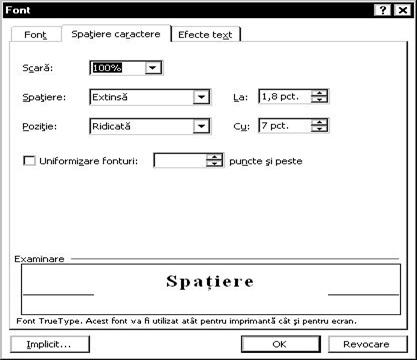
În eticheta Efecte text există șase opțiuni de animație destinate documentelor care vor fi citite numai pe ecran. Pentru a dezactiva efectul special, se selectează din nou textul și de alege Nici una din lista Animație.
Dacă în fereastra Font se fac diverse alegeri și se părăsește fereastra cu clic pe butonul Implicit va părea mesajul.

Dacă se execută clic pe Da se vor memora valorile curente din paginile Font, Spațiere caractere și Efecte Text ca setări implicite pentru documentul activ și pentru restul documentelor ce se vor deschide ulterior.
Dacă utilizatorul dorește să atragă atenția asupra unei anumite regiuni din text se poate evidenția textul respectiv prin utilizarea butonului Evidențiere din bara Formatare. Acesta este echivalentul computerizat al utilizării unui marker de culoare pe hârtie. Se poate alege culoare cu clic pe una din oferte din lista de culori asociată "marker-ului". Butonul salvează ultima culoare folosită.
Utilizare: se selectează textul și se alege marcarea lui, sau fară a selecta text se alege culoare pentru "marker" și se glisează penița deasupra textului ce se dorește evidențiat (pentru mai multe texte). Indicatorul de evidențiere va fi activ până la efectuarea unui clic pe butonul Evidențiere.
Dacă se dispune de o imprimantă color textul va apărea evidențiat la tipărire. Renunțarea se face dacă se selectează textul marcat și se alege din lista de culori asociată "marker-ului" Nici una.
Aplicația Word pune la dispoziția utilizatorului mai multe modalități de a folosi caracteristicile de spațiere (indentare) a textului într-un paragraf. Dintre acestea amintim:
crearea de indentări prin utilizarea riglei
aplicarea indentărilor folosind comanda Paragraf din meniul Format.
Utilizarea riglei. Pe riglă sunt patru semne pentru stabilirea indentărilor.
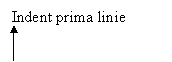
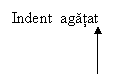
![]()
![]()

Indent stânga Indent dreapta
Indent prima linie are același efect ca și apăsarea tastei Tab de pe tastatură
Indent agățăt trimite celelalte linii din paragraf spre dreapta primei linii atunci când acest semn este poziționat în dreapta semnului de indent prima linie
Indent stânga delimitează un paragraf de restul textului prin îndepărtarea tuturor liniilor de text de marginea stângă a documentului
Indent dreapta îndepărtează textul de marginea din dreapta a documentului și este folosit, în general, cu un indent stânga pentru a crea o indentare duală (indentările duale se folosesc în general pentru scoaterea în evidentă a unor citate).
Pentru a modifica indentările pentru un text existent, se selectează paragraful sau paragrafele și se deplasează semnul corespunzător de pe riglă.
Indentările se pot stabili și înainte de a introduce textul. Indentările se vor aplica tuturor textelor până la modificarea parametrilor de indentare.
7. Formatarea paragrafelor
Meniul Format→Paragraf deschide fereastra Paragraf .
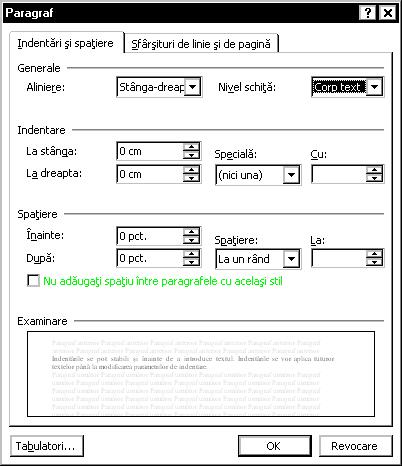
În eticheta Indentări și spațieri în zona Indentare, în listele La stânga: , La dreapta: se efectuează clic pe săgețile orientate în sus, respectiv în jos sau se pot introduce numere cu zecimală direct în casete pentru a obține indentarea paragrafelor selectate. În lista Specială: se poate selecta Prima linie sau Agățat pentru o indentare a primului rând de text din paragraf cu un spațiu specificat în caseta Cu:.
În zona Spațiere se poate configura o spațiere între paragrafe sau între rândurile paragrafelor. În lista Înainte se stabilește dimensiunea spațiului de deasupra fiecărui paragraf selectat. În lista După se stabilește dimensiunea spațiului de dedesubtul fiecărui paragraf selectat.
În lista Spațiere se stabilește dimensiunea spațiului vertical dintre liniile de text. Dacă faceți clic pe Cel puțin, Exact sau Multiplă, se poate introduce o valoare în caseta La.
În fereastra Paragraf în eticheta Sfârșituri de linie sau de pagină bifarea casetelor respective înseamnă:
Control rând solitar → aplicația Word este împiedicată să imprime ultima linie a paragrafului la începutul unei pagini sau prima linie a paragrafului la sfârșitul unei pagini.
Se păstrează rândurile împreună→ împiedică apariția unui sfârșit de pagină în interiorul unui paragraf.
Se păstrează paragrafele împreună→ împiedică apariția unui sfârșit de pagină între paragraful selectat și paragraful următor.
Sfârșit de pagină înainte→ inserează un sfârșit de pagină (manual) înaintea paragrafului selectat.
Liste marcate și numerotate
Meniul Format→Marcatori și numerotare deschide fereastra Marcatori și numerotare
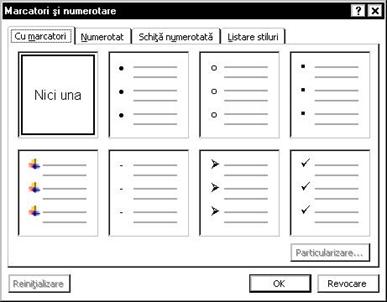
În această fereastră se poate alege crearea de liste marcate în eticheta Cu marcatori sau numerotate în eticheta Numerotat. Listele se pot crea ca în WordPad sau se alege lista cu clic pe una din oferte după care se introduce textul, cu Enter după fiecare element al listei. În Word se pot crea liste subordonate (pe niveluri) dacă atunci când se dorește trecerea pe un nivel inferior se apasă tasta Tab, iar pentru revenirea la un nivel superior combinația de taste Shift+ Tab.
Ieșirea din listă se face ajungând la primul nivel și apăsând tasta Backspace.
Listele puse la dispoziție conțin un anumit marcator și folosesc un spațiu prestabilit între marcator și textul care urmează. Utilizatorul poate opta pentru alt caracter de marcare sau altă spațiere (înainte de introducerea listei) executând clic pe o listă existentă și apoi clic pe butonul Particularizare .
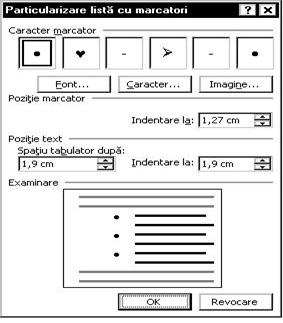
Lista existentă se va înlocui cu cea creată de utilizator. În fereastra Particularizare listă cu marcatori cu clic pe butonul Caracter se poate alege dintr-o ofertă felul marcatorului, cu clic pe Imagine se poate pune ca marcator o imagine, iar alegând Font se poate modifica dimensiunea și stilul acestuia. În restul casetelor se pot stabili indentări și spațieri în lista cu marcatori. Cu clic pe butonul Reinițializare se restabilesc opțiunile implicite pentru stilul de marcare selectat. Acest buton nu este activ dacă stilul de marcare nu a fost particularizat.
În a doua etichetă a ferestrei Marcatori și numerotare se poate alege introducerea unei liste numerotate cu clic pe una din oferte.
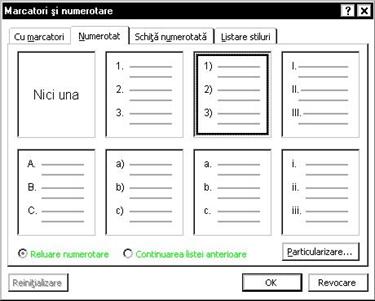
Se poate continua o listă creată anterior (după care a fost introdus text) în document dacă se selectează Continuarea listei anterioare→OK. De asemenea, se poate folosi în cadrul unui document același model de listă, dar cu numerotarea reluată dacă se selectează Reluare numerotare→OK.
Renunțarea la o listă se poate face dacă se selectează lista și se alege cu clic oferta Nici una.
Chenare și culori de fundal
Meniul Format→Borduri și umbrire permite adăugarea de chenare și culori de fundal pentru texte și paragrafe precum și chenare de pagină.
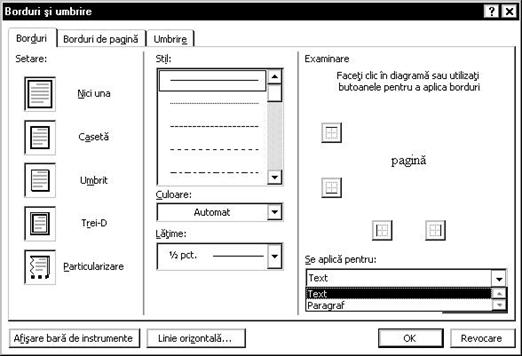
În eticheta Borduri se alege modelul de chenar în lista Setare, stil de linie în lista Stil, culoare în lista Culoare și grosime de linie în lista Lățime. Din lista Se aplică pentru: alegerea:
Text determină adăugarea chenarului în jurul textului selectat.
Paragraf adaugă chenarul paragrafului selectat
Imagine adaugă chenarul imaginii selectate.
Pentru a adăuga sau elimina o anumită linie din chenar se poate executa clic pe butoanele din secțiunea Examinare.
Dacă se adaugă chenar la paragrafe se poate modifica distanța dintre chenar și text cu clic pe butonul Opțiuni. .
La clic pe butonul Linie orizontală . se închide caseta de dialog Borduri și umbrire și se afișează caseta de dialog Linie orizontală, de unde se poate alege unul dintre diferitele stiluri de linie divizoare orizontală.
Observație: Tastarea de trei ori consecutiv a semnului = și apoi apăsarea tastei Enter determină apariția unei linii orizontale duble. Se poate încerca și cu tastele +, $ sau #.
În cea de-a doua etichetă a ferestrei se pot introduce chenare de pagină. Din lista Artă: se poate alege un chenar de pagină artistic. Se renunță dacă din aceeași listă se alege Nici una. Adăugarea de chenar la pagină face ca acest chenar să apară pe toate paginile documentului dacă acestea au apărut automat sau au fost adăugate cu comanda Ctrl+Enter. Se pot adăuga chenare de pagină diferite de la o secțiune la alta. Se introduce o secțiune nouă prin alegerea Inserare→Întrerupere→Pagina următoare→OK. Se execută clic într-o pagină dintr-o secțiune se deschide pagina Borduri de pagină se alege chenarul iar în lista Borduri de pagină: se alege Document întreg. Se procedează la fel pentru fiecare secțiune.
Observație: Lucrul cu secțiuni permite adăugarea de anteturi și subsoluri diferite pe secțiuni sau o paginare diferită.
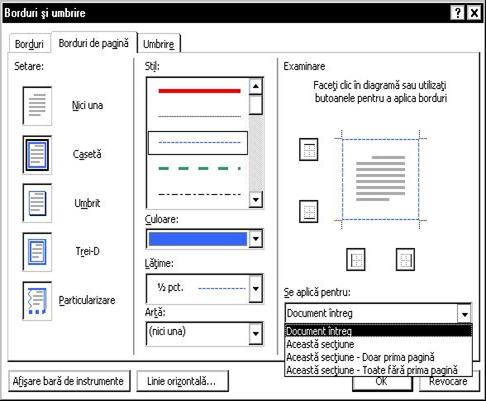
Din eticheta Umbrire se adaugă sau se elimină culori de fundal. Se procedează asemănător adăugării de borduri.
8. Așezarea textului pe coloane
Pentru a crea coloane cel mai simplu e să introduceți textul și apoi să faceți împărțirea pe coloane. După introducerea textului se execută clic în fața primului caracter din textul care se va așeza pe coloane și se alege: Inserare→ Întrerupere→Continuu→OK. Se face aceeași operație și după ultimul caracter din textul care se va așeza pe coloane. Această operație inserează un sfârșit de secțiune și începe noua secțiune imediat, fără a mai introduce un sfârșit de pagină. Se execută clic oriunde în textul respectiv se face clic pe butonul Coloane de pe bara Standard și se alege nr. de coloane din ofertă.
Pentru a introduce un titlu care să se extindă de-a latul coloanelor, se introduce titlul la începutul primei coloane, se selectează, se efectuează clic pe butonul Coloane și se alege o coloană.
Renunțarea la textul scris pe coloane se face selectând coloanele și din butonul Coloane se alege una.
Opțiunile disponibile apar în funcție de tipul conținutului lipit, programul din care se face lipirea și formatul textului unde se lipește.
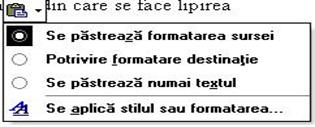
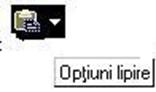
Se poate renunța la apariția acestui buton parcurgând calea: Instrumente→Opțiuni→Editare→se debifează caseta Afișare butoane opțiuni lipire→OK..
Butonul Opțiuni Autocorecție apare mai întâi ca o casetă mică albastră atunci când indicatorul mausului rămâne lângă textul corectat automat și se modifică într-un buton pictogramă în momentul selecției.


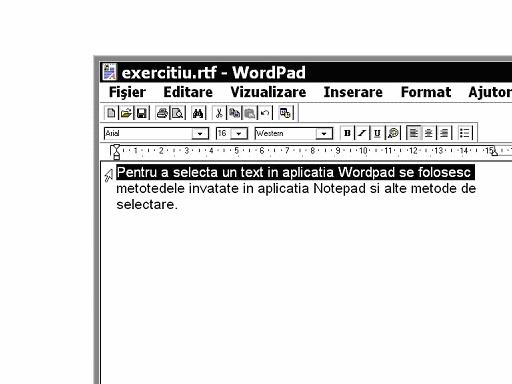
Dacă într-un anumit moment nu doriți corectarea textului, anulați corecția sau activați sau dezactivați opțiunile Autocorecție făcând clic pe buton și realizând selecția.
Se poate renunța la apariția acestui buton dacă parcurgeți calea: Instrumente→Opțiuni Autocorecție→se debifează caseta Afișare butoane opțiuni autocorecție→OK.
În Word se pot selecta toate textele care au aceeași formatare foarte rapid. Se execută clic cu butonul drept al mausului într-un cuvânt și din meniul de context se alege Selectare text cu formatări asemănătoare. Acest lucru este foarte util atunci când se dorește modificarea formatărilor.
În Panoul de activitate Dezvăluire formatare se afișează informațiile de formatare, pentru textul ce este selectat în zona de lucru sau care se află la locul punctului de inserție. Selectarea casetei Comparare cu o altă selecție permite ca Word să compare diferențele de formatare între două selecții de text. Înainte de a selecta această casetă de selectare selectați primul exemplu de formatare pe care doriți să-l comparați, apoi selectați al doilea exemplu de formatare. Pentru a compara alte seturi de formatări, goliți caseta de selectare, apoi începeți din nou.
9. Inserări de imagini
În document se poate introduce o imagine dacă se alege: Inserare→Imagine→ Miniatură. În panoul de activități se pot alege imaginile disponibile pe harddisk. Acestea sunt grupate pe mai multe categorii și se deschid cu clic pe simbolul categoriei respective. Dacă se face clic cu butonul din dreapta al mausului pe imaginea dorită, va apărea un meniu din care se poate alege opțiunea de inserare a imaginii selectate.
Se șterge, se copiază, se mută sau se modifică dimensiunile obiectului la fel ca în WordPad.
Dacă se plasează cursorul mausului în interiorul imaginii, se execută
clic și se ține apăsat butonul stâng (![]() ), se
poate deplasa întregul obiect prin procedeul de glisare și fixare.
), se
poate deplasa întregul obiect prin procedeul de glisare și fixare.
Pentru o poză inserată în text se poate alege stilul de încadrare a imaginii respective în text. Se selectează obiectul (clic pe el) și se alege: Format→Formă automată- se ajunge la fereastra Format Miniatură în care se deschide eticheta Aspect care oferă cinci opțiuni de încadrare a imaginii în text.
- În linie→plasează obiectul la punctul de inserare într-o linie de text în document. Obiectul rămâne în același plan cu textul.
- Pătrat→Încadrează textul în jurul tuturor laturilor casetei pătrate de delimitare pentru obiectul selectat
- Strâns→Încadrează strâns textul în jurul marginilor imaginii curente (în loc să îl aranjeze în jurul chenarului dreptunghiular care înconjoară obiectul). După ce ați făcut clic pe Strâns și apoi pe OK, aveți posibilitatea să ajustați perimetrul punctat al încadrării, făcând clic pe butonul Încadrare text din bara de instrumente Imagine, apoi clic pe Editare puncte de încadrare. Glisați linia punctată sau ghidajele de dimensionare pentru a da o nouă formă perimetrului de încadrare.
- În spate→Elimină încadrarea textului și plasează obiectul în document, în spatele textului. Obiectul este mobil în propriul său plan. (Mutați obiectul în fața sau în spatele textului, în fața sau în spatele altor obiecte, utilizând comenzile Ordine din meniul Desen).
- În față→Elimină încadrarea textului și plasează obiectul în document în fața textului. Obiectul este mobil în propriul său plan.
Alegerea Inserare →Imagine Din fișier permite inserarea de imagini care există stocate într-un folder.
În aplicația Word se pot folosi casete de text pentru poziționarea textului în pagină dacă se alege: Inserare→Casetă text. Cursorul mausului se transformă în cruce; se execută clic în locul în care dorim introducerea casetei și se glisează mausul în direcția dorită până se stabilește dimensiunea acesteia. Caseta de text va avea în interior cursor de scriere. Textul se introduce și se formatează ca orice text. Caseta de text se încadrează în textul din pagină selectând-o și alegând Format→Casetă text→Aspect. În fereastra Formatare casetă text, în prima etichetă se pot stabili culori și grosimi de linii pentru linia de contur sau culoare de fundal. Textul dintr-o casetă de text poate avea orientări diferite dacă se selectează caseta și din meniul Format se alege Orientare text. Dacă se execută clic cu butonul din dreapta al mausului în interiorul casetei, apare un meniu de context referitor la informația din casetă, iar dacă se dă clic dreapta pe chenarul casete meniul de context se referă chiar la caseta de text.
Caseta de text se poate șterge rapid dacă se selectează cu clic pe marginea ei și se apasă tasta Delete.
10. Lucrul cu bara Desenare
Într-un document Word se pot introduce desene folosind instrumentele de pe bara Desenare (afișată, în general, în partea de jos a ferestrei). Bara se poate ascunde sau afișa cu clic pe butonul Desenare de pe bara Standard. Se pot introduce Forme automate, forme geometrice, scrieri artistice, casete de text, miniaturi, alegând opțiunea dorită de pe bară.
Dacă se dorește desenarea de forme geometrice regulate se poate ține apăsată tasta Shift în timpul desenării.
Orice obiect desenat se selectează cu clic pe el. Odată selectat, un obiect poate căpăta o culoare de fundal dacă se alege culoarea din lista asociată butonului Culoare de umplere. Linia de contur se modifică dacă se face o alegere din butonul Stil linie sau dacă se alege o culoare din lista asociată butonului Culoare linie. Punctul colorat în verde care apare pe unele obiecte se numește punct de rotație și permite rotirea obiectului prin glisare-fixare, iar punctele galbene se numesc puncte active și modifică înclinarea obiectului selectat. Se selectează mai multe obiecte dacă se ține tasta Shift apăsată în timpul selecției. Obiectele selectate pot fi grupate alegând din meniul Desen comanda Grupare. Obiectele grupate se vor comporta ca unul singur. Degruparea se realizează dacă se selectează și din meniul Desen se alege Degrupare.
Obiectele se pot așeza unele peste altele și din meniul Desen comanda Ordine se poate stabili ordonarea obiectelor.
Atunci când se crează desene se poate lucra cu pânza de desen afișată sau nu. Adăugarea sau eliminarea pânzei se realizează pe calea: Instrumente→Opțiuni→General se bifează sau debifează caseta Se creează automat pânza de desen la inserarea formelor automate→OK. O pânză desenată vă ajută să aranjați obiectele și imaginile desenate și să le deplasați ușor ca o unitate .
11. Adăugare Antet-Subsol
Pe paginile lucrării create în Word se pot adăuga anteturi și subsoluri. Aceste elemente se tipăresc pe toate paginile documentului. Alegerea Vizualizare→Antet și subsol va marca zonele de antet și subsol din pagină cu linii întrerupte și va activa aceste zone pentru a se putea lucra în ele. Textul din afara zonelor de antet și subsol se va dezactiva și se va afișa bara cu instrumente Antet și subsol.
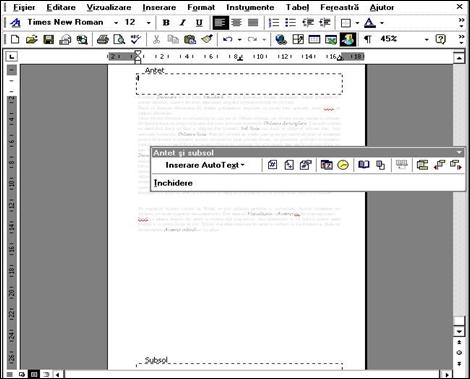
Textul care se dorește să apară în antet sau subsol se introduce în zonele respective prin tastare și se va formata ca orice text. Se comută între antet și subsol cu clic pe butonul Comută între antet și subsol din bara cu instrumente ce apare afișată. Din aceeași bară de instrumente se pot insera rapid în textul din antet sau subsol numerele paginilor (clic pe Inserare număr pagină), numărul total de pagini din document (Inserare număr de pagini), data și ora (Inserare dată, Inserare oră). Atunci când se tipărește documentul, numărul paginilor, data și ora inserate vor fi actualizate pentru a reflecta valoarea curentă. Când crearea sau modificarea antetului se finalizează, se revine în document cu clic pe butonul Închidere din bara Antet și subsol sau se execută dublu clic în zona de lucru.
Pentru o modificare ulterioară a antetului sau subsolului se execută dublu clic pe textul din antet sau subsol.
Numerotarea paginilor unei lucrări se poate realiza și din fereastra Numere de pagină, care apare dacă se alege Inserare→Numere de pagină .
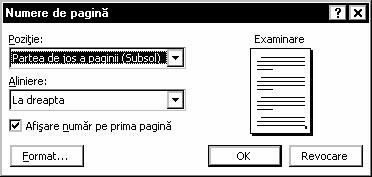
În această fereastră se poate alege poziția la care să apară afișate numerele de pagină (antet sau subsol) în caseta Poziție, alinierea și se poate bifa sau debifa caseta afișare număr pe prima pagină după dorința utilizatorului. Cu clic pe butonul Format se pot stabili opțiuni privitoare la formatul numerotării paginilor.
12. Modificarea configurației paginii (Fișier→Inițializare pagină)
Utilizatorul poate stabili orientarea paginilor din document, dimensiunea foii de hârtie precum și marginile libere ce se vor lăsa de la marginea foii fizice la textul din foaie. Toate aceste alegeri se fac în fereastra Inițializare pagină afișată pe calea: Fișier→Inițializare pagină. Dimensiunea foii de hârtie se alege din eticheta Hârtie, respectiv din caseta Dimensiune hârtie. În zona Examinare în caseta Se aplică pentru: se alege porțiunea din document căreia i se aplică setarea respectivă. Dacă utilizatorul optează pentru o dimensiune de pagină personalizată numai pentru o anumită parte a documentului, se poziționează punctul de inserție la începutul paginii care se dorește a fi modificată, se aleg setările corespunzătoare și în caseta Se aplică pentru: se alege de la acest punct înainte.
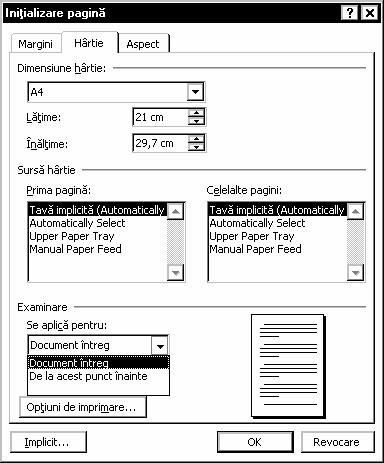
În eticheta Margini se stabilesc marginile care se lasă pentru foaia de hârtie: sus, jos, stânga, dreapta. În caseta Pentru îndoire: se introduce dimensiunea spațiului suplimentar pe care doriți să îl adăugați marginii, în scopul îndosarierii (spațiu pentru îndosariere). În zona Examinare se vede aspectul ajustărilor din document. De asemenea, se poate alege unde să fie poziționat acest spațiu în caseta Poziție îndoitură. În caseta Se aplică pentru: se alege porțiunea din document pentru care se dorește aplicarea setării curente din fereastra Inițializare pagină.
Orientarea foii de hârtie se alege în zona Orientare cu clic pe una din oferte.
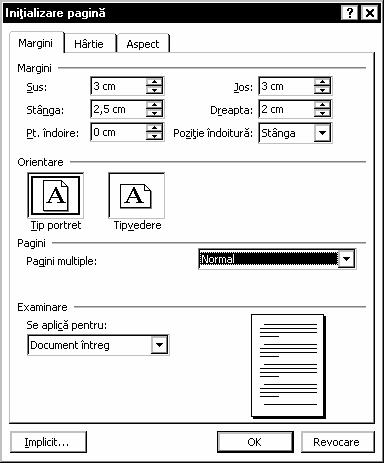
În eticheta Aspect a ferestrei Inițializare pagină dacă se bifează caseta Pagina pară diferă de cea impară se poate crea un antet sau subsol pentru paginile cu numerotare pară și un antet sau un subsol diferit pentru paginile cu numerotare impară.
Antetul sau subsolul introdus pe prima pagină impară va apărea pe toate paginile impare, iar cel introdus pe prima pagină pară va apărea pe toate paginile pare.
Bifarea casetei Prima pagină diferită face să nu se tipărească număr de pagină pe prima pagină a lucrării.
În casetele Antet, Subsol se introduce distanța care se lasă între marginea paginii și marginea superioară a antetului sau marginea inferioară a subsolului.
13. Tabele
O modalitate foarte simplă de organizare a textului o reprezintă tabelele. În cadrul tabelelor, fiecare bloc de text poate fi formatat, editat, șters și deplasat fără a influența restul tabelului.
Un tabel poate fi creat în mai multe moduri: folosind meniul Tabel→Inserare→Tabel sau Tabel→Desenare tabel. De asemenea, se poate crea un tabel folosind butonul Inserare tabel de pe bara Standard.
Dacă se alege Inserare Tabel din meniul Tabel, în fereastra care apare se stabilește numărul de coloane și de rânduri ale viitorului tabel (precum și lățimea coloanelor) și se părăsește fereastra cu clic pe OK.
În cadrul unui tabel se trece dintr-o celulă în alta spre dreapta apăsând tasta Tab. Cu combinația de taste Shift+Tab se face deplasare spre stânga (se pot folosi și tastele cu săgeți). Se poate adăuga un rând nou în tabel dacă se apasă tasta Tab atunci când punctul de inserție se află în ultima celulă a tabelului.
În tabelul următor se prezintă diverse moduri de selectare a unor regiuni din tabel:
|
Pentru a selecta: |
Se efectuează acțiunea următoare: |
|
O celulă |
Triplu clic în celulă |
|
Un rând |
Se deplasează mausul în marginea din stânga, se indică spre rând și se efectuează clic |
|
Mai multe rânduri |
Se selectează primul rând, se execută clic și se glisează peste restul rândurilor pe care le dorim în selecție. |
|
O coloană |
Se poziționează mausul deasupra coloanei și când cursorul se orientează către coloană se execută clic |
|
Mai multe coloane |
Ca pentru mai multe rânduri Sau Pentru coloane adiacente, se selectează prima coloană, apoi se ține apăsată tasta Shift și se selectează ultima coloană |
|
Întregul tabel |
Tabel→Selectare tabel Sau Clic pe butonul selecție tabel din colțul de sus stânga( |
Se poate folosi pentru selectare și comanda Selectare din meniul Tabel.
Fiecare celulă a tabelului poate fi formatată separat. Orice acțiune aplicabilă textului dintr-un paragraf este valabilă și pentru textul dintr-o celulă.
Pentru lucrul rapid cu tabelele se poate afișa bara cu instrumente Tabele și Borduri (Vizualizare→Bare de instrumente).
Textul dintr-o celulă poate avea oricare aliniere din lista asociată butonului de alinieri de pe bara Tabele și borduri. Pentru alinierea textului dintr-o celulă e suficient să se execute clic în celula respectivă.
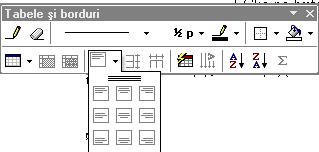
Se poate modifica orientarea textului din celulă dacă se folosește butonul Modificare orientare text de pe bara de instrumente.
Dacă se dorește adăugarea de rânduri în tabel (în mijloc) se selectează în tabel numărul de rânduri care urmează a fi inserate și se selectează Tabel→Inserare→Rânduri deasupra sau Rânduri dedesubt.
Pentru ștergerea rândurilor, se selectează rândurile care urmează a fi șterse și se selectează Tabel→Ștergere rânduri. Dacă se selectează o celulă în locul unui rând, se va alege Tabel→Ștergere→Celule și va apare fereastra Ștergere celule din care se va alege modul de deplasare a celulelor rămase.

Așa cum s-au inserat și s-au șters rândurile se pot insera și șterge și coloanele.
Atât lățimile coloanelor cât și înălțimile rândurilor pot fi
modificate. Cea mai simplă metodă de a ajusta o coloană sau un rând este de a
deplasa punctul de inserție la limita dintre două rânduri sau două coloane.
Punctul de inserție se va transforma într-o săgeată cu două capete, ![]() , care
permite deplasarea marginilor în oricare din cele două direcții posibile prin
glisare și fixare.
, care
permite deplasarea marginilor în oricare din cele două direcții posibile prin
glisare și fixare.
Analog pentru rânduri.
Observație: În situația în care un tabel a fost introdus imediat ce s-a deschis un document nou (adică deasupra lui nu există text sau spațiu liber) pentru a insera un rând de text deasupra tabelului se executa clic în prima celulă din tabel și din meniul Tabel se alege comanda Scindare tabel.
Dintr-o celulă a unui tabel se pot crea mai multe celule executând clic în celula dorită și selectând comanda Scindare celule din meniul Tabel. În fereastra care apare se alege numărul de rânduri și coloane în care se împarte celula selectată.
Din mai multe celule alăturate se poate forma o singură celulă selectând celulele ce se doresc unite și executând comanda Îmbinare celule din meniul Tabel.
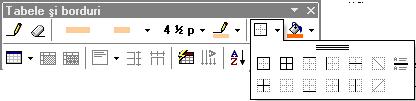
Într-un tabel se pot schimba stilul și culoarea grilei tabelului, culoarea de fundal a uneia sau a mai multor celule. Pentru aceasta se afișează bara de instrumente Tabele și borduri. Butoanele Stil linie, Grosime linie și Culoare chenar sunt legate în totalitate de schimbarea aspectului marginilor celulelor (grilei). Alegând întâi stilul liniei din lista asociată butonului Stil linie, cursorul mausului se transformă în indicator sub formă de creion cu care trasând peste marginile celulelor acestea își modifică aspectul în concordanță cu grosimea și culoarea de linie afișate prin butoanele Grosime linie și Culoare chenar din bara de instrumente.
Pentru aplicarea unei margini se selectează celulele cărora urmează să li se aplice marginea, se selectează stilul de linie, grosimea liniei și culoarea de margine care urmează a fi folosite după care se efectuează clic pe butonul Borduri pentru a deschide un meniu derulant. Se efectuează clic pe tipul de margine dorit.
Pentru a adăuga culori de fundal se selectează celulele, rândurile sau coloanele dorite și se alege culoarea de fundal din lista asociată butonului Culoare umbrire.
Informația aflată în tabel poate fi sortată ascendent sau descendent având drept criteriu ordonarea elementelor dintr-o coloană (în ordine crescătoare sau descrescătoare în cazul numerelor și alfabetică în cazul textelor). Pentru aceasta se selectează coloana pe care dorim să o sortăm și se apasă butonul Sortare ascendentă sau Sortare descendentă, după dorință.
Într-un tabel se pot calcula rapid sume de numere. Pentru aceasta este necesar să existe o celulă liberă la baza unei coloane cu valori numerice. Se execută clic în celula goală și se alege butonul Sumă din bara de instrumente.
Observații: se poate crea rapid un tabel dintr-un text care a fost aliniat folosind tabulatorii, selectând textul și parcurgând următoarea cale: Tabel→Se face conversia →Text în tabel. În fereastra care apare se selectează opțiunea Tabulatori în partea de jos a ferestrei și se execută clic pe OK.
|
Tabel nominal |
||||||
|
Nume |
Prenume |
Data nașterii |
Locul nașterii |
Funcția |
||
|
ZZ |
LL |
AAAA |
||||
|
Pop |
Ion |
București |
Ing |
|||
|
Radu |
Virgil |
Cluj |
informatician |
|||
14. Găsire și Înlocuire
Găsirea și înlocuirea unor fragmente de text este una dintre cele mai rapide modalități de a efectua modificări repetitive asupra unui document. Găsire se referă la identificarea poziției unui șir de text iar Înlocuire înlocuiește șirul de caractere (porțiune de text) existent cu unul nou. Pentru utilizarea acestor comenzi se alege Editare→Găsire și în fereastra care se deschide se introduce șirul de caractere ce se dorește a fi găsit în caseta De căutat și se apasă butonul Următorul găsit . La fiecare găsire a șirului de caractere căutat, procesul de căutare se oprește, textul găsit fiind selectat. Prin apăsarea butonului Următorul găsit procesul de căutare continuă.
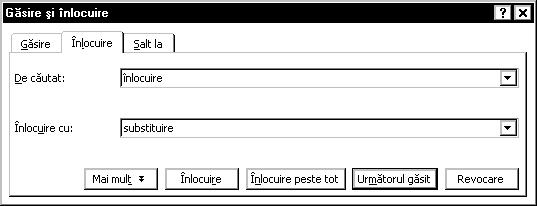
În unele cazuri este necesar ca textul găsit să fie înlocuit cu un altul. Pentru aceasta se execută clic pe eticheta Înlocuire și în caseta Înlocuiește cu se introduce textul cu care se face înlocuirea. Cu clic pe butonul Înlocuire textele se vor înlocui unul câte unul și dacă în unele locuri nu se dorește substituirea textului găsit, se apasă butonul Următorul găsit ; cu clic pe butonul Înlocuire peste tot, înlocuirea se va face automat în tot documentul.
15. Stiluri
Stilurile în Word permit salvarea formatelor existente și aplicarea acestora altor texte. În stiluri se pot include fonturi, dimensiuni de fonturi, atribute ale fonturilor, aliniere, spațiere între caractere, spațiere în paragraf, marcatori și numerotare automată, margini și cam toate formatările posibile. Odată creat un stil, tot ceea ce trebuie făcut pentru aplicarea stilului respectiv este selectarea acestuia dintr-o listă. Dacă se modifică un stil, toate textele care folosesc stilul respectiv se modifică în mod automat.
Pentru a aplica un stil se efectuează clic pe săgeata derulantă Stil de pe bara de instrumente Formatare și se selectează un stil din lista respectivă.
Dacă se dorește aplicarea unui stil pentru un text existent, se selectează textul și apoi se selectează stilul.
Utilizatorul își poate crea propriul stil. Se formatează un paragraf în modul în care se dorește să fie noul Stil și se efectuează clic în caseta Stil de pe bara Formatare. Se va introduce numele stilului și se apasă Enter. După această operație, când se va consulta lista cu stiluri, noul stil va apare în listă și își va prezenta aspectul. Pentru aplicarea stilului și altor texte se va selecta textul și se va alege stilul din listă.
Un stil creat poate fi modificat, iar textul care a fost formatat cu stilul respectiv se va modifica automat pe parcursul întregului document. Pentru modificare se selectează paragraful care folosește stilul și se afișează panoul de activitate Stiluri și formatare. În panoul de activitate se execută clic dreapta pe numele stilului respectiv și din meniul de context se alege Modificare. În fereastra care apare se operează modificările dorite și dacă se dorește ca tot ce a fost scris cu stilul respectiv să se actualizeze, se bifează caseta Actualizare automată→OK.
Se poate șterge un stil dacă în panoul de activități Stiluri și formatare se execută clic dreapta pe stilul care se dorește șters și din meniul de context se alege Ștergere.
16. Imprimarea
Înainte de a imprima (tipări) un document, acesta trebuie examinat (previzualizat). Previzualizarea documentelor oferă utilizatorului posibilitatea de a urmări modul de separare a textului în pagini, precum și de a detecta unele probleme legate de așezare în pagină a textului. Pentru a face această examinare se alege din meniul Fișier comanda Examinare înaintea imprimării. Pentru afișarea tuturor paginilor se modifică procentul în caseta Panoramare. Se revine în fereastra Word pentru modificări cu clic pe butonul Închidere.
Imprimarea efectivă se realizează dacă din meniul Fișier se alege comanda Imprimare.
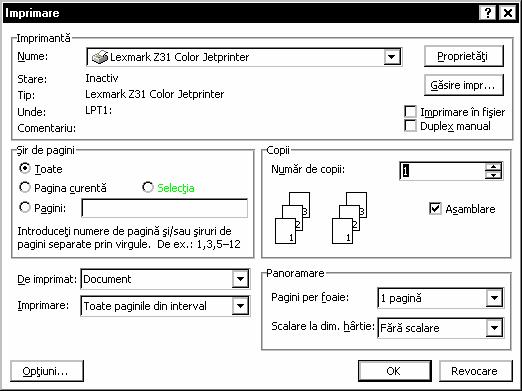
În fereastra Imprimare se poate stabili:
tipărirea anumitor pagini în caseta Pagini
pagina curentă
toate paginile
tipărirea paginilor pare sau impare în caseta Imprimare
numărul de copii (exemplare) în caseta nr. de copii:
imprimarea într-un fișier, dacă utilizatorul nu are imprimantă disponibilă.
Cu clic pe butonul OK se realizează imprimarea.
|