În aceasta sectiune se vor prezenta principalele unelte utilizate în desenele efectuate în Word, ca si inserarea unor obiecte grafice realizate în alte aplicatii.
Reamintim, pentru inceput, ca un document Word are doua straturi (layers): text - sinonim foii de hârtie pe care scriem, desen - echivalentul unei foi de calc (transparente) pe care desenele pot flota pe deasupra textului. Cele doua straturi nu sunt total independente, în sensul ca desenele pot fi pozitionate în relatie cu textul de pe stratul de text, pot sa fie fixate într-o pozitie etc.
Pentru ca imaginea domeniului sa devina completa, se pot insera desene si pe stratul de text, echivalent unui simbol, caz în care interlinia se dimensioneaza încât sa poata fi afisat întregul desen.
Prezentarea care urmeaza este valabila pentru toate programe din Microsoft Office.
Exista trei bare de unelte care au legatura cu operatia de desenare:
Drawing contine unelte de desen si unelte de formatare a desenelor;
WordArt contine unelte specifice editarii si formatarii textelor cu efecte grafice speciale;
Picture contine unelte pentru modificarea aspectului unei imagini inserate în document (luminozitate, contrast, rotiri etc.).
Afisarea unei bare de unelte se poate controla din comanda Toolbars a meniului View, în dialogul in-line se selecteaza barele care se doresc afisate (selectarea este în sistem comutator). Acelasi lucru se obtine prin click dreapta pe o bara de unelte deja afisata.
Pentru bara de unelte Drawing exista si un shortcut
sub forma unei unelte de pe bara Standard.
Unealta, cu numele Drawing, este
reprezentata prin ![]() ,
actionarea ei afiseaza sau ascunde bara de unelte Drawing în functie de starea
butonului.
,
actionarea ei afiseaza sau ascunde bara de unelte Drawing în functie de starea
butonului.
Accesibila în multe dintre aplicatiile din Microsoft Office, uneltele barei Drawing se pot împarti în unelte de desen si unelte de formatare a desenelor. În mod uzual, crearea unui desen complex necesita parcurgerea urmatoarelor etape:
a) trasarea componentelor elementare ale desenului: linii, forme, casete de text;
b) formatarea componentelor: aspect, dimensiuni, pozitie, ordine;
c) gruparea componentelor;
d) formatarea imaginii obtinute: pozitie, relatia cu textul înconjurator.
Operatiunea de grupare a componentelor permite tratarea unitara a imaginii, pozitionarea etc. Daca este nevoie de editarea imaginii grupate, este preferabil sa se sparga imaginea în componente, sa se editeze componentele dorite si apoi sa se regrupeze toate componentele pentru a reface imaginea.
În lucrul cu obiectele desenate se vor memora urmatoarele doua principii care faciliteaza operatiunile de compunere a desenelor complexe.
Accesul la un obiect se obtine dupa selectarea obiectului. Selectia se obtine prin click pe obiect si exista posibilitatea de selectie multipla prin mentinerea tastei SHIFT apasata în timpul unei succesiuni de click-uri. O unealta de selectie multipla este disponibila de asemenea (prin încadrarea obiectelor care se doresc selectate într-un cadru de selectie).
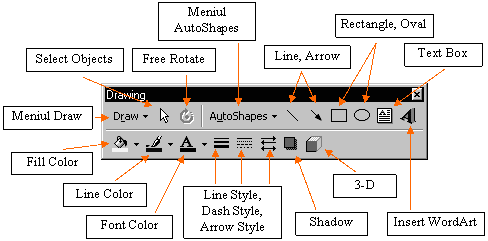
Dupa selectarea unui obiect este posibila afisarea meniului
contextual prin click dreapta. Meniul afisat contine majoritatea
comenzilor disponibile pentru obiectul selectat.
Explicatiile pentru uneltele reprezentate sunt date la discutia categoriei de operatii asociate.
Inserarea unui obiect se efectueaza prin
click pe unealta asociata: linie, sageata, dreptunghi, oval, forma etc.
pozitionarea mouse-ului în document (de regula în pozitia dorita pentru obiect)
dragarea pâna când obiectul inserat este la dimensiunea ceruta.
eliberarea mouse-ului determina pozitionarea obiectului, care ramâne selectat.
Selectarea unui obiect se efectueaza prin click pe obiect. Obiectul este în momentul selectarii delimitat de mânere de dimensionare (patrate negre sau albe la extremitatile obiectului sau dreptunghiului de încadrare).
Deplasarea unui obiect se realizeaza selectare si
tragere cu mouse-ul atunci când acesta este peste obiect si are forma reticulara, sau
actionarea tastelor sageti, de deplasare, în directia dorita.
stergerea unui obiect se realizeaza prin selectare si actionarea tastei DEL sau comanda Clear din meniul Edit.
Redimensionarea unui obiect se poate realiza prin
selectare
pozitionare mouse în mânerul, corespunzator directiei, de dimensionare (cursorul devine sageata dubla)
tragerea mânerului în noua pozitie.
Line - permite trasarea unor segmente. Activarea uneltei transforma pointerul în cruce, permitând o pozitionare exacta a extremitatilor segmentului.
Se aduce pointerul cruce în locul de început
Se trage (evident cu butonul stânga apasat) pâna în locul de terminare a segmentului
Se elibereaza butonul mouse-ului.
Arrow - permite trasarea unor sageti. Se utilizeaza în mod identic cu unealta Line.
Rectangle - permite trasarea unui dreptunghi. Activarea uneltei transforma pointerul în cruce.
Se aduce pointerul cruce în locul coltului din stânga sus
Se trage în diagonala pâna în locul coltului din dreapta jos
Se elibereaza butonul mouse-ului.
Oval - permite trasarea unei elipse. Se utilizeaza similar uneltei Rectangle deoarece se traseaza de fapt un dreptunghi ipotetic în care se înscrie elipsa.
Text Box - permite desenarea unui cadru dreptunghiular în care se poate insera text. Serveste la crearea unor legende sau zone cu explicatii atasate unui desen. Activarea uneltei transforma pointerul în cruce.
Se aduce pointerul cruce în locul coltului din stânga sus
Se trage în diagonala pâna în locul coltului din dreapta jos
Se elibereaza butonul mouse-ului.
Se obtine un cadru dreptunghiular având conturul înconjurat de o zona umbrita cu mânere de dimensionare. În operarea cu un TextBox trebuie sa se distinga între cele doua entitati care pot fi selectate
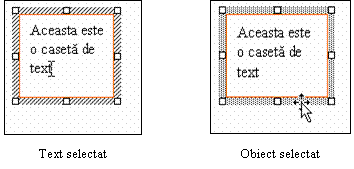
continutul casetei (adica textul introdus)
obiectul TextBox.
Figurile prezentate arata diferenta între cele doua tipuri de selectie. Se observa ca selectia obiectului se realizeaza prin click pe conturul casetei, când mouse-ul are forma reticulara.
Important! Textul din interiorul unui TextBox poate fi formatat ca orice alt text Word, poate sa contina imagini etc. si poate fi pozitionat oriunde în document.
AutoShapes - permite inserarea unei forme predefinite sau libere. Initiaza afisarea unei bare de unelte (AutoShapes) care cuprinde shortcut-uri catre bare de unelte cu categorii de forme. Afisate ca liste derulante, acestea pot fi agatate de bara superioara si trase în document unde pot ramâne vizibile ca orice alta bara de unelte. Daca nu sunt aduse în document, ele se comporta ca liste derulante (se închid dupa selectarea unei optiuni).
Pentru a alege o unealta, se deschide AutoShapes, pe urma submeniul adecvat, iar din cutia afisata se selecteaza prin click unealta dorita. Utilizarea fiecarei unelte este similara utilizarea uneltelor Line, Arrow, Rectangle sau Oval.
Important! Este de mentionat ca la trasarea unei obiect se pot actiona simultan tastele:
SHIFT - are efectul desenarii unui obiect regulat (poate fi încadrat perfect într-un patrat),
CTRL - obiectul desenat este centrat pe pozitia initiala a cursorului cruce,
SHIFT + CTRL - obiectul satisface simultan cele doua cerinte anterioare.
Select Objects - permite selectarea mai multor obiecte.
Actionarea uneltei produce transformarea pointerului în ![]() si prin
tragere în document se poate încadra un domeniu dreptunghiular. Toate obiectele
desenate din acel cadru devin selectate simultan. În continuare, acestea pot fi
formatate unitar sau grupate etc. Selectia multipla ramâne
activa pâna când se selecteaza alt obiect.
si prin
tragere în document se poate încadra un domeniu dreptunghiular. Toate obiectele
desenate din acel cadru devin selectate simultan. În continuare, acestea pot fi
formatate unitar sau grupate etc. Selectia multipla ramâne
activa pâna când se selecteaza alt obiect.
Free Rotate - permite rotirea unui obiect desenat. Activarea uneltei
provoaca schimbarea pointerului în ![]() , cu care se
agata un mâner de rotire (reprezentat pe obiect printr-un punct
colorat, pozitionat dupa tipul obiectului) si prin dragare se
realizeaza rotirea dorita.
, cu care se
agata un mâner de rotire (reprezentat pe obiect printr-un punct
colorat, pozitionat dupa tipul obiectului) si prin dragare se
realizeaza rotirea dorita.
Draw - deschide un meniu complex în care se regasesc comenzile care se refera la desenare. Unele functiuni sunt explicate prin uneltele precedente, altele vor fi explicate ulterior.
WordArt - deschide galeria WordArt din care se poate selecta un model de aranjare neuzuala, artistica, a textului. Selectarea unui model, prin dublu click, afiseaza fereastra utilitarului WordArt, în care se introduce textul dorit si se formateaza prin uneltele atasate.
Fill Color - permite selectarea unei culori cu care se umple obiectul desenat selectat. În cutia afisata se poate selecta o culoare prin patratul corespunzator, se poate cere afisarea unui dialog mai complex More Fill Colors si se poate aplica un efect grafic (diferite tipuri de degradeuri, treceri dintr-o culoare în alta etc.) prin Fill Effects. Dialogurile afisate sunt destul de explicite si nu mai sunt explicate aici. Anularea umplerii se face prin No Fill.
Line Color - permite selectarea unei culori pentru o linie selectata, sau pentru conturul unei forme selectate. În cutia afisata se poate selecta o culoare prin patratul corespunzator, se poate cere afisarea unui dialog mai complex More Line Colors si se poate aplica un efect grafic (diferite tipuri de degradeuri, diferite modele etc.) prin Fill Effects. Prin No Line linia nu mai este vizibila (dar obiectul exista în continuare, nu se sterge).
Font Color - permite selectarea unei culori pentru texte (nu neaparat din obiecte de desen). Pentru aceasta se selecteaza textul si se selecteaza culoarea. Daca nu este selectat text, atunci actionarea uneltei are efect pentru textul introdus în continuare. Unealta este identica cu unealta Font Color de pe bara de unelte Formatting.
Line Style, Dash Style, Arrow Style - permit selectarea, din casetele afisate, pentru stilul liniei pline, stilul de linii punctate, stilul de linii cu sageti.
Shadow - permite selectarea unui tip de umbra a obiectului si stabilirea atributelor umbririi. În caseta afisata se selecteaza un model de umbra iar comanda Shadow Settings afiseaza o bara de unelte prin care se poate muta umbra fata de obiect (butoanele Nudge Shadow Up, Nudge Shadow Down, Nudge Shadow Left, Nudge Shadow Right), se poate comuta între umbrit/neumbrit (butonul Shadow On/Off) si se poate alege o culoare a umbrei prin lista Shadow Color (similara celorlalte unelte de colorare).
Pentru a format un obiect trebuie
selectat obiectul si
comanda AutoShape din meniul Format
sau
comanda Format AutoShape din meniul contextual.
Ca urmare a comenzii se afiseaza dialogul Format AutoShape care cuprinde cinci fise, descrise în continuare.
Contine trei grupuri, corespunzatoare unor unelte de pe bara Drawing: Fill, Line, Arrows, care permit stabilirea atributelor de linii, sageti si de umplere a formelor închise.
În grupul Size and rotate se stabilesc atributele de înaltime (Height), latime (Width) precum si numarul de grade cu care se roteste desenul (Rotate).
Grupul Scale permite stabilirea unor dimensiuni proprii (deformând figura) în Height si Width sau, marcând boxa de control Lock aspect ratio, nedeformând figura (stabilirea unei dimensiuni duce la calcularea automata a celeilalte).
Grupul Original size da dimensiunile originale ale imaginii, dimensiuni care pot fi restaurate prin butonul Reset.
Grupul Position on page stabileste pozitia figurii pe pagina prin
raportare la coloana, pagina sau margine (Column, Page, Margin) pentru pozitia orizontala (Horizontal),
raportare la paragraf, margine sau pagina (Paragraph, Margin, Page) pentru pozitia verticala (Vertical).
Aceste controale sunt acoperite de tragerea figurii pe document, dar sunt importante atunci când anumite figuri se pozitioneaza în aceleasi pozitii pe pagini diferite si când este dificila o pozitionare exacta prin dragare.
Grupul de boxe de control care
exista pe fisa au influenta asupra modului în care
este legata imaginea de textul documentului. Pentru început trebuie
înteles ca fiecare obiect de desen inserat în document este ancorat
de un paragraf. Prin comanda Options
din meniul Tools, fisa View, se poate marca caseta de control Object anchors pentru a afisa
ancora obiectului atunci când obiectul este selectat. Aceasta este reprezentata
grafic prin ![]() lânga paragraful de ancorare.
lânga paragraful de ancorare.
Pentru ca obiectul formatat sa se deplaseze în document o data cu textul unde este ancorat, se va marca boxa de control Move object with text.
Pentru ca obiectul formatat sa apara pe aceeasi pagina cu textul de ancorare se va marca boxa Lock anchor.
În cazul când este activa boxa de control Float over text (activa pentru fotografii inserate în document), marcarea ei produce fixarea imaginii în text, similara unui caracter.
În aceasta fisa se stabileste modul cum se aliniaza obiectul desenat fata de textul din document.
În Wrapping style se alege modul de defilare a textului în jurul desenului, alegerea este facilitata de prezentarea stilurilor disponibile prin mici imagini. În Distance from text se precizeaza distantele dintre desen si textul înconjurator.
În aceasta fisa se stabilesc limitele interne ale unei boxe de text, distantele lasate între chenarul casetei si textul interior. Atributele din Internal margin sunt Left (stânga), Right (dreapta), Top (sus), Bottom (jos).
În aceasta sectiune se discuta subiecte cum ar fi:
gruparea obiectelor
ordinea Z
grila suport
alinierea obiectelor s.a.
Se selecteaza obiectele manual (Shift + click) sau cu unealta Select Objects de pe bara Drawing. Pentru a grupa obiectele selectate se da comanda Group din meniul afisat prin Draw de pe bara Drawing sau din meniul contextual.
Obiectele grupate devin un singur obiect, selectat ca un obiect etc. Daca se doreste editarea unei componente se va sparge obiectul în componente prin comanda Ungroup, data când gruparea este selectata. Comanda se gaseste în aceleasi meniuri cu group.
Dupa editarea componentelor, se poate reface grupul prin comanda Regroup.
Deoarece dimensiunile ecranului sunt interpretate ca axele X si Y, ordinea în profunzime este notata drept ordinea Z.
Obiectele pot fi asezate unele peste altele, total sau partial. Datorita culorilor sau lipsei de transparenta, se vor vedea doar portiunile neacoperite de alte obiecte. Acest fapt necesita modificarea sau stabilirea exacta a ordinii Z, pentru ca imaginea finala sa fie cea dorita.
Considerând ca obiectele formeaza o stiva, mutarea unui obiect în stiva se efectueaza prin
selectarea obiectului
comanda Order din meniul afisat prin Draw de pe bara Drawing sau din meniul contextual. În meniul afisat, comenzile sunt
Bring to Front, Send to Back pentru mutarea obiectului selectat în fata stivei sau, respectiv, în spatele stivei.
Bring Forward, Send Backward pentru mutarea obiectului cu o pozitie în stiva înainte (spre privitor), sau înapoi.
Bring in Front of Text, Send Behind Text pentru mutarea desenului în fata textului principal al documentului sau, respectiv, în spatele textului. În primul caz se poate ca textul sa nu se vada, de interes fiind si boxa de control Semitransparent din fisa Colors and Lines, dialogul Format AutoShapes.
Grila de desen este o retea de linii, invzibile pe ecran, utilizata de Word pentru alinierea obiectelor desenate. La orice deplasare/repozitionare a obiectelor pe ecran, acestea sunt aliniate automat la cel mai apropiat nod al retelei.
Precizia pozitionarii obiectelor este, prin urmare, dependenta de finetea retelei, de cât de dese sunt liniile grilei. În mod implicit, spatierea este de 0,1 inch iar punctul de start (punctul din stânga sus) este situat în pozitia 0 a riglei orizontale (coltul de stânga sus al paginii). Atât pasul grilei cât si originea pot fi modificate prin:
se actioneaza Draw de pe bara Drawing;
în zonele Horizontal spacing si Vertical spacing se trec noile valori ale distantelor dintre liniile grilei pe orizontala si, respectiv, verticala;
în Horizontal origin si Vertical origin se specifica pozitia originii grilei, prin distantele fata de marginea din stânga si, respectiv, marginea de sus a foii de hârtie.
Pentru a inhiba alinierea la grila, se anuleaza marcajul boxei de control Snap to grid (marcata în mod implicit).
Se marcheaza Snap to shapes pentru alinierea obiectelor la liniile grilei care sunt aliniate cu marginile orizontale si verticale ale formelor (AutoShapes).
În afara alinierii la grila, care functioneaza potrivit prezentarii precedente, obiectele pot fi aliniate de catre Word atât relativ unele la altele, cât si relativ la pagina.
Comanda de aliniere este accesata prin
Draw de pe bara Drawing,
comanda Align or Distribute.
Pentru a realiza alinierea unor obiecte, acestea se selecteaza si se da comanda Align or Distribute. Din meniul afisat se alege
Align Left, Align Center, Align Right pentru situatia în care obiectele sunt asezate pe verticala si se aliniaza, respectiv, în stânga, central sau în dreapta paginii.
Align Top, Align Middle, Align Bottom pentru situatia în care obiectele sunt asezate pe orizontala si se aliniaza, respectiv, dupa marginile de sus, dupa liniile mediane, sau dupa marginile de jos ale obiectelor selectate.
Distribute Horizontally, Distribute Vertically pentru ca obiectele sa se distribuie uniform pe orizontala sau pe verticala. Aceasta repartitie se efectueaza, implicit, între obiectele extreme (pe orizontala sau pe verticala). Pentru ca distribuirea sa se efectueze uniform pe pagina, se deschide meniul Draw, comanda Align or Distribute, de doua ori: - o data pentru a marca optiunea Relative to Page; - a doua oara pentru a alege distribuirea pe orizontala sau pe verticala.
Observatie. Daca este marcata optiunea Relative to Page, atunci toate alinierile sunt relative la pagina (de exemplu Align to Middle aliniaza obiectele la mijlocul paginii etc).
Rotirea obiectelor se poate efectua în mod liber, în planul ecranului, sau prin simetrizare orizontala sau verticala.
Pentru a efectua operatiunea:
se selecteaza obiectul. O selectie multipla aplica fiecarui obiect rotirea. Pentru a pastra relatiile interobiecte, acestea se vor grupa.
Se da comanda Draw de pa bara Drawing.
Se alege comanda Rotate or Flip, din care
Free Rotate este identic uneltei sinonime de pe bara Drawing.
Rotate Left, Rotate Right produc, respectiv, o rotire spre stânga sau spre dreapta cu 90ș.
Flip Horizontal, Flip Vertical produc, respectiv, rasturnarea obiectului fata de o axa verticala sau fata de o axa orizontala. Daca forma are atasat text, acesta nu este simetrizat.
Orice forma, obtinuta prin meniul AutoShapes, poate avea atasat text. Exceptiile sunt formele de tip Line sau Freeform care nu pot avea text atasat.
Pentru a insera sau edita textul atasat
se selecteaza forma
din meniul contextual se alege comanda Add Text. Daca forma are deja atasat text, comanda este Edit Text.
se introduce textul
se termina prin click în document sau pe conturul formei.
Prin imagine întelegem o figura realizata într-o alta aplicatie sau obtinuta prin scanare. O imagine exista sub forma unui fisier format de utilizator sau existent în colectia Clip Art a mediului Microsoft Office.
Trebuie sa se faca distinctie între o imagine inserata ca un obiect OLE (care se editeaza în aplicatia de baza) si imaginile scufundate ca obiecte de desen (pentru care se pot efectua anumite editari în Word). Imaginile se pot grupa cu obiecte desenate pentru a fi plasate unitar.
Inserarea unei imagini se realizeaza prin comanda Picture din meniul Insert. Se afiseaza un meniu din care se poate selecta tipul imaginii care se insereaza.ca un obiect de desen.
Clip Art - se deschide dialogul Clip Gallery, o colectie de fisiere multimedia din Microsoft Office, din care se poate selecta imaginea dorita.
From File - se deschide dialogul Insert Picture, asemanator dialogului Open, prin care se alege fisierul imaginii care se insereaza.
AutoShapes - deschide bara de unelte AutoShapes, identica uneltei AutoShapes de pe bara Drawing.
WordArt - deschide dialogul WordArt Gallery.
From Scanner - se insereaza o imagine scanata (daca este disponibil un scanner).
Chart - se insereaza o diagrama (grafic). Explicatii suplimentare sunt date într-o sectiune separata.
O imagine este inserata, în mod implicit, pe stratul (layer-ul) de desen. Se poate considera, de altfel, ca fiecare imagine are un layer propriu, care constituie o stiva gestionata prin procedura de ordine pe Z.
Daca se doreste ca imaginea sa fie inserata în text la punctul de insertie - imagine inline - atunci se va demarca boxa de control Float over text (vezi dialogul Format Picture, fisa Position). Prin marcarea acestui control se poate efectua o pozitionare mai buna a imaginii inserate (ea se pozitioneaza pe alt layer, independent de text).
Modificarea atributelor imaginii se poate efectua prin
selectarea imaginii prin click pe imagine;
comanda Picture din meniul Format sau Format Picture din meniul contextual.
Dialogul Format Picture afisat este similar dialogului Format AutoShapes, prezentat pe larg la desene Word. Unele optiuni sunt însa inhibate (fiind specifice doar formelor), altele sunt activate doar pentru imagini. Din aceasta cauza prezentam doar fisa Picture (pentru celelalte nu exista probleme deosebite de adaptare).
Prin controalele aceste fise se pot stabili taieturi laterale ale imaginii (nu redimensionari în sensul scalarii imaginii, care se realizeaza în fisa Size) si proprietati de stralucire si contrast.
În grupul Crop from se pot indica dimensiunile partilor laterale care se taie din imagine. Este important de stiut ca se poate reveni oricând la imaginea originala.
În grupul Image Control se stabilesc atributele vizuale ale imaginii:
Color permite stabilirea culorii Automatic (culorile originale), Grayscale (tonuri de gri, utila pentru imprimarea alb-negru a imaginilor colorate), Black & White (alb-negru), Watermark (stilul care permite plasarea unei imagini ca un filigran).
Brightness permite stabilirea stralucirii imaginii pe o scala 0%-100%
Contrast permite stabilirea contrastului pe scala 0%-100%.
Aceste atribute pot fi controlate si din bara de unelte Picture, vizibila din Toolbars sau prin comanda Show Picture Toolbar din meniul contextual.
Accesibila din meniul contextual al imaginii (Edit Picture) sau din meniul Edit (Picture Object), comanda deschide imaginea într-o fereastra separata, ceea ce permite o editare mai buna prin aceea ca nu se interactioneaza la fiecare pas cu textul înconjurator.
Printr-o diagrama (chart) întelegem o reprezentare grafica a unui tabel de date. Se poate utiliza si termenul de grafic, dar acesta este asociat, de obicei diagramelor care reprezinta functii matematice.
Modulul de reprezentari grafice din Microsoft Office este foarte complex si este studiat mai complet la Microsoft Excel. Reprezentarile disponibile în Word sunt discutate doar în liniile generale.
O diagrama este formata din doua entitati:
tabelul de date (datasheet) si
reprezentarea grafica propriu-zisa.
Între cele doua entitati este o relatie de reciprocitate, în sensul ca ansamblul ramâne mereu consistent (datele din tabel corespund mereu reprezentarii).
O diagrama este inserata într-un document Word ca un obiect scufundat (obiect OLE). Editarea lui nu se efectueaza în Word, ci în aplicatia Microsoft Graph, care este deschisa la crearea si la modificarea unui diagrame.
Inserarea unei diagrame trebuie sa se porneasca aplicatia Microsoft Graph si sa se defineasca datele care se reprezinta.
Pornirea aplicatiei se face prin
comanda Object din meniul Insert, alegerea fisei Create New,
în boxa Object type se alege Microsoft Graph 97,
se marcheaza boxa Float over text daca inserarea diagramei se efectueaza în stratul de desen
click OK.
Ca efect a secventei anterioare se operatiuni, în document se insereaza o diagrama standard si se afiseaza foaia de date într-o fereastra separata. Organizarea acesteia este de tip foaie de calcul (coloane si linii de celule) si introducerea datelor se efectueaza în mod uzual:
click într-o celula,
tastarea/editarea datelor,
este recomandat ca prima linie sa contina denumirile seriilor de date iar prima coloana denumirile valorilor (în mare vorbind),
datele introduse sunt reflectate în diagrama afisata.
Este de remarcat ca bara de meniu afisata este bara specifica aplicatiei Graph.
La terminarea introducerii datelor, se efectueaza click în documentul Word, se închide foaia de date, meniul revine la configurarea Word.
Prin click pe o diagrama inserata, aceasta este selectata, moment în care poate fi formatata ca un obiect desenat, poate fi pozitionata etc.
Prin dublu-click se intra în editarea diagramei, fapt vizualizat prin aparitia foii de date. Pentru a modifica diagrama, fara date, se executa un click pe diagrama. În continuare se pot utiliza comenzile din meniuri (specifice diagramelor) sau comenzile din meniul contextual.
Prin click se observa ca în diagrama se pot selecta
zona diagramei (fondul pe care sunt desenate toate componentele diagramei)
zona de desen (diagrama propriu-zisa)
legenda
axele
seriile de date
etc.
 În
meniul contextual, prima comanda este cea de formatare a obiectului
selectat în diagrama, celelalte privesc diagrama în ansamblu. Un exemplu
de meniu contextual este cel alaturat, când este selectata zona
de desen (Plot Area) a diagramei
În
meniul contextual, prima comanda este cea de formatare a obiectului
selectat în diagrama, celelalte privesc diagrama în ansamblu. Un exemplu
de meniu contextual este cel alaturat, când este selectata zona
de desen (Plot Area) a diagramei
Format . - se deschide dialogul corespunzator obiectului selectat în diagrama.
Chart Type - se alege tipul de diagrama (bare, coloane, clatita, gogoasa etc.) adecvat datelor care se reprezinta
Chart Options - se stabilesc atributele generale ale graficului
3-D View - se alege un punct de vedere, pentru diagramele reprezentate 3-D, de unde sunt vizibile amanuntele importante.
Datasheet - activeaza foaia de date
Clear - sterge elementul selectat.
Atunci când datele exista într-un tabel Word, din documentul unde se insereaza diagrama, se urmeaza traseul:
se completeaza tabelul, urmarind ca prima linie si prima coloana sa contina denumirile necesare (daca este cazul)
se selecteaza tabelul (prin comanda Select Table din meniul Table)
se insereaza un obiect chart prin procedura uzuala: meniul Insert - Object - fisa Create New - selectare Microsoft Graph 97 în boxa Object type.
Diagrama obtinuta nu este legata de tabel, în sensul ca modificarea datelor din tabel nu se reflecta automat în diagrama. Pentru a realiza actualizarea datelor reprezentate, trebuie ca modificarile sa fie aduse si datelor din foaia de date a diagramei. Pentru aceasta
se selecteaza tabelul
se copie (CTRL+C) sau Copy (din meniul Edit)
se intra în editarea diagramei (click dublu)
în foaia de date se efectueaza Paste pentru a aduce datele noi. Diagrama va reflecta astfel ultimele valori ale tabelului.
|