V. PROCESOARE DE TEXTE
Sistemul Windows pune la dispozitia utilizatorului câteva aplicatii simple si de larga utilitate. În folderol Programs se gaseste grupul de aplicatii Accessories, în cadrul caruia apar programe precum NotePad, WordPad, Paint, Calculator etc.
V.1. EDITORUL DE TEXTE SCURTE NotePad
NotePad este o aplicatie destinata înregistrarii de texte scurte, fara pretentii de aspect si grafica, cu rolul de notite. Aceste notite sunt documente de dimensiuni reduse si pot fi recunoscute de orice sistemde operare, deoarece informatia textului reprezinta siruri de caractere codificate ACII.
Aplicatia reprezinta in sine un editor elementar de texte. Rezultatul aplicatiei este un fisier text care primeste automat extensia .txt.
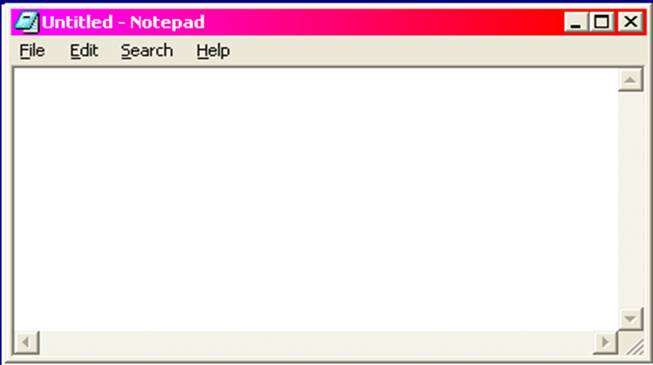
Fereastra NotePad este o fereatra simpla ce
contine cateva din elementele fundamentale ale unei ferestre:
![]()
Bara de titlu ~ include numele aplicatiei, meniul de control (care
contine comenzi cum ar fi Move, Size, Minimize si Close) si butoanele de
minimizare, maximizare si inchidere;
![]()
Bara de
meniuri ~ este una dintre cele mai
simple, continand doar patru meniuri, si anume:
# meniul File ~ New ~ pentru crearea unui nou blocnotes de tip NotePad
~ Open ~ pentru a deschide un notepad creat anterior
~ Save ~ pentru a salva modificarile dintr-un blocnotes
~ Save As ~ pentru a salva fisierul
~ Page Setup ~ pentru a modifica configuratia paginii
~ Print ~ pentru a tiparii blocnotes-ul
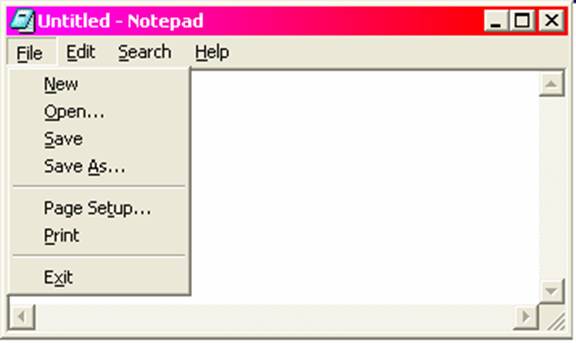
~ Exit ~ pentru a iesi din
aplicatie
# meniul Edit ~ Undo ~ pentru a revenii la pasul anterior, la modificarea anterioara
~ Cut ~ pentru a decupa o portiune de text
~ Copy ~ pentru a copia o portiune de text
~ Paste ~ pentru a lipi o portiune de text
~ Delete ~ pentru a sterge o portiune de text
~ Select All ~ pentru a selecta tot continutul textului
~ Time/Date ~ pentru a introduce in text data si ora
~ Word Wrap ~ pentru a afisa bara de defilare orizontala
~ Set Font ~ pentru a modifica fontul, stilul si dimensiunea caracterelor
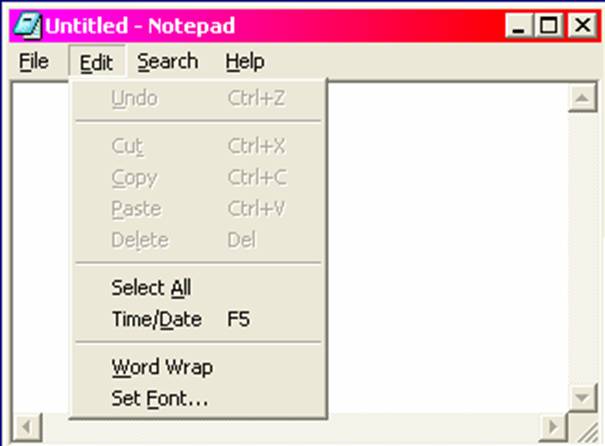
# meniul Search ~ Find ~pentru a cauta un cuvant in interiorul textului
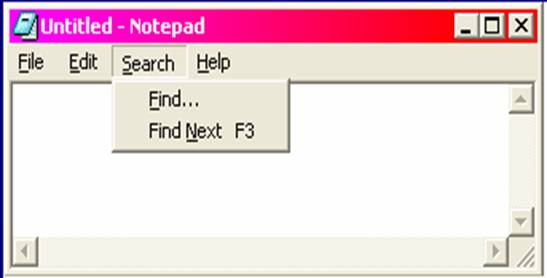
~ Find Next
# meniul Help ~ Help Topics pentru a lansa asistentul Office
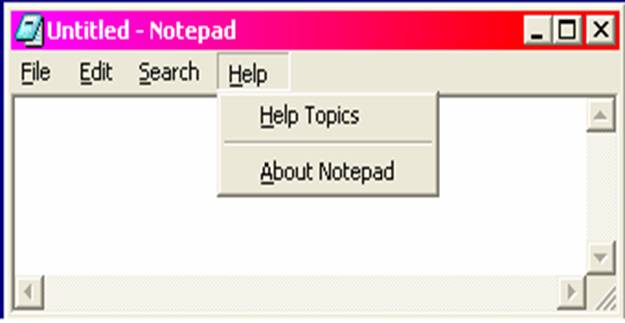
~ About NotePad
Bara de defilare : orizontala (utilizata pentru a derula continutul vizibil al documentului curent de la stanga la dreapta si viceversa) si verticala (utilizata pentru a derula de sus in jos documentul).
Activarea aplicatiei se realizeaza din meniul Start - Programs - Accessories - NotePad.
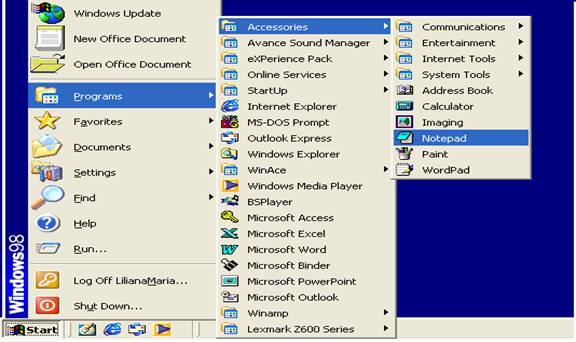
La activare se deschide fereastra aplicatiei in care pulseaza cursorul de
scriere in stanga sus, fereastra
imagineaza foaia dintr-un blocnotes.
Operatiile pe care le permite aceasta aplicatie sunt:
v Introducerea de text de la tastatura in timp ce cursorul avanseza pe rand, apasand ENTER se trece la randul urmator
v Deplasari in text se fac cu ajutorul mouse-ului sau cu tastatura utilizand tastele sageti
v Selectarea unei portiuni de text
v Stergerea unei portiuni de text
v Copierea si mutarea unei portiuni de text
v Cautarea si localizarea unui grup de caractere
v Salvarea modificarilor facute si salvarea intregului document
v Tiparirea textului
v Modificarea fontului, stilului si dimensiunii caracterelor
Toate aceste operatii se realizeaza utilizand aceleasi metode ca si în Microsoft Word.
V.2. EDITORUL WordPad
WordPad este un editor de texte mai simplu decat Microsoft Word, el oferindu-ne posibilitatea de a realiza mai putine operatii decat cu Microsoft Word, fiind in acelasi timp mai complex decat NotePad, (procesorul de texte scurte).
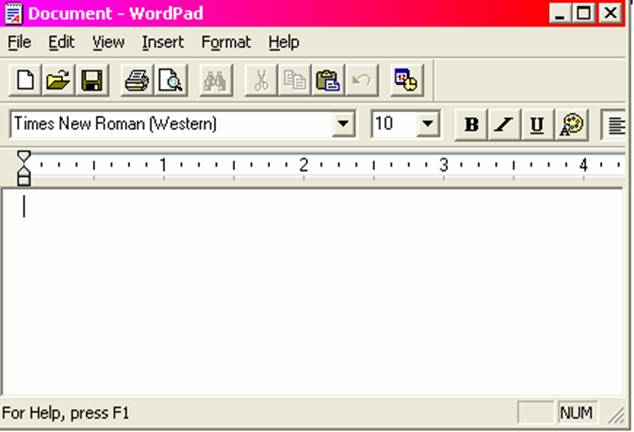 Fereastra WordPad este o fereastra obisnuita, mai complexa decat fereastra NotePad, ce
contine urmatoarele elemente:
Fereastra WordPad este o fereastra obisnuita, mai complexa decat fereastra NotePad, ce
contine urmatoarele elemente:
![]() Bara de titlu : afiseaza titlul ferestrei care include numele
programului si numele fisierului activ , butonul meniului de control si
butoanele de minimizare, maximizare si inchidere
Bara de titlu : afiseaza titlul ferestrei care include numele
programului si numele fisierului activ , butonul meniului de control si
butoanele de minimizare, maximizare si inchidere

Bara cu
meniuri: contine principalele comenzi pe
care le putem tansmite aplicatiei WordPad, cand executam clic pe una
dintre aceste categorii principale este
afisata lista sa de comenzi astfel incat
putem selecta o comanda sau desfasura un submeniu din acea lista
@ meniul File ~ New ~ pentru deschiderea unui document nou
~ Open ~ pentru deschiderea unui document creat anterior
~ Save ~ pentru salvarea modificarilor facute
~ Save As ~ pentru salvarea unui document nou creat
~ Print ~ pentru tiparirea paginilor
~ Print Preview ~ pentru previzualizarea documentului
~ Send ~ pentru trimiterea textului in diferite locatii
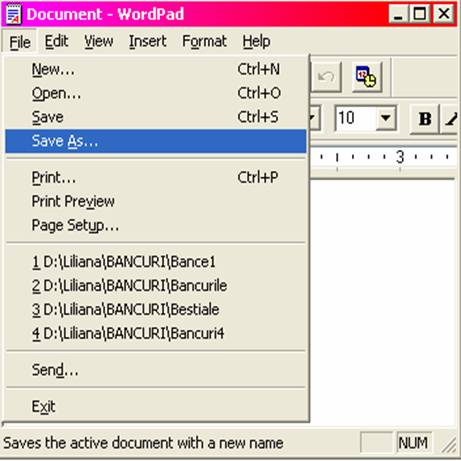
~ Exit ~ pentru inchiderea
aplicatiei
@ meniul Edit ~ Undo ~ pentru anularea ultimei comenzi
~ Cut ~ pentru decuparea unei portiuni de text
~ Copy ~ pentru copierea unei portiuni de text
~ Paste ~ pentru alipirea unei portiuni de de text
~ Clear ~ pentru a sterge caracterele selectate
~ Select All ~ pentru a selecta tot textul
~ Find ~ pentru a cauta cuvinte sau expresii in cadrul textului
~ Replace ~ pentru a inlocui niste cuvinte cu alte cuvinte
~ Lincks ~ pentru a face legaturi
~ Object Properties
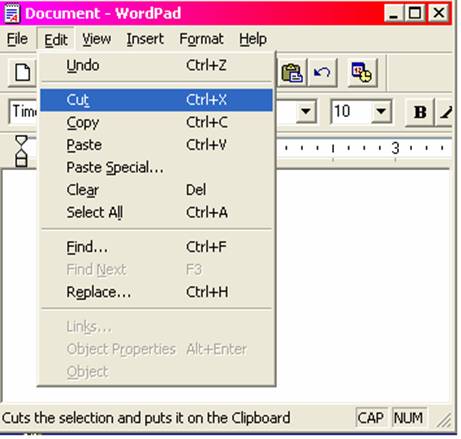
~ Object
@ meniul View ~ Toolbar ~ pentru a afisa barele cu instrumente
~ Format Bar ~ pentru a afisa bara cu instrumente de formatare
~ Rules
~ Status Bar
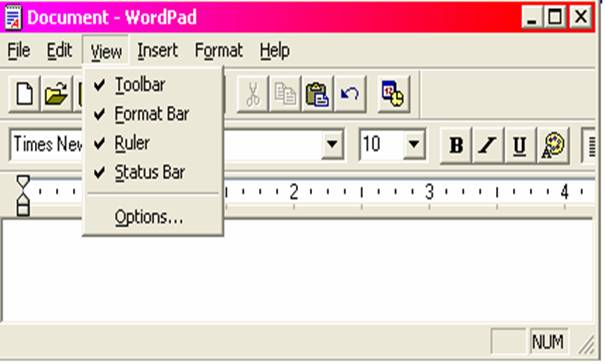
~
Options
@ meniul Insert ~ Date/Time ~ pentru a introduce data si ora
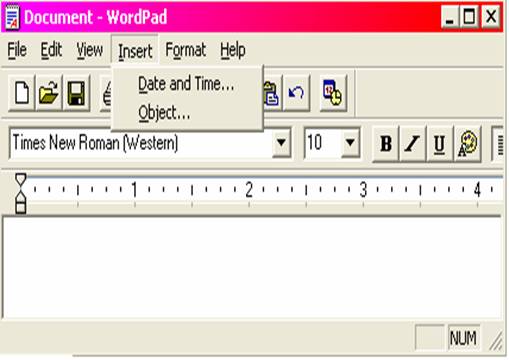
~ Objects ~ pentru a insera obiecte
@ meniul Format ~ Font ~ pentru a formata caracterele
~ Bullet Style ~ pentru a introduc semne speciale
~ Paragraph ~ pentru a face modificari asupra randurilor
~ Tabs
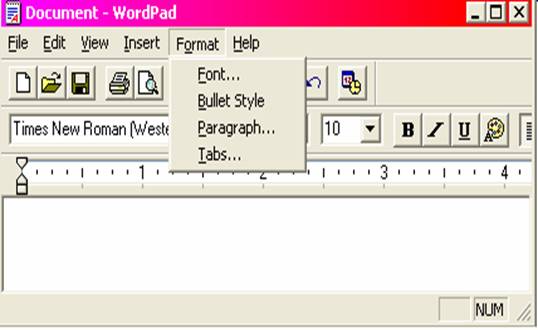
@ meniul Help ~ Help Topics
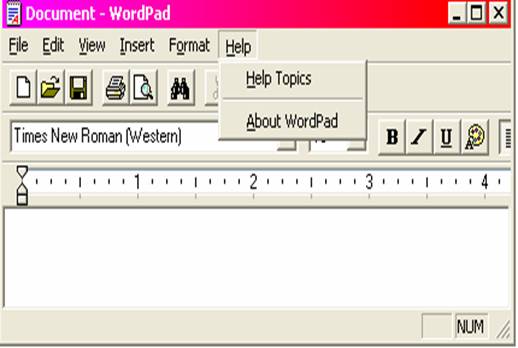
~ About WordPad
Barele cu instrumente: contin butoanepe care putem executa clic pentru a lansa unele comenzi .

~ instrumente
standard :
![]()
![]()
![]()
![]()
![]()
![]()
![]()
![]()
![]()
![]()
![]()
date
new print copy time
cut undo
open find
save
preview paste
![]()
~ instrumente
de formatare:
|
|
Buton pentru scrierea ingrosata a caracterelor |
|
|
Buton pentru scrierea inclinata a caracterelor |
|
|
Buton pentru sublinierea cuvintelor |
|
|
Buton de aliniere la stanga a textului |
|
|
Buton de aliniere centrata a textului |
|
|
Buton de aliniere la dreapta a textului |
|
|
Buton de intoducere a semnelor speciale in caz de enumerari |
Barele de defilare: sunt utilizate pentru a vizualiza datele ascunse deasupra, dedesubtul, la dreapra sau la stanga celor afisate pe ecran
![]()
Bara de stare: ne avertizeaza atunci cand au loc schimbari in cadrul
programului WordPad si ne ofera informatii utile despre aplicatia activa in mod
curent.
Pentru a activa editorul executati clic in meniul Start - Programs - Accessories - WordPad .
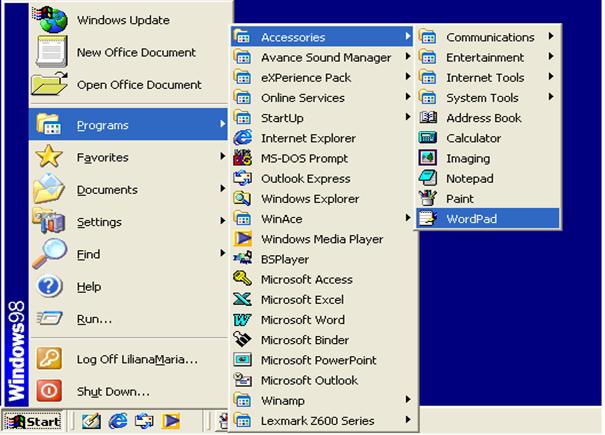
Operatiile care pot fi executate în WordPad sunt:
Introducerea textului de la tastatura;
Selectarea textului;
Deplasarea prin document;
Stergerea, mutarea si copierea unei portiuni de text;
Salvarea modificarilor facute si a unui document nou creat;
Previzualizarea si tiparirea textului;
Schimbarea dimensiunilor si marginilor paginii;
Cautarea si inlocuirea unor cuvinte;
Inserarea de imagini;
Modificarea dimensiunilor, fontului si stilului caracterelor;
Introducerea de caractere speciale in cazul unor enumerari
Toate operatiile se realizeaza în acelasi mod ca si în Microsoft Word.
V.3. PROCESORUL DE TEXTE Word
Microsoft Word este un procesor de texte deosebit de apreciat deoarece permite scrierea, editarea si tiparirea documentelor de text, cu ajutorul acestei aplicatii putem controla aspectul textului prin schimbarea fontului, stilului si marimii caracterelor si prin configurarea unor elemente precum identarea, distanta intre randuri, tabulatoarele si marginile, putem verifica scrierea corecta a cuvintelor si frazelor folosind programele incorporate de verificare ortografica si gramaticala..
V.3.1. Prezentarea fereastrei Microsoft Word:
a). fereastra - este o caseta de pe ecranul calculatorului ce contine elemente cum ar fi pictograme, fisiere, dosare si chiar aplicatii; este locul unde tastati si formatati documentele
b). elementele ferestrei Word:
![]()
c). Bara de titlu - denumirea aplicatiei si
butoanele de minimizare, maximizare si inchidere si pictograma meniului de
contol,care contine comenzi cum ar fi Move, Size, Minimize si Close
d). Bara de meniuri - este principala componenta a programelor pentru Windows in ceea ce priveste prezentarea comenzilor disponibile
~ in fereastra bara de meniuri este instalata sub bara de titlu
~ cand deschideti un meniu de pe o bara de meniuri pe ecran se deruleaza o caseta de comenzi inrudite , cele mai multe comenzi se executa de program imediat ce le selectam
~ daca o comanda este insotita de o sageata spre dreapta apare un submeniu fie derulant , fie in cascada cu optiuni suplimentare
~ in cazul in care comanda este urmata de puncte de suspensie (.) aceasta necesita mai multe informatii de la noi inainte sa poata fi executata, astfel cand selectam o astfel de comanda apare o caseta de dialogcu mai multe optiuni din care puteti face o alegere sau o caseta goala pentru a introduce informatiile necesare
![]()
e). Bara cu instrumente standard si de formatare - pe care le puteti folosi pentru a accede mai rapid la programele pe care dorim sa le folosim

~ este o bara
cu butoane care reprezinta diverse
comenzi, cand executam clic pe butonul respectiv este executata comanda
asociata

- bara cu
instrumente satandard:

- bara cu
instrumente de formatare:
f). Barele de defilare - sunt utilizate pentru a afisa continutul care depaseste zona de vizualizare a ferestrei.
g). Bara de stare - afiseaza despre numarul paginii curente, documentului in care lucrati si pozitia curenta a punctului de inserare, aceasta bara va prezinta si alte informatii cum ar fi faptul ca ati trecut in modul de suprascriere, apasand tasta Insert.sectiunea
V.3.2. Lansarea programului
Penru a profita de caracteristicile inteligente de procesare a documentelor din Word trebuie sa deschideti mai intai fereastra aplicatiei Word.
Lansarea programului se face executând clic pe meniul Start - Programs-Microsoft Word
V.3.3. Deschiderea unui document
A). nou 1. Start - Programs - Microsoft Word
2. File - New - General - Black Document
B). existent ~ meniul File - Open si apare caseta de dialog Open
~ clic pe pe sageata de derulare Look In pentru a selecta unitatea de disc pe care este localizat fisierul
~ dublu clic pedosarul care contine fisierul, este afisata o lista cu toate fisierele din acel dosar si apoi dublu clic pe fisier
V.3.4. Închiderea unui document
Cand ati terminat de lucrat cu un document probabil ca veti dori sa salvati modificarile. Pentru a inchide un document selectati meniul File , apoi selectati Close . Mai puteti inchide un document executand clic pe butonul Close din partea dreapta a ferestrei documentului.
![]()
V.3.5. Salvarea unui document
Salvarea rezultatelor muncii dvs este unul dintre cele mai importante aspecte ale lucrului cu orice aplicatie. Pentru a salva un document trebuie executati urmatorii pasi:
Selectati meniul File , apoi executati clic pe Save daca documentul a fost salvat anterior
In caz contrar alegeti Save As si va va aparea o caseta de dialog in care tastati un nume de fisier in caseta File Name , pentru a salva documentul intr-o locatie diferita alegeti Save In , dupa ce alegeti o unitate de disc si deschideti un dosar veti executa clic pe Save si astfel documentul se va salva
V.3.6. Deplasarea prin document - selectarea textului
Deplasarea prin document se face utilizand mouse-ul si cele doua bare de defilare (orizontala si verticala) sau tastatura :
|
Combinatie de taste |
Deplasare |
|
Home |
La inceputul randului |
|
End |
La sfarsitul randului |
|
Ctrl+Sageata la dreapta |
Cu un cuvant la dreapta |
|
Ctrl+Sageata la stanga |
Cu un cuvant la stanga |
|
Ctrl+Sageata in sus |
La paragraful anterior |
|
Ctrl+Sageata in jos |
La paragraful urmator |
|
Ctrl+.(punct) |
La urmatoarea propozitie |
|
PgUp |
In sus cu o fereastra |
|
PgDn |
In jos cu o fereastra |
|
Ctrl+PgUp |
In sus cu o pagina |
|
Ctrl+PgDn |
In jos cu o pagina |
|
Ctrl+Home |
La inceputul documentului |
|
Ctrl+End |
La sfarsitul documentului |
Selectarea textului ~ cu mouse-ul :
|
Selectarea textului |
Actiunea |
|
Selectati cuvantul |
Executati dublu clic pe un cuvant |
|
Selectati un bloc de text |
Executati clic si trageti indicatorul mouse-uluiExecutati clic la inceputul textului, apoi tineti apasata tasta Shift si executati clic la sfarsitul blocului de text |
|
Selectati un rand |
Executati clic in bara de selectare, imediat langa rand |
|
Selectati mai multe randuri |
Executati clic in bara de selectare si trageti indicatorul mouse-ului in jos peste mai multe randuri |
|
Selectati o propozitie |
Tineti apasata tasta Ctrl si executati clic pe propozitie |
|
Selectati un paragraf |
Executati dublu clic in bara de selectare imediat langa paragraf sau executati triplu clic in paragraf |
|
Selectati tot documentul |
Tineti apasata tasta Ctrl si executati clic in bara de selectare |
~ cu tastatura: apasati tasta F8 pentru a activa caracteristica de selectare , pentru a selecta textul folositi tastele cu sageti pentru a ajunge la caracterele, cuvintele, propozitiile pe care doriti sa le selectati; pentru a dezactiva caracteristica de extindere apasati tasta ESC ;
V.3.7. stergerea, mutarea si copierea unui text
a) Stergerea textului - poate fi realizata in mai multe moduri , cel mai simplu mod de a sterge caractere in timp ce tastati presupune utilizarea tastei BACKSPACE sau a tastei DELETE .Daca nu aveti nici un text selectat DELETE sterge caracterul de la dreapta punctului de inserare , iar BACKSPACE sterge caracterul de la stanga punctului de inserare. Cand doriti sa eliminati mai multe caractere selectati textul pe care doriti sa-l stergeti si apasati tasta DELETE .
b) Copierea si lipirea textului se face urmarind urmatorii pasi:
Selectati textul pe care doriti sa-l copiati utilizand mouse-ul sau tastatura
Selectati meniul Edit, apoi selectati Copy sau apasati Ctrl+C pentru a copia textul
Plasati punctul de inserare in document acolo unde doriti sa apara textul copiat
Selectati meniul Edit, apoi selectati Paste si o copie a textului este plasata la punctul de inserare
c) Mutarea unei bucati de text se face urmand urmatorii pasi:
Utilizand mouse-ul si tastatura selectati textul pe care doriti sa-l mutati
Selectati meniul Edit, apoi selectati Cut sau apasati Ctrl+X pentru a lua textul din pozitia curenta
Plasati punctul de inserare acolo unde doriti sa mutati textul
Selectati meniul Edit, apoi selectati Paste si textul este mutat in noua pozitie
V.3.8. Cautarea si înlocuirea unui text
~ cautarea unui text ~ meniul Edit - Find and replace - Find , se completeaza textul in caseta de dialog Find what si apoi se da clic pe Find next ; Word cauta in document pana localizeaza prima aparitie a textului , pentru a inchide caseta de dialog apasati clic pe butonul Cancel
~ inlocuirea unui text ~ meniul Edit - Find and replace - Replace , in caseta de dialog Find what scieti textulvechi pe care vreti sa-l inlocuiti si in caseta de dialog Replace with scrieti textul nou si tastati ENTER;dupa ce Word evidentiaza prima aparitie a textului din caseta Find what executati clic pe Replace apoi Word continua cautarea si evidentiaza cea de a doua aparitie a textului, pentru a inlocui si celelalte aparitii ale textului apasati clic pe Replace All si inchideti caseta de dialog;
V.3.9. Verificarea ortografica
Nimic nu depreciaza mai mult calitatea unui document decat o eroare de scriere, in trecut cititorii erau mai indulgenti insa acum procesorul de texte asigura functia de verificare ortografica. Aceasta facilitate poate fi activata sau dezactivata printru-un clic in caseta de validare Check Spelling As You Type din sectiunea Spelling and Grammar a casetei de dialog Options.
V.3.10. Folosirea sabloanelor din Word
Un sablon este un model ce include informatiile, formatarea si alte elemente folosite intr-un anumit tip de document. In functie de configuratia selectata puteti avea toate sau doar o parte din sabloanele Word la instalarea pachetului Office pe propriul calculator.
Pentru a instala sabloane din Word se inchide orice aplicatie de pe ecran si se alege Settings - Control Planel din meniul Start, apoi dublu clic pe pictograma Add/Remove Programs din fereastra Control Planel si apoi dublu clic pe butonul Install, cand apare prima caseta de dialog Install Wizard urmati instructiunile si apoi clic pe Next si tot asa pana la Finish.
Crearea unor sabloane personalizate:pentru a salva unul din documente ca sablon alegeti comanda File - Save As, executati clic pe sageata orientata in jos din dreapta casetei Save As Type si selectati Document Template, executati dublu clic pe dosarul in care doriti sa pastrati noul sablon, atribuiti sablonului un nume in caseta File Name si executati clic pe Save ; pentru a folosi noul sablon alegeti comanda New din meniul File si selectati sablonul respectiv asa cum ati selecta oricare dintre exemplele de sabloane din Word.
V.3.11. Inserarea caracterelor speciale si a simbolurilor
~ caracterele speciale si simbolurile pot fi inserate usor in document, utilizand caracteristica Insert Symbol si executand pasii:
Plasati punctul de inserare acolo unde doriti sa inserati caracterul special sau simbolul
Selectati meniul Insert, apoi Symbol, apare caseta de dialog Symbol ca in figura alaturata,.,.,..pag149 de unde va alegeti simbolul sau caracterul special si dati clic pe Insert
~ dupa ce ati inserat simbolul si caracterul special in document puteti continua sa tastati sau sa editati textul;
V.3.12. Modificarea atributelor de caracter
Cea mai simpla metoda de a modifica atributele fonturilor este utilizarea butoanelor furnizate de bara cu instrumente de formatare . Puteti schimba rapid fontul textului selectand meniul Format, apoi dati clic in caseta Font si alegeti un alt font din lista care apare.
Scurtaturi:
|
Atribut |
Taste de comanda rapida |
|
Aldin |
Ctrl+B |
|
Cursiv |
Ctrl+I |
|
Subliniat |
Ctrl+U |
|
Subliniat cu doua linii |
Ctrl+Shift+D |
|
Indice |
Ctrl+semnul egal (=) |
|
Exponent |
Ctrl+Shift+semnul plus (+) |
V.3.13. Alinierea textului
Alt atribut important al textului este modul in care este aliniat textul in pagina. Cand tastati pentru prima data intr-un document nou, tot textul incepe de la marginea din stanga si continua spre dreapta pe masura ce tastati, asta inseamna ca alinierea prestabilita a textului este la stanga. Textul care are o functie de titlu va fi mai bine evidentiatin document daca este aliniat altfel decat restul textului. Exista mai multe moduri de aliniere si anume:
|
Butonul |
Denumire |
Aliniere |
|
|
Left Justified |
Aliniaza la stanga |
|
|
Center |
Centreaza |
|
|
Right Justified |
Aliniaza la dreapta |
|
|
Full Justification |
Aliniaza stanga- dreapta |
V.3.14. Examinarea documentului în moduri de vizualizare
Word va ofera cateva posibilitati de vizualizare in in timp ce lucrati cu documentul in fereastra aplicatiei. Fiecare dintre aceste moduri de afisare furnizeaza o infatisare diferita a documentului.Puteti profita de diferitele moduri de vizualizare utilizand meniul View, acestea sunt:
|
Modul de vizualizare |
Utilizare tipica |
|
Normal |
Utilizat pentru operatii generale de prelucrare a textelor |
|
Web Layout |
Utilizat pentru proiectarea documentelor HTML si vizualizarea peginilor Web |
|
Print Layout |
Utilizat pentru machetarea documentului si pentru documente care contin imagini si obiecte inglobate sau legate |
|
Outline |
Utilizat pentru vizualizarea documentului ca structura |
|
Full Screen |
Utilizat atunci cand doriti sa folositi intregul ecran ca sa vizualizati documentul |
V.3.14.1. Modul de vizualizare Normal:
Modul de vizualizare Normal va ofera o afisare ideala pentru cele mai multe operatii de prelucrare a textelor. Este modul de vizualizare prestabilit in Wordinsa pentru a comuta la modul de vizualizare Normal selectati meniul View si apoi Normal.
Acest mod de vizualizare afiseaza formatarile de caracter si de paragraf pe care le utilizati in documentm, el nu afiseaza anteturile si subsolurile documentului si nu prezinta imaginile din document asa cum vor fi tiparite. De asemenea elementele create utilizand bara cu instrumente Drawing nu sunt afisate in modul de vizualizare Normal.
In modul de vizualizare Normal putem observa ca:
Salturile la pagina noua apar ca linii intrerupte
Anteturile si subsolurile sunt afisate intr-un panou de editare a ante-turilor/subsolurilor
Notele de subsol si cele de sfarsit sunt afisate intr-un panou de editare a notelor de subsol/sfarsit
Marginile si chenarele de coloanae nu sunt afisate in acest mod de vizualizare
V.3.14.2. Modul de vizualizare Web Layout
Modul de vizualizare Web Layout este ideal in proiectarea documentelor HTML pe care le veti utiliza ca pagini Web. Acest mod de vizualizare afiseaza documentul asa cum ar aparea in fereastra browserului Web.Pentru a comuta cu modul de vizualizare Web Layout selectati meniul View si apoi Web Layout.
În modul de vizualizare Web Lajout textul este dispus automat pentru a incapea in fereastra iar marginile sunt plasate asa cum vor fi vazute on-line. Orice fundaluri prezente in pagina sunt vizibile si in acest mod de vizualizare.
V.3.14.3. Modul de vizualizare Print Layout
Modul de vizualizare Print Layout va arata documentul exact asa cum va aparea in pagina tiparita. Acest mod de vizualizare va permite sa ajustati cu precizie documentul si sa lucrati la plasarea imaginilor si la formatarea textului in timp ce pregatiti documentul pentru tiparire.Pentru a comuta cu modul de vizualizare Print Layout selectati meniul View si apoi Print Layout.
Acest mod de vizualizare va permite sa vedeti anteturi , note de subsol, note de sfarsit si margini de document.
V.3.14.4. Modul de vizualizare Outline
Modul de vizualizare Outline va permite sa creati si sa editati documentul intr-un format de structura.Utilizarea stilurilor de titlu incorporate in Wordconstituie cheia crearii documentului in acest mod de vizualizare.
Fiecare titlu este tratat ca un nivel diferit in cadrul structurii .Pentru a trece in modul de vizualizare Outline selectati meniul View si apoi Outline.
V.3.14.5. Modul de vizualizare Full Screen
In situatiile in care doriti sa va concentrati mai mult asupra textului si asupra altor elemente din document ar fi minunat sa scapati de tot ceea ce aglomereaza ecranul si sa vizualizati doar documentul. Puteti comuta la un mod de vizualizare i8n care documentul ocupa tot spatiul disponibil. Selectati meniul View si apoi Full Sreen.
Puteti sa adaugati text sau sa-l editati pe cel existent si atunci cand sunteti in modul de vizualizare Full Screen.
V.3.15. Adaugarea unor chenare si umbriri
Pentru a evidentia anumite paragrafeputem sa trasm una sau mai multe linii deasupra, dedesubt ori in partile laterale sau sa le incadram in casete de diferite stiluri..
Realizarea de chenare se face urmand urmatorii pasi:
Plasati punctul de inserare in paragraful in jurul caruia doriti sa plasati chenarul
Selectati meniul Format si apoi Borders and Shading aparandu-va caseta de dialog din figura pag poza
Asigurati-va ca este selectata eticheta Borders in caseta de dialog
In zona Setting din caseta de dialog selectati tipul de chenarpe care doriti sa il plasati in jurul textului executand clic pe monstra de chenar corespunzatoare
Puteti alega pentru chenar mai multe stiluride linii si culori dand clic pe sageata de derulare Style sau Color
La terminare dati clic pe OK
Pentru crearea de umbririse alege Shading si se creaza umbririle dupa apasarea clic pe OK.
V.3.16. Aranjarea textului pe coloane
Buletinele informative si pliantele pot avea textul impus pe mai multe coloane precum revistele si ziarele . Aceasta configuratie ofera mai multa flexibilitate la plasarea elementelor in pagina si prezinta un aspect vizual mai interesantdecat aranjarea textului pe o singura coloana.
In Word aceasta operatie se realizeaza foarte simplu: dupa ce ati selectat textul pe care doriti sa-l aranjati pe coloane executati clic pe butonul Columns
![]()
de pe bara de instrumente sau pe meniul Format; dupa ce vi se deschide o caseta de dialog din care va alegeti numarul de coloane si dimensiunea lor executati clic pe OK.
V.3.17. Adaugarea de anteturi si subsoluri
Antetele sunt tiparite in partea de sus a paginii, iar notele de subsol in partea de jos a paginii. În Word exista mai multe optiuni pentru anteturi si subsoluri.De exemplu putem crea anteturi si subsoluri identice pe toate paginile , un antet si un subsol special construite pentru prima pagina, anteturi si subsoluridiferite pentru paginile pare si paginile impare ale documentului.
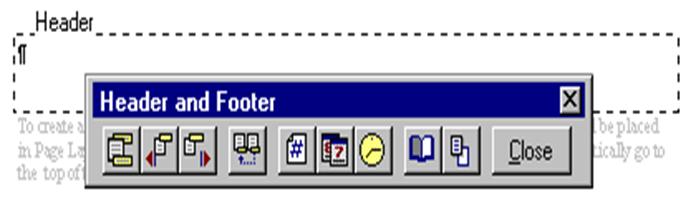
Sa presupunem
ca dorim sa cream un antet care sa apara pe toate paginile cu exceptia
primeia:alegeti meniul View,
apoi Header and Footer ,
Word estompeaza textul documentului,
delimiteaza spatiul in care va aparea antetul printr-un conturpunctat si
afiseaza bara cu instrumente flotanta
Header and Footer ca in figura pag93; in sectiunea Header and Footer selectati optiunea Different First Page si
dati clic pe OK si vom lasa alb
antetul primei pagini, asa incat executand clic pe butonul Show Next de pe bara flotanta pentru a trece la pagina
urmatoare, dam clic pe butonul Same
As Previous pentru a-l dezactiva indicand astfel ca acest antetva fi
diferit de primul si apoi scriem textul dorit, eventual inseram numarul
paginii, data sau ora si
subliniem, la urma executam clic pe butonul Close.
V.3.18. Numerotarea paginilor
Se face prin alegerea comenzii Page Numbers din meniul Insert si in caseta de dialog Page Numbers specificati daca doriti ca numerele de pagina sa apara in partea de sus sau de jos a paginii, modul de aliniere si daca prima pagina va fi sau nu numerotata, apoi executati clic pe OK, iar Word le insereaza.
V.3.19. Crearea listelor numerotate si marcate


Puteti evidentia o
lista de elemente dintr-un document adaugand numere si marcaje la elementele
din lista, listele numerotate sunt ideale pentru etape sau puncte care trebuie citite in ordine, listele
marcate sunt cele mai potrivite atunci cand doritisa delimitati si sa
evidentiati diferite articole dintr-o lista, dar elementele nu trebuie sa apara
intr-o aunmita ordine.
V.3.20. Alegerea marginilor si modificarea spatierii rândurilor
Aplicatia Word ne permite sa modificam marginile paginii dar si spariul dintre randuri.Pentru a executa aceste lucruri trebuie sa selectam meniul File si apoi Page Setup si ni se deschide caseta de dialog din figura urmatoare de unde facem modificarile pe care le dorim, dupa care dam OK.
V.3.20. Previzualizarea si tiparirea paginilor
Daca dorim sa vedem cum arata documentul dupa tiparireexecutam un clic pe butonul Print Preview din meniul File, pentru a renunta la previzualizare dati clic pe butonul Close din bara de instrumente Print Preview.
V.3.21. Inserarea unui tabel
Una dintre optiunile de plasare a unui tabel in document este inserarea acestuia. Inseraea tabelului va permite sea selectati numarul de randuri si coloane din tabel , pentru a plasa tabelul trebuie doar sa plasati punctul de inserare unde va fi inserat noul tabel, selectati meniul Table, apoi Insert Table din meniul in cascada si va apare caseta de dialog din pag219, dupa ce alegeti numarul de randuri si coloane executai clic pe OK.
O alta optiune este alegerea unui tabel autoformat (selectati meniul Table, apoi Insert Table , apoi Autoformat si va aparea caseta de dialog din figura urmatoare pag225
Pentru a previzualiza diferitele formate furnizate executati clic pe un format din caseta derulanta Formats, cand ati gasit formatul pe care doriti sa-l utilizati selectati-l si dati clic pe OK.
O alta metoda de inserare este desenarea tabelului, insa nu este una rapida.
Pentru a insera un rand sau o coloana in tabel plasati punctul de inserare in celula aflata in randul sau coloana de langa locul in care doriti sa plasati un nou rand sau o noua coloana.Optiunile disponibile le gasiti selectand meniul Table, apoi indicand Insert.Optiunile pot fi selectate dintr-un meniu in cascada:
Rows Above
Rows Below
Columns to the left
Columns to the right
De asemenea puteti sterge usor coloana sau randuri din tabel selectand randurile si colanele respctive, apoi selectati meniul Table, apoi Delete si selectati Columns sau Rows din meniul in cascada.
V.3.22. Inserarea unei imagini
Adaugarea unei imaginiin document se realizeaza prin identificarea locului din document unde doriti sa plasati imaginea si apoi selectarea unui anumit fisiergrafic.Word accepta un numar de formate de fisiere grafice printre care:
CompuServe GIF (.gif)
Encapsulated PostScript (.eps)
Diferite programe de pictura (.pcx)
Formatul Tagged Image File (.tif)
Windows Bitmap (,bmp)
Formatul JPEC (.jpg)
Imagini WordPerfect (.wpg)
Pentru introducerea unei imagini trebuie executati urmatorii pasi:
Plasati punctul de inserare acolo unde doriti sa plasati imaginea in document;
Selectati meniul Insert, apoi indicati Picture si selectati From File din meniul in cascada, apare caseta de dialog Insert Picture;
Dupa ce selectati imaginea pe care doriti sa o inserati executati clic pe Insert, in coltul din dreapta jos al casetei de dialog; daca nu aveti de imagini Word va furnizeaza o colectie cuprinzatoare de imagini ClipArtpe care le puteti utiliza pentru a va insufleti documentul.
Puteti modifica imaginile pe care le plasati in document cu ajutorul barei de instrumente Picture
De asemenea puteti creea in document propriile imagini utilizand instrumentele de desenare furnizate de bara cu instrumente Drawing din Word.Aceasta va ofera instrumente cum ar fi linii, sageti,dreptunghi, caseta de text.Pentru a afisa bara de instrumente Drawing selectati meniul View, indicati Toolbar si apoi selectati Drawing din lista cu bare de instrumente.
![]()
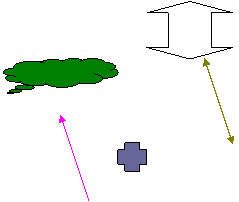

![]()
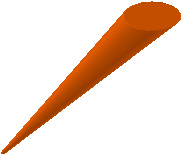


|