1.Introducere
PowerDoc UZINEXPORT este o aplicatie de document management pentru gestiunea ofertelor tehnice, a contractelor si a documentatiei aferente, bazata pe o platforma FileNET, care rezolva problema arhivarii si regasirii documentelor. Solutiile FileNET constau în crearea unor arhive de mare siguranta, care pot fi accesate de oriunde si oricând, atât într-o retea locala, cât si prin intermediul Internetului, de catre cei care au drepturi de acces. Timpul de acces la orice document arhivat sau nou creat este de 2-3 secunde.
1.1.Principalele avantaje oferite de aplicatie:
Gestiunea oricaror tipuri de documente: electronice (Word, Excel), imagini (scanate), audio, video, EDI, cât si a celor receptionate prin fax sau e-mail, aplicatia suportând peste 200 tipuri de fisiere
Controlul versiunilor create în urma modificarilor documentelor electronice; modificarea documentelor se face folosind procedurile CHECK-OUT si CHECK-IN;
Scrierea diferitelor adnotari chiar pe document, fara a mai fi nevoie de crearea unor documente înlantuite, care sa contina rezolutiile date pentru documentul respectiv;
Securitate organizata pe mai multe niveluri, astfel 12512l1116m încât documentul si rezolutiile date sa fie accesate numai de cei care au aceste drepturi. Mai mult, drepturile de acces la rezolutiile date pe document, pot fi mai restrictive decât cele referitoare la documentul propriu-zis;
Printarea documentelor din arhiva se poate face de catre orice utilizator cu drept de vizualizare;
Scalabilitatea sistemului, ceea ce permite orice extindere fara a necesita modificari ale solutiei;
Facilitati multiple de cautare a documentelor;
Platforma Software Panagon are o arhitectura modulara, astfel încât orice dezvoltare ulterioara se poate face fara a afecta modulele existente, mai mult interfatând cu ele;
Platforma Software Panagon are o arhitectura scalabila astfel încât daca pentru început se porneste numai cu un numar limitat de statii, acestea pot fi oricând suplimentate, fara a influenta solutia initiala;
Majoritatea componentelor Windows si Microsoft Office au fost integrate de FileNET, asigurându-se:
Integrare Windows Explorer ;
Integrare Find;
Integrare Microsoft Word;
Integrare Microsoft Excel;
Integrare Microsoft PowerPoint;
Integrare Outlook.
1.2.Solutia poate fi oricând completata cu alte facilitati:
Conversia documentelor spre un format PDF pentru a putea fi vizualizate de un Viewer universal, fara a mai fi necesara achizitionarea aplicatiilor native în care au fost create documentele respective;
Extensia automata a arhivelor prin utilizarea unor jukebox-uri cu discuri optice;
Arhivarea documentelor pe suport optic, prin intermediul unui driver care permite conectarea la un Jukebox cu discuri optice;
Consultarea arhivelor prin Internet. Important este faptul ca accesul Web este livrat fara costuri suplimentare. Fara îndoiala ca orice acces la serverul care contine arhiva cu documente, trebuie sa fie licentiat. Din acest punct de vedere, accesul dintr-o retea locala sau de pe Web nu difera sub nici un aspect;
Panagon Capture Professional recunoaste codurile de bare si astfel se poate face o indexare automata, printr-o pretiparire a documentelor cu coduri de bare, sau utilizarea unor formulare tipizate. Acelasi lucru se poate realiza si prin utilizarea unor programe specializate de tip OCR / ICR.
Panagon IDM Services asigura un Storage Management care permite arhivarea pe discurile optice a informatiei care este accesata mai rar, iar pe hard discul local pastrarea informatiei care este accesata mai des;
Panagon IDM Services permite programarea si executarea automata a unor task-uri (Backup-uri, printari, conversii în format COLD, etc) care se pot rula în intervale de timp mai putin aglomerate (noaptea);
Multiple interfete, care permit accesul dintr-o retea locala Windows NT/2000, dintr-o aplicatie existenta sau chiar ca un client Web, fiind necesar numai un browser de tip Internet Explorer sau Netscape Navigator.
Compunerea documentelor, ceea ce permite crearea unor documente complexe formate din mai multe tipuri de fisiere;
Evidenta accesului la biblioteca.
Acest modul poate fi oricând completat cu alte module, cum ar fi cele de Workflow si COLD.
Tehnologia Workflow asigura automatizarea proceselor de lucru si reduce semnificativ timpul necesar prelucrarii documentelor prin partajarea si integrarea documentelor în fluxul activitatilor zilnice, în procesele de conducere si decizie
Tehnologia COLD (Computer Output to Laser Disk) este folosita pentru generarea si gestionarea rapoartelor scoase de calculator pe suport optic sau magnetic. În afara de economiile foarte mari realizate pe seama hârtiei, se asigura si facilitatile de cautare atât dupa identificatorii asociati fiecarui raport în parte, cât si dupa anumite valori din continutul raportului.
1.3.Topologia solutiei este reprezentata în schema de mai jos si prezinta faptul ca sistemul de document management este integrat cu celelalte sisteme ale organizatiei.
Server
existent Statii de lucru existente Win
9x/NT/2000 Topologia
Solutiei Statie
scanare FileNET
IDM Services WinNT NT/200 Local
LAN MS
SQL
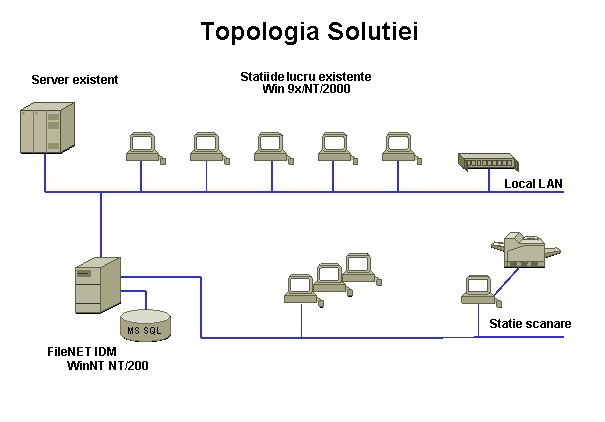
2.Descrierea solutiei
2.1.Solutia este formata dintr-un modul de arhivare-regasire ale carui functii principale sunt:
Arhivare;
Vizualizare;
Regasire.
Pentru o buna gestionare a documentelor acestea sunt grupate pe clase. Clasa unui document este determinata de proprietatile documentului si ea poate fi comparata cu tipul fisierelor (extensia). Aceste proprietati se ataseaza fiecarui document în momentul arhivarii, pentru a putea ulterior regasi documentul respectiv în functie de acestea.
Documentele cu care lucram sunt prelucrate prin scanare sau sunt documente electronice (Word, Excel) care provin din interiorul companiei.
Documentele sunt grupate dupa tip si formeaza asa numitele batch-uri, care sunt indexate si în final arhivate.
Operatiunea de indexare consta în completarea cu date a proprietatilor specifice fiecarui document, urmând ca dupa verificare sa se faca arhivarea documentului.
Vizualizare
Vizualizarea documentelor este una dintre functiile cele mai importante, fiind foarte folosita. Organizarea documentelor în biblioteca se face la fel ca în mediul Windows, adica în foldere, respectându-se principiul arborescentei. Aceasta este realizata folosind o interfata prietenoasa, permitând astfel ca orice utilizator obisnuit cu mediul Windows sa poata naviga foarte usor prin biblioteca ce contine documentele arhivate.
În ceea ce priveste interfata sistemului, vizualizarea documentelor se face cu ajutorul unui browser, alcatuit din trei ferestre. Fereastra din stânga afiseaza arborescenta bibliotecii FileNET (TreeView), cea din dreapta continutul fiecarui folder (ListView), iar dedesubt o alta fereastra cu imaginea documentului (Preview). Odata vizualizat pe ecran un document, sistemul permite inserarea unor adnotari pe documentul respectiv. Aceste adnotari sunt pastrate într-un strat special, care se suprapune cu imaginea documentului, iar adnotarile pot fi vizualizate sau nu, în functie de drepturile de acces.
Criteriile de regasire a documentelor sunt permise dupa oricare dintre proprietatile asociate documentului. Totodata, cautarile se pot face si dupa data introducerii în biblioteca, cât si dupa numarul unic de identificare al fiecarui document.
Odata afisata lista cu rezultatul selectiei solicitate, se ofera posibilitatea accesarii imediate a oricarui document din lista. Documentele rezultate în urma procesului de cautare, pot fi vizualizate, printate sau modificate, în functie de drepturile de acces ale utilizatorului.
Aplicatia are 3 optiuni principale:
NOMENCLATOARE: gestioneaza baza de date ce cuprinde numele domeniilor, grupelor, furnizorilor, tarilor etc informatii ce sunt preluate apoi de modulul ADMINISTRARE.
ADMINISTRARE: gestioneaza arhiva de documente, respectiv permite: arhivarea, stergerea, vizualizarea, regasirea precum si alte operatii asupra documentelor.
CAPTARE: ofera asistenta necesara scanarii documentelor.
2.2.Cele trei clase de documente cu care lucreaza aplicatia caracterizate de urmatoarele proprietati:
|
OFERTE |
CONTRACTE |
DOCUMENTAŢIE |
|
DOMENIU |
DOMENIU |
DOMENIU |
|
GRUPA |
TIP |
TIP |
|
TIP_OFERTA |
CLIENT | |
|
FURNIZOR |
TARA | |
|
TARA |
PROIECT | |
|
CLIENT |
DATA | |
|
PROIECT | ||
|
DATA | ||
|
VALOARE |
2.3.NOMENCLATOARE
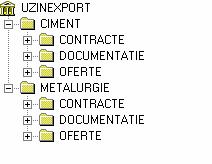
Proprietatea
DOMENIU (conuma tuturor claselor) poate avea doua valori: METALURGIE si CIMENT acestea reprezentând si numele principalelor foldere
din biblioteca. Numele subfolderelor este dat de numele claselor, arhiva
de documente prezentând urmatoarea arborescenta:
Astfel în functie de domeniu si clasa, documentul va fi salvat si regasit în folderul corespunzator.
Solutia este extrem de flexibila permitând utilizatorilor sa completeze datele cu noi valori specifice fiecarei proprietati în parte. Acesta este motivul pentru care s-a introdus o baza de date relationala numita NOMENCLATOARE.
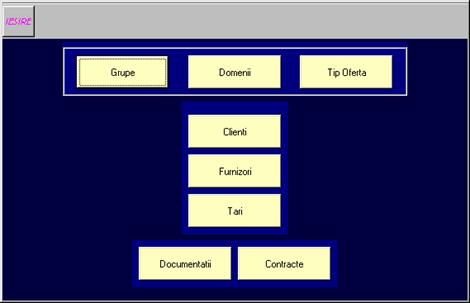
Modulul NOMENCLATOARE gestioneaza o baza de date SQL ce contine informatii referitoare la domenii, grupe ,tari, tip oferta, contracte, documentatii, clienti, furnizori.
Aceste NOMENCLATOARE permit utilizatorului sa introduca oricând tipuri noi de elemente fara a fi necesara participarea executantului si sunt foarte usor de folosit. În plus operatia de indexare se face extrem de usor utilizatorul nefiind nevoit sa tasteze fiecare valoare în parte ci doar sa aleaga valorile dintr-o lista. Cu alte cuvinte daca este necesara introducerea unui nou domeniu diferit de CIMENT sau METALURGIE, utilizatorul poate genera singur acest domeniu si poate arhiva documente folosind noul domeniu.
Modulul NOMENCLATOARE este foarte usor de folosit. Astfel, daca se doreste modificarea respectiv adaugarea de noi înregistrari referitoare la cele de mai sus se apasa pe butonul corespunzator.
Toate nomenclatoarele sunt concepute pe aceeasi idee facând astfel mai usoara utilizarea lor, însa exista mici diferente între acestea. Exemplificarea se va face pentru: Domenii, Grupe si Tip Oferta celelalte nomenclatoare fiind asemanatoare.
Exista trei operatii care pot fi facute asupra înregistrarilor: adaugare, stergere si modificare. Acestea vor fi prezentate în continuare pentru fiecare tip de macheta în parte.
2.3.1.DOMENII
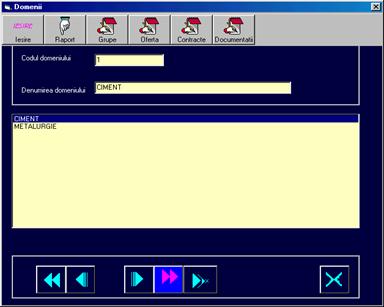
În partea de sus a machetei exista doua casete de editare în care se vor tipari informatiile referitoare la "Codul" si "Denumirea" domeniului iar în partea de jos exista o lista în care apar toate denumirile domeniilor. Ordinea în lista este cea alfabetica. Parcurgerea listei se poate face cu ajutorul sagetilor de sub lista. Parcurgerea se face în ordinea crescatoare/ descrescatoare a codului domeniului.
|
|
Înapoi - trece la înregistrarea precedenta (cu cod mai mic) |
|
|
Înainte - trece la înregistrarea urmatoare (cu cod mai mare) |
|
|
Prima înregistrare - trece la prima înregistrare (cu codul cel mai mic) |
|
|
Ultima înregistrare - trece la ultima înregistrare (cu codul cel mai mare) |
Pe bara de sus exista doua butoane: Raport care realizeaza un raport ce cuprinde toate valorile pentru nomenclatorul Domeniu si Iesire pentru parasirea nomenclatorului.
Adaugare
Se poate face în doua moduri:
|
Se apasa tastele: 1. |
|
sau 2. |
|
|
Dupa aceasta operatie se vor goli câmpurile "Cod domeniu" si "Denumire domeniu" dându-se astfel posibilitatea introducerii unor noi valori. Salvarea în baza de date se va face la iesirea din zona care contine codul sau denumirea sau la apasarea tastei ENTER.
Se selecteaza înregistrarea din lista sau cu ajutorul sagetilor (informatiile despre înregistrare vor aparea în casetele de editare de sus) si se modifica, salvarea producându-se la parasirea zonei de editare.
Obs: Pentru regasirea documentelor înregistrate deja cu anumite valori, la operatia de "Selectie", este de preferat sa nu se modifice denumirea ci sa se adauge una noua pastrându-se totodata si cea veche.
|
Se selecteaza înregistrarea din lista sau cu ajutorul sagetilor si se apasa butonul de stergere. |
|
Obs: 1. Pentru împiedicarea unor stergeri nedorite se cere confirmare pentru stergere.
Analog sunt proiectate si nomenclatoarele: Clienti, Furnizori si Ţari.
2.3.2.GRUPE
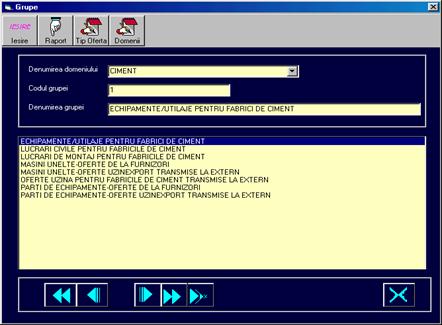
În partea de sus a machetei exista pe lânga cele doua casete de editare în care se vor tipari informatiile referitoare la "Codul" si "Denumirea" grupelor si o lista derulanta care contine numele domeniului din care face parte grupa iar în partea de jos exista o lista în care apar toate denumirile grupelor corespunzatoare domeniului selectat. De data aceasta pentru regasirea unei grupe trebuie mai întâi selectata denumirea domeniului. Parcurgerea listei se face în acelasi mod ca la nomenclatorul "Domenii".
Adaugare
Se selecteaza mai întâi din lista derulanta denumirea domeniului si apoi se folosesc aceleasi comenzi prezentate mai sus pentru adaugarea unei noi înregistrari.
Daca la un moment dat se observa ca un anumit domeniu nu este înregistrat atunci se va apasa pe butonul "Domenii" din bara de sus, se va adauga domeniul respectiv, si se va reveni prin apasare buton "Iesire" din macheta "Domenii".
Modificare
Se selecteaza mai întâi din lista derulanta denumirea domeniului, se selecteaza înregistrarea din lista sau cu ajutorul sagetilor (informatiile despre înregistrare vor aparea în casetele de editare de sus) si se modifica informatiile referitoare la grupa, salvarea producându-se la parasirea zonei de editare.
Obs. Nu poate fi modificata denumirea domeniului ci numai informatiile despre grupa. Daca o grupa a fost înregistrata gresit la un domeniu si se doreste înregistrarea la alt domeniu atunci se va sterge grupa de la domeniul respectiv si se va adauga la celalalt domeniu.
stergere
Se efectueaza în acelasi mod ca la Domenii. Se vor sterge doar înregistrarile referitoare la grupe.
Analog sunt proiectate si nomenclatoarele: Documentatii si Contracte.
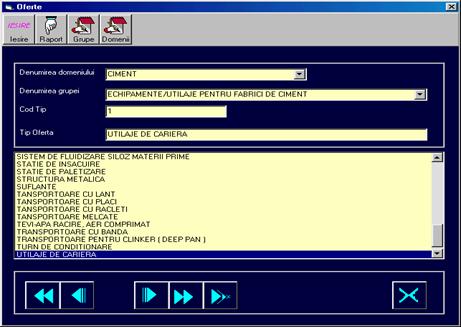
2.3.3.TIP OFERTA
Este macheta cea mai complexa ea cuprinzând în partea de sus doua liste derulante ce cuprind denumirile domeniilor si grupelor si doua casete de editare în care se vor tipari informatiile referitoare la "Codul" si "Denumirea" ofertelor, iar în partea de jos o lista ce contine denumirile ofertelor. Pentru regasirea unei oferte vor trebui selectate mai întâi denumirile domeniului si grupei din care face parte oferta.
Adaugare
Se selecteaza mai întâi din lista derulanta denumirile domeniului si grupei, apoi se folosesc aceleasi comenzi prezentate mai sus pentru adaugarea unei noi înregistrari.
Daca la un moment dat se observa ca un anumit domeniu nu este înregistrat atunci se va apasa pe butonul "Domenii" din bara de sus si se va adauga domeniul respectiv. Analog pentru Grupa.
Modificare
Se selecteaza mai întâi din listele derulante denumirile domeniului si grupei si apoi se selecteaza înregistrarea din lista sau cu ajutorul sagetilor (informatiile despre înregistrare vor aparea în casetele de editare de sus) si se modifica informatiile referitoare la tipul ofertei, salvarea producându-se la parasirea zonei de editare.
Obs Daca o oferta a fost înregistrata gresit atunci se sterge de la domeniul si grupa respectiva si se adauga din nou la alt domeniu, respectiv grupa.
stergere
Se efectueaza ca în cazurile precedente.
S-a observat ca la fiecare macheta exista un meniu ce contine butoanele: Iesire, Rapoarte precum si butoane de conexiune la nomenclatoarele ascendente.
2.3.4.Raportul reprezinta o lista ce cuprinde toate denumirile nomenclatoarului. Asupra raportului pot fi efectuate urmatoarele operatii: Export, Printare.
Operatia de Export este cea prin care raportul poate fi salvat sub diverse formate pe hard la o locatie specificata. Acestuia trebuie sa i se dea un nume, sa i se specifice formatul: .TXT (document text), .HTML (document HTML), numarul de pagini (tot documentul sau anumite pagini) si sa se aleaga locatia pe hard (directorul în care se va salva).
Operatia de Printare este foarte simpla (cea clasica). Se vor specifica: numarul de pagini, numarul de copii, proprietatile paginii. Implicit este tiparit tot documentul.
2.3.5.Initial, valorile nomenclatoarele DOMENII, GRUPE si TIP_OFERTA sunt urmatoarele cu posibilitatea de extindere prin adaugarea unor noi valori.
-------- ----- ------ -------- ----- ------ ----- ----- --------- ----- -----
ECHIPAMENTE/UTILAJE PENTRU FABRICI DE CIMENT
-------- ----- ------ -------- ----- ------ ----- ----- --------- ----- -----
UTILAJE DE CARIERA
CONCASOARE
MORI CU BILE ( TUB DE MOARA, BLINDAJE, DIAFRAGMA, CORPURI DE MACINARE)
MORI VERTICALE
INSTALATI DE DOZARE
DETECTOARE DE METALE
SEPARATOARE MAGNETICE
FILTRE CU SACI
VENTILATOARE
COMPRESOARE
SUFLANTE
SEPARATOARE DE INALTA EFICIENTA
POSTA PNEUMATICA
GENERATOARE DE GAZE CALDE
SISTEM DE FLUIDIZARE SILOZ MATERII PRIME
SISTEM DE EXTRACTIE ( DIN SILOZ MATERII PRIME )
BIG BLASTER
ARZATOR PENTRU CALCINATOR
ARZATOR PENTRU CUPTOR
RACITOR GRATAR
ELECTROFILTRE
TURN DE CONDITIONARE
STATIE DE INSACUIRE
STATIE DE PALETIZARE
ECHIPAMENT DE INCARCARE CIMENT IN CAMION
INSTALATIE DE LABORATOR
ANALIZOR CU RAZE "X"
ANALIZOR DE BANDA
INSTALATIE DE REDUCERE NOX
INSTALATIE DE ASPIRATIE
SECTIE DE FABRICARE SACI
APARATE DE AER CONDITIONAT
REFRACTARE
IZOLATIE TERMICA
PINZA DE RIGOLA
MOTOARE
REDUCTOARE
TRANSPORTOARE PENTRU CLINKER ( DEEP PAN )
TRANSPORTOARE CU BANDA
ELEVATOARE
TANSPORTOARE CU LANT
TANSPORTOARE CU PLACI
TANSPORTOARE MELCATE
TANSPORTOARE CU RACLETI
PLATFORME
CONDUCTE TEHNOLOGICE
TEVI-APA RACIRE, AER COMPRIMAT
COMPENSATORI DE DILATATIE
STRUCTURA METALICA
COS METALIC
ELECTRIC
AUTOMATIZARI
LUCRARI CIVILE PENTRU FABRICILE DE CIMENT
-------- ----- ------ -------- ----- ------ ----- ----- --------- ----- -----
LUCRARI DE MONTAJ PENTRU FABRICILE DE CIMENT
-------- ----- ------ -------- ----- ------ ----- ----- --------- ----- -----
OFERTE UZINA PENTRU FABRICILE DE CIMENT TRANSMISE LA EXTERN
-------- ----- ------ -------- ----- ------ ----- ----- --------- ----- -----
RAPORT GENERAL
LISTA DEPARTAMENTE TEHNOLOGICE
DESCRIEREA PROCESULUI
SPECIFICATIE ECHIPAMENTE MECANICE
INSTALATII ELECTRICE
INSTALATII AUTOMATIZARE
B.O.Q. LUCRARI CIVICE
ANEXE
PARTI DE ECHIPAMENTE-OFERTE DE LA FURNIZORI
-------- ----- ------ -------- ----- ------ ----- ----- --------- ----- -----
PARTI DE ECHIPAMENTE-OFERTE UZINEXPORT TRANSMISE LA EXTERN
-------- ----- ------ -------- ----- ------ ----- ----- --------- ----- -----
MASINI
-------- ----- ------ -------- ----- ------ ----- ----- --------- ----- -----
MASINI UNELTE-OFERTE UZINEXPORT TRANSMISE LA EXTERN
-------- ----- ------ -------- ----- ------ ----- ----- --------- ----- -----
ECHIPAMENTE SI UTILAJE PENTRU METALURGIE (OFERETE DE LAFURNIZORI/IMPORT)
-------- ----- ------ -------- ----- ------ ----- ----- --------- ----- -----
MECANIC
ELECTRIC
HIDRAULIC
ECIPAMENTE/UTILAJE PENTRU COMBINATE METALURGICE/EXPORT
-------- ----- ------ -------- ----- ------ ----- ----- --------- ----- -----
MECANIC
ELECTRIC
AUTOMATIZARE
PRODUSE PLATE/EXPORT
-------- ----- ------ -------- ----- ------ ----- ----- --------- ----- -----
TABLA
BANDA
PROFILE
OFERTE TRANSMISE LA EXTERN
-------- ----- ------ -------- ----- ------ ----- ----- --------- ----- -----
COMERCIAL
TEHNIC
CIMENT
-------- ----- ------ -------- ----- ------ ----- ----- --------- ----- -----
FIDIC
TEXT LICENTA RSP
TEXT LICENTA O-SEPA
INCOTERMS
METALURGIE
-------- ----- ------ -------- ----- ------ ----- ----- --------- ----- -----
REFERAT DE CONTRACTARE
LICENTA CECO PENTRU TARILE UE+UNGARIA
LICENTA STATISTICA PENTRU RESTUL TARILOR
CIMENT
-------- ----- ------ -------- ----- ------ ----- ----- --------- ----- -----
IMPORT
PROIECTARE
COMISION
EXPORT
DE AGENT
METALURGIE
-------- ----- ------ -------- ----- ------ ----- ----- --------- ----- -----
IMPORT
COMISION IMPORT
EXPORT
COMISION EXPORT
DE AGENT

Modulul Nomenclatoare
se regaseste în fiecare meniu din cadrul aplicatiei fiind
totodata activ pe parcursul aplicatiei.
2.4.Securitatea documentelor este asigurata printr-un sistem de parole foarte puternic, care se refera atât la foldere, documente cât si la rezolutiile facute pe documente. Accesul la foldere (la documentele din foldere) este organizat la nivel de utilizator sau grup de utilizatori, fiecare utilizator având o parola de acces. Grupurile si parolele sunt stocate si gestionate de server. Orice utilizator face parte din cel putin un grup.
Exista mai multe grupuri de utilizatori cu drepturi diferite de acces. Exp: un grup are drept de acces pe folderul CIMENT, altul pe folderul METALURGIE iar altul are drept de acces pe ambele foldere. Totodata în cadrul folderelor exista utilizatori cu drept doar de vizualizare sau drepturi totale. Respectiv daca un utilizator va avea drept doar pe un singur folder atunci la conectare nici nu va vedea celalalt folder. Nici un utilizator nu are drept sa creeze foldere noi sau sa adauge documente direct in folderele radacina (CIMENT sau METALURGIE).
Utilizatorilor cu drept de vizualizare li se permite: sa vizualizeze, sa printeze, sa deschida, sa copieze documentele, sa vizualizeze proprietatile documentelor, adnotarile si proprietatile adnotarilor, sa efectueze operatia de selectie
Utilizatorilor cu drepturi totale le sunt permise toate operatiile (modificarea proprietatilor documentelor, adaugarea, respectiv stergerea adnotarilor etc).
În cazul în care un utilizator face parte din mai multe grupuri si se conecteaza cu unul dintre ele atunci utilizatorul va avea toate drepturile grupului. Daca utilizatorul se conecteaza fara a introduce grupul va avea drepturile grupului implicit.
Pentru conectarea la biblioteca FileNET fiecare utilizator trebuie sa completeze câmpurile: UTILIZATOR si PAROLĂ. GRUP-ul este optional iar daca nu se completeaza se va considera grupul implicit.
Pentru trecerea rapida de la un câmp la altul se poate apasa ENTER. Pentru trecerea de la un buton la altul se apasa TAB, iar pentru lansare program se apasa ENTER dupa pozitionarea pe butonul respectiv. Altfel, se poate folosi numai mouse-ul.
2.5.Administarea
Operatia de administrare a arhivei de documente permite efectuarea mai multor operatii asupra documentelor cum ar fi: vizualizare, arhivarea (adaugarea) , selectie (regasire), stergere, printare, adaugarea de adnotari, salvarea documentelor din biblioteca pe hard (Check OUT, Check IN).
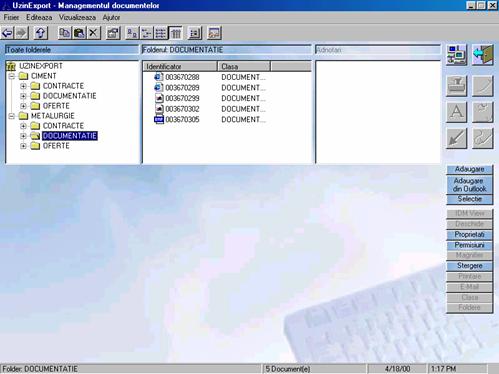
2.5.1.Vizualizarea
Organizarea documentelor în biblioteca se face la fel ca în mediul Windows, adica în foldere, respectându-se pricinpiul arborescentei. Vizualizarea documentelor este realizata cu ajutorul unui browser, alcatuit din trei ferestre. Cea din stânga afiseaza arborescenta bibliotecii FileNET, cea din dreapta afiseaza continutul fiecarui folder, iar în partea de jos a machetei se pot vizualiza documentele într-o alta fereastra. Daca documentul vizualizat este imagine atunci în partea din dreapta sunt active butoanele de adnotari iar în lista de adnotari sunt afisate adnotarile facute pe document.
Pentru usurinta folosirii acestui browser au fost proiectate un toolbar si un menu care contin cele mai importante si mai des folosite comenzi.
În functie de obiectul selectat în arborescenta vor fi active sau inactive anumite butoane de pe macheta sau anumite comenzi din toolbar sau din menu.
Preview Detalii
Prezentare toolbar:
Lista
![]()
![]()
![]()
![]()
Inapoi Inainte Sus Copiaza Lipeste Sterge Proprietati Iconite mari Iconite mici Versiuni

Preview - daca este apasat documentul poate fi vizualizat la click pe document, altfel documentul se vizualizeaza la dublu click.
Versiuni - afiseaza toate versiunile documentului.
Înapoi, Înainte si Sus - se refera la lista de foldere si permite navigarea în lista respectiv la folderul anterior, precendent sau la folderul situat deasupra în arborescenta.
Copiaza, Lipeste - copiaza obiectul selectat.
sterge - sterge obiectul selectat.
Proprietati -afiseaza proprietatile documentului sau folderului selectat.
Iconite mari, Iconite mici, Detalii, Lista - se refera la felul în care sunt afisate documentele în lista de documente respectiv cu iconite mari, mici, lista detaliata (document, clasa) sau într-o lista simpla.
Prezentare menu:
Modulul Nomenclatoare Afiseaza proprietatile documentului sau folderului selectat Sterge obiectul selectat (documentul sau folderul) Deschide fisierul selectat in programul nativ
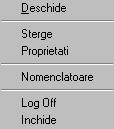
Fisier:
Inchide program Intrerupe conectarea utilizatorului


Vezi menu
![]()
![]()
![]() Editeaza:
Editeaza:
Copiaza documentul selectat din biblioteca pe hard in
folderul ales din caseta "Copy File To"
Afiseaza pe ecran toolbar Actualizeaza modificarile facute Afiseaza pe ecran bara de stare (status bar) Prezentate la toolbar
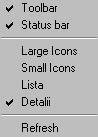
![]()
![]()
![]() Vizualizeaza:
Vizualizeaza:
![]()
Ajutor:.
Despre - ofera informatii despre program
Ajutor - ofera ajutor în utilizarea programului
Deschide documentul in programul in care a fost creat. Deschide documentul intr-un program de vizualizare
universal. Sterge documentul sau folderul selectat. Afiseaza portiunea selectata din imagine prin lupa. Este
activ doar la fisierele imagini. Afiseaza drepturile de acces la folder sau document Afiseaza proprietatile documentului sau folderului
selectat
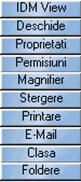
Optiunile prezentate mai sus figureaza si ca
butoane separate pe macheta alaturi de alte optiuni.
Tipareste documentul la imprimanta. Trimite prin e-mail documentul ca attachment. Afiseaza clasa documentului selectat. Afiseaza folderele din care documentul face parte.

Se observa ca unele butoane sunt active numai când este selectat un document pe când altele sunt active indiferent daca este selectat un document sau un folder.
ATENŢIE:1. Optiunea "Magnifier" este activa doar daca se vizualizeaza în viewer un document imagine.
2. Optiunea "Printare" efectueaza tiparirea documentului la imprimanta iar daca documentul este imagine, contine adnotari si se vizualizeaza în Viewer, vor fi tiparite si adnotarile facute pe document. În cazul în care documentul este doar selectat fara sa se vizualizeze atunci se va tipari documentul fara adnotari.
Documentele selectate pot fi salvate din biblioteca pe hard prin operatiile "Check OUT" sau "Check OUT si deschide", diferenta dintre ele fiind ca a doua în plus deschide documentul în programul nativ (în care a fost creat) pentru a putea fi modificat.
Dupa operatia Check OUT documentul va fi bifat si nu va mai putea fi sters. Documentul poate fi vizualizat de catre orice alt utilizator însa nici un alt utilizator nu va putea efectua înca o data operatia de Check OUT asupra documentului.
Operatia inversa este cea de Check IN care este activa doar daca documentul selectat este Check OUT si poate fi facuta doar de utilizatorul care a facut prima operatie. Daca se opteaza pentru aceasta atunci se va crea o noua versiune a documentului, aceasta însemnând ca acelasi document poate fi salvat de pe discul local în biblioteca cu aceleasi proprietati sau cu proprietati diferite, având acelasi sau alt continut. Daca însa se va alege "Cancel Check OUT" documentului nu i se va mai crea alta versiune. În ambele situatii utilizatorul trebuie sa decida daca pastreaza sau nu copia locala a documentului.
|
|
|
ATEN|IE: Operatia de Check OUT nu poate fi facuta decât asupra ultimei versiuni a unui document.
În cazul în care se vizualizeaza un document imagine în partea de sus, lânga lista de foldere exista o lista în care apar adnotarile facute pe document. Adnotarile reprezinta anumite semne care se suprapun pe documentele imagine pentru a scoate în evidenta anumite portiuni din document sau pentru comentarii.
Adnotarile se pun pe document într-un mod foarte simplu si anume: click pe adnotare si apoi pe document în locul dorit. Pentru Stampila trebuie sa se aleaga dintr-o lista sau sa editeze textul stampilei iar pentru Text si Sticky Note trebuie sa se introduca textul de la tastatura.
Adnotarile disponibile sunt urmatoarele:
|
|
Stampila |
|
|
Text |
|
|
Sageata |
|
|
Linie curba (pix) |
|
|
Sticky Note - punct de comentariu |
|
|
HighLight - portiune luminoasa |
Proprietatile unei adnotari se vizualizeaza (modifica) la dublu click pe adnotare.
Caseta de proprietati contine mai multe informatii grupate dupa anumite criterii. Titlul casetei este dat de tipul adnotarii (Stamp,Arrow etc) urmat de un identificator (un numar gestionat automat de program prin care se identifica adnotarea respectiva). Proprietatile se refera la categoriile Common, Security, Style (unde este cazul) si înca o categorie cu tipul adnotarii.
Common cuprinde informatii referitoare la: identificatorii documentului si adnotarii, numarul paginii pe care este pusa adnotarea, data în care a fost facuta si modificata adnotarea, coordonatele de pozitionare în pagina.
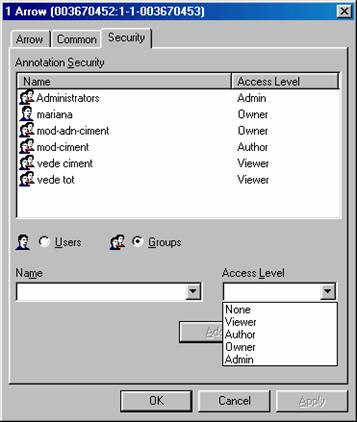 |
Drepturile de acces au urmatoarea semnificatie:
None - nu poate vedea adnotarea
Viewer - poate vedea adnotarea dar nu o poate modifica
Author - poate modifica adnotarea si proprietatile ei dar nu o poate sterge
Owner - poate sterge si modifica proprietatile adnotarii
Admin - poate sterge si modifica proprietatile adnotarii
Style apare doar în cazul adnotarilor }tampila si Text si ofera posibilitatea schimbarii fontului (tip, stil, marime, efecte, culoare, alfabet), fundalului, border-ului (grosime si culoare).
Stamp (Stampila) - contine o caseta de editare numita "Stamp text" în care se poate edita textul stampilei. Se pot insera automat data, ora si numele utilizatorului.
Highlight - permite setarea culorii.
Text - contine textul.
Sticky Note - contine textul
Arrow (Sageata) - permite setarea culorii, grosimii, stilului sagetii.
Pen (Pix) - permite setarea culorii, grosimii pixului.
Mareste / micsoreaza imaginea documentului Copiaza continutul documentului in clipboard Stergere adnotare Proprietatile adnotarii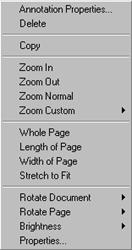
La click dreapta în viewer pe o adnotare sau pe un document apare urmatorul meniu:
Roteste documentul, respectiv pagina curenta Modifica luminozitatea Afiseaza proprietatile documentului Vizualizeaza documentul sub diverse forme
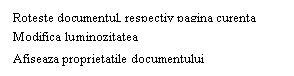
![]()
În cazul
în care se vizualizeaza un document
text pe macheta mai apare o optiune:
Cauta in documentul din viewer un sir de caractere
Daca se doreste parasirea programului atunci se alege una din optiunile:
|
|
LogOFF - realizeaza deconectarea utilizatorului de la biblioteca |
|
|
Iesire - închide programul |
2.5.2.Arhivare
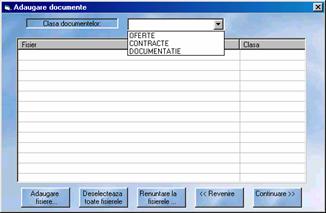
Din caseta
"Clasa documentelor" se alege clasa documentelor ce vor fi adaugate.
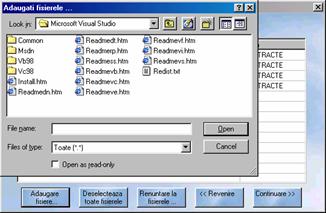
Se
apasa "Adaugare fisiere.".
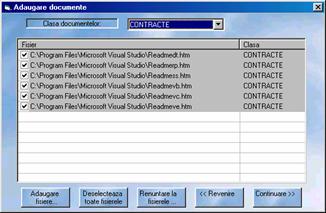
Se
selecteaza documentele dorite si se apasa Open.
Documentele selectate vor aparea în caseta de "Adaugare". Daca s-a omis primul pas atunci:
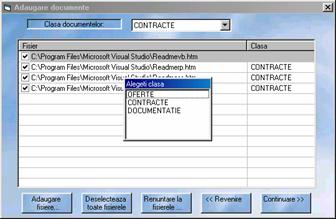
Se
apasa în dreptunghiul din stânga numelui documentului si se alege clasa din lista ce apare.
sau
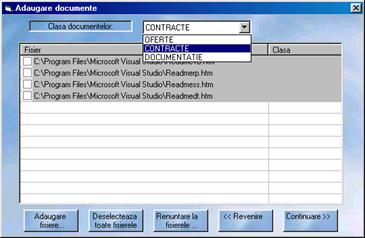
Se
selecteaza mai multe documente si se alege clasa din caseta de
sus ("Clasa documentelor").
Daca doriti renuntarea la unele fisiere atunci se selecteaza fisierele si se apasa "Renuntare la fisierele.".
Daca toate documentele au fost încadrate la alta clasa atunci se alege "Deselecteaza toate fisierele".
Daca doriti schimbarea clasei unui document atunci se apasa în dreptunghiul din stânga numelui documentului pentru renuntare la clasa si apoi înca o data pentru selectare clasa.
Daca toate documentele au fost încadrate corect atunci se apasa "Continuare" pentru adaugarea proprietatilor. În cazul în care unele documente nu au fost încadrate la nici o clasa atunci dupa terminarea procesului de adaugare în biblioteca, exista posibilitatea adaugarii ulterioare.
Daca doriti renuntarea atunci se alege "Revenire".
Completarea tuturor proprietatilor se face dupa alegerea optiunii "Continuare" (pas 8).
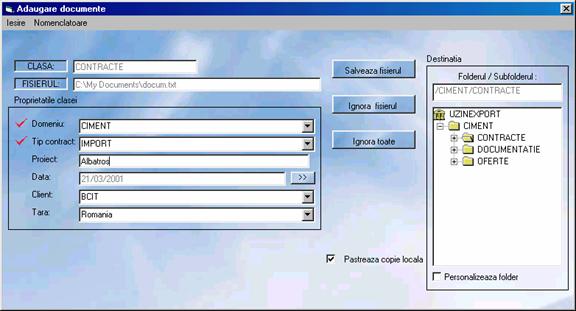
În partea de sus apar clasa si calea documentului ce va fi salvat. Aceste informatii nu se pot modifica. Proprietatile sunt specifice fiecarei clase si se completeaza prin selectarea unei optiuni din caseta derulanta sau introducând de la tastatura. Proprietatile bifate cu rosu sunt obligatorii, celelalte fiind optionale, însa pentru o selectie mai detaliata a documentelor se recomanda completarea tuturor proprietatilor. În cazul în care se doreste completarea unei proprietati cu o valoare care nu este înregistrata se va selecta optiunea NOMENCLATOARE din meniu revenindu-se prin apasare buton Iesire de pe macheta de început a modulului.
Documentul respectiv poate fi salvat, ignorat sau se pot ignora toate fisierele propuse pentru adaugare.
Implicit este selectata optiunea "Pastreaza copie local`" (a documentului pe discul local) însa daca nu se doreste pastrarea unei copii locale se deselecteaza optiunea, iar în momentul în care se va adauga documentul în biblioteca va fi sters de pe discul local. Documentul va fi adaugat în folderul corespunzator clasei si domeniului, însa exista si posibilitatea alegerii altui folder: se bifeaza optiunea "Personalizeaza folder" si apoi se alege din arborescenta din dreapta folderul dorit.
Dupa adaugarea fiecarui document este afisat identificatorul documentului. Identificatorul se poate folosi la operatia de "Selectie" pentru o regasire rapida însa are inconvenientul ca este greu de memorat fiind în general un numar cufoarte multe cifre.
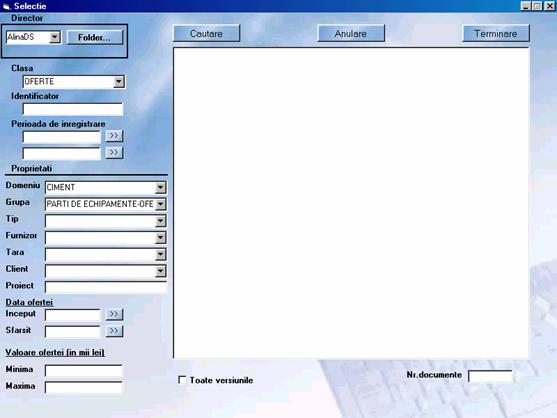
2.5.3.Selectia
Este lansata la alegerea optiunii "Selectie" de pe macheta de Administrare.
Selectia este operatia prin care în urma completarii unor criterii sunt regasite toate documentele ce corespund criteriilor si care sunt arhivate in biblioteca. În partea dreapta a machetei sunt casete de editare sau liste derulante în care vor fi completate criteriile de regasire iar în partea stânga se afla o lista în care va aparea rezultatul cautarii.
Initial nu apar decât criteriile comune tuturor claselor: Folder, Clasa, Identificator, Perioada de înregistrare si Domeniu. Restul criteriilor apar în functie de clasa aleasa, criteriile fiind chiar proprietatile clasei.
Implicit cautarea se face în toata biblioteca. Aceasta optiune se poate schimba apasând butonul "Folder", dupa care se alege din arborescenta folderul dorit sau selectând folderul din lista derulanta. Daca un folder are mai multe subfoldere si se doreste cautarea în toate folderele atunci se va alege "Verifica subfoldere". Implicit nu este selectata optiunea.
Lista derulanta "Clasa" cupinde cele trei clase prezentate mai sus: Oferte, Documentatie si Contracte. Identificatorul reprezinta numarul cu care a fost înregistrat documentul la operatia de adaugare. Perioada de înregistrare reprezinta perioada în care a fost adaugat documentul în biblioteca. Aceasta poate fi cuprinsa între doua limite si se completeaza prin apasarea butonului >> dupa care se alege data din calendarul care se va desfasura. Daca se completeaza doar prima perioada vor fi regasite toate documentele înregistrate începând cu acea data, iar daca este completata doar ultima vor fi regasite documentele înregistrate pâna la acea data. Domeniul se completeaza prin alegerea din lista derulanta. Valorile disponibile pentru proprietatea Domeniu sunt cele înregistrate la modulul NOMENCLTOARE (initial CIMENT si METALURGIE).
Dupa selectarea unei clase vor aparea în plus casetele de editare pentru toate proprietatile clasei respective. Acestea se completeaza prin alegerea din lista derulanta sau introducând de la tastatura. "Valoarea ofertei" se poate încadra între doua limite: minima si maxima, putând fi completate oricare dintre acestea. Pentru proprietatea Proiect se vor cauta documentele pentru care numele proiectului cuprinde litera sau sirul de litere introduse în caseta.
Daca nu este completat nici un criteriu de cautare atunci se vor regasi toate documentele din biblioteca. Dupa completare se apasa "Cautare" iar documentele rezultate vor fi afisate împreuna cu toate proprietatile sau cu proprietatile comune (pentru clase diferite) în lista din dreapta. Daca se va apasa pe antetul unei coloane din lista atunci documentele din lista se vor ordona dupa acel criteriu. În partea de jos a machetei este afisat numarul documentelor. Daca se doreste vizualizarea continutului unui document se va da dublu click pe document.
Optional sunt afisate si versiunile documentului daca se bifeaza optiunea "Toate versiunile" urmata de apasare buton "Cautare".
Pentru anularea criteriilor de cautare se va apasa "Anulare". Vor fi golite si casetele si lista de documente.
Pentru terminare si întoarcere la macheta de Administrare" se apasa "Terminare".
|