|
|
|
|
În prezentarea care urmeaza se vor discuta principalele proprietati si metode aplicabile componentelor care constituie un document Word. Se va urmari structura ierarhizata inclusa în sectiunea precedenta.
Notiunea de document, utilizata în Word, corespunde notiunii curente, din lumea reala, a unui document tiparit. Deosebirea importanta este aceea ca un document tiparit (carte, brosura, raport etc.) se poate obtine din mai multe documente Word. Operatiunile efectuate asupra unui document sunt:
crearea unui document 24224n1317y nou,
deschiderea unui document 24224n1317y existent,
salvarea unui document 24224n1317y ,
salvarea cu un nume nou a unui document.
Orice nou document creat de Word are la baza un model. Acest model este referit în continuare drept sablon sau template (dupa denumirea englezeasca). sablonul unui document (discutia completa este mult mai complexa si va fi facuta separat) contine informatii legate de formatul documentului, stilurile predefinite etc
Un sablon este memorat de mediul Word ca un fisier cu extensia .dot si care se gaseste, în mod uzual, în folderul ".\Microsoft Office\Templates". Între sabloanele predefinite se gaseste sablonul Normal, care, în lipsa altei precizari, este luat în mod implicit ca model al unui document nou.
Exista trei procedee uzuale prin care utilizatorul poate sa obtina un document nou:
La pornirea aplicatiei Word, este disponibil un document gol, denumit standard Document1, creat pe baza sablonului Normal. Acest document poate fi utilizat pentru formarea textului dorit si salvat cu un nume propriu (vezi salvarea unui document 24224n1317y ).
Actionarea uneltei New, cu imaginea ![]() , produce
un nou document dupa sablonul Normal.
, produce
un nou document dupa sablonul Normal.
Comanda New, din meniul File, deschide dialogul New care permite selectarea unui sablon dupa modelul caruia se va porni un nou document. În dialogul afisat va selecta fisa categoriei de document dorit si, din fisa respectiva, se va alege formatul adecvat.
Necesara atunci când se continua lucrul la un document creat anterior sau atunci când un document nou este obtinut prin modificarea unuia deja existent, deschiderea unui document 24224n1317y se efectueaza prin
actionarea uneltei Open, cu imaginea ![]() , sau
, sau
comanda Open, din meniul File.
În ambele cazuri se afiseaza dialogul Open prin care se poate selecta un fisier de pe mediile de memorare proprii sau de pe retea. În utilizarea acestui dialog se poate naviga manual în arborele de directoare, sau se poate efectua o cautare dupa criterii diverse: timp, denumire, tip de document etc. Terminarea dialogului cu acceptarea unui fisier produce afisarea fisierului în mediul Word, documentul respectiv devenind activ.
În cazul documentelor cu alt format se va initia un proces de conversie la formatul Word.
Pot exista mai multe documente deschise simultan. Pentru a naviga între aceste documente se utilizeaza meniul Window si se selecteaza documentul dorit din lista afisata în partea de jos a meniului.
Prin salvarea unui document 24224n1317y se întelege memorarea acestuia pe un suport reutilizabil (discheta, disc). Procesul presupune ca documentul are o denumire acceptata de utilizator, denumire folosita la identificarea ulterioara a documentului.
Pentru a salva un document
se
actioneaza unealta Save, cu imaginea ![]() , sau
, sau
se executa comanda Save din meniul File.
În cadrul operatiunii de salvare a unui fisier sunt considerate si optiuni fixate în dialogul initiat prin comanda Options din meniul Tools. Fisa Save din dialog permite alegeri multiple dintre care mentionam doua importante:
Always create backup copy, care, daca este marcata, produce copii de siguranta pentru versiunea anterioara;
Save AutoRecover info every . minutes, care permite stabilirea intervalului de timp la care se efectueaza în mod automat câte o salvare. În cazuri extreme, de oprire a curentului electric sau de oprire accidentala a calculatorului, documentul este reluat în mod automat la pornirea aplicatiei Word.
S-a vazut ca un document nou creat are o denumire standard. Pentru identificare, este recomandabil ca documentul sa poarte o denumire sugestiva. Aceasta denumire se atribuie la prima salvare. În acel moment se creeaza un fisier cu numele documentului. În cazul redenumirii documentului, pe disc se va pastra si fisierul cu numele atribuit initial.
Salvarea cu nume se realizeaza prin
comanda Save As din meniul File.
Aceeasi comanda este executata, în mod automat, daca un document nou este salvat (prin Save) pentru prima data.
Comanda initiaza dialogul Save în care se va alege un tip corect de document în lista derulanta Save as type si se va completa numele dorit pentru document în zona text File name. De asemenea se va urmari ca folderul în care se efectueaza salvarea sa fie corect selectat.
Într-o aplicatie Word se pot deschide, simultan, un numar oarecare de documente, fiecare având o fereastra proprie de afisare. Pentru fiecare document se pot deschide simultan mai multe ferestre de vizualizare/editare.
Dintre aceste ferestre doar una este fereastra activa în care se pot efectua editari ale documentului afisat. Fereastra activa se stabileste
în mod automat la deschiderea unui nou document, care devine activ, sau
în mod manual din meniul Window în care se selecteaza denumirea documentului care se doreste activat.
O fereastra noua suplimentara pentru un document deschis se realizeaza prin activarea documentului si comanda New Window din meniul Window. În lista inferioara din acest meniu, ferestrele care apartin aceluiasi document sunt identificate prin numere atasate la coada numelui de document. Închiderea unei asemenea ferestre se poate realiza prin shortcut-ul CTRL+W sau prin închiderea ferestrei dupa procedura uzuala a mediului Windows. Este de remarcat ca executarea comenzii Close din meniul File închide întreg documentul (cu toate ferestrele lui).
Divizarea unei ferestre se poate efectua prin comanda Split din meniul Window, caz în care apare o bara orizontala atasata de mouse si care se fixeaza în pozitia dorita. Fiecare din geamurile ferestrei are bare de defilare separate, se pot vedea parti diferite din document, se pot transfera informatii între ele etc. Eliminarea divizarii se face prin comanda Remove Split, care apare în meniul Window doar daca fereastra este divizata.
Divizarea poate fi efectuata si utilizând caseta de divizare situata pe bara de scrol vertical, la extremitatea superioara. Agatarea cu mouse-ul (care se schimba în doua linii paralele orizontale) si tragerea în fereastra realizeaza divizarea. Anularea se produce daca linia de divizare este agatata de mouse si trasa în afara ferestrei.
Prin comanda Arrange All din meniul Window se realizeaza vizualizarea simultana, prin împartirea ecranului, a tuturor ferestrelor deschise în aplicatie.
O sectiune a unui document se remarca prin aceea ca are optiuni proprii de formatare a paginii: dimensiune, numar de coloane, numerotare, anteturi si picioare de pagina. Se va forma o noua sectiune de fiecare data când se modifica una dintre aceste optiuni.
Comanda Break din meniul Insert afiseaza un dialog de definire a salturilor în document. În acest dialog exista grupul de butoane radio Section breaks prin care se poate selecta un salt de sectiune de tip:
Next page, urmatoarea sectiune începe pe o pagina noua;
Continuous, urmatoarea sectiune începe pe aceeasi pagina cu cea precedenta;
Even page, urmatoarea sectiune începe pe prima pagina cu numar par care urmeaza;
Odd page, urmatoarea sectiune începe pe prima pagina cu numar impar care urmeaza.
Prin inserarea unui salt de sectiune se termina sectiunea precedenta si se începe urmatoarea sectiune.
Marca de salt de sectiune contine toata informatia atasata sectiunii pe care o încheie. stergerea ei înseamna eliminarea acestei informatii si, drept urmare, sectiunea preia formatul sectiunii urmatoare (cea care are atasata urmatoarea marca de salt de sectiune, adica urmatorul format specific de sectiune).
Caracteristic pentru un program de procesare a textului, Microsoft Word realizeaza automat aranjarea textului atât între marginile foii de hârtie, cât si în ceea ce priveste împartirea textului între pagini - paginarea. Orice nou document este considerat cu dimensiuni si margini predefinite în sablonul documentului.
Informatia privind marimea foii de hârtie si marginile ei este un atribut al sectiunii. Diferite sectiuni pot sa aiba dimensiuni diferite ale hârtiei, orientare diferita, margini diferite.
Comanda principala este Page Setup din meniul File. Dialogul Page Setup initiat are controalele grupate în patru fise:
Margins - fixeaza dimensiunea marginilor (distantele de la text la limitele foii de hârtie).
Paper Size - fixeaza dimensiunea foii de hârtie si orientarea.
Paper Source - stabileste locul de aprovizionare a imprimantei cu hârtie.
Layout - stabileste structura generala a sectiunii (anteturi si picioare de pagina, alinieri verticale).
În toate aceste fise exista lista derulanta Apply To în care se poate selecta domeniul de valabilitate a valorilor fixate:
This section - sectiunii curente. Atributele celorlalte sectiuni nu se modifica. În cazul unui document cu o singura sectiune, optiunea nu este prezenta.
This point forward - din punctul curent pâna la sfârsitul documentului. Aceasta optiune implica frecvent inserarea automata a unui salt de sectiune (pentru a putea pastra formatul textului precedent).
Whole document - atributele fixate sunt date întregului document, ceea ce revine la formatarea identica a tuturor sectiunilor.
Butonul Default., din partea inferioara a fiselor permite fixarea configuratiei drept valoare implicita (valabila pentru toate documentele noi deschise dupa template-ul Normal).
Continutul fisei Margins depinde de starea boxei de control Mirror margins:
a) neselectata, paginile sectiunii au aceeasi dispozitie a marginilor. Este situatia caracteristica tiparirii pe o singura fata a hârtiei.
b) selectata, paginile sectiunii au o dispozitie simetrica a marginilor, foaia din dreapta fiind oglinda foii din stânga, astfel încât la tiparirea fata-verso textul de pe o fata sa se suprapuna cu textul de pe fata adversa.
În cazul a) se vor defini marginile Top (de sus), Bottom (de jos), Left (din stânga), Right (din dreapta).
În cazul b) se vor defini marginile Top (de sus), Bottom (de jos), Inside (dinauntru, de la cotor), Outside (din afara, exterioara).
În ambele situatii se defineste pozitia antetului în Header, pozitia piciorului de pagina în Footer iar spatiul suplimentar necesar legarii foilor tiparite în Gutter.
Dimensiunile foii de hârtie se stabilesc în fisa Paper Size. Se poate alege o dimensiune predefinita, recunoscuta de diferite standarde (cum ar fi Letter sau A4), în lista derulanta Paper Size. Dimensiunile tipului selectat sunt afisate în zonele text Width (latimea) si Height (înaltimea).
Modificarea arbitrara a dimensiunilor din cele doua zone se traduce în selectarea tipului generic Custom Size (dimensiune utilizator).
În grupul Orientation se fixeaza orientarea foii: Portrait - orientarea uzuala (dimensiunea mai mica, latimea, este pe orizontala); Landscape - orientarea inversa pozitiei Portrait (foaia de hârtie este culcata).
În fisa Layout, lista derulanta Vertical alignment permite selectarea modului de aliniere verticala a textului pe paginile sectiunilor din domeniul fixat: Top - textul este aliniat la marginea de sus, Center - textul este centrat pe verticala, Justified - textul "umple" pe cât posibil întreg spatiul dintre marginile de sus si de jos ale hârtiei. În mod implicit este utilizata alinierea Top, ceea ce poate produce diferente între pagini consecutive, datorita modului diferit de aranjare pe pagina a paragrafelor.
Se poate, în principal, stabili o sursa diferita de alimentare cu hârtie pentru prima pagina (First page) în opozitie cu celelalte pagini (Other pages). Aceasta configurare este utila atunci când prima pagina a sectiunii se imprima pe o foaie colorata diferit etc.
Optiunile sunt influentate de tipul de imprimanta selectat.
Structura de anteturi si picioare de pagina a sectiunii este fixata în fisa Layout a dialogului Page Setup. În mod implicit se considera ca toate paginile dintr-o sectiune au aceeasi structura. Prin selectarea corespunzatoare a optiunilor din dialog se pot stabili:
Different odd and even - anteturi si picioare de pagina diferite pentru paginile pare si cele impare ale sectiunilor din domeniul ales (vezi Apply to)
Different first page - prima pagina a sectiunilor, din domeniul ales, are un antet si un picior de pagina distinct de celelalte.
Optiunile pot fi alese independent una de alta, astfel încât pot fi optinute patru configuratii diferite.
Atunci când, începând cu o pagina se doreste un antet, sau un picior de pagina diferit, se va defini o noua sectiune inserând un salt de sectiune.
Pentru procesarea efectiva a antetelor si picioarelor de pagina se va studia sectiunea dedicata acestui subiect.
Un paragraf este o portiune de text cuprinsa între doua retururi de car consecutive (textul introdus între doua apasari succesive ale tastei ENTER).
Un paragraf are atribute distincte privind spatierea pe verticala (în raport cu paragrafele vecine), spatierea pe orizontala (între margini), relatia cu celelalte paragrafe, alinierea liniilor, spatierea liniilor din paragraf. Fiecare paragraf poate avea un sistem propriu de tab-uri (puncte de oprire a punctului de insertie la apasarea tastei TAB). Unui paragraf i se poate atasa de asemenea chenarul si motivul grafic de fundal.
Orice paragraf are atasat un stil care contine toate atributele de formatare. În mod implicit, orice nou paragraf copie formatul paragrafului precedent. Microsoft Word poate fi configurat încât sa-si defineasca stiluri pe baza formatelor frecvente în document. Pentru o discutie mai completa se va studia sectiunea dedicata stilurilor.
Toata formatarea unui paragraf este atasata marcii de sfârsit de paragraf (similar modului în care formatarea unei sectiuni este atasata saltului final de sectiune). Marca de sfârsit de paragraf este vizibila daca se afiseaza caracterele netiparibile (de exemplu prin utilizarea uneltei Show/Hide cu imaginea ). stergerea acestui simbol, realizata din tastatura prin plasarea la începutul paragrafului urmator si actionarea tastei Backspace (←), duce la pierderea formatului curent si preluarea formatului paragrafului urmator (care are urmatoarea marca de sfârsit de paragraf).
Toate aceste atribute sunt din categoria atributelor de format si sunt gestionate de comenzi care apartin meniului Format: Paragraphs, Bullets and Numbering, Borders and Shading, Tabs, Drop Cap.
Formatarea unui paragraf necesita selectarea lui prealabila. Acest fapt se realizeaza daca punctul de insertie este în paragraful dorit. Pentru a formata simultan mai multe paragrafe trebuie ca selectia sa contina cel putin un caracter din fiecare paragraf tintit. Selectarea multipla se realizeaza prin
tragerea mouse-ului (cu butonul stânga apasat) peste paragrafe, sau
se actioneaza CTRL+SHIFT si, simultan, se apasa tasta Down (↓) pâna se selecteaza toate paragrafele.
Pentru a vizualiza formatul unui paragraf (si nu numai) se utilizeaza comanda What's This, cu tasta directa SHIFT+F1, din meniul Help. Pointerul mouse-ului se schimba prin atasarea unui semn de întrebare. Prin click pe orice obiect/paragraf/caracter se obtine o caseta cu informatii privind formatul curent al obiectului indicat. Se termina starea de informare prin apasarea tastei ESC.
Prin deplasarea liniilor unui paragraf se realizeaza diferentierea vizuala de paragrafele alaturate. Sunt posibile mai multe tipuri de deplasari: din stânga (paragraful începe mai la dreapta), din dreapta (paragraful se termina mai spre stânga), deplasarea primei linii (spre interior sau spre exterior, este tipul cel mai des întâlnit). Vom utiliza pentru deplasare si termenul englezesc - indent.
Stabilirea tipului si a distantei de deplasare este controlata de dialogul Paragraph, initiat prin comanda Paragraph din meniul Format. Grupul de optiuni pentru deplasare se afla în fisa Indents and Spacing. În zonele text Left si Right se înscriu valorile dimensiunilor de deplasare a paragrafului din stânga si, respectiv, din dreapta.
În lista derulanta Special se stabileste tipul de deplasare a primei linii: (none) - prima linie nu este deplasata fata de celelalte linii, First line - prima linie este deplasata spre dreapta cu valoarea înscrisa în zona By, Hanging - liniile paragrafului, cu exceptia primei, sunt deplasate spre dreapta cu valoarea înscrisa în zona By.
Este de amintit ca în zona Preview se poate urmari efectul unei alegeri asupra paragrafului.
Alegerea unei deplasari pentru paragraf trebuie judecata în legatura cu spatiile dintre paragrafe, prin care se pot, de asemenea, diferentia paragrafele între ele.
Importanta prin efectul produs asupra cititorului, tipul de aliniere a liniilor unui paragraf se va alege în functie de latimea coloanei (foii), de densitatea cuvintelor etc. Sunt posibile, în Word, trei tipuri de alinieri: stânga - liniile sunt aliniate la stânga, partea dreapta este neregulata, dreapta - liniile sunt aliniate la dreapta, partea stânga este neregulata, centrata - fiecare linie este centrata pe lungimea disponibila a unui rând de text, completa - liniile sunt aliniate atât la stânga cât si la dreapta.
Controlul alinierii este pe aceeasi fisa ca si deplasarea paragrafelor si se alege în lista derulanta Alignment. Optiunile sunt: Left - stânga, Centered - centrata, Right - dreapta, Justified - completa.
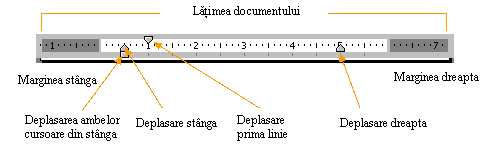
Pentru controlul deplasarilor unui paragraf se pot utiliza si
cursoarele existente pe rigla orizontala. Fiecare cursor poate fi
agatat cu mouse-ul si tras pe rigla pâna în
pozitia dorita. Paragraful activ (selectat) se va conforma
pozitiei cursoarelor. Semnificatia lor este explicata în figura
urmatoare.
Prin interlinie se întelege distanta dintre doua linii de baza succesive. Este obtinuta, în mod implicit, prin adaugarea la marimea fontului maxim a distantei dintre rândurile de text (de regula 2 puncte). Astfel, un font de 10pt produce o interlinie de 12pt. În general, daca pe o linie trebuie sa se înscrie caractere de un font mai mare, atunci interlinia se ajusteaza dupa aceste caractere.
Marimea interliniei este fixata în lista derulanta Line spacing:
Single - stabilirea interliniei în mod automat (font+2pt).
1.5 lines - interlinia este de o linie si jumatate
Double - interlinia este de doua linii
At least - interlinia are cel putin numarul de puncte înscrise în zona At.
Exactly - interlinia are exact numarul de puncte înscrise în zona At. Caracterele mai mari se suprapun pe rândurile vecine.
Multiple - interlinia este egala cu atâtea linii câte sunt înscrise în zona At (2 înseamna Double etc.).
Utilizata în special la paragrafele formate din titluri ale documentului, spatierea paragrafului de paragrafele alaturate se realizeaza prin fixarea spatiului liber
din fata paragrafului în zona Before,
de dupa paragraf în zona After.
În zona de vizualizare se poate urmari efectul actiunii.
Problemele discutate aici se refera la
modul cum se împarte un paragraf daca saltul de pagina este în interiorul paragrafului,
cum se pot pastra legate, pe aceeasi pagina, liniile unui paragraf,
cum se poate insera un salt de pagina în mod automat etc.
Parametrii de înlantuire sunt controlati de fisa Line and Page Breaks din dialogul Paragraph, initiat de comanda Paragraph din meniul Format.
Widow/Orphan control - marcarea boxei produce controlul vaduvelor si a orfanilor. Prin vaduva se întelege un rând trecut singur pe pagina urmatoare, prin orfan se întelege un rând lasat singur pe pagina anterioara. Un paragraf care are marcat acest atribut se va desparti între pagini doar daca pe fiecare dintre cele doua pagini sunt cel putin doua rânduri (linii).
Keep lines together - marcarea acestui control interzice ruperea paragrafului între pagini. Liniile paragrafului vor fi pastrate pe aceeasi pagina.
Keep with next - marcarea acestei boxe de control este uzuala la paragrafele titluri si produce pastrarea pe o aceeasi pagina a paragrafului cu acest atribut si a paragrafului urmator.
Page break before - este selectata atunci când paragraful respectiv trebuie sa apara la începutul unei pagini. Optiunea este uzuala pentru titlurile de nivel înalt ale unei lucrari.
Notiunile si procedurile acestei sectiuni nu sunt specifice lucrului cu paragrafe, desi aici se aplica cel mai mult. În Mocrosoft Word se pot atasa chenare, umbriri si fundaluri cu diferite texturi de multiple obiecte: paragrafe, celule de tabel, imagini etc.
În cele ce urmeaza, desi discutia este dedicata lucrului cu paragrafe, sunt prezentate si proceduri legate de alte obiecte Word.
Pentru a încadra un obiect, acesta trebuie mai întâi selectat. Selectarea mai multor paragrafe poate produce si încadrarea globala (exterioara) a întregului grup (deci un efect deosebit de tratarea secventiala a paragrafelor).
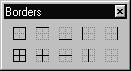 O
încadrare simpla se poate realiza utilizând bara de unelte Borders,
prezentata în figura alaturata. Actionarea unei unelte
produce linia de chenar accentuata pe buton. Vizualizarea acestei bare de
unelte se realizeaza din View -
Toolbars sau prin actionarea uneltei Border de pe bara de unelte Formatting
cu imaginea
O
încadrare simpla se poate realiza utilizând bara de unelte Borders,
prezentata în figura alaturata. Actionarea unei unelte
produce linia de chenar accentuata pe buton. Vizualizarea acestei bare de
unelte se realizeaza din View -
Toolbars sau prin actionarea uneltei Border de pe bara de unelte Formatting
cu imaginea ![]() sau similara (contine imaginea unei
unelte din bara Borrders plus semnul
de lista derulanta). Actionarea simbolului de derulare
afiseaza bara de unelte Borders,
actionarea uneltei efectueaza bordura aratata.
sau similara (contine imaginea unei
unelte din bara Borrders plus semnul
de lista derulanta). Actionarea simbolului de derulare
afiseaza bara de unelte Borders,
actionarea uneltei efectueaza bordura aratata.
La încadrarea unui paragraf, chenarul cuprinde întreaga zona dintre deplasarile stânga si dreapta. Prin urmare, daca se doreste ca, pentru un text mai scurt, chenarul sa fie limitat la text, trebuie sa se modifice deplasarile laterale ale liniilor paragrafului.
Comanda principala este Borders and Shading din meniul Format. Se initiaza dialogul complex Borders and Shading, care cuprinde în cele trei fise ale sale controalele necesare fixarii bordurilor si umbririlor. Fisa Border se refera la stabilirea chenarelor, Page Border se refera la chenarul întregii pagini, Shading se refera la umplerea fundalului cu o culoare completata eventual cu o textura. În fiecare dintre fise exista o lista derulanta Apply To care se va pozitiona pe obiectul dorit (paragraf, celula, paginile întregului document etc), elementele listei sunt specifice fisei active si obiectului selectat.
Pentru a încadra o selectie cu ajutorul controalelor din fisa Borders:
În Style se selecteaza stilul dorit pentru linie.
În Color se alege culoarea liniei
În Width se alege grosimea liniei.
În Setting se poate alege între o formatare globala (None - fara chenar, Box - chenar complet, Shadow - chenar umbrit, 3-D - chenar cu efect tridimensional) sau definita de utilizator - Custom.
Dupa o formatare globala sau selectarea optiunii Custom, prin click în zona Preview (care este activa în acest dialog) pe locul liniilor dorite se anuleaza sau se insereaza linii. Se pot utiliza si butoanele plasate pe lateralele zonei Preview.
Primele trei etape pot fi repetate înaintea plasarii unei linii, încât linii diferite sa aiba culori, stiluri, grosimi diferite.
Actionarea butonului Options afiseaza un dialog în care se poate preciza distanta dintre chenar si continut, ca si alte atribute dependente de obiectul care se încadreaza.
Stabilirea unui chenar pentru pagina se realizeaza cu ajutorul controalelor din fisa Page Border. În plus fata de fisa Border apare lista derulanta Art prin care se poate selecta un motiv grafic de trasare a chenarului. Dialogul Options este mai complex, lista Apply To are mai multe intrari, dar informatiile cerute sunt suficient de intuitive pentru a nu necesita explicatii suplimentare.
Anularea unui chenar existent se face prin selectarea obiectului respectiv si alegerea optiunii Setting = None.
Prin fisa Shading se stabileste culoare de fond în grupul Fil. Selectarea culorii se face prin click pe patratul culorii dorite. În grupul Patterns se stabileste o textura plasata peste culoarea de fond. În acest mod se pot crea culori compuse. În lista derulanta Style se alege tipul de hasurare iar în lista Color se alege culoarea modelului. Rezultatul este vizibil în zona Preview.
Renuntarea la fundalul creat pentru un paragraf se efectueaza prin reformatarea cu utilizarea optiunilor Fil = None, Style = Clear.
Prin apasarea tastei TAB, similar masinii de scris, punctul de insertie se poate pozitiona în locuri definite implicit sau explicit. O astfel de pozitie este numita în continuare oprire de tab (tab stop). Totalitatea opririlor de tab este specifica paragrafului selectat în momentul definirii opririlor.
În mod implicit (si în lipsa stabilirilor explicite) sunt definite opriri de tab la fiecare 0.5", de la stânga la dreapta. Orice fixare de catre utilizator a unei pozitii de tab anuleaza pozitiile implicite din stânga, dar le lasa pe cele implicite din dreapta.
La o pozitie de oprire se poate
fixa si modul de aliniere a textului din acel punct precum si
caracterele lider, adica modul cum se completeaza spatiul gol
lasat prin saltul punctului de insertie. Exista mai multe tipuri
de aliniere, reprezentate prin ![]() si având, respectiv, semnificatia de
aliniere la stânga, aliniere la dreapta, aliniere centrata si
aliniere la virgula zecimala. Unul dintre aceste simboluri este pe unealta
Tab situata la îmbinarea riglelor (atunci când acestea sunt vizibile).
Prin click pe aceasta unealta se trece ciclic prin toate tipurile de
aliniere. Pozitionarea mouse-ului pe rigla orizontala, într-o
pozitie oarecare, urmata de click are ca efect pozitionarea în
acel punct a unei opriri de tab având alinierea vizibila pe unealta Tab. O
actionare a tastei TAB atunci când punctul de insertie este înaintea
opririi de tab repozitioneaza punctul de insertie în oprirea de
tab iar textul introdus începând cu acel moment se va alinia
corespunzator.
si având, respectiv, semnificatia de
aliniere la stânga, aliniere la dreapta, aliniere centrata si
aliniere la virgula zecimala. Unul dintre aceste simboluri este pe unealta
Tab situata la îmbinarea riglelor (atunci când acestea sunt vizibile).
Prin click pe aceasta unealta se trece ciclic prin toate tipurile de
aliniere. Pozitionarea mouse-ului pe rigla orizontala, într-o
pozitie oarecare, urmata de click are ca efect pozitionarea în
acel punct a unei opriri de tab având alinierea vizibila pe unealta Tab. O
actionare a tastei TAB atunci când punctul de insertie este înaintea
opririi de tab repozitioneaza punctul de insertie în oprirea de
tab iar textul introdus începând cu acel moment se va alinia
corespunzator.
Opririle de tab stabilite explicit sunt vizibile pe rigla orizontala, drept cursoare indicate de tipul de aliniere. Aceste cursoare pot fi agatate cu mouse-ul si repozitionate pe rigla.
Eliminarea unei opriri de tab se poate efectua prin tragerea cursorului respectiv în afara riglei.
Comanda Tabs din meniul Format deschide dialogul sinonim prin care se pot stabili pozitiile de oprire, alinierea si caracterul lider. Acelasi dialog este afisat si daca se executa dublu click pe o oprire de tab existenta pe rigla.
Lucrul cu acest dialog este specific pentru definirea unei multimi de elemente: se defineste fiecare element si se adauga la colectia respectiva. Astfel
în Tab stop position se înscrie pozitia masurata din stânga a opririi de tab definite.
în Alignment se alege tipul de aliniere .
în Leader se alege caracterul lider.
actionarea butonului Set produce adaugarea noii pozitii la cele existente.
Modificarea atributelor unei opriri se efectueaza prin selectarea ei în lista tuturor opririlor, efectuarea modificarilor si actionarea butonului Set.
Pentru a elimina o pozitie de oprire se selecteaza respectiva oprire în lista tuturor opririlor si se actioneaza apoi butonul Clear.
Prin actionarea butonului Clear All se elimina toate opririle de tab definite în mod explicit.
În zona text Default tab stops se poate trece distanta utilizata la definirea pozitiilor de oprire implicite.
Microsoft Word poate gestiona trei tipuri de liste: numerotate, nenumerotate (cu buline), ierarhizate. O intrare într-o lista este un paragraf cu o formatare predefinita de sistem (se poate modifica prin transformari de stiluri). Se poate astfel vorbi despre numerotarea paragrafelor.
O lista numerotata este identificata prin simboluri ordonate (numere arabe, romane sau litere. Poate fi numita si lista ordonata. O lista nenumerotata, sau cu buline, sau neordonata, este identificata prin simboluri grafice, aceleasi pentru toate elementele de pe un acelasi nivel. Lista ierarhizata se deosebeste de cele precedente prin aceea ca intrarile ei sunt grupate pe nivele. În cadrul unui nivel, intrarile pot fi numerotate sau nenumerotate, diferitele nivele diferentiindu-se prin indentarile si simbolurile utilizate.
Mediul Word gestioneaza listele în sensul ca pastreaza secventa de numerotare atât la adaugarea unei intrari cât si la eliminarea unei intrari din lista.
Pentru a initia o lista numerotata se utilizeaza unealta Numbering, iar pentru o lista cu buline unealta Bullets (identificate prin imaginile din titlul sectiunii). Toate paragrafele formate pâna la un nou click pe unealta devin intrari succesive în lista. Pentru a termina lista se dezactiveaza unealta utilizata.
Pentru a transforma în lista o serie de paragrafe deja scrise, se vor selecta si apoi se utilizeaza unealta Bullets sau Numbering (dupa dorinta).
Plasarea pe o intrare într-o lista se reflecta în pozitia activata a uneltei respective. Dezactivarea uneltei produce întreruperea listei pentru paragraful respectiv.
Controlul mai complet asupra aparentei unei liste se obtine prin comanda Bullets and Numbering din meniul Format.
Pe fisa Bulleted se alege tipul de puncte de lista iar actionarea butonului de personalizare, Customize, initiaza dialogul Customize Bulleted List:
Bullet character - selectarea unui simbol pentru marcare.
Font - permite selectarea unui caracter dintr-un alt font.
Bullet - permite selectarea unui caracter de marcare dintr-un set de caractere grafice.
Bullet position - se completeaza distanta dintre marginea stânga si bulina.
Text position - se completeaza distanta dintre marginea stânga si începutul textului unei intrari în lista.
Pe fisa Numbered se selecteaza tipul de numerotare si se selecteaza optiunea dorita prin butoanele radio Restart numbering (se reîncepe numerotarea unei noi liste) sau Continue previous list (se continua ultima lista numerotata, chiar daca între timp s-a introdus text în document). Pentru personalizarea aspectului numerotarii se actioneaza butonul Customize initiaza dialogul Customize Numbered List:
Number format - se construieste formatul numerotarii.
Font - permite selectarea fontului.
Number style - selecteaza un stil de numar din lista derulanta (roman, arab, litera).
Start at: - defineste începutul numerotarii.
Number position - fixeaza alinierea numarului si pozitia fata de marginea stânga.
Text position - stabileste deplasarea textului fata de marginea stânga.
Pe fisa Outline Numbered se pot fixa optiunile pentru crearea unei liste ierarhizate.
Se alege forma de numerotare dorita si se specifica, similar unei liste numerotate, daca lista continua sau nu o lista anterioara. Pentru modificarea aspectului listei se actioneaza butonul Customize. Dialogul Customize Outline Numbered List cu principalele optiuni:
Level - se alege nivelul pentru care se modifica aparenta. Este prima optiune care trebuie selectata.
Number format - este zona în care se construieste formatul numerotarii. Construirea înseamna ca unele entitati (cum ar fi numarul nivelului anterior) sunt inserate automat, altele pot fi completate manual (semne de punctuatie, spatii etc.).
Number style - selecteaza un stil de numar din lista derulanta (roman, arab, litera).
Start at: - defineste începutul numerotarii.
Previous level number - se alege din lista ascunsa numarul nivelului anterior care se insereaza în pozitia activa a zonei de formare.
Font - permite fixarea fontului pentru numerotare.
Exista si zonele de fixare a pozitiilor, identice dialogului Customize Numbered List, precum si un buton More, care permite selectari de atribute avansate.
În formarea si editarea unei liste ierarhizate este necesar ca anumite paragrafe sa fie avansate pe nivele mai mici sau sa fie retrogradate pe nivele mai mari. Acest lucru se realizeaza prin uneltele
![]() (Increase
Indent) care coboara paragraful în ierarhie
(Increase
Indent) care coboara paragraful în ierarhie
![]() (Decrease
Indent) care urca paragraful în ierarhie.
(Decrease
Indent) care urca paragraful în ierarhie.
Este de mentionat ca uneltele precedente pot fi utilizate si pentru paragrafe care nu sunt în liste, efectul fiind acela al cresterii sau descresterii deplasarii din stânga.
|