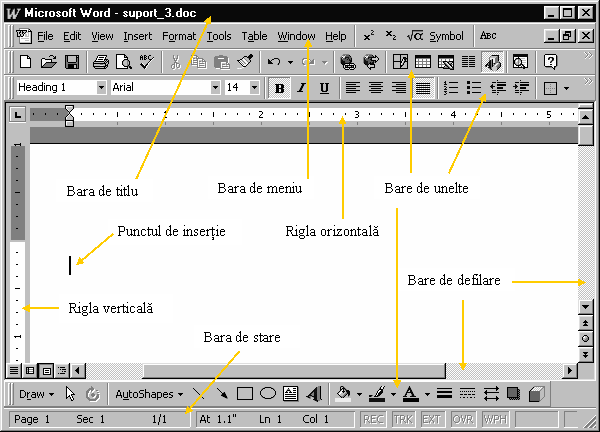 Spatiul de lucru Microsoft Word
Spatiul de lucru Microsoft WordMicrosoft Word, similar celorlalte aplicatii din Microsoft Office, poate fi utilizat în mai multe moduri:
cu ajutorul mouse-ului;
cu comenzile din meniuri;
cu ajutorul barelor de unelte si a tastelor directe (shortcuts).
Cele trei moduri nu sunt exclusive si unele actiuni se efectueaza combinat.
Desi este generalizata utilizarea mouse-ului, cunoasterea organizarii meniurilor, ca si cunoasterea unor taste directe, este importanta pentru utilizarea eficienta a mediului Word.
Exista câteva notiuni importante în utilizarea mouse-ului:
a indica, a puncta = a deplasa mouse-ul pâna când este atins, selectat, obiectul vizat;
click = actionarea scurta (apasare - eliberare) a butonului stânga al mouse-ului Daca se actioneaza butonul dreapta al mouse-ului, atunci se va vorbi de click dreapta sau right click. Actiunea are semnificatia uzuala de a selecta un obiect sau de a actiona un buton. Observatie. În mediul Windows este posibil sa se inverseze functiile butoanelor mouse-ului.
dublu click = actionarea rapida de doua ori a butonului stânga al mouse-ului. Actiunea are semnificatia uzuala de a activa un obiect sau de a pune în functiune un anumit mecanism.
dragare = deplasarea mouse-ului tinând concomitent apasat butonul stânga. Actiunea are semnificatia deplasarii obiectului selectat (agatat de mouse) sau selectarea unei zone de pe ecran. Eliberarea butonului lasa obiectul deplasat sau termina selectarea.
Pointerul mouse-ului se schimba, în general, dupa elementul pe care îl vizeaza si dupa actiunea care este sau poate fi executata.
Prin comanda Word se întelege o actiune elementara pe care o poate efectua aplicatia Word. Fiecare asemenea actiune (salvarea unui fisier, stabilirea culorii unui caracter etc.) poarta un nume distinctiv, recunoscut de sistemul de calcul. Majoritatea comenzilor sunt accesibile prin intermediul meniurilor, în care sunt grupate dupa categorii de functiuni.
Comenzile simple sunt activate direct, cele mai complexe se realizeaza prin deschiderea unor casete de dialog, care permit alegerea parametrilor comenzii. O comanda simpla este indicata într-un meniu prin numele ei (cum ar fi Paste din meniul Edit), o comanda complexa este semnalata prin nume urmat de "." (cum ar fi Font. din meniul Format).
Selectarea barei de meniu se realizeaza prin actionarea tastei ALT sau F10 (ambele cu rol de comutator cu doua pozitii - dubla actionare readuce mediul la starea anterioara).
Actionarea simultana ALT + litera subliniata din denumirea unui meniu deschide direct meniul respectiv.
Pentru a anula selectarea (deschiderea) unui meniu, se actioneaza tasta ESC (uneori este nevoie de doua actionari pentru a reveni la text).
Într-un meniu deschis se activeaza o comanda prin
deplasarea cu sagetile si apasarea tastei ENTER sau
actionarea literei subliniate în denumirea comenzii.
Click pe un meniu deschide meniul respectiv.
Click pe o comanda dintr-un meniu deschis activeaza comanda.
Click în afara zonei de meniu deschise închide meniul si activeaza obiectul vizat.
Toate comenzile uzuale de procesare a unui element din document sunt grupate într-un meniu contextual care poate fi activat prin
click pe butonul drept al mouse-ului (right click) sau
actionarea simultana SHIFT + F10, din tastatura.
Meniul contextual este întotdeauna atasat elementului activ în document: text, imagine, grafic etc. si apare lânga pozitia pointerului sau a punctului de insertie:
Desi nu toate comenzile dorite sunt cuprinse în meniul contextual, utilizarea lui conduce la marirea vitezei de formatare a documentului.
Un dialog, numit si boxa de dialog, cutie de dialog sau caseta de dialog, este reprezentat printr-o fereastra, afisata pe ecran, în care sunt prezente elemente de control. Prin actionarea acestora se selecteaza atribute/caracteristici definitorii pentru actiunea unei comenzi. Dialogul este activ (senzitiv) în sensul ca anumite actiuni ale utilizatorului pot produce activari/inhibari/modificari ale dialogului afisat.
Componentele unui dialog pot fi grupate pe fise (tabs) în cazul în care sunt prea numeroase pentru afisarea simultana. Într-o fisa, elementele pot fi grupate dupa semnificatie în grupuri reprezentate grafic într-un cadru (frame).
Pentru a trece la alta fisa se va actiona combinatia de taste CTRL+TAB sau se va utiliza mouse-ul. Pentru a trece la alt element al dialogului se tasteaza TAB sau ALT+litera subliniata.
Elementele unui dialog sunt de urmatoarele tipuri:
Zone de text
Liste
Liste derulante
Butoane de optiune
Boxe de control
Vizualizari
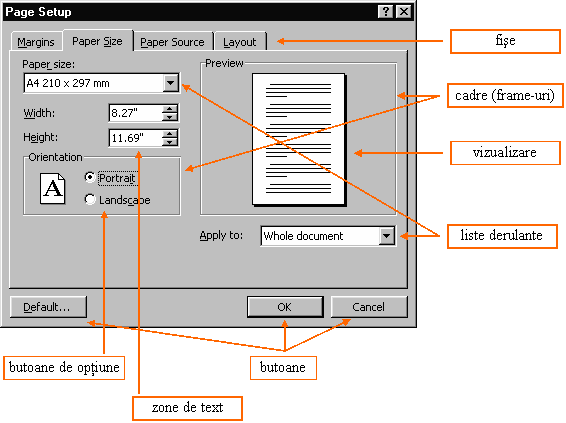
Butoane de control (comutatoare).
În figura alaturata este reprezentat dialogul de stabilire a paginii (Page Setup. din meniul File).
Zone de text - permit scrierea unei informatii sau fixarea ei prin actionarea unor controale atasate (în figura se poate stabili dimensiunea foii de hârtie prin scrierea directa sau prin actionarea sagetilor din dreapta zonelor).
Liste - permit selectarea informatiei dintr-o lista disponibila. Selectarea unei intrari din lista produce si scrierea acesteia în zona de text, dupa cum scrierea în zona text a unui item produce selectarea acestuia. Nu trebuie sa se confunde acest element cu cel de lista derulanta (ascunsa). Lista poate fi prevazuta cu bare de defilare.
Liste derulante - permit selectarea unui element dintr-o lista care nu este vizibila permanent. Activarea listei se face prin actionarea butonului situat în dreapta, acest fapt produce afisarea listei, se va selecta elementul dorit iar lista se ascunde la trecerea catre un alt element de control din dialog. Ramâne vizibil doar elementul selectat.
Butoane de optiune - permit selectarea unui atribut. Daca sunt grupate într-un frame, atunci actioneaza ca un grup de butoane radio: doar unul poate fi selectat. Acesta este cazul grupului Orientation din dialogul Page Setup.
Boxe de control - permit selectarea unui atribut. Daca sunt grupate, atunci permit selectari multiple, fiecare alegere este independenta de celelalte selectii. Este totusi de remarcat ca, prin program, se poate inhiba o alegere datorita configuratiei de alegeri existente la un moment dat.
Vizualizari - permit o imagine, chiar daca aproximativa datorita scalei, a efectului unei alegeri de optiuni.
Butoane - Orice dialog are cel putin doua butoane: OK indicând executarea comenzii cu atributele fixate prin dialog, Cancel indicând anularea comenzii si stergerea selectarilor efectuate în dialogul afisat. Butonul OK se considera actionat la apasarea tastei ENTER, iar butonul Cancel se considera actionat la ESC sau la închiderea ferestrei dialogului din butonul de închidere a ferestrei. Alte butoane care apar într-un dialog sunt specifice dialogului respectiv. Daca numele butonului este urmat de ".", cum este Default în dialogul Page Setup, semnifica faptul ca actionarea butonului conduce la afisarea unui dialog suplimentar.
Observatie. Majoritatea dialogurilor afisate sunt modale. Aceasta înseamna ca nu se poate reveni în document pâna când nu se închide dialogul printr-un buton OK sau Cancel (de regula) sau ca fereastra. Exista însa si dialoguri nemodale, cum ar fi Find, care permit lucrul alternativ în document sau în dialog. În asemenea cazuri, click în document activeaza documentul, click în dialog activeaza dialogul (care ramâne vizibil).
O tasta directa (shortcut) este o combinatie de taste care activeaza o comanda Word. Sunt utilizate în acest scop combinatii de forma CTRL+litera sau CTRL+SHIFT+litera. Acestea pot fi definite implicit, la definirea mediului Word, sau definite de utilizator în cadrul procesului de personalizare a mediului Word.
Dintre tastele directe uzuale pot fi memorate
CTRL+Y repetarea ultimei actiuni
CTRL+X "taierea" portiunii selectate
CTRL+C copierea portiunii selectate
CTRL+V lipirea continutului Clipboard
Printr-o unealta se întelege, în general, un buton, cu un desen specific si sugestiv, prin apasarea caruia se activeaza o comanda Word. Se poate deci considera ca o unealta este echivalentul grafic al unui shortcut. Uneltele, numarul lor este aproape egal cu numarul comenzilor, sunt grupate în bare de unelte, dupa specificul lor. Uneltele pot sa corespunda comenzilor din meniuri, dar majoritatea dau acces direct la comenzi care altminteri sunt accesate prin dialoguri (nu direct din meniuri). Exista însa si unelte construite ca elemente de control complexe, cum ar fi liste derulante (uneltele Style, Font, Font size), zone de text (Zoom), sau butoane care afiseaza pe loc dialoguri complementare (Insert Table, Columns).
Utilizarea unei unelte implica click pe unealta respectiva. Pentru unele unelte (cum ar fi Format Painter), dublu click are o actiune extinsa.
Afisarea barelor de unelte este gestionata de comanda Toolbars din meniul View. În lista care apare se selecteaza barele care se vizualizeaza. Pentru acelasi efect se poate utiliza meniul contextual vizualizat (a nu se uita click dreapta) daca mouse-ul puncteaza o bara de unelte.
![]()
Observatie. În general, cu schimbarea corespunzatoare a denumirilor meniurilor si comenzilor, toate actiunile descrise în acest document sunt valabile în toate aplicatiile din Microsoft Office si pot fi regasite în majoritatea aplicatiilor Windows.
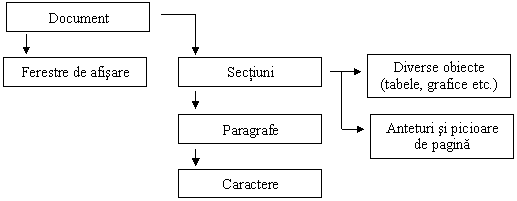
În linii generale, un document Word are urmatoarea organizare
ierarhica a elementelor componente:
Observatie. Nu trebuie sa se considere schema de mai sus drept o parte a modelului de obiecte Word, notiune necesara pentru cei care aprofundeaza problematica aplicatiilor Microsoft Office în privinta automatizarii programatice. Schema este construita doar pentru a constitui un suport valid pentru diversele prelucrari pe care le poate efectua un utilizator asupra unui document Word. Poate fi, totusi, considerata ca un punct de trecere catre întelegerea modelului de obiecte Word.
Pentru a aplica un anumit format sau pentru a efectua o transformare permisa, elementul vizat trebuie sa fie selectat. Notiunea de selectare este suficient de flexibila, depinde de nivelul ierarhic al elementului procesat si de actiunea propriu-zisa dorita.
Selectiile uzuale sunt explicate în continuare.
Pentru a aplica o operatiune la nivel de document nu trebuie efectuata nici o actiune speciala de selectare. Este necesar doar ca documentul respectiv sa fie activ (în cazul mai multor documente deschise simultan).
Astfel, operatiunile de salvare, închidere, stabilire a numarului de ferestre, definirea stilurilor etc., care privesc întregul document, pot fi executate în orice moment al editarii, indiferent de locul unde este punctul de insertie, daca documentul este activ.
Un document poate fi vizualizat în mai multe ferestre (lucru necesar în cazul documentelor mari si în care este nevoie sa navigam rapid în document). O fereastra poate fi divizata în mai multe geamuri (panes), poate fi maximizata etc. O fereastra se considera selectata atunci când este fereastra activa (cea cu focusul).
Lucrul cu ferestrele deschise în aplicatie este gestionat de meniul Window.
Un document nou creat are o singura sectiune. Noi sectiuni apar prin interventia utilizatorului (Insert - Break - Section break) sau în mod automat, ca urmare a unor formatari ale documentului: modificarea numarului de coloane, schimbarea orientarii hârtiei etc. Practic, sectiunea este delimitata de un simbol de salt de sectiune (un caracter netiparibil, vizibil daca se doreste acest lucru: Tools - Options - View - Nonprinting characters - ) si este indicata, pe bara de stare a aplicatiei, prin Sec urmata de numarul sectiunii curente. Se poate considera ca simbolul de salt de sectiune are atasata întreaga informatie privind formatul sectiunii. stergerea acestui simbol anuleaza prin urmare formatul sectiunii si sectiunea va prelua formatul sectiunii urmatoare.
O sectiune se considera selectata daca punctul de insertie este în interiorul sectiunii.
Un document nou are un unic paragraf (chiar daca acesta este vid). De fiecare data când se actioneaza tasta ENTER se insereaza un salt de paragraf. Un paragraf are atribute proprii care privesc spatierile pe orizontala si verticala, chenare, fundaluri etc. Practic, un paragraf este delimitat de marca de paragraf "¶", care este un caracter netiparibil, vizibil daca se doreste acest lucru: Tools - Options - View - Nonprinting characters - . Se poate considera ca, similar saltului de sectiune, marca de paragraf are atasata întreaga formatare a paragrafului. stergerea acestei marci anuleaza formatul existent si paragraful preia formatul paragrafului urmator.
Un paragraf se considera selectat atunci când cuprinde punctul de insertie. Anumite comenzi (cum ar fi, de exemplu, copierea) necesita totusi o selectare completa a paragrafului, fapt realizabil prin
dublu click în zona libera situata în stânga paragrafului sau
selectare manuala: pozitionarea punctului de insertie la inceputul paragrafului, mentinerea apasarii tastei SHIFT si deplasarea punctului de insertie cu tastele sageti pâna la selectarea întregului paragraf, sau
dragarea mouse-ului peste întregul paragraf.
Caracterele inserate într-un document (litere, cifre, caractere speciale) pot fi formatate în ceea ce priveste fontul, marimea, spatierea etc. si pot suferi actiuni de copiere, mutare.
Orice actiune asupra unui caracter necesita selectarea lui. Acest fapt se realizeaza prin dragarea mouse-ului peste caracterele vizate sau prin SHIFT + sageti pâna când zona dorita este selectata.
Un obiect inserat într-un document Word este selectat prin click pe obiectul respectiv (imagine, grafic etc.).
Selectarea unui întreg tabel este diferita: plasarea punctului de insertie în tabel si se da comanda Table - Select Table.
Continutul unui antet/picior de pagina este formatat dupa procedurile uzuale în restul documentului (paragrafe, caractere etc.). Pentru a avea acces la acest continut trebuie ca punctul de insertie sa fie în respectiva zona. Acest fapt se realizeaza prin
comanda Header and Footer din meniul View sau
dublu click în zona vizata (antet sau picior) daca documentul este în modul de vedere Page Layout.
În prezentarea care urmeaza se vor discuta principalele proprietati si metode aplicabile componentelor care constituie un document Word. Se va urmari structura ierarhizata inclusa în sectiunea precedenta.
Notiunea de document, utilizata în Word, corespunde notiunii curente, din lumea reala, a unui document tiparit. Deosebirea importanta este aceea ca un document tiparit (carte, brosura, raport etc.) se poate obtine din mai multe documente Word. Operatiunile efectuate asupra unui document sunt:
crearea unui document nou,
deschiderea unui document existent,
salvarea unui document,
salvarea cu un nume nou a unui document.
Orice nou document creat de Word are la baza un model. Acest model este referit în continuare drept sablon sau template (dupa denumirea englezeasca). sablonul unui document (discutia completa este mult mai complexa si va fi facuta separat) contine informatii legate de formatul documentului, stilurile predefinite etc
Un sablon este memorat de mediul Word ca un fisier
cu extensia .dot si care se gaseste, în mod uzual, în folderul
".\Microsoft Office\Templates". Între sabloanele predefinite se
gaseste sablonul
Exista trei procedee uzuale prin care utilizatorul poate sa obtina un document nou:
La pornirea aplicatiei Word, este disponibil un
document gol, denumit standard Document1, creat pe baza sablonului
Actionarea uneltei New, cu imaginea ![]() , produce
un nou document dupa sablonul
, produce
un nou document dupa sablonul
Comanda New, din meniul File, deschide dialogul New care permite selectarea unui sablon dupa modelul caruia se va porni un nou document. În dialogul afisat va selecta fisa categoriei de document dorit si, din fisa respectiva, se va alege formatul adecvat.
Necesara atunci când se continua lucrul la un document creat anterior sau atunci când un document nou este obtinut prin modificarea unuia deja existent, deschiderea unui document se efectueaza prin
actionarea uneltei Open, cu imaginea ![]() , sau
, sau
comanda Open, din meniul File.
În ambele cazuri se afiseaza dialogul Open prin care se poate selecta un fisier de pe mediile de memorare proprii sau de pe retea. În utilizarea acestui dialog se poate naviga manual în arborele de directoare, sau se poate efectua o cautare dupa criterii diverse: timp, denumire, tip de document etc. Terminarea dialogului cu acceptarea unui fisier produce afisarea fisierului în mediul Word, documentul respectiv devenind activ.
În cazul documentelor cu alt format se va initia un proces de conversie la formatul Word.
Pot exista mai multe documente deschise simultan. Pentru a naviga între aceste documente se utilizeaza meniul Window si se selecteaza documentul dorit din lista afisata în partea de jos a meniului.
Prin salvarea unui document se întelege memorarea acestuia pe un suport reutilizabil (discheta, disc). Procesul presupune ca documentul are o denumire acceptata de utilizator, denumire folosita la identificarea ulterioara a documentului.
Pentru a salva un document
se
actioneaza unealta Save, cu imaginea ![]() , sau
, sau
se executa comanda Save din meniul File.
În cadrul operatiunii de salvare a unui fisier sunt considerate si optiuni fixate în dialogul initiat prin comanda Options din meniul Tools. Fisa Save din dialog permite alegeri multiple dintre care mentionam doua importante:
Always create backup copy, care, daca este marcata, produce copii de siguranta pentru versiunea anterioara;
Save AutoRecover info every . minutes, care permite stabilirea intervalului de timp la care se efectueaza în mod automat câte o salvare. În cazuri extreme, de oprire a curentului electric sau de oprire accidentala a calculatorului, documentul este reluat în mod automat la pornirea aplicatiei Word.
S-a vazut ca un document nou creat are o denumire standard. Pentru identificare, este recomandabil ca documentul sa poarte o denumire sugestiva. Aceasta denumire se atribuie la prima salvare. În acel moment se creeaza un fisier cu numele documentului. În cazul redenumirii documentului, pe disc se va pastra si fisierul cu numele atribuit initial.
Salvarea cu nume se realizeaza prin
comanda Save As din meniul File.
Aceeasi comanda este executata, în mod automat, daca un document nou este salvat (prin Save) pentru prima data.
Comanda initiaza dialogul Save în care se va alege un tip corect de document în lista derulanta Save as type si se va completa numele dorit pentru document în zona text File name. De asemenea se va urmari ca folderul în care se efectueaza salvarea sa fie corect selectat.
Într-o aplicatie Word se pot deschide, simultan, un numar oarecare de documente, fiecare având o fereastra proprie de afisare. Pentru fiecare document se pot deschide simultan mai multe ferestre de vizualizare/editare.
Dintre aceste ferestre doar una este fereastra activa în care se pot efectua editari ale documentului afisat. Fereastra activa se stabileste
în mod automat la deschiderea unui nou document, care devine activ, sau
în mod manual din meniul Window în care se selecteaza denumirea documentului care se doreste activat.
O fereastra noua suplimentara pentru un document deschis se realizeaza prin activarea documentului si comanda New Window din meniul Window. În lista inferioara din acest meniu, ferestrele care apartin aceluiasi document sunt identificate prin numere atasate la coada numelui de document. Închiderea unei asemenea ferestre se poate realiza prin shortcut-ul CTRL+W sau prin închiderea ferestrei dupa procedura uzuala a mediului Windows. Este de remarcat ca executarea comenzii Close din meniul File închide întreg documentul (cu toate ferestrele lui).
Divizarea unei ferestre se poate efectua prin comanda
Divizarea poate fi efectuata si utilizând caseta de divizare situata pe bara de scrol vertical, la extremitatea superioara. Agatarea cu mouse-ul (care se schimba în doua linii paralele orizontale) si tragerea în fereastra realizeaza divizarea. Anularea se produce daca linia de divizare este agatata de mouse si trasa în afara ferestrei.
Prin comanda Arrange All din meniul Window se realizeaza vizualizarea simultana, prin împartirea ecranului, a tuturor ferestrelor deschise în aplicatie.
O sectiune a unui document se remarca prin aceea ca are optiuni proprii de formatare a paginii: dimensiune, numar de coloane, numerotare, anteturi si picioare de pagina. Se va forma o noua sectiune de fiecare data când se modifica una dintre aceste optiuni.
Comanda Break din meniul Insert afiseaza un dialog de definire a salturilor în document. În acest dialog exista grupul de butoane radio Section breaks prin care se poate selecta un salt de sectiune de tip:
Next page, urmatoarea sectiune începe pe o pagina noua;
Continuous, urmatoarea sectiune începe pe aceeasi pagina cu cea precedenta;
Even page, urmatoarea sectiune începe pe prima pagina cu numar par care urmeaza;
Odd page, urmatoarea sectiune începe pe prima pagina cu numar impar care urmeaza.
Prin inserarea unui salt de sectiune se termina sectiunea precedenta si se începe urmatoarea sectiune.
Marca de salt de sectiune contine toata informatia atasata sectiunii pe care o încheie. stergerea ei înseamna eliminarea acestei informatii si, drept urmare, sectiunea preia formatul sectiunii urmatoare (cea care are atasata urmatoarea marca de salt de sectiune, adica urmatorul format specific de sectiune).
Caracteristic pentru un program de procesare a textului, Microsoft Word realizeaza automat aranjarea textului atât între marginile foii de hârtie, cât si în ceea ce priveste împartirea textului între pagini - paginarea. Orice nou document este considerat cu dimensiuni si margini predefinite în sablonul documentului.
Informatia privind marimea foii de hârtie si marginile ei este un atribut al sectiunii. Diferite sectiuni pot sa aiba dimensiuni diferite ale hârtiei, orientare diferita, margini diferite.
Comanda principala este Page Setup din meniul File. Dialogul Page Setup initiat are controalele grupate în patru fise:
Margins - fixeaza dimensiunea marginilor (distantele de la text la limitele foii de hârtie).
Paper Size - fixeaza dimensiunea foii de hârtie si orientarea.
Paper Source - stabileste locul de aprovizionare a imprimantei cu hârtie.
Layout - stabileste structura generala a sectiunii (anteturi si picioare de pagina, alinieri verticale).
În toate aceste fise exista lista derulanta Apply To în care se poate selecta domeniul de valabilitate a valorilor fixate:
This section - sectiunii curente. Atributele celorlalte sectiuni nu se modifica. În cazul unui document cu o singura sectiune, optiunea nu este prezenta.
This point forward - din punctul curent pâna la sfârsitul documentului. Aceasta optiune implica frecvent inserarea automata a unui salt de sectiune (pentru a putea pastra formatul textului precedent).
Whole document - atributele fixate sunt date întregului document, ceea ce revine la formatarea identica a tuturor sectiunilor.
Butonul Default., din partea inferioara a fiselor permite fixarea
configuratiei drept valoare implicita (valabila pentru toate
documentele noi deschise dupa template-ul
Continutul fisei Margins depinde de starea boxei de control Mirror margins:
a) neselectata, paginile sectiunii au aceeasi dispozitie a marginilor. Este situatia caracteristica tiparirii pe o singura fata a hârtiei.
b) selectata, paginile sectiunii au o dispozitie simetrica a marginilor, foaia din dreapta fiind oglinda foii din stânga, astfel încât la tiparirea fata-verso textul de pe o fata sa se suprapuna cu textul de pe fata adversa.
În cazul a) se vor defini marginile Top (de sus), Bottom (de jos), Left (din stânga), Right (din dreapta).
În cazul b) se vor defini marginile Top (de sus), Bottom (de jos), Inside (dinauntru, de la cotor), Outside (din afara, exterioara).
În ambele situatii se defineste pozitia antetului în Header, pozitia piciorului de pagina în Footer iar spatiul suplimentar necesar legarii foilor tiparite în Gutter.
Dimensiunile foii de hârtie se stabilesc în fisa Paper Size. Se poate alege o dimensiune predefinita, recunoscuta de diferite standarde (cum ar fi Letter sau A4), în lista derulanta Paper Size. Dimensiunile tipului selectat sunt afisate în zonele text Width (latimea) si Height (înaltimea).
Modificarea arbitrara a dimensiunilor din cele doua zone se traduce în selectarea tipului generic Custom Size (dimensiune utilizator).
În grupul Orientation se fixeaza orientarea foii: Portrait - orientarea uzuala (dimensiunea mai mica, latimea, este pe orizontala); Landscape - orientarea inversa pozitiei Portrait (foaia de hârtie este culcata).
În fisa Layout, lista derulanta Vertical alignment permite selectarea modului de aliniere verticala a textului pe paginile sectiunilor din domeniul fixat: Top - textul este aliniat la marginea de sus, Center - textul este centrat pe verticala, Justified - textul "umple" pe cât posibil întreg spatiul dintre marginile de sus si de jos ale hârtiei. În mod implicit este utilizata alinierea Top, ceea ce poate produce diferente între pagini consecutive, datorita modului diferit de aranjare pe pagina a paragrafelor.
Se poate, în principal, stabili o sursa diferita de alimentare cu hârtie pentru prima pagina (First page) în opozitie cu celelalte pagini (Other pages). Aceasta configurare este utila atunci când prima pagina a sectiunii se imprima pe o foaie colorata diferit etc.
Optiunile sunt influentate de tipul de imprimanta selectat.
Structura de anteturi si picioare de pagina a sectiunii este fixata în fisa Layout a dialogului Page Setup. În mod implicit se considera ca toate paginile dintr-o sectiune au aceeasi structura. Prin selectarea corespunzatoare a optiunilor din dialog se pot stabili:
Different odd and even - anteturi si picioare de pagina diferite pentru paginile pare si cele impare ale sectiunilor din domeniul ales (vezi Apply to)
Different first page - prima pagina a sectiunilor, din domeniul ales, are un antet si un picior de pagina distinct de celelalte.
Optiunile pot fi alese independent una de alta, astfel încât pot fi optinute patru configuratii diferite.
Atunci când, începând cu o pagina se doreste un antet, sau un picior de pagina diferit, se va defini o noua sectiune inserând un salt de sectiune.
Pentru procesarea efectiva a antetelor si picioarelor de pagina se va studia sectiunea dedicata acestui subiect.
Un paragraf este o portiune de text cuprinsa între doua retururi de car consecutive (textul introdus între doua apasari succesive ale tastei ENTER).
Un paragraf are atribute distincte privind spatierea pe verticala (în raport cu paragrafele vecine), spatierea pe orizontala (între margini), relatia cu celelalte paragrafe, alinierea liniilor, spatierea liniilor din paragraf. Fiecare paragraf poate avea un sistem propriu de tab-uri (puncte de oprire a punctului de insertie la apasarea tastei TAB). Unui paragraf i se poate atasa de asemenea chenarul si motivul grafic de fundal.
Orice paragraf are atasat un stil care contine toate atributele de formatare. În mod implicit, orice nou paragraf copie formatul paragrafului precedent. Microsoft Word poate fi configurat încât sa-si defineasca stiluri pe baza formatelor frecvente în document. Pentru o discutie mai completa se va studia sectiunea dedicata stilurilor.
Toata formatarea unui paragraf este atasata marcii de sfârsit de paragraf (similar modului în care formatarea unei sectiuni este atasata saltului final de sectiune). Marca de sfârsit de paragraf este vizibila daca se afiseaza caracterele netiparibile (de exemplu prin utilizarea uneltei Show/Hide cu imaginea ). stergerea acestui simbol, realizata din tastatura prin plasarea la începutul paragrafului urmator si actionarea tastei Backspace (←), duce la pierderea formatului curent si preluarea formatului paragrafului urmator (care are urmatoarea marca de sfârsit de paragraf).
Toate aceste atribute sunt din categoria atributelor de format si sunt gestionate de comenzi care apartin meniului Format: Paragraphs, Bullets and Numbering, Borders and Shading, Tabs, Drop Cap.
Formatarea unui paragraf necesita selectarea lui prealabila. Acest fapt se realizeaza daca punctul de insertie este în paragraful dorit. Pentru a formata simultan mai multe paragrafe trebuie ca selectia sa contina cel putin un caracter din fiecare paragraf tintit. Selectarea multipla se realizeaza prin
tragerea mouse-ului (cu butonul stânga apasat) peste paragrafe, sau
se actioneaza CTRL+SHIFT si, simultan, se apasa tasta Down (↓) pâna se selecteaza toate paragrafele.
Pentru a vizualiza formatul unui paragraf (si nu numai) se utilizeaza comanda What's This, cu tasta directa SHIFT+F1, din meniul Help. Pointerul mouse-ului se schimba prin atasarea unui semn de întrebare. Prin click pe orice obiect/paragraf/caracter se obtine o caseta cu informatii privind formatul curent al obiectului indicat. Se termina starea de informare prin apasarea tastei ESC.
Prin deplasarea liniilor unui paragraf se realizeaza diferentierea vizuala de paragrafele alaturate. Sunt posibile mai multe tipuri de deplasari: din stânga (paragraful începe mai la dreapta), din dreapta (paragraful se termina mai spre stânga), deplasarea primei linii (spre interior sau spre exterior, este tipul cel mai des întâlnit). Vom utiliza pentru deplasare si termenul englezesc - indent.
Stabilirea tipului si a distantei de deplasare este controlata de dialogul Paragraph, initiat prin comanda Paragraph din meniul Format. Grupul de optiuni pentru deplasare se afla în fisa Indents and Spacing. În zonele text Left si Right se înscriu valorile dimensiunilor de deplasare a paragrafului din stânga si, respectiv, din dreapta.
În lista derulanta Special se stabileste tipul de deplasare a primei linii: (none) - prima linie nu este deplasata fata de celelalte linii, First line - prima linie este deplasata spre dreapta cu valoarea înscrisa în zona By, Hanging - liniile paragrafului, cu exceptia primei, sunt deplasate spre dreapta cu valoarea înscrisa în zona By.
Este de amintit ca în zona Preview se poate urmari efectul unei alegeri asupra paragrafului.
Alegerea unei deplasari pentru paragraf trebuie judecata în legatura cu spatiile dintre paragrafe, prin care se pot, de asemenea, diferentia paragrafele între ele.
Importanta prin efectul produs asupra cititorului, tipul de aliniere a liniilor unui paragraf se va alege în functie de latimea coloanei (foii), de densitatea cuvintelor etc. Sunt posibile, în Word, trei tipuri de alinieri: stânga - liniile sunt aliniate la stânga, partea dreapta este neregulata, dreapta - liniile sunt aliniate la dreapta, partea stânga este neregulata, centrata - fiecare linie este centrata pe lungimea disponibila a unui rând de text, completa - liniile sunt aliniate atât la stânga cât si la dreapta.
Controlul alinierii este pe aceeasi fisa ca si deplasarea paragrafelor si se alege în lista derulanta Alignment. Optiunile sunt: Left - stânga, Centered - centrata, Right - dreapta, Justified - completa.
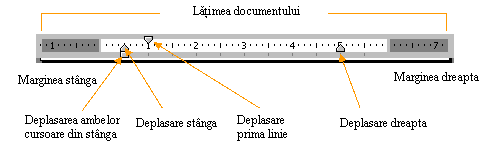
Pentru controlul deplasarilor unui paragraf se pot utiliza si
cursoarele existente pe rigla orizontala. Fiecare cursor poate fi
agatat cu mouse-ul si tras pe rigla pâna în
pozitia dorita. Paragraful activ (selectat) se va conforma
pozitiei cursoarelor. Semnificatia lor este explicata în figura
urmatoare.
Prin interlinie se întelege distanta dintre doua linii de baza succesive. Este obtinuta, în mod implicit, prin adaugarea la marimea fontului maxim a distantei dintre rândurile de text (de regula 2 puncte). Astfel, un font de 10pt produce o interlinie de 12pt. În general, daca pe o linie trebuie sa se înscrie caractere de un font mai mare, atunci interlinia se ajusteaza dupa aceste caractere.
Marimea interliniei este fixata în lista derulanta Line spacing:
Single - stabilirea interliniei în mod automat (font+2pt).
1.5 lines - interlinia este de o linie si jumatate
Double - interlinia este de doua linii
At least - interlinia are cel putin numarul de puncte înscrise în zona At.
Exactly - interlinia are exact numarul de puncte înscrise în zona At. Caracterele mai mari se suprapun pe rândurile vecine.
Multiple - interlinia este egala cu atâtea linii câte sunt înscrise în zona At (2 înseamna Double etc.).
Utilizata în special la paragrafele formate din titluri ale documentului, spatierea paragrafului de paragrafele alaturate se realizeaza prin fixarea spatiului liber
din fata paragrafului în zona Before,
de dupa paragraf în zona After.
În zona de vizualizare se poate urmari efectul actiunii.
Problemele discutate aici se refera la
modul cum se împarte un paragraf daca saltul de pagina este în interiorul paragrafului,
cum se pot pastra legate, pe aceeasi pagina, liniile unui paragraf,
cum se poate insera un salt de pagina în mod automat etc.
Parametrii de înlantuire sunt controlati de fisa Line and Page Breaks din dialogul Paragraph, initiat de comanda Paragraph din meniul Format.
Widow/Orphan control - marcarea boxei produce controlul vaduvelor si a orfanilor. Prin vaduva se întelege un rând trecut singur pe pagina urmatoare, prin orfan se întelege un rând lasat singur pe pagina anterioara. Un paragraf care are marcat acest atribut se va desparti între pagini doar daca pe fiecare dintre cele doua pagini sunt cel putin doua rânduri (linii).
Keep lines together - marcarea acestui control interzice ruperea paragrafului între pagini. Liniile paragrafului vor fi pastrate pe aceeasi pagina.
Keep with next - marcarea acestei boxe de control este uzuala la paragrafele titluri si produce pastrarea pe o aceeasi pagina a paragrafului cu acest atribut si a paragrafului urmator.
Page break before - este selectata atunci când paragraful respectiv trebuie sa apara la începutul unei pagini. Optiunea este uzuala pentru titlurile de nivel înalt ale unei lucrari.
Notiunile si procedurile acestei sectiuni nu sunt specifice lucrului cu paragrafe, desi aici se aplica cel mai mult. În Mocrosoft Word se pot atasa chenare, umbriri si fundaluri cu diferite texturi de multiple obiecte: paragrafe, celule de tabel, imagini etc.
În cele ce urmeaza, desi discutia este dedicata lucrului cu paragrafe, sunt prezentate si proceduri legate de alte obiecte Word.
Pentru a încadra un obiect, acesta trebuie mai întâi selectat. Selectarea mai multor paragrafe poate produce si încadrarea globala (exterioara) a întregului grup (deci un efect deosebit de tratarea secventiala a paragrafelor).
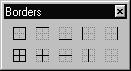 O
încadrare simpla se poate realiza utilizând bara de unelte Borders,
prezentata în figura alaturata. Actionarea unei unelte
produce linia de chenar accentuata pe buton. Vizualizarea acestei bare de
unelte se realizeaza din View -
Toolbars sau prin actionarea uneltei Border de pe bara de unelte Formatting
cu imaginea
O
încadrare simpla se poate realiza utilizând bara de unelte Borders,
prezentata în figura alaturata. Actionarea unei unelte
produce linia de chenar accentuata pe buton. Vizualizarea acestei bare de
unelte se realizeaza din View -
Toolbars sau prin actionarea uneltei Border de pe bara de unelte Formatting
cu imaginea ![]() sau similara (contine imaginea unei
unelte din bara Borrders plus semnul
de lista derulanta). Actionarea simbolului de derulare
afiseaza bara de unelte Borders,
actionarea uneltei efectueaza bordura aratata.
sau similara (contine imaginea unei
unelte din bara Borrders plus semnul
de lista derulanta). Actionarea simbolului de derulare
afiseaza bara de unelte Borders,
actionarea uneltei efectueaza bordura aratata.
La încadrarea unui paragraf, chenarul cuprinde întreaga zona dintre deplasarile stânga si dreapta. Prin urmare, daca se doreste ca, pentru un text mai scurt, chenarul sa fie limitat la text, trebuie sa se modifice deplasarile laterale ale liniilor paragrafului.
Comanda principala este Borders and Shading din meniul Format. Se initiaza dialogul complex Borders and Shading, care cuprinde în cele trei fise ale sale controalele necesare fixarii bordurilor si umbririlor. Fisa Border se refera la stabilirea chenarelor, Page Border se refera la chenarul întregii pagini, Shading se refera la umplerea fundalului cu o culoare completata eventual cu o textura. În fiecare dintre fise exista o lista derulanta Apply To care se va pozitiona pe obiectul dorit (paragraf, celula, paginile întregului document etc), elementele listei sunt specifice fisei active si obiectului selectat.
Pentru a încadra o selectie cu ajutorul controalelor din fisa Borders:
În Style se selecteaza stilul dorit pentru linie.
În Color se alege culoarea liniei
În Width se alege grosimea liniei.
În Setting se poate alege între o formatare globala (None - fara chenar, Box - chenar complet, Shadow - chenar umbrit, 3-D - chenar cu efect tridimensional) sau definita de utilizator - Custom.
Dupa o formatare globala sau selectarea optiunii Custom, prin click în zona Preview (care este activa în acest dialog) pe locul liniilor dorite se anuleaza sau se insereaza linii. Se pot utiliza si butoanele plasate pe lateralele zonei Preview.
Primele trei etape pot fi repetate înaintea plasarii unei linii, încât linii diferite sa aiba culori, stiluri, grosimi diferite.
Actionarea butonului Options afiseaza un dialog în care se poate preciza distanta dintre chenar si continut, ca si alte atribute dependente de obiectul care se încadreaza.
Stabilirea unui chenar pentru pagina se realizeaza cu ajutorul controalelor din fisa Page Border. În plus fata de fisa Border apare lista derulanta Art prin care se poate selecta un motiv grafic de trasare a chenarului. Dialogul Options este mai complex, lista Apply To are mai multe intrari, dar informatiile cerute sunt suficient de intuitive pentru a nu necesita explicatii suplimentare.
Anularea unui chenar existent se face prin selectarea obiectului respectiv si alegerea optiunii Setting = None.
Prin fisa Shading se stabileste culoare de fond în grupul Fil. Selectarea culorii se face prin click pe patratul culorii dorite. În grupul Patterns se stabileste o textura plasata peste culoarea de fond. În acest mod se pot crea culori compuse. În lista derulanta Style se alege tipul de hasurare iar în lista Color se alege culoarea modelului. Rezultatul este vizibil în zona Preview.
Renuntarea la fundalul creat pentru un paragraf se efectueaza prin reformatarea cu utilizarea optiunilor Fil = None, Style = Clear.
Prin apasarea tastei TAB, similar masinii de scris, punctul de insertie se poate pozitiona în locuri definite implicit sau explicit. O astfel de pozitie este numita în continuare oprire de tab (tab stop). Totalitatea opririlor de tab este specifica paragrafului selectat în momentul definirii opririlor.
În mod implicit (si în lipsa stabilirilor explicite) sunt definite opriri de tab la fiecare 0.5", de la stânga la dreapta. Orice fixare de catre utilizator a unei pozitii de tab anuleaza pozitiile implicite din stânga, dar le lasa pe cele implicite din dreapta.
La o pozitie de oprire se poate
fixa si modul de aliniere a textului din acel punct precum si
caracterele lider, adica modul cum se completeaza spatiul gol
lasat prin saltul punctului de insertie. Exista mai multe tipuri
de aliniere, reprezentate prin ![]() si având, respectiv, semnificatia de
aliniere la stânga, aliniere la dreapta, aliniere centrata si
aliniere la virgula zecimala. Unul dintre aceste simboluri este pe unealta
Tab situata la îmbinarea riglelor (atunci când acestea sunt vizibile).
Prin click pe aceasta unealta se trece ciclic prin toate tipurile de
aliniere. Pozitionarea mouse-ului pe rigla orizontala, într-o
pozitie oarecare, urmata de click are ca efect pozitionarea în
acel punct a unei opriri de tab având alinierea vizibila pe unealta Tab. O
actionare a tastei TAB atunci când punctul de insertie este înaintea
opririi de tab repozitioneaza punctul de insertie în oprirea de
tab iar textul introdus începând cu acel moment se va alinia
corespunzator.
si având, respectiv, semnificatia de
aliniere la stânga, aliniere la dreapta, aliniere centrata si
aliniere la virgula zecimala. Unul dintre aceste simboluri este pe unealta
Tab situata la îmbinarea riglelor (atunci când acestea sunt vizibile).
Prin click pe aceasta unealta se trece ciclic prin toate tipurile de
aliniere. Pozitionarea mouse-ului pe rigla orizontala, într-o
pozitie oarecare, urmata de click are ca efect pozitionarea în
acel punct a unei opriri de tab având alinierea vizibila pe unealta Tab. O
actionare a tastei TAB atunci când punctul de insertie este înaintea
opririi de tab repozitioneaza punctul de insertie în oprirea de
tab iar textul introdus începând cu acel moment se va alinia
corespunzator.
Opririle de tab stabilite explicit sunt vizibile pe rigla orizontala, drept cursoare indicate de tipul de aliniere. Aceste cursoare pot fi agatate cu mouse-ul si repozitionate pe rigla.
Eliminarea unei opriri de tab se poate efectua prin tragerea cursorului respectiv în afara riglei.
Comanda Tabs din meniul Format deschide dialogul sinonim prin care se pot stabili pozitiile de oprire, alinierea si caracterul lider. Acelasi dialog este afisat si daca se executa dublu click pe o oprire de tab existenta pe rigla.
Lucrul cu acest dialog este specific pentru definirea unei multimi de elemente: se defineste fiecare element si se adauga la colectia respectiva. Astfel
în Tab stop position se înscrie pozitia masurata din stânga a opririi de tab definite.
în Alignment se alege tipul de aliniere .
în Leader se alege caracterul lider.
actionarea butonului Set produce adaugarea noii pozitii la cele existente.
Modificarea atributelor unei opriri se efectueaza prin selectarea ei în lista tuturor opririlor, efectuarea modificarilor si actionarea butonului Set.
Pentru a elimina o pozitie de oprire se selecteaza respectiva oprire în lista tuturor opririlor si se actioneaza apoi butonul Clear.
Prin actionarea butonului Clear All se elimina toate opririle de tab definite în mod explicit.
În zona text Default tab stops se poate trece distanta utilizata la definirea pozitiilor de oprire implicite.
Microsoft Word poate gestiona trei tipuri de liste: numerotate, nenumerotate (cu buline), ierarhizate. O intrare într-o lista este un paragraf cu o formatare predefinita de sistem (se poate modifica prin transformari de stiluri). Se poate astfel vorbi despre numerotarea paragrafelor.
O lista numerotata este identificata prin simboluri ordonate (numere arabe, romane sau litere. Poate fi numita si lista ordonata. O lista nenumerotata, sau cu buline, sau neordonata, este identificata prin simboluri grafice, aceleasi pentru toate elementele de pe un acelasi nivel. Lista ierarhizata se deosebeste de cele precedente prin aceea ca intrarile ei sunt grupate pe nivele. În cadrul unui nivel, intrarile pot fi numerotate sau nenumerotate, diferitele nivele diferentiindu-se prin indentarile si simbolurile utilizate.
Mediul Word gestioneaza listele în sensul ca pastreaza secventa de numerotare atât la adaugarea unei intrari cât si la eliminarea unei intrari din lista.
Pentru a initia o lista numerotata se utilizeaza unealta Numbering, iar pentru o lista cu buline unealta Bullets (identificate prin imaginile din titlul sectiunii). Toate paragrafele formate pâna la un nou click pe unealta devin intrari succesive în lista. Pentru a termina lista se dezactiveaza unealta utilizata.
Pentru a transforma în lista o serie de paragrafe deja scrise, se vor selecta si apoi se utilizeaza unealta Bullets sau Numbering (dupa dorinta).
Plasarea pe o intrare într-o lista se reflecta în pozitia activata a uneltei respective. Dezactivarea uneltei produce întreruperea listei pentru paragraful respectiv.
Controlul mai complet asupra aparentei unei liste se obtine prin comanda Bullets and Numbering din meniul Format.
Pe fisa Bulleted se alege tipul de puncte de lista iar actionarea butonului de personalizare, Customize, initiaza dialogul Customize Bulleted List:
Bullet character - selectarea unui simbol pentru marcare.
Font - permite selectarea unui caracter dintr-un alt font.
Bullet - permite selectarea unui caracter de marcare dintr-un set de caractere grafice.
Bullet position - se completeaza distanta dintre marginea stânga si bulina.
Text position - se completeaza distanta dintre marginea stânga si începutul textului unei intrari în lista.
Pe fisa Numbered se selecteaza tipul de numerotare si se selecteaza optiunea dorita prin butoanele radio Restart numbering (se reîncepe numerotarea unei noi liste) sau Continue previous list (se continua ultima lista numerotata, chiar daca între timp s-a introdus text în document). Pentru personalizarea aspectului numerotarii se actioneaza butonul Customize initiaza dialogul Customize Numbered List:
Number format - se construieste formatul numerotarii.
Font - permite selectarea fontului.
Number style - selecteaza un stil de numar din lista derulanta (roman, arab, litera).
Start at: - defineste începutul numerotarii.
Number position - fixeaza alinierea numarului si pozitia fata de marginea stânga.
Text position - stabileste deplasarea textului fata de marginea stânga.
Pe fisa Outline Numbered se pot fixa optiunile pentru crearea unei liste ierarhizate.
Se alege forma de numerotare dorita si se specifica, similar unei liste numerotate, daca lista continua sau nu o lista anterioara. Pentru modificarea aspectului listei se actioneaza butonul Customize. Dialogul Customize Outline Numbered List cu principalele optiuni:
Level - se alege nivelul pentru care se modifica aparenta. Este prima optiune care trebuie selectata.
Number format - este zona în care se construieste formatul numerotarii. Construirea înseamna ca unele entitati (cum ar fi numarul nivelului anterior) sunt inserate automat, altele pot fi completate manual (semne de punctuatie, spatii etc.).
Number style - selecteaza un stil de numar din lista derulanta (roman, arab, litera).
Start at: - defineste începutul numerotarii.
Previous level number - se alege din lista ascunsa numarul nivelului anterior care se insereaza în pozitia activa a zonei de formare.
Font - permite fixarea fontului pentru numerotare.
Exista si zonele de fixare a pozitiilor, identice dialogului Customize Numbered List, precum si un buton More, care permite selectari de atribute avansate.
În formarea si editarea unei liste ierarhizate este necesar ca anumite paragrafe sa fie avansate pe nivele mai mici sau sa fie retrogradate pe nivele mai mari. Acest lucru se realizeaza prin uneltele
![]() (Increase
Indent) care coboara paragraful în ierarhie
(Increase
Indent) care coboara paragraful în ierarhie
![]() (Decrease
Indent) care urca paragraful în ierarhie.
(Decrease
Indent) care urca paragraful în ierarhie.
Este de mentionat ca uneltele precedente pot fi utilizate si pentru paragrafe care nu sunt în liste, efectul fiind acela al cresterii sau descresterii deplasarii din stânga.
Orice caracter al unui document poate fi formatat în ceea ce priveste fontul, marimea, stilul, sublinierea, pozitia pe verticala, spatierea orizontala si culoarea. Începând cu versiunea Word 97, este posibila animarea unor caractere. Pentru a formata caracterele unui cuvânt este suficient ca punctul de insertie sa fie în acel cuvânt. Pentru formatarea unui numar arbitrar de caractere (din acelasi cuvânt sau din mai multe cuvinte) acestea trebuie sa fie selectate în prealabil.
Toate atributele legate de caractere sunt controlate de comanda Font din meniul Format. Este initiat dialogul Font în fisele caruia sunt grupate optiunile disponibile. Optiunile pot fi selectate din listele respective sau trecute direct în zonele text atasate:
Font - permite selectarea fontului dintre fonturile instalate în mediul Windows.
Font style - stabileste stilul fontului.
Size - determina dimensiunea fontului.
Ultimele doua liste ascunse prezentate se refera la:
Underline - modul de evidentiere a caracterelor prin subliniere. Dintre multiplele posibilitati mentionam: Single - linie simpla, Words only - sublinierea nu se extinde pe spatiile dintre cuvinte, Double - subliniere dubla, Dotted - linie punctata, Wave - linie ondulata.
Color - stabileste
selectarea culorii caracterelor. Este de remarcat ca marcarea fundalului
caracterelor se poate efectua prin utilizarea uneltei Highlight, reprezentata ![]() ,
renuntarea la evidentiere se face prin selectare si
actionarea din nou a uneltei.
,
renuntarea la evidentiere se face prin selectare si
actionarea din nou a uneltei.
Pentru a reliefa anumite portiuni de text, caracterele pot fi însotite de efecte grafice, selectabile în grupul Effects a fisei Font:
Strikethrough - textul apare taiat
cu o linie (exemplu)
Double strikethrough - textul apare taiat cu o linie dubla (exemplu)
Superscript - caracterele sunt scrise mai sus, ca exponentii din notatiile matematice (exemplu)
Subscript - caracterele sunt scrise mai jos, ca indicii din notatiile matematice (exemplu)
Shadow - caracterele apar umbrite (Exemplu)
Outline - apare doar conturul caracterelor (Exemplu)
Emboss - caracterele apar în relief (Exemplu)
Engrave - caracterele apar încrustate (Exemplu)
Small caps - cuvântul, cu exceptia primei litere, este scris cu litere mari, dar de marimea celor mici (Exemplu)
All caps - toate caracterele sunt majuscule (Exemplu)
Hiden - caracterele sunt ascunse, textul este vizibil doar daca se indica (meniul Tools, comanda Options, View) vizualizarea textului ascuns.
Fisa Font mai contine o zona de vizualizare (efectul selectarii unui atribut fara aplicarea asupra textului din document) si butonul Default a carui actionare produce stabilirea atributelor selectate drept valori implicite (aplicate în lipsa unor formatari de catre utilizator).
Fisa Character spacing a dialogului Font permite stabilirea unor spatieri proprii între caracterele selectate. Spatierea poate fi pe orizontala sau pe verticala. Optiunile disponibile sunt:
Scale - produce marirea sau micsorarea, la scara indicata, a caracterelor selectate.
Spacing . By - permite marirea (Expanded) sau micsorarea (Condensed) spatiului dintre litere cu distanta indicata.
Position . By - permite ridicarea (Raised) sau coborârea (Lowered) caracterelor cu distanta indicata.
Kerning for fonts: . Points and above - indica spatierea selectiva (kerning) pentru fonturile mai mari sau egale cu numarul de puncte specificate. Prin kerning se întelege apropierea mai mare între grupurile de litere care permit acest lucru, cum ar fi W si o (de exemplu "Word" cu kerning si "Word" fara kerning).
Fisa Animation, specifica pentru Word 97, permite efecte vizuale sub forma de animatii în text (încadrari animate sau chiar efecte asupra caracterelor).
În lista Animations se selecteaza animatia dorita (este sugerata încercarea fiecareia pentru a vedea efectiv ce se întâmpla).
Este de dorit ca animatiile, care nu apar la tiparire, sa fie utilizate pentru documente on-line, deci acele documente care sunt raspândite prin retea si sunt consultate pe ecran, nu sub forma tiparita.
Este posibil ca totalitatea atributelor unui caracter sa fie definita ca un stil de caracter, denumita si reutilizata sub acest nume de câte ori se doreste aplicarea formatarii. Pentru o descriere mai completa se va studia sectiunea dedicata stilurilor.
Pe bara de unelte Formatting exista, în mod implicit, o serie de unelte dedicate formatarii caracterelor. Acestea sunt explicate în figura alaturata, explicatiile fiind complete împreuna cu explicatiile date la formatarea caracterelor cu ajutorul tastaturii.
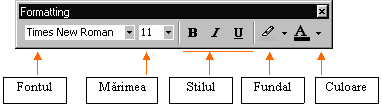
Prin personalizarea barei de unelte este posibil sa se aduca si
alte unelte daca textul introdus necesita operatii frecvente, de
un anumit tip, asupra caracterelor: ridicari la putere, indici, simboluri
etc.
Prin antet se întelege o combinatie de text si grafica tiparita pe fiecare pagina a unei sectiuni din document. Într-un antet se pot trece emblema, numerele de pagina, titlul documentului/sectiunii, autorul etc. Prin traditie, antetul de pagina se considera pozitionat în partea superioara a paginii de hârtie, deasupra primei entitati din textul paginii. Piciorul de pagina, cu functie identica antetului de pagina, se considera, în mod traditional, pozitionat în partea de jos a paginii, sub ultima entitate de text din pagina.
Este de retinut ca metodele oferite de Word permit pozitionarea textelor si grafismelor dintr-un antet/picior de pagina oriunde pe pagina (în centrul paginii pe post de imagine filigran, pe lateralele paginii pentru a diferentia sectiunile prin culori/pozitii etc.).
La prezentarea generala a sectiunilor, s-a vazut ca antetele si picioarele de pagina sunt specifice sectiunilor. Fiecare sectiune poate avea o structura proprie de antete si picioare de pagina. Este de mentionat, totusi, ca Word dispune de mecanismul prin care, în lipsa interventiei manuale, o structura de antete/picioare de pagina poate fi repetata si la noile sectiuni care se introduc în document. Apare astfel notiunea de legare la sectiunea anterioara.
În mod implicit, paginile unei sectiuni au acelasi antet si picior de pagina. Prin fixarea adecvata a optiunilor din fisa Layout a dialogului Page Setup (meniul File), se poate stabili o structura diferita de antete/picioare pentru prima pagina, paginile impare si paginile pare.
Zonele de antet nu sunt vizibile în modul
În modul Page Layout de vizualizare a documentului, zonele de antet/picior de pagina sunt vizibile dar inactive (sunt afisate mai sters pe ecran). Dublu click în zona care se doreste editata (daca aceasta zona a fost creata anterior) o activeaza si editarea decurge similar oricarui alt text..Se poate utiliza si comanda Header and Footer din meniul View (singura disponibila pentru primul acces la zonele antet.picior de pagina).
Accesul în zonele de antet/picior de pagina este însotit si de aparitia barei de unelte Header and Footer, care permite operatiunile si formatarile uzuale pentru aceste obiecte.
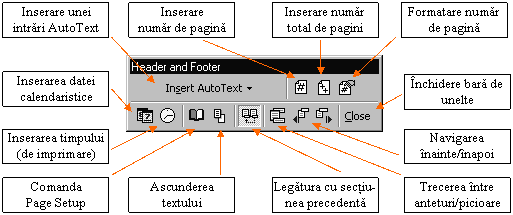
Pentru a aplica procedurile explicate aici se presupune activarea zonei de
antet sau picior de pagina, adica este afisata bara de
unelte Header and Footer. Uneltele
acestei bare sunt prezentate în figura urmatoare
Activarea butonului de ascundere a textului produce un efect util atunci când se intentioneaza plasarea de obiecte grafice pe toata aria paginii. Textul ascuns poate fi revazut la o noua actionare a butonului (care are rol de comutator).
Prin actionarea butonului de comutare între anteturi si picioare de pagina se face trecerea de la antet la piciorul de pagina corespunzator si reciproc (depinde care zona este activa). Actionarea butoanelor de navigatie efectueaza trecerea între zone de acelasi tip (antet sau picior de pagina), ordine fiind: prima pagina - pagini impare - pagini pare. Pentru a avea acces la toate cele trei tipuri de obiecte trebuie ca structura de antete sa le cuprinda (vezi File - Page Setup - Layout sau butonul Page Setup de pe bara de unelte).
La terminarea lucrului, pentru revenirea la textul documentului se actioneaza butonul Close sau se face dublu click în document.
Orice antet/picior de pagina se poate construi/edita/formata în mod uzual, ca orice alta portiune din document. Este posibila scrierea mai multor paragrafe, se pot utiliza desene. Pentru ca în aceste zone este uzuala scrierea numerelor de pagina (numerotarea este gestionata de Word în mod automat), prin actionarea uneltelor Insert Page Number si Insert Number of Pages se insereaza la locul punctului de insertie numarul curent de pagina si, respectiv, numarul total de pagini (pentru a obtine constructii de felul "Pag.3 din 15"). Numerotarea paginilor este discutata separat.
Prin Insert Date si Insert Time se insereaza câmpuri cu data curenta si ora curenta, care vor fi actualizate la tiparire.
Tipul si formatul numerotarii paginilor este fixat de comanda Page Numbers din meniul Insert. În anteturi/picioare de pagina se insereaza doar câmpuri care vor contine numerele de pagina. Actualizarea finala a numerotarii are loc în momentul imprimarii documentului.
Comanda Page Numbers initiaza dialogul cu acelasi nume. Exista doua liste derulante, Position si Alignment, prin intermediul carora se positioneaza si se aliniaza numerele de pagina. Selectarea boxei de control Show number on first page permite scrierea numarului de pagina si pe prima pagina.
Observatie. În cazul creerii explicite de anteturi si picioare de pagina, nu este indicat sa se termine dialogul Page Numbers prin OK, deoarece efectul acestui dialog se suprapune pe formatarea explicita, deci pot sa apara repetari ale numerelor de pagina (unul din formatul explicit al utilizatorului, celalalt din dialogul Page Numbers). Se va termina dialogul prin Cancel. În acest caz singura utilitate a dialogului fiind accesul catre butonul Format.
Actionarea butonului Format, din Page Numbers, initiaza dialogul Page Number Format:
Number format - permite selectarea tipului de numerotare (cifre arabe, romane, litere, mari sau mici).
Include chapter number - marcarea controlului duce la includerea numarului de capitol în numarul de pagina.
Chapter starts wits style - se alege din lista derulanta numele stilului care caracterizeaza titlul de capitol.
Use separator - permite selectarea din lista a unui separator dintre numarul de capitol si cel de pagina.
Page numbering - defineste numerotarea sectiunii în continuare (Continue from previous section) sau începând cu un numar dat de utilizator (Start at .).
Acest dialog se termina cu OK, dar dialogul parinte se termina cu Cancel în cazul în care se modifica doar formatul numerelor de pagina.
Pentru formarea unor anteturi diferite de cele precedente se va rupe legatura cu sectiunea anterioara prin actionarea butonului Same as previous, care trebuie sa fie dezactivat (sa aiba fondul mai cenusiu). Formatarea efectuata (inclusiv textul inserat) este în acest caz specifica sectiunii curente si va fi extinsa în mod implicit la sectiunile urmatoare.
Daca documentul este deja formatat pe sectiuni cu acelasi antet/picior de pagina, atunci procesul trebuie început de la ultima sectiune, se va rupe legatura cu sectiunea precedenta si se va reformata. Se trece apoi la sectiunea precedenta, se repeta operatiunile s.a.m.d.
La formarea unui antet sau picior de pagina se pot insera si alte informatii legate de documentul respectiv: numele fisierului, numele autorului etc. Aceasta se realizeaza prin intermediul unor câmpuri predefinite în mediul Word. Inserarea unui câmp se poate efectua prin comanda Field din meniul Insert.
La comanda Field se initiaza un dialog în care se va selecta în lista din stânga categoria Document Information (pentru Author, FileName sau Title) sau Links and References (pentru RefStyle). Din lista din partea dreapta se alege câmpul dorit. Dintre acestea enumeram
Author - insereaza numele detinatorului documentului (conform informatiilor existente în fisa Summary din dialogul Properties afisat la comanda Properties din meniul File).
FileName - insereaza numele fisierului.
Title - insereaza titlul documentului.
RefStyle - este un câmp mai complex si pentru a functiona corect trebuie sa se ataseze numele unui stil din document. Efectul este acela ca se insereaza, la tiparire, primul paragraf urmator cu stilul specificat. De exemplu "RefStyle Heading 1" insereaza primul titlu de de capitol (presupus cu stilul Heading 1) de pe pagina curenta sau de pe cele precedente. În felul acesta antetul poate fi automatizat, încât modificarea denumirilor de sectiuni/capitole sa nu necesite modificari manuale ale anteturilor.
Întelegem prin tabel un ansamblu de celule aranjate în linii si coloane. Fiecare celula poate sa contina text si grafica, comportându-se ca un document simplificat. Rezulta astfel ca un tabel este utilizat pentru alinierea unor informatii pe orizontala si pe verticala. Acest fapt ajuta la sistematizarea informatiilor si la comunicarea lor. Datorita necesitatii frecvente de tabelare a datelor, Word a dezvoltat un întreg mecanism de creare, editare si formatare a tabelelor.
Desi nu este esential, este de dorit ca mai înainte de inserarea unui tabel în document, structura de coloane a tabelului sa fie bine precizata. Numarul de linii este mai putin important în sensul ca adaugarea unei noi linii este imediata, în timp ce adaugarea unei noi coloane într-un tabel complex este o operatiune mai delicata.
Problemele importante care privesc tabelele, din punctul de vedere al procesarii textelor sunt
crearea si organizarea tabelelor,
formatarea informatiilor,
numerotari automate,
sortarea informatiilor,
inserarea formulelor de calcul.
Sunt mai multe moduri de a obtine un tabel: din text deja scris, desenând tabelul în mod liber, sau utilizând comanda Insert Table.
Se scriu informatiile în paragrafe uzuale, urmarind, de obicei dar nu neaparat, ideea ca un paragraf corespunde unei linii de tabel.
Informatiile care trebuie sa apartina la coloane diferite se separa în mod consecvent prin caractere TAB sau alt caracter fixat (neutilizat în text).
Se selecteaza toate paragrafele care formeaza tabelul.
Se da comanda Convert Text to Table, din meniul Table.
În dialogul afisat, Convert Text to Table, se precizeaza, pentru început, separatorul de coloane în grupul Separate text at:
Paragraphs - separare la nivel de paragraf,
Tabs - separare la nivel de caracter TAB
Commas - separare la virgule
Other - separare la caracterul tastat de utilizator în zona text alaturata.
Pentru primele actiuni de încadrare a unor informatii într-un tabel (si nu numai) se recomanda utilizarea butonului AutoFormat care initiaza un dialog de alegere a unui format predefinit de mediul Word. Modelele propuse sunt la un nivel profesionist de prezentare si merita a fi studiate.
Este de preferat, ca punct de pornire, sa se lase pentru dimensiunea unei coloane (Column Width) optiunea Auto, care produce coloane de latimi egale, tabelul ocupând întreaga latime dintre margini. Dimensiunile se pot modifica ulterior.
Începând cu Word 97, un tabel se poate forma prin trasarea relativ libera a liniaturii tabelului. Se începe cu conturul exterior al tabelului, dreptunghiular, dupa care se continua cu divizarea acestuia în celule. Unirea corecta a liniilor trasate liber este automata, iar ansamblul de celule formate sunt accesibile pentru completarea cu informatii.
Procesul descris este initiat prin comanda Draw Table din meniul Table. Se afiseaza bara de unelte Tables and Borders, cursorul se schimba într-un creion si prin tragerea în diagonala se traseaza mai întâi conturul exterior iar apoi liniile interioare. Utilizarea uneltelor din bara Tables and Borders este explicata separat, la editarea tabelelor.
Comanda Insert Table din meniul Table initiaza dialogul Insert Table în care se precizeaza numarul de coloane (în zona Number of columns), numarul de linii (în zona Number of rows) si latimea unei coloane (în Column width). Latimea poate fi Auto (dimensiunea dintre marginile hârtiei este împartita egal în coloanele specificate) sau se poate tasta o dimensiune.
Butonul AutoFormat initiaza un dialog pentru alegerea unui format de tabel predefinit.
În scopul inserarii unui
tabel se poate utiliza si unealta Insert
Table, reprezentata grafic prin ![]() , care
deschide pe loc o grila în care se trage cu mouse-ul numarul
dorit de linii si de coloane. Lasarea butonului mouse-ului
produce inserarea unui tabel de dimensiune specificata.
, care
deschide pe loc o grila în care se trage cu mouse-ul numarul
dorit de linii si de coloane. Lasarea butonului mouse-ului
produce inserarea unui tabel de dimensiune specificata.
În aceasta sectiune se discuta modul în care se pot unifica sau diviza celule, trasarea chenarelor, a umbririlor etc.
Afisarea barei de unelte Tables and Borders se poate efectua prin
comanda Draw Table din meniul Table, sau
comanda Toolbars din meniul View, selectând bara respectiva, sau
unealta Tables
and Borders, de pe bara de unelte Standard,
reprezentata grafic prin ![]() .
.
Uneltele de pe aceasta bara nu sunt specifice doar tabelelor propriu-zise. Multe dintre ele au valabilitate mai mare întrucât se refera la comenzi de fixare a stilului si grosimii liniilor, umplerea fundalului cu o culoare, sortarea unei liste, shortcut catre Borders etc. Acestea pot fi utilizate pentru încadrarea paragrafelor, sublinierea textului prin culoarea de fundal etc., chiar daca nu este implicat nici un tabel.
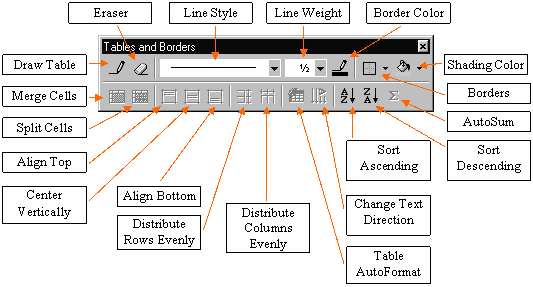
Dintre uneltele barei se recunoc Draw Table (care activeaza comanda Draw Table din meniul Table) si Borders (care a fost explicata la încadrarea paragrafelor, identica uneltei de pe bara Formatting).
Celelalte unelte sunt explicate în continuare.
Anumite operatiuni necesita o selectarea prealabila a obiectului care se proceseaza. Într-un tabel se pot selecta obiecte dupa cum urmeaza:
|
Obiect selectat |
Moduri de selectare |
|
Întregul tabel |
Comanda Select Table din meniul Table |
|
O linie |
Comanda Select Row din meniul Table click pe zona libera din stânga liniei (similar selectarii unui paragraf) tragerea mouse-ului peste întreaga linie utilizarea combinatiei de taste SHIFT + sageti uneori este suficient ca punctul de insertie sa fie în linia dorita |
|
O coloana |
comanda Select Column din meniul Table apropierea mouse-ului de linia superioara pâna când pointerul se schimba într-o sageata. Un click în acel moment selecteaza întreaga coloana tragerea mouse-ului peste întreaga coloana utilizarea combinatiei de taste SHIFT + sageti uneori este suficient ca punctul de insertie sa fie în coloana dorita |
|
O celula |
click în zona libera din stânga, din interiorul celulei tragerea mouse-ului peste celula, pâna la selectarea întregii celule utilizarea combinatiei de taste SHIFT + sageti uneori este suficient ca punctul de insertie sa fie în celula |
Pentru o aranjare mai buna a textului sau pentru inserarea unor titluri în capul de tabel este necesara reunirea unor celule atât pe orizontala, cât si pe verticala. Aceasta reunire trebuie sa produca o noua celula, recunoscuta ca atare de procesorul de tabele. Operatiunea se efectueaza prin
selectarea celulelor care se doresc reunite
actionarea comenzii Merge Cells din meniul Table sau a uneltei Merge Cells de pe bara de unelte Tables and Borders.
Operatiunea inversa, de divizare a unei celule, se executa prin
selectarea celulelor care se divizeaza (în mod unitar)
actionarea comenzii Split Cells din meniul Table sau a uneltei Split Cells de pe bara de unelte Tables and Borders.
Se va raspunde în dialogul afisat la numarul de linii si de coloane nou create. Exista si posibilitatea reunirii celulelor înaintea divizarii (pentru o rearanjare a spatiului) prin marcarea boxei de control Merge cells before split (din dialogul Split Cells).
Observatie. Daca operatiunea nu produce efectul dorit, datorita selectarii eronate în special, a nu se uita comanda Undo (meniul Edit) sau unealta corespunzatoare.
Trebuie facuta distinctie între liniile de ghidare (gridlines), caroiajul afisat la inserarea unui tabel în document cu rolul de a delimita vizual celulele în timpul editarii, si liniatura imprimata a tabelului.
Pentru ca tabelul sa apara liniat pe foaia tiparita, se va forma liniatura prin uneltele barei Borders (initiata si prin Borders de pe bara Tables and Borders) sau prin comanda Borders and Shading (meniul Format). Aplicarea oricarei metode necesita selectarea celulei, liniei, coloanei sau tabelului, dupa cum se doreste stabilirea liniaturii (chenarului).
Afisarea caroiajului de ghidare este controlata de comanda Gridlines din meniul Table.
Datorita modului egalitar de construire primara a unui tabel, este necesar sa se redimensioneze liniile si coloanele acestuia pentru a se potrivi mai bine cantitatii de informatie continute sau pentru a arata mai bine etc.
Se recomanda ca aceasta operatiune sa aiba loc dupa ce s-a completat informatia esentiala din tabel, mai ales pentru ca înaltimea liniilor este ajustata automat dupa informatia continuta.
Redimensionarea se poate efectua
din riglele documentului,
cu mouse-ul
apelând comenzi de dimensionare.
Atunci când punctul de insertie este într-un tabel, pe rigle sunt delimitate zonele alocate liniilor (pe rigla verticala) si coloanelor (pe rigla orizontala). Tragând cu mouse-ul una din limitele liniei/coloanei dorite are loc redimensionarea acesteia.
Momentul când operatiunea este posibila este indicat de modificarea mouse-ului într-o sageata dubla.
Apropierea mouse-ului de una dintre liniile tabelului (de ghidare sau definitiva) transforma pointerul într-o linie dubla (orizontala sau verticala) încadrata de sageti. Agatarea si dragarea liniei respective modifica dimensiunile în tabel.
Operatiunea depinde de celulele reunite/divizate, prin urmare este recomandata înainte de modificarea structurii de linii/coloane prin reunire sau divizare.
În operatiunea de tragere a liniilor verticale (care separa coloane), actionarea simultana a unor taste de control are efecte diferite:
ALT, se afiseaza dimensiunile si nu se modifica latimea totala a tabelului;
CTRL, coloanele urmatoare sunt redimensionate proportional;
SHIFT, coloanele urmatoare sunt pastrate si se modifica latimea tabelului.
Atributele de dimensionare, indentare a liniilor tabelului, aliniere si altele sunt grupate în comanda Cell Height and Width din meniul Table. Comanda necesita pozitionarea în tabelul care se modifica si afiseaza dialogul sinonim. Cell Height and Width are doua fise Row si Column pentru operatiuni asupra liniilor, respectiv coloanelor.
Fisa Row are urmatoarele functiuni:
Height of rows. - se alege din lista tipul de înaltime. Auto - dupa continut, Exactly - marimea specificata în zona At, At least - cel putin marimea specificata în zona At.
Indent from left - se specifica marimea deplasarii întregii linii fata de marginea stânga a hârtiei. Linia de tabel se comporta ca un paragraf obisnuit.
Allow row to break across pages - se marcheaza daca se admite ca linia sa se rupa între pagini.
Alignment - specifica tipul de aliniere al întregii linii între marginile laterale ale foii de hârtie. Left - aliniere stânga, Center - aliniere centrata, Right - aliniere dreapta. Linia de tabel se comporta ca un paragraf, deci poate fi aliniata independent de celelalte linii ale tabelului.
Previous Row, Next Row - butoane de navigatie între linii pentru a le formata în moduri diferite.
Fisa Column are functiunile:
Width of column. - se trece dimensiunea exacta a coloanei indicate.
Space between columns - se trece dimensiunea exacta a spatiului dintre coloane (netiparirea liniaturii necesita un spatiu mai mare).
Previous Column - trece la formatarea coloanei precedente.
Next Column - se trece la formatarea coloanei urmatoare.
AutoFit - are ca efect stabilirea automata a latimii coloanei dupa informatia continuta în toate celulele coloanei.
Este de observat ca aplicarea comenzii atunci când sunt selectate celule poate produce unele efecte doar asupra celulelor respective, ceea ce poate strica alinierea dorita cu celelalte linii sau coloane.
Pentru a dimensiona identic mai multe linii sau coloane trebuie urmata secventa:
selectarea liniilor/coloanelor
aplicarea comenzii corespunzatoare, Distribute Rows Evenly sau Distribute Columns Evenly, din meniul Table sau utilizarea uneltelor sinonime din bara Tables and Borders.
Pentru a aplica un format profesional predefinit în mediul Word se va situa punctul de insertie oriunde in tabel si
se aplica Table AutoFormat din meniul Table sau
se actioneaza unealta Table AutoFormat din bara Tables and Borders.
Formatarea automata presupune selectarea unui model dintre cele propuse, alegerea optiunilor de formatare automata (ce anume sa se modifice), ceea ce conduce si la o redimensionare corespunzatoare a liniilor/coloanelor.
La ruperea unui tabel între pagini este uneori necesara copierea capului de tabel în fata portiunii de tabel de pe pagina noua. Acest lucru poate fi realizat automat prin definirea unui antet de tabel din liniile care constituie capul de tabel. Pentru aceasta
Se selecteaza liniile capului de tabel. Acestea trebuie sa fie primele linii din tabel si sa fie consecutive.
Se da comanda Headings din meniul Table.
Se pot utiliza aproape toate comenzile si uneltele de formatare a textului dintr-o celula de tabel. Pozitionarea punctului de insertie într-o celula permite selectarea unor portiuni de text din acea celula, selectie care se formateaza uzual. În cazul selectarii mai multor celule, comenzile de formatare se vor aplica continutului fiecarei celule din selectie.
Apar formatari noi de aliniere a textului în cadrul celulei:
de aliniere pe verticala (Alignment) si
de directie a textului (Text Direction).
Comenzile respective se regasesc în meniul contextual (activat la click dreapta) sau în unelte ale barei Tables and Borders:
Align Top, textul este aliniat la limita superioara (optiunea implicita);
Center Vertically, textul este aliniat la mijlocul celulei, pe verticala;
Align Bottom, textul este aliniat la marginea de jos a celulei.
Comanda Text Direction sau unealta Change Text Direction, textul poate fi orientat pe orizontala, vertical de sus în jos, vertical de jos în sus.
Alinierea pe orizontala se realizeaza în mod obisnuit.
Pentru cazul când liniile unui tabel trebuie sa fie ordonate dupa informatiile scrise în una sau mai multe coloane se procedeaza în secventa:
Se pozitioneaza punctul de insertie în tabel
Se da comanda Sort din meniul Table
Se aleg optiunile de sortare în dialogul afisat.
Sort by - stabileste prima coloana considerata la ordonare (cheia primara).
Then by - fixeaza a doua, a treia coloana considerata, daca exista (cheile secundare de sortare).
Type - stabileste tipul informatiilor (numeric, text, data calendaristica).
Ascending, Descending - fixeaza ordinea crescatoare, respectiv descrescatoare.
My list has - indica prezenta (Header row) sau absenta (No header row) unei linii antet (care nu se ia în considerare la sortare).
Options - deschide un dialog cu optiuni suplimentare, valabile pentru sortari de paragrafe în general.
Pentru o sortare directa, fara deschiderea dialogului, se pot utiliza butoanele Sort Ascending (crescatoare), Sort Descending (descrescatoare) de pe bara Tables and Borders.
Observatie. Comanda poate fi utilizata si în alte situatii, de exemplu ordonarea unei selectii de paragrafe. De asemenea, daca operatiunea nu produce rezultatul dorit, a nu se uita comanda Undo.
Pentru a efectua o numerotare automata într-un tabel
se selecteaza celulele dorite (prima coloana daca se doreste numerotarea liniilor în prima coloana)
se activeaza unealta Numbering de pe bara de unelte Formatting sau comanda Bullets and Numbering din Format.
Daca se utilizeaza Bullets atunci se obtine o marcare cu buline a celulelor respective. Pentru ca numerotarea sa fie a liniilor, trebuie ca fiecare celula sa contina un singur paragraf.
În orice celula a unui tabel se pot insera formule (asemanatoare celor din calculul tabelar) care sa realizeze calcule uzuale: sume, produse etc. Acest lucru se obtine prin
pozitionare în celula care va contine rezultatul;
comanda Formula din meniul Table;
în lista Paste function se alege functia dorita (de exemplu SUM);
între parantezele functiei, în zona Formula, se specifica argumentele, prin referiri la celule ale tabelului;
în boxa Number format se construieste un model pentru afisarea rezultatului.
În zona Formula, pe masura ce se alege functia si se completeaza argumentele se construieste formula utilizata pentru calcul.
Word insereaza rezultatul unui calcul ca un câmp. Pentru a-l actualiza se va selecta câmpul si se va actiona tasta functionala F9.
Pentru a sterge o formula, se selecteaza mai întâi câmpul respectiv si abia apoi se sterge.
Coloanele tabelului se identifica cu litere A, B, C, . iar liniile tabelului prin numere 1, 2, 3, . O constructie de tipul A1 constituie referinta la celula situata în coloana A pe linia 1, deci prima celula din tabel. O zona dreptunghiulara se identifica prin referintele la coltul din stânga sus si cel din dreapta jos, separate prin caracterul ":".
O coloana se identifica total prin constructii de tip A:A, iar o linie prin 1:1.
Daca exista mai multe referinte într-o lista de argumente, acestea se separa prin virgule.
Exemple:
A1:C2 identifica primele doua linii din coloanele A, B, C.
A1,B3,D4 identifica multimea celulelor A1, B3 si D4.
A:A,D:D se refera la coloanele A si D.
Sunt posibile si referinte la celule din alte tabele, dar subiectul necesita cunostinte mai avansate. Exista, de asemenea, denumiri generice pentru domenii de celule: LEFT - celulele din stânga, RIGHT - celulele din dreapta, ABOVE - celulele de deasupra, BELOW - celulele de dedesubt.
SUM - realizeaza suma argumentelor: =SUM(ABOVE) calculeaza suma numerelor de pe coloana (daca formula este situata în ultima linie a coloanei).
AVERAGE - realizeaza media aritmetica a argumentelor
COUNT - numara argumentele: =COUNT(LEFT) realizeaza numararea intrarilor din stânga, pe linie
MAX, MIN - calculeaza valoarea maxima, respectiv minima
PRODUCT - realizeaza produsul argumentelor.
Este însa de observat ca inserarea unei formule se efectueaza prin intermediul comenzii Formula din Table si nu prin scrierea directa a formulei în celula (cum s-ar efectua în Microsoft Excel).
Se selecteaza entitatea dorita, se da comanda corespunzatoare din meniul Table: Delete Rows, Delete Columns sau Delete Cells.
În cazul stergerii unei celule se va alege optiunea dorita pentru reorganizarea tabelului (acesta nu poate ramâne cu goluri): Shift cells left sau Shift cells up însemnând, respectiv, mutarea celulelor din dreapta peste locul ramas liber sau mutarea celulelor de dedesubt peste locul ramas liber. Exista si optiuni privind stergerea întregii linii sau coloane.
Se selecteaza întregul tabel (Select Table din meniul Table) si se da apoi comanda Delete Rows (din meniul Table).
Se poate utiliza, dupa selectarea întregului tabel, comanda Cut (din meniul Edit) sau unealta Cut corespunzatoare. Dezavantajul (sau avantajul) este ca tabelul ramâne în Clipboard si poate fi readus pe acelasi loc sau în alta parte (pâna la o noua operatiune de copiere care modifica zona Clipboard).
Se selecteaza celulele/liniile/coloanele dorite si se apasa pe tasta DEL sau BACKSPACE (cu rol de stergere). Structura tabelului ramâne intacta, ca si formatul celulelor (alinieri, chenare etc.).
Un tabel se poate diviza la nivelul unei linii în doua tabele, astfel încât sa se poata introduce un text explicativ între cele doua parti. Pentru aceasta, se plaseaza punctul de insertie în linia care devine prima din al doilea tabel si se da comanda Split Table.
Pentru adaugarea de linii se plaseaza punctul de insertie unde este necesara adaugarea si se da comanda Insert Rows (care apare atunci în meniul Table). Daca sunt selectate mai multe linii, atunci se vor insera atâtea linii câte sunt selectate. Daca punctul de insertie este în ultima celula din tabel, tasta TAB produce inserarea unei noi linii, astfel tabelul se poate completa pe masura ce se introduc informatiile.
Pentru adaugarea de coloane se selecteaza coloana unde se efectueaza adaugarea si se da comanda Insert Columns (care apare atunci în meniul Table). Daca sunt selectate mai multe coloane, se vor insera tot atâtea coloane noi. Coloanele noi maresc latimea tabelului, deci tabelul trebuie sa fie redimensionat global sau coloana cu coloana.
Pentru adaugarea de celule se selecteaza atâtea celule câte se doresc inserate si se da comanda Insert Cells (care apare atunci în meniul Table). Apare dialogul Insert Cells în care se opteaza pentru deplasarea celulelor existente (Shift cells right - celulele existente se deplaseaza spre dreapta, Shift cells down - celulelel existente se deplaseaza în jos) sau pentru inserarea unor linii sau coloane întregi.
Pentru a se deplasa punctul de insertie într-un tabel se pot utiliza mai multe procedee:
Click în celula tinta
TAB pentru a trece din celula în celula de la stânga la dreapta si de sus în jos
Actionarea sagetilor de directie (caz în care se parcurge si informatia din fiecare celula parcursa).
În aceasta sectiune se vor prezenta principalele unelte utilizate în desenele efectuate în Word, ca si inserarea unor obiecte grafice realizate în alte aplicatii.
Reamintim, pentru inceput, ca un document Word are doua straturi (layers): text - sinonim foii de hârtie pe care scriem, desen - echivalentul unei foi de calc (transparente) pe care desenele pot flota pe deasupra textului. Cele doua straturi nu sunt total independente, în sensul ca desenele pot fi pozitionate în relatie cu textul de pe stratul de text, pot sa fie fixate într-o pozitie etc.
Pentru ca imaginea domeniului sa devina completa, se pot insera desene si pe stratul de text, echivalent unui simbol, caz în care interlinia se dimensioneaza încât sa poata fi afisat întregul desen.
Prezentarea care urmeaza este valabila pentru toate programe din Microsoft Office.
Exista trei bare de unelte care au legatura cu operatia de desenare:
Drawing contine unelte de desen si unelte de formatare a desenelor;
WordArt contine unelte specifice editarii si formatarii textelor cu efecte grafice speciale;
Picture contine unelte pentru modificarea aspectului unei imagini inserate în document (luminozitate, contrast, rotiri etc.).
Afisarea unei bare de unelte se poate controla din comanda Toolbars a meniului View, în dialogul in-line se selecteaza barele care se doresc afisate (selectarea este în sistem comutator). Acelasi lucru se obtine prin click dreapta pe o bara de unelte deja afisata.
Pentru bara de unelte Drawing exista si un shortcut
sub forma unei unelte de pe bara Standard.
Unealta, cu numele Drawing, este
reprezentata prin ![]() , actionarea
ei afiseaza sau ascunde bara de unelte Drawing în functie de starea butonului.
, actionarea
ei afiseaza sau ascunde bara de unelte Drawing în functie de starea butonului.
Accesibila în multe dintre aplicatiile din Microsoft Office, uneltele barei Drawing se pot împarti în unelte de desen si unelte de formatare a desenelor. În mod uzual, crearea unui desen complex necesita parcurgerea urmatoarelor etape:
a) trasarea componentelor elementare ale desenului: linii, forme, casete de text;
b) formatarea componentelor: aspect, dimensiuni, pozitie, ordine;
c) gruparea componentelor;
d) formatarea imaginii obtinute: pozitie, relatia cu textul înconjurator.
Operatiunea de grupare a componentelor permite tratarea unitara a imaginii, pozitionarea etc. Daca este nevoie de editarea imaginii grupate, este preferabil sa se sparga imaginea în componente, sa se editeze componentele dorite si apoi sa se regrupeze toate componentele pentru a reface imaginea.
În lucrul cu obiectele desenate se vor memora urmatoarele doua principii care faciliteaza operatiunile de compunere a desenelor complexe.
Accesul la un obiect se obtine dupa selectarea obiectului. Selectia se obtine prin click pe obiect si exista posibilitatea de selectie multipla prin mentinerea tastei SHIFT apasata în timpul unei succesiuni de click-uri. O unealta de selectie multipla este disponibila de asemenea (prin încadrarea obiectelor care se doresc selectate într-un cadru de selectie).
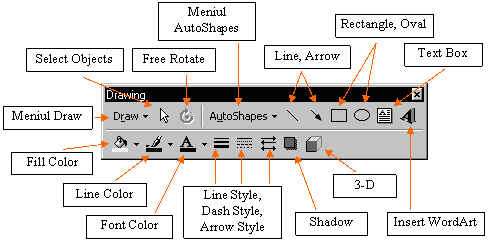
Dupa selectarea unui obiect este posibila afisarea meniului
contextual prin click dreapta. Meniul afisat contine majoritatea
comenzilor disponibile pentru obiectul selectat.
Explicatiile pentru uneltele reprezentate sunt date la discutia categoriei de operatii asociate.
Inserarea unui obiect se efectueaza prin
click pe unealta asociata: linie, sageata, dreptunghi, oval, forma etc.
pozitionarea mouse-ului în document (de regula în pozitia dorita pentru obiect)
dragarea pâna când obiectul inserat este la dimensiunea ceruta.
eliberarea mouse-ului determina pozitionarea obiectului, care ramâne selectat.
Selectarea unui obiect se efectueaza prin click pe obiect. Obiectul este în momentul selectarii delimitat de mânere de dimensionare (patrate negre sau albe la extremitatile obiectului sau dreptunghiului de încadrare).
Deplasarea unui obiect se realizeaza selectare si
tragere cu mouse-ul atunci când acesta este peste obiect si are forma reticulara, sau
actionarea tastelor sageti, de deplasare, în directia dorita.
stergerea unui obiect se realizeaza prin selectare si actionarea tastei DEL sau comanda Clear din meniul Edit.
Redimensionarea unui obiect se poate realiza prin
selectare
pozitionare mouse în mânerul, corespunzator directiei, de dimensionare (cursorul devine sageata dubla)
tragerea mânerului în noua pozitie.
Line - permite trasarea unor segmente. Activarea uneltei transforma pointerul în cruce, permitând o pozitionare exacta a extremitatilor segmentului.
Se aduce pointerul cruce în locul de început
Se trage (evident cu butonul stânga apasat) pâna în locul de terminare a segmentului
Se elibereaza butonul mouse-ului.
Arrow - permite trasarea unor sageti. Se utilizeaza în mod identic cu unealta Line.
Rectangle - permite trasarea unui dreptunghi. Activarea uneltei transforma pointerul în cruce.
Se aduce pointerul cruce în locul coltului din stânga sus
Se trage în diagonala pâna în locul coltului din dreapta jos
Se elibereaza butonul mouse-ului.
Oval - permite trasarea unei elipse. Se utilizeaza similar uneltei Rectangle deoarece se traseaza de fapt un dreptunghi ipotetic în care se înscrie elipsa.
Text Box - permite desenarea unui cadru dreptunghiular în care se poate insera text. Serveste la crearea unor legende sau zone cu explicatii atasate unui desen. Activarea uneltei transforma pointerul în cruce.
Se aduce pointerul cruce în locul coltului din stânga sus
Se trage în diagonala pâna în locul coltului din dreapta jos
Se elibereaza butonul mouse-ului.
Se obtine un cadru dreptunghiular având conturul înconjurat de o zona umbrita cu mânere de dimensionare. În operarea cu un TextBox trebuie sa se distinga între cele doua entitati care pot fi selectate
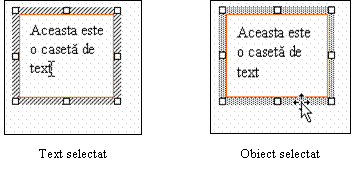
continutul casetei (adica textul introdus)
obiectul TextBox.
Figurile prezentate arata diferenta între cele doua tipuri de selectie. Se observa ca selectia obiectului se realizeaza prin click pe conturul casetei, când mouse-ul are forma reticulara.
Important! Textul din interiorul unui TextBox poate fi formatat ca orice alt text Word, poate sa contina imagini etc. si poate fi pozitionat oriunde în document.
AutoShapes - permite inserarea unei forme predefinite sau libere. Initiaza afisarea unei bare de unelte (AutoShapes) care cuprinde shortcut-uri catre bare de unelte cu categorii de forme. Afisate ca liste derulante, acestea pot fi agatate de bara superioara si trase în document unde pot ramâne vizibile ca orice alta bara de unelte. Daca nu sunt aduse în document, ele se comporta ca liste derulante (se închid dupa selectarea unei optiuni).
Pentru a alege o unealta, se deschide AutoShapes, pe urma submeniul adecvat, iar din cutia afisata se selecteaza prin click unealta dorita. Utilizarea fiecarei unelte este similara utilizarea uneltelor Line, Arrow, Rectangle sau Oval.
Important! Este de mentionat ca la trasarea unei obiect se pot actiona simultan tastele:
SHIFT - are efectul desenarii unui obiect regulat (poate fi încadrat perfect într-un patrat),
CTRL - obiectul desenat este centrat pe pozitia initiala a cursorului cruce,
SHIFT + CTRL - obiectul satisface simultan cele doua cerinte anterioare.
Select Objects - permite selectarea mai multor obiecte.
Actionarea uneltei produce transformarea pointerului în ![]() si prin
tragere în document se poate încadra un domeniu dreptunghiular. Toate obiectele
desenate din acel cadru devin selectate simultan. În continuare, acestea pot fi
formatate unitar sau grupate etc. Selectia multipla ramâne
activa pâna când se selecteaza alt obiect.
si prin
tragere în document se poate încadra un domeniu dreptunghiular. Toate obiectele
desenate din acel cadru devin selectate simultan. În continuare, acestea pot fi
formatate unitar sau grupate etc. Selectia multipla ramâne
activa pâna când se selecteaza alt obiect.
Free Rotate - permite rotirea unui obiect desenat. Activarea
uneltei provoaca schimbarea pointerului în ![]() , cu care se
agata un mâner de rotire (reprezentat pe obiect printr-un punct
colorat, pozitionat dupa tipul obiectului) si prin dragare se
realizeaza rotirea dorita.
, cu care se
agata un mâner de rotire (reprezentat pe obiect printr-un punct
colorat, pozitionat dupa tipul obiectului) si prin dragare se
realizeaza rotirea dorita.
Draw - deschide un meniu complex în care se regasesc comenzile care se refera la desenare. Unele functiuni sunt explicate prin uneltele precedente, altele vor fi explicate ulterior.
WordArt - deschide galeria WordArt din care se poate selecta un model de aranjare neuzuala, artistica, a textului. Selectarea unui model, prin dublu click, afiseaza fereastra utilitarului WordArt, în care se introduce textul dorit si se formateaza prin uneltele atasate.
Fill Color - permite selectarea unei culori cu care se umple obiectul desenat selectat. În cutia afisata se poate selecta o culoare prin patratul corespunzator, se poate cere afisarea unui dialog mai complex More Fill Colors si se poate aplica un efect grafic (diferite tipuri de degradeuri, treceri dintr-o culoare în alta etc.) prin Fill Effects. Dialogurile afisate sunt destul de explicite si nu mai sunt explicate aici. Anularea umplerii se face prin No Fill.
Line Color - permite selectarea unei culori pentru o linie selectata, sau pentru conturul unei forme selectate. În cutia afisata se poate selecta o culoare prin patratul corespunzator, se poate cere afisarea unui dialog mai complex More Line Colors si se poate aplica un efect grafic (diferite tipuri de degradeuri, diferite modele etc.) prin Fill Effects. Prin No Line linia nu mai este vizibila (dar obiectul exista în continuare, nu se sterge).
Font Color - permite selectarea unei culori pentru texte (nu neaparat din obiecte de desen). Pentru aceasta se selecteaza textul si se selecteaza culoarea. Daca nu este selectat text, atunci actionarea uneltei are efect pentru textul introdus în continuare. Unealta este identica cu unealta Font Color de pe bara de unelte Formatting.
Line Style, Dash Style, Arrow Style - permit selectarea, din casetele afisate, pentru stilul liniei pline, stilul de linii punctate, stilul de linii cu sageti.
Shadow - permite selectarea unui tip de umbra a obiectului si stabilirea atributelor umbririi. În caseta afisata se selecteaza un model de umbra iar comanda Shadow Settings afiseaza o bara de unelte prin care se poate muta umbra fata de obiect (butoanele Nudge Shadow Up, Nudge Shadow Down, Nudge Shadow Left, Nudge Shadow Right), se poate comuta între umbrit/neumbrit (butonul Shadow On/Off) si se poate alege o culoare a umbrei prin lista Shadow Color (similara celorlalte unelte de colorare).
Pentru a format un obiect trebuie
selectat obiectul si
comanda AutoShape din meniul Format
sau
comanda Format AutoShape din meniul contextual.
Ca urmare a comenzii se afiseaza dialogul Format AutoShape care cuprinde cinci fise, descrise în continuare.
Contine trei grupuri, corespunzatoare unor unelte de pe bara Drawing: Fill, Line, Arrows, care permit stabilirea atributelor de linii, sageti si de umplere a formelor închise.
În grupul Size and rotate se stabilesc atributele de înaltime (Height), latime (Width) precum si numarul de grade cu care se roteste desenul (Rotate).
Grupul Scale permite stabilirea unor dimensiuni proprii (deformând figura) în Height si Width sau, marcând boxa de control Lock aspect ratio, nedeformând figura (stabilirea unei dimensiuni duce la calcularea automata a celeilalte).
Grupul Original size da dimensiunile originale ale imaginii, dimensiuni care pot fi restaurate prin butonul Reset.
Grupul Position on page stabileste pozitia figurii pe pagina prin
raportare la coloana, pagina sau margine (Column, Page, Margin) pentru pozitia orizontala (Horizontal),
raportare la paragraf, margine sau pagina (Paragraph, Margin, Page) pentru pozitia verticala (Vertical).
Aceste controale sunt acoperite de tragerea figurii pe document, dar sunt importante atunci când anumite figuri se pozitioneaza în aceleasi pozitii pe pagini diferite si când este dificila o pozitionare exacta prin dragare.
Grupul de boxe de control care
exista pe fisa au influenta asupra modului în care
este legata imaginea de textul documentului. Pentru început trebuie
înteles ca fiecare obiect de desen inserat în document este ancorat
de un paragraf. Prin comanda Options
din meniul Tools, fisa View, se poate marca caseta de control Object anchors pentru a afisa
ancora obiectului atunci când obiectul este selectat. Aceasta este
reprezentata grafic prin ![]() lânga paragraful de ancorare.
lânga paragraful de ancorare.
Pentru ca obiectul formatat sa se deplaseze în document o data cu textul unde este ancorat, se va marca boxa de control Move object with text.
Pentru ca obiectul formatat sa apara pe aceeasi pagina cu textul de ancorare se va marca boxa Lock anchor.
În cazul când este activa boxa de control Float over text (activa pentru fotografii inserate în document), marcarea ei produce fixarea imaginii în text, similara unui caracter.
În aceasta fisa se stabileste modul cum se aliniaza obiectul desenat fata de textul din document.
În Wrapping style se alege modul de defilare a textului în jurul desenului, alegerea este facilitata de prezentarea stilurilor disponibile prin mici imagini. În Distance from text se precizeaza distantele dintre desen si textul înconjurator.
În aceasta fisa se stabilesc limitele interne ale unei boxe de text, distantele lasate între chenarul casetei si textul interior. Atributele din Internal margin sunt Left (stânga), Right (dreapta), Top (sus), Bottom (jos).
În aceasta sectiune se discuta subiecte cum ar fi:
gruparea obiectelor
ordinea Z
grila suport
alinierea obiectelor s.a.
Se selecteaza obiectele manual (Shift + click) sau cu unealta Select Objects de pe bara Drawing. Pentru a grupa obiectele selectate se da comanda Group din meniul afisat prin Draw de pe bara Drawing sau din meniul contextual.
Obiectele grupate devin un singur obiect, selectat ca un obiect etc. Daca se doreste editarea unei componente se va sparge obiectul în componente prin comanda Ungroup, data când gruparea este selectata. Comanda se gaseste în aceleasi meniuri cu group.
Dupa editarea componentelor, se poate reface grupul prin comanda Regroup.
Deoarece dimensiunile ecranului sunt interpretate ca axele X si Y, ordinea în profunzime este notata drept ordinea Z.
Obiectele pot fi asezate unele peste altele, total sau partial. Datorita culorilor sau lipsei de transparenta, se vor vedea doar portiunile neacoperite de alte obiecte. Acest fapt necesita modificarea sau stabilirea exacta a ordinii Z, pentru ca imaginea finala sa fie cea dorita.
Considerând ca obiectele formeaza o stiva, mutarea unui obiect în stiva se efectueaza prin
selectarea obiectului
comanda Order din meniul afisat prin Draw de pe bara Drawing sau din meniul contextual. În meniul afisat, comenzile sunt
Bring to Front, Send to Back pentru mutarea obiectului selectat în fata stivei sau, respectiv, în spatele stivei.
Bring Forward, Send Backward pentru mutarea obiectului cu o pozitie în stiva înainte (spre privitor), sau înapoi.
Bring in Front of Text, Send Behind Text pentru mutarea desenului în fata textului principal al documentului sau, respectiv, în spatele textului. În primul caz se poate ca textul sa nu se vada, de interes fiind si boxa de control Semitransparent din fisa Colors and Lines, dialogul Format AutoShapes.
Grila de desen este o retea de linii, invzibile pe ecran, utilizata de Word pentru alinierea obiectelor desenate. La orice deplasare/repozitionare a obiectelor pe ecran, acestea sunt aliniate automat la cel mai apropiat nod al retelei.
Precizia pozitionarii obiectelor este, prin urmare, dependenta de finetea retelei, de cât de dese sunt liniile grilei. În mod implicit, spatierea este de 0,1 inch iar punctul de start (punctul din stânga sus) este situat în pozitia 0 a riglei orizontale (coltul de stânga sus al paginii). Atât pasul grilei cât si originea pot fi modificate prin:
se actioneaza Draw de pe bara Drawing;
în zonele Horizontal spacing si Vertical spacing se trec noile valori ale distantelor dintre liniile grilei pe orizontala si, respectiv, verticala;
în Horizontal origin si Vertical origin se specifica pozitia originii grilei, prin distantele fata de marginea din stânga si, respectiv, marginea de sus a foii de hârtie.
Pentru a inhiba alinierea la grila, se anuleaza marcajul boxei de control Snap to grid (marcata în mod implicit).
Se marcheaza Snap to shapes pentru alinierea obiectelor la liniile grilei care sunt aliniate cu marginile orizontale si verticale ale formelor (AutoShapes).
În afara alinierii la grila, care functioneaza potrivit prezentarii precedente, obiectele pot fi aliniate de catre Word atât relativ unele la altele, cât si relativ la pagina.
Comanda de aliniere este accesata prin
Draw de pe bara Drawing,
comanda Align or Distribute.
Pentru a realiza alinierea unor obiecte, acestea se selecteaza si se da comanda Align or Distribute. Din meniul afisat se alege
Align Left, Align Center, Align Right pentru situatia în care obiectele sunt asezate pe verticala si se aliniaza, respectiv, în stânga, central sau în dreapta paginii.
Align Top, Align Middle, Align Bottom pentru situatia în care obiectele sunt asezate pe orizontala si se aliniaza, respectiv, dupa marginile de sus, dupa liniile mediane, sau dupa marginile de jos ale obiectelor selectate.
Distribute Horizontally, Distribute Vertically pentru ca obiectele sa se distribuie uniform pe orizontala sau pe verticala. Aceasta repartitie se efectueaza, implicit, între obiectele extreme (pe orizontala sau pe verticala). Pentru ca distribuirea sa se efectueze uniform pe pagina, se deschide meniul Draw, comanda Align or Distribute, de doua ori: - o data pentru a marca optiunea Relative to Page; - a doua oara pentru a alege distribuirea pe orizontala sau pe verticala.
Observatie. Daca este marcata optiunea Relative to Page, atunci toate alinierile sunt relative la pagina (de exemplu Align to Middle aliniaza obiectele la mijlocul paginii etc).
Rotirea obiectelor se poate efectua în mod liber, în planul ecranului, sau prin simetrizare orizontala sau verticala.
Pentru a efectua operatiunea:
se selecteaza obiectul. O selectie multipla aplica fiecarui obiect rotirea. Pentru a pastra relatiile interobiecte, acestea se vor grupa.
Se da comanda Draw de pa bara Drawing.
Se alege comanda Rotate or Flip, din care
Free Rotate este identic uneltei sinonime de pe bara Drawing.
Rotate Left, Rotate Right produc, respectiv, o rotire spre stânga sau spre dreapta cu 90ș.
Flip Horizontal, Flip Vertical produc, respectiv, rasturnarea obiectului fata de o axa verticala sau fata de o axa orizontala. Daca forma are atasat text, acesta nu este simetrizat.
Orice forma, obtinuta prin meniul AutoShapes, poate avea atasat text. Exceptiile sunt formele de tip Line sau Freeform care nu pot avea text atasat.
Pentru a insera sau edita textul atasat
se selecteaza forma
din meniul contextual se alege comanda Add Text. Daca forma are deja atasat text, comanda este Edit Text.
se introduce textul
se termina prin click în document sau pe conturul formei.
Prin imagine întelegem o figura realizata într-o alta aplicatie sau obtinuta prin scanare. O imagine exista sub forma unui fisier format de utilizator sau existent în colectia Clip Art a mediului Microsoft Office.
Trebuie sa se faca distinctie între o imagine inserata ca un obiect OLE (care se editeaza în aplicatia de baza) si imaginile scufundate ca obiecte de desen (pentru care se pot efectua anumite editari în Word). Imaginile se pot grupa cu obiecte desenate pentru a fi plasate unitar.
Inserarea unei imagini se realizeaza prin comanda Picture din meniul Insert. Se afiseaza un meniu din care se poate selecta tipul imaginii care se insereaza.ca un obiect de desen.
Clip Art - se deschide dialogul Clip Gallery, o colectie de fisiere multimedia din Microsoft Office, din care se poate selecta imaginea dorita.
From File - se deschide dialogul Insert Picture, asemanator dialogului Open, prin care se alege fisierul imaginii care se insereaza.
AutoShapes - deschide bara de unelte AutoShapes, identica uneltei AutoShapes de pe bara Drawing.
WordArt - deschide dialogul WordArt Gallery.
From Scanner - se insereaza o imagine scanata (daca este disponibil un scanner).
Chart - se insereaza o diagrama (grafic). Explicatii suplimentare sunt date într-o sectiune separata.
O imagine este inserata, în mod implicit, pe stratul (layer-ul) de desen. Se poate considera, de altfel, ca fiecare imagine are un layer propriu, care constituie o stiva gestionata prin procedura de ordine pe Z.
Daca se doreste ca imaginea sa fie inserata în text la punctul de insertie - imagine inline - atunci se va demarca boxa de control Float over text (vezi dialogul Format Picture, fisa Position). Prin marcarea acestui control se poate efectua o pozitionare mai buna a imaginii inserate (ea se pozitioneaza pe alt layer, independent de text).
Modificarea atributelor imaginii se poate efectua prin
selectarea imaginii prin click pe imagine;
comanda Picture din meniul Format sau Format Picture din meniul contextual.
Dialogul Format Picture afisat este similar dialogului Format AutoShapes, prezentat pe larg la desene Word. Unele optiuni sunt însa inhibate (fiind specifice doar formelor), altele sunt activate doar pentru imagini. Din aceasta cauza prezentam doar fisa Picture (pentru celelalte nu exista probleme deosebite de adaptare).
Prin controalele aceste fise se pot stabili taieturi laterale ale imaginii (nu redimensionari în sensul scalarii imaginii, care se realizeaza în fisa Size) si proprietati de stralucire si contrast.
În grupul Crop from se pot indica dimensiunile partilor laterale care se taie din imagine. Este important de stiut ca se poate reveni oricând la imaginea originala.
În grupul Image Control se stabilesc atributele vizuale ale imaginii:
Color permite stabilirea culorii Automatic (culorile originale), Grayscale (tonuri de gri, utila pentru imprimarea alb-negru a imaginilor colorate), Black & White (alb-negru), Watermark (stilul care permite plasarea unei imagini ca un filigran).
Brightness permite stabilirea stralucirii imaginii pe o scala 0%-100%
Contrast permite stabilirea contrastului pe scala 0%-100%.
Aceste atribute pot fi controlate si din bara de unelte Picture, vizibila din Toolbars sau prin comanda Show Picture Toolbar din meniul contextual.
Accesibila din meniul contextual al imaginii (Edit Picture) sau din meniul Edit (Picture Object), comanda deschide imaginea într-o fereastra separata, ceea ce permite o editare mai buna prin aceea ca nu se interactioneaza la fiecare pas cu textul înconjurator.
Printr-o diagrama (chart) întelegem o reprezentare grafica a unui tabel de date. Se poate utiliza si termenul de grafic, dar acesta este asociat, de obicei diagramelor care reprezinta functii matematice.
Modulul de reprezentari grafice din Microsoft Office este foarte complex si este studiat mai complet la Microsoft Excel. Reprezentarile disponibile în Word sunt discutate doar în liniile generale.
O diagrama este formata din doua entitati:
tabelul de date (datasheet) si
reprezentarea grafica propriu-zisa.
Între cele doua entitati este o relatie de reciprocitate, în sensul ca ansamblul ramâne mereu consistent (datele din tabel corespund mereu reprezentarii).
O diagrama este inserata într-un document Word ca un obiect scufundat (obiect OLE). Editarea lui nu se efectueaza în Word, ci în aplicatia Microsoft Graph, care este deschisa la crearea si la modificarea unui diagrame.
Inserarea unei diagrame trebuie sa se porneasca aplicatia Microsoft Graph si sa se defineasca datele care se reprezinta.
Pornirea aplicatiei se face prin
comanda Object din meniul Insert, alegerea fisei Create New,
în boxa Object type se alege Microsoft Graph 97,
se marcheaza boxa Float over text daca inserarea diagramei se efectueaza în stratul de desen
click OK.
Ca efect a secventei anterioare se operatiuni, în document se insereaza o diagrama standard si se afiseaza foaia de date într-o fereastra separata. Organizarea acesteia este de tip foaie de calcul (coloane si linii de celule) si introducerea datelor se efectueaza în mod uzual:
click într-o celula,
tastarea/editarea datelor,
este recomandat ca prima linie sa contina denumirile seriilor de date iar prima coloana denumirile valorilor (în mare vorbind),
datele introduse sunt reflectate în diagrama afisata.
Este de remarcat ca bara de meniu afisata este bara specifica aplicatiei Graph.
La terminarea introducerii datelor, se efectueaza click în documentul Word, se închide foaia de date, meniul revine la configurarea Word.
Prin click pe o diagrama inserata, aceasta este selectata, moment în care poate fi formatata ca un obiect desenat, poate fi pozitionata etc.
Prin dublu-click se intra în editarea diagramei, fapt vizualizat prin aparitia foii de date. Pentru a modifica diagrama, fara date, se executa un click pe diagrama. În continuare se pot utiliza comenzile din meniuri (specifice diagramelor) sau comenzile din meniul contextual.
Prin click se observa ca în diagrama se pot selecta
zona diagramei (fondul pe care sunt desenate toate componentele diagramei)
zona de desen (diagrama propriu-zisa)
legenda
axele
seriile de date
etc.
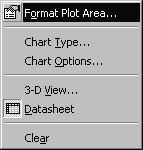 În
meniul contextual, prima comanda este cea de formatare a obiectului
selectat în diagrama, celelalte privesc diagrama în ansamblu. Un exemplu
de meniu contextual este cel alaturat, când este selectata zona
de desen (Plot Area) a diagramei
În
meniul contextual, prima comanda este cea de formatare a obiectului
selectat în diagrama, celelalte privesc diagrama în ansamblu. Un exemplu
de meniu contextual este cel alaturat, când este selectata zona
de desen (Plot Area) a diagramei
Format . - se deschide dialogul corespunzator obiectului selectat în diagrama.
Chart Type - se alege tipul de diagrama (bare, coloane, clatita, gogoasa etc.) adecvat datelor care se reprezinta
Chart Options - se stabilesc atributele generale ale graficului
3-D View - se alege un punct de vedere, pentru diagramele reprezentate 3-D, de unde sunt vizibile amanuntele importante.
Datasheet - activeaza foaia de date
Clear - sterge elementul selectat.
Atunci când datele exista într-un tabel Word, din documentul unde se insereaza diagrama, se urmeaza traseul:
se completeaza tabelul, urmarind ca prima linie si prima coloana sa contina denumirile necesare (daca este cazul)
se selecteaza tabelul (prin comanda Select Table din meniul Table)
se insereaza un obiect chart prin procedura uzuala: meniul Insert - Object - fisa Create New - selectare Microsoft Graph 97 în boxa Object type.
Diagrama obtinuta nu este legata de tabel, în sensul ca modificarea datelor din tabel nu se reflecta automat în diagrama. Pentru a realiza actualizarea datelor reprezentate, trebuie ca modificarile sa fie aduse si datelor din foaia de date a diagramei. Pentru aceasta
se selecteaza tabelul
se copie (CTRL+C) sau Copy (din meniul Edit)
se intra în editarea diagramei (click dublu)
în foaia de date se efectueaza Paste pentru a aduce datele noi. Diagrama va reflecta astfel ultimele valori ale tabelului.
Un stil contine totalitatea atributelor de formatare ale unei entitati de text. Stilurile sunt identificate prin numele lor.
Dupa elementul de text caruia i se ataseaza, exista doua categorii de stiluri:
stiluri de paragraf
stiluri de caracter.
Dupa modul de creare, stilurile pot fi împartite în
stiluri predefinite în mediul Word
stiluri definite de utilizator
stiluri create de mediul Word în mod automat prin analiza documentului.
Dupa locul de memorare, stilurile sunt
stiluri globale - memorate în sablonul documentului sunt accesibile în toate documentele bazate pe acel template
stiluri locale - memorate în document, sunt accesibile doar în document.
Indiferent de categorie, toate stilurile pot fi modificate de utilizator potrivit necesitatilor de formatare a textului.
Utilizarea stilurilor are avantajele ca
textul poate fi formatat unitar
modificarea unui stil se traduce automat în adaptarea tuturor entitatilor cu acel stil la noul format
stilurile sunt utilizate la crearea unor table (cum ar fi tabla de cuprins), la definirea unor câmpuri din anteturi/picioare de pagina si la crearea unor structurari ale documentului (outline) cum ar fi Document Map.
În definirea unui stil sunt doua notiuni importante:
stilul de baza este stilul fata de care se noteaza specificul stilului definit. Cu alte cuvinte, se poate considera ca un stil este creat pe baza unui stil deja existent la care se modifica sau se adauga valori ale atributelor. Pastrarea unui acelasi stil de baza pentru stilurile unui document conduce la o impresie de consecventa a formatarii documentului.
înlantuirea stilurilor consta în posibilitatea de a defini, pentru un stil nou creat de paragraf, stilul paragrafului urmator. În acest mod se reduce numarul de atribuiri manuale de stiluri, crescând viteza de formatare pe masura ce se introduce text.
Atribuirea în mod automat a stilului pentru paragraful urmator are loc doar daca la terminarea paragrafului curent se tasteaza ENTER, deci se formeaza un nou paragraf. Simpla atribuire a unui stil la un paragraf nu modifica si stilul paragrafului urmator existent deja în text.
Cel mai simplu mod de definire a unui stil de paragraf este
formatarea unui paragraf, selectarea textului a carui format se doreste inclus în noul stil,
click în zona denumirii din lista derulanta Style,
unealta pe bara Formatting, reprezentata prin figura ![]() ,
,
dupa ce denumirea curenta de stil este selectata, se tasteaza noul nume de stil,
se termina cu ENTER.
Dialogul principal de procesare a stilurilor este afisat la comanda Style din meniul Format. Actionarea butonului New deschide dialogul New Style explicat în continuare.
În zona Name se tasteaza denumirea noului stil. În zona Style type se selecteaza tipul stilului: Paragraph pentru stil de paragraf, Character pentru stil de caracter. În zona Based on se selecteaza din lista derulanta denumirea stilului de baza. În zona Style for following paragraph se selecteza din lista derulanta denumirea stilului pentru paragraful urmator (doar pentru stiluri de paragraf).
Potrivit procedurii de alegere a stilului pentru paragraful urmator, este recomandat ca definirea unei structuri ierarhice de stiluri sa înceapa cu stilul cel mai des întâlnit (care se înlantuie cu el însusi), dupa care se definesc stilurile de pe nivelul superior etc. (pentru a avea mereu definit stilul care urmeaza).
Dialogul contine în continuare o zona Preview, în care se vizualizeaza formatarea stilului, si o zona Description în care se completeaza automat, pe masura ce definirea stilului avanseaza, o descriere a formatarilor din stil.
Urmeaza doua boxe de control importante prin efectul lor
Add to template, care prin marcare produce memorarea stilului în sablonul documentului (stil global),
Automatically update, care prin marcare produce actualizarea automata a stilului la orice formatare manuala a unei entitati cu acel stil (poate produce modificari neasteptate ale aspectului documentului).
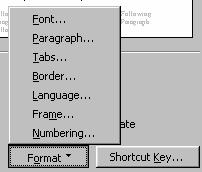 Dintre
butoanele din partea inferioara sunt specifice (celelalte fiind OK si Cancel) Format si Shortcut Key.
Dintre
butoanele din partea inferioara sunt specifice (celelalte fiind OK si Cancel) Format si Shortcut Key.
Butonul Format deschide meniul reprezentat în figura alaturata. Optiunile meniului sunt categoriile de formatari care se pot cuprinde în stil. Activarea unei comenzi afiseaza dialogul corespunzator (cele mai multe au fost prezentate la formatarea paragrafelor) si toate optiunile selectate în dialog sunt adaugate stilului. Pentru a alege mai multe categorii de atribute (si Font, si Tabs etc.), butonul Format se actioneaza repetat pentru fiecare categorie, pâna la definirea completa a stilului.
Butonul Shortcut Key permite asocierea unei taste directe la stilul definit, astfel încât actionarea shortcut-ului sa produca aplicarea stilului. Este recomandat sa nu se abuzeze de aceasta facilitate (pentru a nu acoperi unele shortcut-uri predefinite) si sa se utilizeze doar pentru stilurile proprii des întâlnite în document.
Dialogul New Style se termina cu OK (pentru definire) sau Cancel (pentru anularea definirii).
În cazul terminarii dialogului New Style prin OK, denumirea noului stil este adaugata listei tuturor stilurilor (din dialogul Style) si poate fi aplicat paragrafului curent sau caracterelor selectate prin actionarea butonului Apply de pe dialogul principal Style. Actionarea butonului Cancel din dialogul Style nu anuleaza operatiunile de definire efectuate ci doar nu aplica stilul selectat curent în lista stilurilor. Stilul creat poate fi aplicat ulterior.
Daca în fisa AutoFormat As You Type a dialogului AutoCorrect (afisat prin comanda AutoCorrect din meniul Tools) se marcheaza boxa de control Define styles based on your formatting, atunci Word creeaza stiluri pe masura ce se introduce textul documentului. Aceste stiluri pot fi ulterior redenumite, modificate etc.
Pentru a aplica un stil (care este deja definit):
se deschide lista derulanta a uneltei Style, de pe bara Formatting, si se efectueaza un click pe denumirea stilului (uneori lista trebuie parcursa utilizând bara de defilare proprie listei),
sau
se da comanda Style, din meniul Format, se alege stilul dorit în lista Styles, situata în stânga dialogului, si se actioneaza butonul Apply. Butonul poate fi actionat si la terminarea definirii/modificarii unui stil, daca punctul de insertie este pozitionat în document pe entitatea careia i se aplica respectivul stil,
sau
se tasteaza combinatia cu rol de tasta directa (shortcut), daca la definirea/modificarea stilului s-a definit o asemenea combinatie.
Aplicarea unui stil înlocuieste vechiul stil al entitatii formatate.
Observatie. Este de retinut ca pentru anularea formatarilor manuale efectuate asupra unor caractere se poate utiliza combinatia CTRL+SPACE, iar pentru anularea formatarilor de paragraf se poate utiliza CTRL+Q (daca nu a fost asociata cu alta comanda). Uneori este necesar sa fie selectat întreg paragraful, inclusiv marca de paragraf, pentru ca aplicarea acestor comenzi sa functioneze corect. Observatia este necesara pentru ca, datorita unor formatari manuale, entitati cu acelasi stil pot sa arate diferit.
Transformarea atributelor memorate într-un stil se poate efectua:
În mod automat. Aceasta se întâmpa daca, anterior, a fost marcata boxa de control Automatically Update, în dialogul de definire sau modificare a stilului. La orice reformatare manuala a unui element cu stilul respectiv se va modifica si stilul, deci formatarea se extinde la toate elementele cu acel stil..
Utilizând unealta Style. Modificam formatarea unui element care are stilul respectiv. La aplicarea stilului prin unealta Style, apare dialogul în care
se poate marca boxa Automatically update the style from now on pentru ca în continuare stilul respectiv sa fie actualizat în mod automat.
Se poate selecta una dintre optiunile grupului Do you want to:
Update the style to reflect recent changes - pentru ca stilul sa se modifice si sa contina formatarile adaugate, sau
Reapply the formatting of the style to the selection - pentru reaplicarea stilului initial si anularea formatelor aplicate manual.
Utilizând comanda Style. Indiferent de locul punctului de insertie si de selectie, se da comanda Style din meniul Format, se alege în lista Styles numele stilului care se modifica si se actioneaza butonul Modify. Se afiseaza dialogul Modify Style care se utilizeaza într-un mod similar dialogului New Style, descris la definirea stilurilor. Un stil modificat se aplica din nou, în mod automat, tuturor elementelor la care este asociat.
Un stil definit poate fi eliminat. stergerea lui nu înseamna ca elementele formatate cu acel stil ramân fara nici un stil atasat, elementele revenind la stilul implicit. Astfel, un paragraf revine la stilul Normal, iar caracterele revin stilul implicit (Defaul Paragraph Font) al caracterelor din paragraful respectiv.
Pentru stergerea unui stil:
se da comanda Style, din meniul Format,
se alege stilul dorit în lista Styles, situata în stânga dialogului, si
se actioneaza butonul Delete.
Pentru un document deschis activ se pot utiliza stiluri definite într-un alt sablon de document (template). Pentru aceasta, cel mai simplu mod este acela de a atasa noul template la document prin
se da comanda Templates and Add-Ins din meniul Tools.
Click pe butonul Attach, care deschide dialogul Attach Template, de tip Open, pentru selectarea sablonului care se ataseaza.
Pentru utilizarea stilurilor din noul template se va marca boxa de control Automatically update document styles. Daca în document sunt stiluri cu aceleasi denumiri ca si stiluri din template, stilurile din template au prioritate si modifica stilurile din document.
Printr-o nota se întelege o adnotare, o explicatie suplimentara atasata unui element din text si asezata în subsolul paginii sau la sfârsitul sectiunii, documentului..
Exista, prin urmare, doua elemente care apar evidente:
semnul (distinctiv) de trimitere din text catre nota;
textul propriu-zis al notei.
Al treilea element important este locul de pozitionare al notei.
Dialogul principal de controlare a mecanismului de definire a notelor, Footnote and Endnote, este initiat de comanda Footnote din meniul Insert Dialogul afisat are rolul de a decide inserarea unei note, categoria notei si modul de numerotare. Atributele categoriilor de note sunt controlate de dialogul deschis de butonul Options.
În grupul Insert se alege categoria de note: Footnote - pentru o nota de subsol, Endnote - pentru o nota de sfârsit (de sectiune sau de pagina).
În grupul Numbering se alege tipul de marcare a notei. Caracterul selectat este prezent atât în text, de unde are loc trimiterea, cât si ca marcaj al textului notei: AutoNumber - optiunea pentru numerotarea automata, gestionata de mediul Word, Custom mark - se indica un marcaj propriu, selectat eventual cu ajutorul butonului Symbol, acesta nefiind gestionat de Word.
Actionarea Options deschide un dialog cu doua fise, All Footnotes si All Endnotes, care controleaza pozitia notelor si formatul numerotarii automate (tipul de numerotare, începutul, reluarea numerotarii).
Controlul notelor de subsol este realizat din fisa All Footnotes:
Place at - controleaza pozitia notei de subsol. Din lista ascunsa se poate selecta Bottom of page (în subsolul paginii) sau Beneath text (imediat sub text).
Number format - se alege un tip de numerotare (arabe, romane, litere etc.).
Start at - se da numarul de început.
Numbering - se alege modul de numerotare: Continuous (în continuare), Restart each section (fiecare sectiune reîncepe numerotarea), Restart each page (numerotarea se reia pe fiecare pagina).
Controlul notelor de sfârsit este efectuat din fisa All Endnote (dialogul Note Options).
Place at - se alege pozitia notei de sfârsit. Lista derulanta are intrarile End of section (sfârsitul sectiunii), End of document (sfârsitul documentului).
Number format - se alege formatul numerotarii notelor de sfârsit.
Start at - se fixeaza numarul de început al numerotarii.
Numbering - controleaza modul de numerotare: Continuous (în continuare), Restart each section (numerotarea se reia în fiecare sectiune).
În cazul când documentul are definite note de subsol sau/si de sfârsit, pe fisele corespunzatoare este activ si butonul Convert, care deschide dialogul de convertire globala a unei categorii de note în cealalta. Dialogul Convert Notes cuprinde:
Convert all footnotes to endnotes - selectat pentru convertirea tuturor notelor de subsol în note de sfârsit.
Convert all endnotes to footnotes - permite convertirea tuturor notelor de sfârsit în note de subsol.
Swap footnotes and endnotes - schimba între ele cele doua categorii de note.
În afara operatiunilor de definire si marcare, notele pot fi mutate, copiate sau sterse.
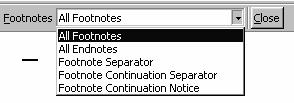 În
viziunea Normal (din meniul View), zona notelor este deschisa
prin comanda Footnotes din meniul View. Reprezentata ca o
fereastra separata, se poate naviga prin intermediul unui control de
tip lista derulanta între note si separatorii de note (singura
modalitate de a formata elementele grafice separatoare).
În
viziunea Normal (din meniul View), zona notelor este deschisa
prin comanda Footnotes din meniul View. Reprezentata ca o
fereastra separata, se poate naviga prin intermediul unui control de
tip lista derulanta între note si separatorii de note (singura
modalitate de a formata elementele grafice separatoare).
Din intrarile listei, se observa ca gestiunea automata priveste inclusiv continuarea notelor de pe o pagina pe alta.
În viziunea Page Layout, notele sunt vizibile în document, astfel încât click în zona de note ofera accesul necesar editarii.
Textul notelor poate fi vazut si în document, atunci când pointerul mouse-ului se gaseste pe marca de referinta, daca
meniul Tools, comanda Options si fisa View,
se marcheaza boxa de control ScreenTips,
atunci când mouse-ul este pe trimitere, textul notei apare pe un panou pe ecran, lânga pointer.
Este util de stiut ca marca de nota actioneaza drept hiperlegatura între nota propriu-zisa si locul de trimitere:
dublu click pe trimiterea din text transfera focusul la nota corespunzatoare
dublu click pe marca notei transfera focusul la locul trimiterii.
În document se selecteaza marca de referinta a notei.
Pentru a muta nota se trage marca la noua locatie.
Pentru a copia referinta, se apasa CTRL în timpul dragarii (operatiune uzuala, de altfel, la copierea/mutarea selectiei).
În urma operatiunii, renumerotarea notelor se efectueaza în mod automat.
Dupa accesul la zona notelor, modificarea textului este efectuata în mod uzual.
Este de notat ca paragrafele din zona de note au stilul implicit Footnote Text sau Endnote Text (dupa categorie), iar marcajele au stilurile Footnote Reference sau, respectiv, Endnote Reference. Aceste stiluri pot fi modificate, ca orice alt stil, sau pot fi înlocuite cu alte stiluri.
Pentru a elimina o nota, se selecteaza marca de referinta (trimiterea) a notei respective si se apasa tasta DELETE.
Un comentariu este o adnotare asociata textului (într-o pozitie anumita). Comentariul poate fi adaugat de autorul documentului sau de un colaborator sau recenzent. Un comentariu este indicat în textul documentului prin marcarea cu galben deschis a textului adnotat (daca este marcata boxa de control ScreenTips în Tools-Options-View).

Comanda de acces la comentarii este Comments
din meniul View. Activarea comenzii
produce afisarea panoului de comentarii (similar panoului de note) în
partea inferioara a documentului. În lista derulanta Comments From se selecteaza
autorul comentariilor dorite sau All
Reviewers pentru a vedea toate comentariile. Fiecare comentariu are la
început un identificator al autorului de tip [val2] în care grupul de litere
identifica autorul iar numarul arata al câtelea comentariu este.
Panoul de comentarii devine vizibil si daca se da comanda Edit Comment, din meniul contextual asociat textului adnotat.
Simpla afisare a comentariului are loc si într-un panou deschis la textul adnotat, daca este selectata optiunea ScreenTips si pointerul este pe textul adnotat (într-o prima faza pointerul se modifica). Se afiseaza atât textul adnotarii cât si numele celui care a efectuat-o.
Afisarea panoului cu comentarii produce si afisarea barei de unelte Reviewing în care sunt grupate uneltele pentru operatiuni de revizuire a documentului. Simultan, în document apar, la locurile adnotarilor, identificatorii autorilor comentariilor, identici cu cei din panoul de comentarii. Identificatorii au si functia de hiperlegatura, adica dublu click pe un identificator pozitioneaza punctul de insertie în comentariul respectiv.
Închiderea panoului de comentarii are loc la actionarea butonului Close din panou sau la repetarea comenzii comutatoare Comments (meniul View).
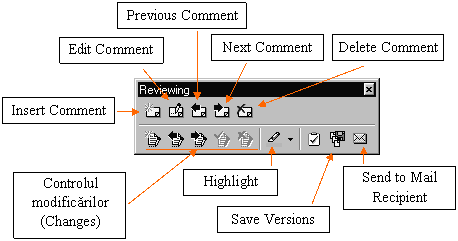
Afisarea barei de unelte Reviewing se poate efectua în mod uzual, ca orice
alta bara de unelte, sau în mod automat atunci când se da
comanda de vizualizare/editare a unui comentariu. Prezentata în figura
urmatoare, sunt explicate în continuarea sectiunii doar uneltele care
se refera la comentarii.
Comentariile pot fi adaugate documentului fara a se modifica textul principal. Pentru a adauga un comentariu:
Selectarea textului adnotat (textul selectat este colorat în galben deschis la terminarea inserarii)). Daca nu se selecteaza text, atunci se considera selectat cuvântul precedent punctului de insertie.
comanda Comment din meniul Insert, sau butonul Insert Comment de pe bara Reviewing,
scrierea comentariului în panoul de comentarii deschis în partea inferioara a ecranului,
revenirea in document prin închiderea panoului de comentarii sau click în document (panoul ramâne în acest caz deschis).
Numele autorului comentariului este luat din informatiile generale ale documentului: meniul Tool - Option - fisa User Information.
Comentariile pot fi revazute si/sau editate în panoul de comentarii. Pentru afisarea lui se va vedea sectiunea Vizualizarea comentariilor.
Butonul Edit Comment din bara Reviewing sau comanda sinonima din meniul contextual atasat unui text adnotat, realizeaza de asemenea afisarea panoului de comentarii.
stergerea unui comentariu presupune atât eliminarea textului comentariului cât si înlaturarea marcarii locului adnotat. stergerea continutului unei adnotari nu duce la eliminarea comentariului, se obtine un comentariu fara continut dar ancorat în textul principal.
Pentru eliminarea unui comentariu
pozitionarea pe textul adnotat,
Delete Comment din meniul contextual sau butonul Delete Comment de pe bara Reviewing
sau
Navigarea prin butoanele Previous Comment, Next Comment de pe bara Reviewing pâna se ajunge pe comentariul dorit si
butonul Delete Comment de pe bara Reviewing
Pentru a incorpora un comentariu în documentul principal, se utilizeaza tehnica de Copy+Paste (copiere si alipire):
Pe bara de unelte Reviewing toolbar se efectueaza click pe Edit Comment (sau alt mijloc de vizualizare a comentariilor).
În panoul de comentarii se selecteaza textul sau intrarea care se incorporeaza.
Din meniul Edit se alege Copy.
Click în document unde se incorporeaza adnotarea si
Paste din meniul Edit. Pot sa apara nepotriviri de stiluri, care se vor corecta manual.
Daca asupra documentului au lucrat mai multe persoane, fiecare pe copia lui, atunci combinarea tuturor modificarilor într-un singur document se realizeaza în doi timpi:
combinarea mecanica a documentelor
acceptarea sau nu a modificarilor (de exemplu incorporarea comentariilor efectuate).
Pentru combinarea documentelor se urmeaza etapele:
se deschide documentul original în care se doreste combinarea modificarilor,
se da comanda Merge Documents din meniul Tools,
se localizeaza si se selecteaza un document care trebuie sa fie combinat si se da Open,
se repeta cei doi pasi anteriori pâna la epuizarea documentelor cu modificari,
se incorporeaza sau nu comentariile, se accepta sau nu schimbarile propuse.
Comentariile pot fi tiparite separat sau împreuna cu documentul.
Se deschide meniul File
Comanda Print
Actionarea butonului Options
Selectarea boxei de control Comments din grupul Include with document.
Se deschide meniul File
Comanda Print
Se alege în lista derulanta Print what intrarea Comments.
|