SISTEMELE DE OPERARE
4.1.- Evolutia sistemelor de operare
Sisteme cu un singur procesor
Pentru primele sisteme de operare s-a actionat asupra simplificarii încarcarii programelor si reducerea perioadei de tranzitie dintre lucrari. A fost stabilit un singur operator care efectua toate operatiile cu calculatorul.
Operatorul încarca toate materialele pe suportul de stocare de masa al calculatorului, unde sistemul de operare avea acces la ele pentru a le executa. Acesta a fost începutul prelucrarii pe loturi (batch procession) - executarea lucrarilor prin plasar 646c24g ea lor într-un grup unic si apoi reluarea lor fara o alta interactiune cu utilizatorul. În vederea executiei, lucrarile stocate în memoria de masa erau plasate într-o coada de lucrari (job queue) (vezi fig. 4.1).
![]()
![]() Lucrari programate Rezultate
Lucrari programate Rezultate
Domeniul
utilizatorului
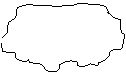
Domeniul Executia
calculatorului lucrarii

Fig. 4.1. P r e l u c r a r e p e l o t u r i
Coada reprezinta o structura de stocare în care obiectele (lucra-rile) sunt organizate dupa principiul primul intrat, primul iesit (FI FO - First Input First Output).
Un dezavantaj al prelucrarii utilizând administrator de sistem este acela ca, dupa ce lucrarea a fost transmisa în coada de lucrari, utilizatorul nu mai poate interveni asupra programului.
Pentru a raspunde la aceste cerinte au fost dezvoltate noi sisteme de operare care permit prelucrarea interactiva (interactive processing) (vezi fig. 4.2.).
Programe, date, directive
![]()
![]()
![]()
![]()
![]()
![]()
![]()
![]() de executie si rezultate
de executie si rezultate
Domeniul
utilizatorului
Executia
Domeniul programului
calculatorului
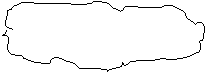
Fig. 4.2. Prelucrarea interactiva
Aceste sisteme permit executarea unui program care poarta un dialog cu utilizatorul prin intermediul terminalelor de control la distanta sau al statiilor de lucru. Sistemele interactive au dat nastere conceptului de prelucrare în timp real (real time processing).
Daca sistemele interactive ar fi putut sa se adreseze unui singur utilizator la un moment dat, prelucrarea în timp real n-ar fi pus nici o problema.
Datorita pretului ridicat al calculatoarelor este necesar ca fiecare masina sa deserveasca mai multi utilizatori.
O solutie la aceasta problema este proiectarea si realizarea sistemului de operare în asa fel încât sa parcurga pe rând diferitele activitati ce trebuie executate printr-un proces numit partajarea timpului.
Mai exact, partajarea timpului (time sharing) se refera la tehnica de împartire a timpului în intervale, denumite felii de timp (time slices), cu restrictia executarii unei activitati numai într-o felie timp la un moment dat. La sfârsitul fiecarei felii de timp, activitatea curenta este trecuta în repaus si o alta activitate primea dreptul de executie în urmatoarea felie de timp. Prin baleierea rapida a activitatilor în acest mod se crea iluzia executarii simultane a mai multor procese.
În prezent partajarea timpului este utilizata atât în sistemele cu un singur procesor, cât si în sistemele multiprocesor, dar în cazul primelor este denumita de obicei multitasking (iluzia ca mai multe activitati sunt desfasurate simultan).
Sisteme multiprocesor
Nevoia de a partaja informatiile si resursele între diferite calculatoare a condus la ideea conectarii calculatoarelor pentru schimbul de informatii.
A aparut conceptul de structura de mai multe calculatoare mici, conectate într-o retea (net work), prin care utilizatorii partajeaza resursele.
Software-ul pentru controlul unei retele de calculatoare poate fi privit ca un sistem de operare în retea.
TEST GRILA
Care dintre urmatoarele
afirmatii despre prelucrarea interactiva (interactive
processing) este falsa: nu
permit executarea programelor ce poarta un dialog cu utilizatorul prelucrarea
interactiva permite prelucrarea în timp real (real time processing) lucrarile
stocate în vederea executiei în memoria de masa sunt deservite
dupa principiul FIFO (primul intrat, primul iesit)
Arhitectura unui sistem de operare
Pentru a întelege un sistem de operare tipic, propunem o clasificare a categoriilor de componente.
Software
![]()
![]()
![]()
![]() Aplicatie Sistem
Aplicatie Sistem
![]()
![]() Utilitar Sistem de operare
Utilitar Sistem de operare
Interfata Nucleu
Fig. 4..3. Clasificarea software-ului
Exista doua categorii de software distincte : software de aplicatii (application software) si software de sistem (system software).
Software-ul de aplicatii contine programele care efectueaza anumite activitati particulare specifice beneficiarului (end user-ului).
Spre deosebire de software-ul de aplicatii, software-ul de sistem efectueaza acele activitati care sunt comune sistemelor de calcul în general.
Clasa software-ului de sistem se împarte în doua categorii: sistemul de operare propriu-zis si module software numite software utilitar. Într-un anumit sens, software-ul utilitar consta în unitati de software care extind caracteristicile sistemului de operare (abilitatea de formatare a unui disc sau de copiere a unui fisier).
Unii utilizatori de calculatoare includ în clasa de software utilitar orice software livrat odata cu sistemul de operare.
I n t e r f a t a
Partea dintr-un sistem de operare care defineste modul de interactiune dintre sistemul de operare si utilizatorii sai poarta numele de interfata (shell). Sarcina interfetei este aceea de a permite comunicarea cu utilizatorul (sau utilizatorii) calculatorului.
Interfetele moderne realizeaza acest lucru folosind o interfata grafica cu utilizatorul (graphical user interface - G U I), în care obiectele manipulate (fisiere si programe) sunt reprezentate grafic pe ecran prin pictograme (incons). Astfel de sisteme permit utilizatorului sa execute comenzi prin selectarea si deplasarea pictogramelor pe ecran cu un dispozitiv denumit "mouse". Vechile interfete comunicau cu utilizatorul numai prin mesaje de tip text (utilizând tastatura si ecranul).
Interfata realizeaza legatura între un utilizator si "inima" sistemului de operare (vezi fig. 4.4).
![]()
![]()
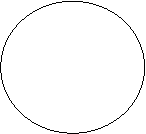
![]()
![]()
 Utilizator j Utilizator 2
Utilizator j Utilizator 2

![]()
![]()
Sistem
de
operare
![]()
![]()
![]()
![]()
![]()
Utilizator i Utilizator 3
Fig. 4.4. Interfata dintre utilizatori si sistemul de operare
TEST GRILA
Interfetele moderne manipuleaza
obiecte (fisiere si programe) utilizand : numai
interfata grafica cu utilizatorul (GUI) mesaje
de tip text ambele
facilitati precizate la punctele 1 si 2
N u c l e u l
Partea din interiorul unui sistem de operare este adesea denumita nucleu (kernel). Nucleul contine acele componente software care efectueaza operatiile primare necesare pentru functionarea calculatorului.
Una din aceste componente este administratorul de fisiere (file manager), având sarcina sa coordoneze utilizarea facilitatilor oferite de memoria masa a calculatorului.
Pentru simplificarea utilizarii calculatorului, sistemele de administrare a fisierului permit gruparea lor în unitati denumite directoare (directory) sau dosare (folder). Astfel este posibil ca utilizatorul sa-si organizeze fisierele conform scopului propus, permitând ca directoarele sa contina alte directoare, denumite subdirectoare, realizându-se astfel o organizare ierarhizata a informatiilor. Secventa de directoare care indica drumul pâna la un anumit subdirector sau fisier se numeste cale (path).
Orice acces la un fisier se obtine prin intermediul administratorului de fisiere, care solicita deschiderea fisierului. Daca administratorul de fisiere accepta cererea de acces, el furnizeaza informatiile necesare pentru gasirea si manipularea fisierului. Informatiile sunt stocate într-o zona din memoria principala care poarta numele de descriptor de fisier (file descriptor).
O alta componenta a nucleului consta dintr-o colectie de "drivere" de dispozitiv (device drivers) - module software care comunica cu controlerele (sau uneori direct cu dispozitivele periferice) pentru efectuarea operatiilor de catre periferice.
Fiecare "driver" de dispozitiv este proiectat în mod individual pentru un anumit tip de controler sau dispozitiv (imprimanta, disc, monitor,etc) si traduce cererile formulate în termeni generali într-o secventa de instructiuni specifice controler-ului sau dispozitivului atasat acelui driver.
Alta componenta a nucleului sistemului de operare este administratorul de memorie (memory manager), însarcinat cu activitatea de coordonare a utilizarii memoriei principale a calculatorului. Aceasta componenta este foarte utilizata în mediile multiutilizator sau multitasking.
Sarcina administratorului de memorie se complica atunci când cantitatea totala de memorie solicitata depaseste dimensiunea memoriei disponibile. În acest caz, administratorul de memorie poate crea iluzia unui spatiu suplimentar de memorie rotind programele si datele între memoria principala si disc.
Aceasta memorie iluzorie este denumita memorie virtuala (virtual memory).
Pornirea calculatorului
Lansarea în executie a sistemului de operare se realizeaza prin intermediul unei proceduri cunoscute sub numele de încarcarea sistemului de operare (boot straping) ; încarcare (booting).
Zona de memorie în care se asteapta sa se gaseasca programul pentru executie se numeste memorie permanenta (read-only memory R O M). Cea mai mare parte din memoria interna a unui calculator de uz general este memoria volatila, continutul memoriei pierzându-se la oprirea calculatorului. În scopul încarcarii sistemului de operare al unui calculator de uz general, memoria ROM contine un program de mici dimensiuni, denumit bootstrap. La pornirea calculatorului acest program se executa automat si în multe cazuri obiectul transferului (de pe suportul de stocare de masa în memoria principala a calculatorului - vezi fig. 4.5) este chiar sistemul de operare. Dupa plasarea în memorie a sistemului de operare, programul bootstrap instruieste UC sa sara la zona de memorie care-l contine. Din acest moment sistemul de operare devine activ si preia controlul calculatorului.
Memoria principala
incarcarencarcare![]()
D i s c
Program
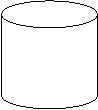 ROM
ROM
![]() Sistem
Sistem
Memorie de
volatila operare
(Pasul 1) Calculatorul executa programul de încarcare aflat în
memorie. Sistemul de operare se afla pe dispozitivul
de stocare de masa.
Memoria principala
|
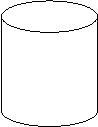 ROM
ROM
Sistem de operare
![]()
![]() Sistem
Sistem
Memorie de
volatila operare
(Pasul 2) Programul de încarcare realizeaza transferul sistemului de
operare în memoria principala si îi cedeaza apoi controlul.
Fig. 4.5. Procesul de încarcare a sistemului de operare
INTREBARE - RASPUNS
Prezentati grafic si descriptiv arhitectura unui
sistem de operare
4.3.- Coordonarea activitatilor desfasurate de calculator
În continuare se va prezenta modalitatea în care sistemul de operare coordoneaza executia software-ului de aplicatie si utilitar, cât si pe cea a propriilor sale module.
Conceptul de proces
Unul din cele mai importante concepte, în cadrul sistemelor de operare, este deosebirea dintre un program si actiunea de executie a acestuia.
Programul reprezinta un set static de directive, iar executia lui este o activitate dinamica, ale carei proprietati se modifica în timp. Aceasta activitate poarta numele de proces. Procesul este caracterizat de starea procesului. Starea procesului reprezinta un instantaneu al functionarii calculatorului la un moment dat. Un singur program poate fi asociat în acelasi timp mai multor procese. (Ex.: Doi utilizatori pot edita simultan documente diferite, într-un sistem multiutilizator cu partajarea timpului, sistemul de operare utilizând o singura copie a programului de editare).
Sarcina sistemului de operare este sa coordoneze mai multe procese care concureaza pentru utilizarea feliilor de timp. Coordonarea implica alocarea resurselor necesare fiecarui proces (dispozitive periferice, spatiu în memoria principala, acces la date si acces la unitatea centrala de prelucrare), împiedicarea interferentei proceselor independente si asigurarea schimbului de informatii intre procese care trebuie sa realizeze acest lucru.
Acest tip de comunicatie se numeste comunicatie între procese (interprocess communication).
Administrarea proceselor
Operatiile asociate coordonarii proceselor sunt efectuate de catre secventiator (scheduler) si executor (dispatcher), din nucleul sistemului de operare.
Secventiatorul memoreaza o înregistrare a proceselor prezente în sistemul de calcul, introduce noi procese si le elimina pe cele care s-au terminat. Pentru a putea urmari toate procesele, secventiatorul le înregistreaza intr-un bloc de informatii denumit tabel de procese (process table), în memoria principala. În acest tabel sunt memorate informatii, ca: zona de memorie alocata procesului, prioritatea procesului, daca procesul este în asteptare etc.
Executorul este componenta nucleului care asigura executia proceselor active, programate de secventiator. Într-un sistem cu partajarea timpului, executia programelor se realizeaza prin împartirea timpului în intervale scurte, fiecare purtând numele de felie de timp (time slice) si având o durata de cca 50 de milisecunde. Procedura de trecere de la un proces la altul poarta numele de comutare între procese (process switch).
![]() întrerupere întrerupere întrerupere întrerupere intrerupere
întrerupere întrerupere întrerupere întrerupere intrerupere
![]()
![]()
![]()
Proces B Proces B![]()
![]()
![]()
![]()
![]()
![]()
![]()

comutare între
procese (CP) CP CP CP
Proces A Proces A
![]()
![]()
![]()
Fig. 4.6. Partajarea timpului între procesele A si B
La primirea unui semnal de întrerupere, unitatea centrala de prelucrare completeaza ciclul curent de extragere-decodificare- executie salveaza pozitia din procesul curent si începe executia unui program de tratare a întreruperilor (interrupt handler), care este stocat la o locatie predeterminata din memoria principala. Programul de tratare a întreruperilor este o componenta a executorului. Efectul semnalului de întrerupere este de suspendare a procesului curent si de transfer a controlului catre executor.
În acest punct executorul permite secventiatorului sa actualizeze tabelul de procese, apoi executorul selecteaza procesul care are cea mai mare prioritate dintre procesele gata de continuare din tabel si permite procesului selectat sa-si înceapa "felia" de timp.
Abilitatea de oprire si de repornire ulterioara a unui proces este de importanta vitala pentru succesul unui sistem cu partajarea timpului. Calculatoarele proiectate pentru sisteme de operare cu partajarea timpului includ actiunea de salvare a valorii contorului de program, precum si continutul registrilor si al celulelor de memorie asociate, ca parte a reactiei unitatii centrale de prelucrare la semnalul de întrerupere. Ele dispun de obicei de instructiuni de limbaj masina pentru reîncarcarea unei stari salvate anterior.
Modelul client/server
Modulele sistemului de operare (într-un sistem cu partajarea timpului) concureaza între ele sub controlul executorului pentru "feliile" (cuantele) de timp.
Pentru a dobândi accesul la un fisier aflat pe un dispozitiv de stocare de masa, orice proces trebuie sa obtina mai întâi informatiile necesare de la administratorul de fisiere.
Pentru simplificarea comunicatiei între procese, componentele unui sistem de operare sunt adesea proiectate în conformitate cu modelul client/server:
Cerere
|
Client |
Servicii |
Server |
||||||||||||
Fig. 4.7. Modelul client / server
Client Client Server Client Client
Client Server
![]()
![]()
![]()
![]()
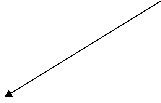
![]()
![]()
![]()
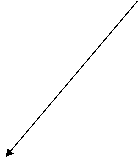
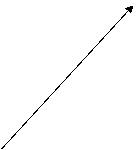
![]()
![]()
![]()
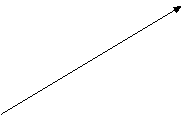
![]()
![]()
![]()
![]()
Server
![]() Client
Client
![]()
![]()
![]() Server
Server
Fig. 4.8. Structuri de comunicatie între clienti si servere, care opereaza
pe un calculator sau sunt distribuite pe mai multe calculatoare
Acest model defineste cele doua roluri fundamentale pe care le pot juca diferitele componente: client (emite cereri catre unitati, respectiv server (satisface cererile emise de clienti).
Aplicarea modelului client/server în proiectarea software-ului conduce la uniformizarea tipurilor de comunicatii care au loc în sistem.
Daca componentele unui sistem de operare sunt proiectate ca servere si clienti, comunicatia între componentele din cadrul aceluiasi calculator sau între componente ale unor calculatoare aflate la mare distanta unele de altele are aceeasi forma , vezi fig. 4.8.
Atât timp cât o retea de calculatoare permite trimiterea de cereri si raspunsuri între calculatoare, mai multi clienti si mai multe servere se pot distribui în orice configuratie convenabila, pentru reteaua respectiva.
INTREBARE - RASPUNS
Descrieti descriptiv si grafic modelul client / server (inclusiv
structurile de comunicatie)
4.4. Gestionarea proceselor concurente
Componentele nucleului unui sistem de operare se ocupa, în principal, cu alocarea resurselor calculatorului catre procesele ce se desfasoara în sistem. Atribuim, în acest caz, termenului resurse atât dispozitivele periferice ale calculatorului, cât si functiile de care dispune calculatorul. (Ex.: Administratorul de fisiere aloca atât accesul la fisierele existente, cât si spatiul pe disc pentru crearea de noi fisiere).
Deoarece un calculator "nu gândeste" independent, ci doar executa instructiuni, pentru ca sistemul de operare sa functioneze fiabil, s-au dezvoltat algoritmi care sa acopere orice problema identificata ca posibila.
Semafoare
Sa luam în discutie un sistem de operare cu partajarea timpului si la care este conectata o singura imprimanta.
Daca un proces este în situatia de a-si tipari rezultatele, el trebuie sa solicite sistemului de operare accesul la programul driver al imprimantei. În acest moment, sistemul de operare trebuie "sa decida" daca satisface aceasta cerere, verificând daca imprimanta nu este cumva utilizata de alt proces. Daca imprimanta este libera, sistemul de operare trebuie sa acorde permisiunea utilizarii ei si sa permita procesului sa continue.
Daca doua procese ar capata simultan acces la imprimanta, rezultatul n-ar prezenta nici o utilitate pentru nici unul dintre ele.
Solutia ar reprezenta-o utilizarea unui indicator (flag) - un bit în memorie , cu starile 1 (setat) si 0 (sters).
Indicatorul sters arata ca imprimanta este libera, iar setat indica faptul ca imprimanta este deja alocata. Desi aceasta solutie pare buna la prima vedere, exista totusi o problema. Operatia de testare si eventual de setare a indicatorului necesita mai multi pasi-masina. Nu este exclus ca operatia sa fie întrerupta dupa detectarea unui indicator nul, dar înainte ca indicatorul sa fie setat, ceea ce face posibila aparitia situatiei urmatoare:
Presupunem ca imprimanta este disponibila si un proces cere utilizarea sa. Indicatorul care corespunde imprimantei este verificat si gasit ca fiind sters, ceea ce indica ca imprimanta este disponibila. Dar în acel moment procesul este întrerupt si alt proces îsi începe felia de timp, si acest nou proces solicita utilizarea imprimantei. Indicatorul imprimantei este verificat din nou si gasit tot sters, deoarece procesul precedent a fost întrerupt înainte de a-l putea seta. În consecinta, sistemul de operare permite celui de al doilea proces sa înceapa utilizarea imprimantei. Se ajunge deci la o situatie în care doua procese "utilizeaza" simultan aceeasi imprimanta.
Problema este ca operatia de testare si (eventual) de setare a indicatorului trebuie sa fie terminata fara a fi întrerupta prin utilizarea instructiunilor de invalidare si validare a întreruperilor, disponibile în limbajele-masina.
O alta metoda o reprezinta utilizarea instructiunii de testare si setare (test-and-set), care este disponibila în multe limbaje-masina. Unitatii centrale de prelucrare i se cere sa citeasca valoarea unui indicator, sa o memoreze si apoi sa seteze indicatorul, toate acestea printr-o singura instructiune-masina. Avantajul acestei metode este ca, de vreme ce unitatea centrala termina întotdeauna de executat o instructiune înainte de a sesiza o întrerupere, operatia de testare si setare a indicatorului, implementata cu o singura instructiune, nu poate fi întrerupta.
Un indicator implementat corect, ca mai sus, poarta numele de semafor (semaphore). Prin similitudine o secventa de instructiuni care trebuie executata fara întreruperi corespunde unei portiuni de cale ferata pe care poate trece, la un moment dat, un singur tren. O asemenea secventa de instructiuni poarta numele de zona critica (critical region). Înainte de a intra într-o zona critica, un proces trebuie sa gaseasca nul semaforul asociat ei si sa-l seteze, apoi trebuie sa stearga semaforul dupa iesirea din zona critica.
Interblocarea
O alta problema care poate aparea în timpul alocarii resurselor este interblocarea (deadlock) situatie în care desfasurarea a doua sau mai multe procese este blocata, deoarece fiecare dintre ele asteapta acces la resursele alocate celuilalt.
Un alt exemplu apare în situatia în care procesele creeaza noi procese pentru efectuarea unor operatii mai simple. Daca secventiatorul nu are destul spatiu în tabelul de procese si fiecare proces din sistem trebuie sa creeze un proces suplimentar înainte de a-si termina treaba, atunci nici un proces nu va putea continua.
La o analiza mai atenta, constatam ca poate sa apara o interblocare numai daca sunt satisfacute simultan urmatoarele trei conditii:
a) Exista o competitie pentru resurse care nu pot fi partajate.
b) Resursele sunt solicitate în mod partial, ceea ce înseamna ca,
dispunând de anumite resurse, un proces va reveni ulterior
solicitând mai multe.
c) O data ce o resursa a fost alocata, nu se poate forta eliberarea sa.
Concluzia care rezulta este ca eliminarea interblocarii se poate face prin eliminarea uneia dintre cele trei conditii de mai sus.
4.5. Intrebari si teste
INTREBARE - RASPUNS
Care este
motivul principal al aparitiei si utilizarii sistemelor multiprocesor ?
INTREBARE - RASPUNS
Descrieti modul de gestionare a proceselor
concurente.
5.1. STARTUL
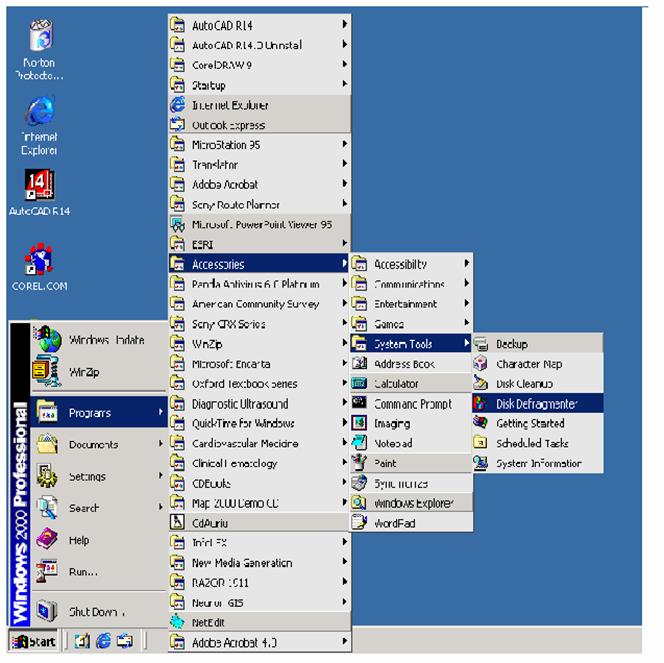
![]()
![]()
![]()
![]() Butonul de start
Butonul de start
![]() Task-bar (bara
task-urilor)
Task-bar (bara
task-urilor)
Fig. 5.1. "Menu"-uri care se deschid de la butonul Start
Pornirea
Butonul Start este locul de unde începeti majoritatea lucrurilor pe care vreti sa le realizati în Windows 95/98. Butonul Start este pozitionat la capatul Taskbar-ului.
Daca lasati pointer-ul asupra lui câteva secunde, va aparea mesajul Click here to begin (faceti clic aici pentru a începe). Dupa clic pe butonul Start se deschide o lista numita Menu. Unele din articolele din Menu au sageti în dreptul lor; când se selecteaza un asemenea articol, lasând pointer-ul deasupra o secunda, se va deschide un alt Menu.
Pentru lansarea unui program numit Word Pad, se selecteaza cuvântul Programs din primul Menu, deasupra butonul Start. Menu-ul care se deschide contine numele unei colectii de programe. Word Pad este plasat într-un grup de programe numit Accessories. Pentru lansarea programului Word Pad dati clic pe numele lui si va apare o fereastra pe desktop.
O fereastra este un spatiu rectangular în care se poate lucra cu un anumit program. Când un program se ruleaza într-o fereastra, se spune ca fereastra este deschisa.
Denumirile unor parti principale ale unei ferestre sunt:
Bara de titlu - prima bara de sus din ecran (ea contine butoanele de maximizare, minimizare si închidere ;
Bara de menu - urmatoarea bara din ecran (în ea sunt înscrise textele: File, Edit, View, Insert, Format, Help).
--- Barele de defilare - asezate în partea de jos si în dreapta ecranului, si contin cutii de defilare cu ajutorul carora se parcurge ecranul în stânga si dreapta, si în sus si în jos.
Butoane fereastra pentru :
![]()
![]()
![]()
![]() Bara de
"menu"-uri Inchiderea
Bara de
"menu"-uri Inchiderea
![]()
![]() Minimizarea
/ maximizarea
Minimizarea
/ maximizarea
![]()
![]()
![]()
![]() Bara de titlu Reducerea ca buton pe
taskbar
Bara de titlu Reducerea ca buton pe
taskbar
![]()
![]()
![]()
![]()
![]()
![]()
![]()
![]()
![]() Rigla (ruler)
Rigla (ruler)
![]()
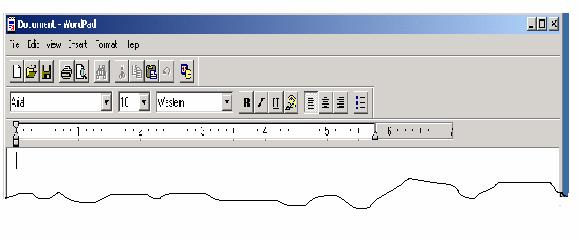
Bara
formatelor
![]() Bara
instrumentelor
Bara
instrumentelor
Pentru a observa mai clar o fereastra, o puteti largi dând clic pe butonul ei de maximizare. Maximizata, o fereastra ocupa tot desk- top-ul, încât nu i se vad marginile. Butonul ei de maximizare dispare, fiind înlocuit de un buton de restaurare (Restore). Când se da clic pe acest buton, se revine la pozitia si marimea ei initiala pe desktop.
Daca o fereastra nu se foloseste, se poate reduce la o icoana, disparând în forma totala de pe ecran. În acest scop se foloseste butonul din stânga, din cele trei din coltul din dreapta al ferestrei. Acest buton reduce dimensiunea ferestrei ca un buton pe Taskbar.
Daca se doreste sa se revina la fereastra initiala, se da "clic" pe butonul reprezentat prin minimizare pe Taskbar.
Cât timp o fereastra nu a fost maximizata, i se poate altera dimensiunea si forma.
Pentru aceasta se pozitioneaza pointer-ul pe marginea ferestrei. Pointer-ul se schimba într-o sageata cu 2 capete. Daca în aceasta situatie se apasa butonul stâng al mouse-ului, se poate deplasa marginea, modificând înaltimea sau latimea ferestrei. Când fereastra a ajuns la marimea dorita, se elibereaza butonul mouse-ului.
Mutarea unei ferestre
Daca o fereastra nu a fost maximizata, o puteti muta pe desktop. Pentru aceasta se pozitioneaza sageata mouse-ului pe o parte libera a liniei de titlu si, tinând apasat butonul din stânga al mouse-ului, se deplaseaza fereastra la o noua pozitie. Pentru a aseza fereastra în noua pozitie, eliberati butonul mouse-ului.
Daca o fereastra are bare de defilare de-a lungul marginilor din dreapta si de jos, rezulta ca este prea mica pentru a-si prezenta întregul continut. Fiecare bara se poate deplasa în sus sau în jos, la stânga sau la dreapta. Acest mod de deplasare, prin continut, este foarte rapid; daca se doreste o deplasare lenta, se folosesc sagetile de la capetele barelor de defilare.
Când nu se mai doreste folosirea unei ferestre, se poate închide prin "clic"-area pe butonul cel mai din dreapta, din coltul din dreapta al ferestrei (contine înscris semnul X).
TEST GRILA
Care din urmatoarele
produse-program este un sistem de operare pentru PC-uri: 1. Windows 98 2. Access 3. Windows XP
5.2. OPŢIUNILE
La lansarea unui program, în partea de sus a ferestrei sale apare o bara de "menu" (menu bar). Daca se deplaseaza "point"-erul de-a lungul barei de menu, acesta deschide pe rând alte menu-uri, unul câte unul. Pentru închiderea unui "menu", se da clic pe numele sau sau se apasa tasta Esc.
Un Menu contine o lista de optiuni. Aceste optiuni sunt diferite tipuri de instructiuni care se pot "comunica" calculatorului. Selectarea unei optimi se efectueaza pentru executarea unei sarcini. Uneori pentru o optime se vor solicita informatii suplimentare. daca o optiune apare pe ecran în culoarea gri deschis, aceasta înseamna ca ea nu este disponibila.
Anumite optiuni de "menu" au alaturi simboluri. Vom încerca câteva exemplificari:
o bifare lânga o optiune înseamna ca aceasta este activa;
un punct, in fata unei optiuni, arata ca acel articol este selectat (existând mai multe posibilitati de selectare);
un capat de sageata, dupa o optiune, înseamna ca un alt "menu" se poate deschide în dreapta.
Comenzile de tastatura
Unele optiuni de "menu" au alaturi coduri numite comenzi de tastatura. Astfel i se poate comunica calculatorului, de catre operator ce sa faca apasând simultan tastele indicate în cod, în locul selectarii optiunii cu mouseul. Cele mai multe comenzi de tastatura includ tastele Control, Alt sau Shift, urmat de o litera.
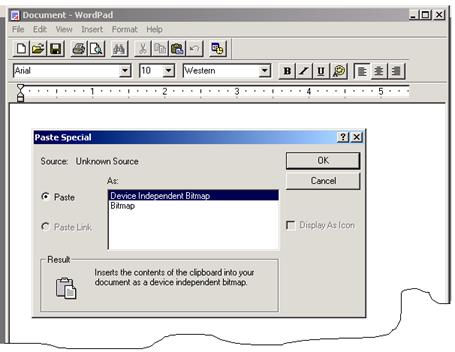
![]()
![]()
Caseta de dialog
Paste Special
Fig. 5.3. Caseta de dialog , pentru introducerea in doumentele proprii a
unor informatii grafice
Casetele de dialog
Daca se selecteaza o optiune "menu" urmata de trei puncte, o cutie, se va deschide o caseta de dialog,. Aceasta caseta solicita mai multe informatii pentru calculator în corelare cu optiunile solicitantului. Exista mai multe moduri de a comunica optiunile:
o cutie (drop-down) cu o lista (se da clic pe sageata pentru a deschide si vizualiza lista);
o cutie-lista (list box); o optiune se poate selecta dând clic pe ea. Se vizualizeaza întreaga lista cu bara de defilare;
un buton de optiune (option button). La selectarea acestei optiuni, un punct negru apare în buton lânga optiune. Se poate dezactiva optiunea anterioara si devine activa cea nou selectata;
cutie de optiune (check box). Se da clic pe cutie pentru a activa sau dezactiva o optiune. Când o optiune este activa, ea este bifata în cutie.
Separatorii
Unele casete de dialog sunt împartite în diverse sectiuni, numite fise de proprietati. Fiecare sectiune este reprezentata de o fisa, având în vârf o "ureche". Pentru a vedea continutul unei fise, se da clic pe "ureche"-a (Tab-ul) respectiva. Fiecare fisa seamana cu o caseta de dialog distincta.
Butoanele de comanda
Toate casetele de dialog contin butoane. Pentru a folosi un buton de comanda, dati clic pe el. Cele mai obisnuite butoane de comanda pe care le veti întâlni sunt OK si Cancel.
Dupa efectuarea selectiilor într-o anumita cutie de dialog, se poate comunica calculatorului sa efectueze aceste optiuni dând clic pe butonul OK. Pentru închiderea unei casete de dialog fara a face schimbari, se da clic pe butonul Cancel.
5.3. MULTITASKING sI TASKBAR
Windows are o caracteristica numita multitasking care permite efectuarea mai multor activitati simultan. În aceasta situatie se poate folosi Taskbar-ul pentru a controla diferitele ferestre deschise si pentru a mentine desktop-ul organizat.
Taskbar-ul
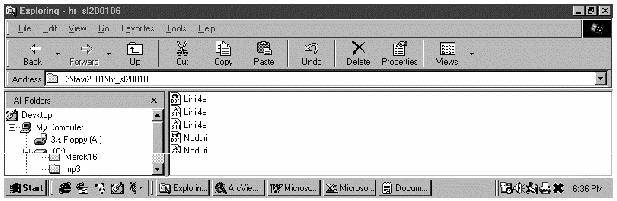
Functia
principala a Taskbar-ului este
urmarirea programelor deschise de desktop.
Fiecare program este reprezentat de un buton pe Taskbar, care include o icoana si alaturi un text -
titlul programului respectiv (prescurtarea titlului).
![]()
![]()
![]() Butoane pe Taskbar (icoana + denumirea
programului) ale programelor deschise
Butoane pe Taskbar (icoana + denumirea
programului) ale programelor deschise
Fig. 5. 4. Afisarea pe Taskbar a programelor deschise
Schimbarea ferestrelor
Daca exista mai multe programe în rulare simultana, se poate schimba (trece) de la unul la altul dând clic în Taskbar pe butonul care reprezinta programul dorit.
Nu conteaza daca fereastra unui program nu este vizibila, un clic pe butonul ei o va aduce în vârful gramezii de ferestre deschise, gata de folosire. Aceasta actiune este valabila pentru orice program, chiar daca fereastra lui a fost minimizata.
Ferestrele active
Daca pe desktop sunt deschise simultan mai multe ferestre, fereastra utilizata se numeste fereastra activa. Ea este plasata deasupra celorlalte ferestre. Când o fereastra este activa, butonul ei de pe taskbar arata de parca ar fi apasat (la alt nivel decât celelalte butoane). Fereastra activa are bara de titlu de alta culoare decât celelalte ferestre.
A r a n j a r e a
Deschiderea mai multor ferestre pe desktop creeaza senzatia de dezordine. Pentru a ordona ferestrele deschise dati clic cu butonul drept al mouse-ului pe o parte libera a Taskbar-ului. Din menu-ul care apare, alegeti Cascade, aceasta optiune va aranja ferestrele în ordine, una deasupra celeilalte. Ferestrele se pot aranja si una lânga cealalta, selectând Tile Horizontally sau Tile Vertically.
Î n c h i d e r e a
Daca se termina utilizarea unui program, acesta se poate închide dând clic pe butonul stâng sau, din Taskbar, cu butonul drept al mouse-ului, din menu-ul care apare se selecteaza Close.
Mutarea Taskbar-ului
Taskbar-ul se afla de obicei pe marginea inferioara a desktop-ului, dar, dupa dorinta, se poate muta la marginea de sus, stânga sau dreapta. pentru aceasta pozitionati-va pe o parte libera a Taskbar-ului si mutati Taskbar-ul la o noua locatie, tinând apasat butonul stâng al mouse-ului. Dupa pozitionarea dupa dorinta a Taskbar-ului se elibereaza butonul stâng si Taskbar-ul se va lipi de acea margine.
Redimensionarea Taskbar-ului
Când exista mai multe ferestre de programe deschise, Taskbar-ul poate deveni supra-aglomerat. În aceasta situatie se poate face loc butoanelor si icoanelor marind suprafata Taskbar-ului. Pentru redimensionarea Taskbar-ului se muta pointer-ul pe marginea lui, acesta (pointer-ul) va apare ca o dubla sageata, moment în care se poate târî marginea Taskbar-ului pâna la crearea unei suprafete suficiente a Taskbar-ului.
Taskbar "on top"
Este foarte util ca Taskbar-ul sa nu fie acoperit niciodata de alte ferestre de pe desktop. Pentru a ne asigura ca Taskbar-ul va apare întotdeauna deasupra oricarei imagini de pe desktop, se da clic pe o parte libera a Taskbar-ului cu butonul drept si se selecteaza Properties din menu-ul care apare. Din caseta de dialog Taskbar Properties se selecteaza tab-ul Taskbar Options si se activeaza optiunea Always on top dând clic pe ea. Apare un marcaj în cutia de optiune specifica.
Ascunderea Taskbar-ului
Daca desktop-ul devine aglomerat, se poate face loc ascunzând Taskbar-ul, astfel: se selecteaza optiunea Auto hide din fisa de proprietati Taskbar Options; în acest mod Taskbar-ul va dispare când nu este folosit, el reaparând când se atinge cu pointer-ul marginea desktop-ului exact acolo unde a fost lasat.
Lipsa Taskbar-ului
Daca nu se vede Taskbar-ul pe ecran, tineti apasata tasta Ctrl si apasati Esc, rezultatul acestei actiuni este reaparitia imediata a Taskbar-ului.
Multitasking
Multitasking-ul descrie ce se întâmpla când un calculator permite realizarea mai multor prelucrari simultan. Windows a îmbunatatit felul în care calculatorul îsi gestioneaza timpul.
Multitasking-ul este folositor mai ales când calculatorul executa o activitate care ia mult timp (copierea de fisiere, tiparirea de documente). Altfel spus, simultan cu activitatea mai îndelungata ca timp se poate face si o alta activitate (scrierea unui text).
TEST GRILA
Modul de lucru Windows permite
mentinerea in functiune, la un moment dat : a unui singur program a mai multe programe 3. trebuie precizat, de operator, cate
programe sunt in functiune
5.4. fisiere si foldere (directoare)
5.4.1. GENERALITĂŢI
My Computer
Se lanseaza My Computer cu dublu clic pe icoana de pe desktop. Fereastra lui My Computer contine câte o icoana pentru fiecare driver de disc. Exista, de asemenea icoane, pentru Control Panel si pentru imprimanta.
Ce este My Computer ?
Pentru a vedea ce este stocat pe driver-ul C se da dublu clic pe icoana sa. Fereastra se va schimba si va prezenta continutul driver-ului C; ea contine doua tipuri de icoane, unul reprezinta fisierele, altul reprezinta fisierele grupate în foldere (directoare).
Folderele (directoarele)
Pe masura crearii a tot mai multe fisiere, este bine ca acestea sa fie grupate pentru a putea fi gasite (regasite) mai usor. Ele pot fi grupate în foldere. Un folder (director) continut în alt folder (director) se numeste subfolder (subdirector).
Deschiderea folderelor (directoarelor)
Pentru deschiderea unui folder se da dublu clic pe icoana lui. Închiderea unui folder se face prin clic pe butonul Up One Level.
Deschiderea unui fisier
Se poate deschide un fisier din fereastra My Computer dând dublu clic pe icoana sa.
Windows Explorer
Acest program ofera un mod alternativ pentru vizualizarea informatiilor înmagazinate pe calculator. Acest program se lanseaza dând clic pe numele lui în "menu"-ul Programs.
Pentru ca icoanele sa încapa în fereastra Windows Explorer, se deschide "menu"-ul View si se selecteaza din acesta optiunea Small Icons.
Fisiere Foldere
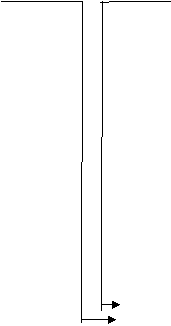
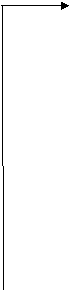
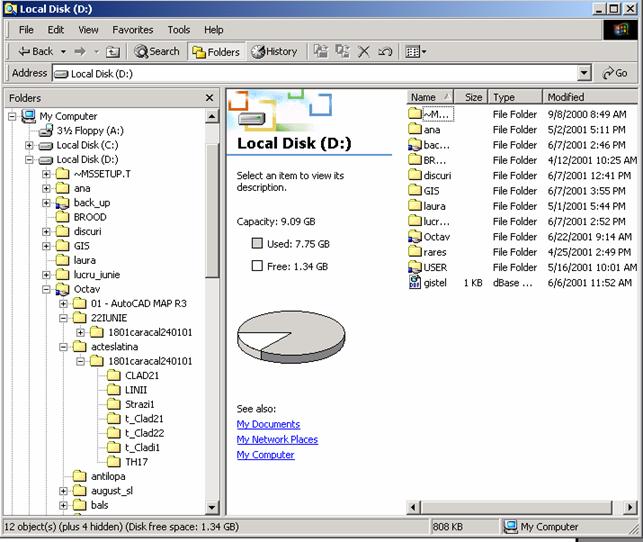
![]() Arbori si ramificarea acestora
Arbori si ramificarea acestora
Fig. 5.5. Explorarea foldere-lor
Arborii si ramurile
Fereastra Windows Explorer este împartita în doua. În partea stânga sunt pozitionate icoanele pentru driver-ele de disc si unele articole de desktop (Control panel, Printers, Recycle Bin, My Briefcase, ...), asezate într-o structura ce seamana cu un arbore cu linii ca niste ramuri ce ies dintr-un trunchi. În partea dreapta a ferestrei Windows Explorer este prezentat continutul driver-ului sau al folder-ului evidentiat în stânga.
Explorarea
Pentru a deschide un anumit folder (director) în Windows Explorer se da clic pe numele acestuia în partea stânga a ferestrei. În acest moment icoana folder-ului / driver-ului ales se schimba într-o icoana de folder/driver deschis, iar continutul sau este prezentat în sectiunea din dreapta a ferestrei.
Ramificarea
Un semn "+" în stânga unui folder arata ca acesta are subfoldere. Pentru a vedea subfolderele, dispuse ca si ramurile unui arbore, se da clic pe semnul "+". Acesta se va schimba într-un semn "-" si apare un nou set de ramuri (subfoldere, fisiere). Pentru a închide folderul se da clic pe semnul "-". Daca un folder nu are semnul "+", respectiv "-" , înseamna ca nu contine subfoldere.
Deschiderea unui fisier
Pentru deschiderea unui fisier, din programul Windows Explorer, se da dublu clic pe icoana sa din partea dreapta a ferestrei.
5.4.2. ORGANIZAREA FIsIERELOR
Pentru a pastra toate fisierele create sau preluate este utila crearea unor foldere (directoare) cu denumiri prestabilite. Organizarea si reorganizarea fisierelor prin mutare sau copiere cu ajutorul programului Windows Explorer este deosebit de simpla.
Crearea unui folder
La crearea unui folder trebuie comunicat calculatorului locul unde sa-l puna (driver-ul). În acest scop trebuie mai întâi selectat driver-ul unde se doreste pastrarea noului folder.
Pentru crearea unui folder pe driver-ul C, se lanseaza programul Windows Explorer si se da clic pe driver-ul C. Apoi se selecteaza din menu-ul File optiunea New si se da clic pe optiunea Folder în menu-ul care se deschide. Aceste actiuni fac sa apara o noua icoana de folder în sectiunea din dreapta a ferestrei. Dedesubtul acestei noi icoane este o cutie care contine cuvintele New Folder selectate. Aceste cuvinte pot fi schimbate cu denumirea dorita pentru noul folder, scriind denumire de la tastatura.
Foldere în foldere
Crearea unor subfoldere în folder se realizeaza utilizând metoda prezentata pentru Crearea unui folder, doar ca în locul selectarii driver-ului C se selecteaza folder-ul în care se doreste plasarea subfolder-ului.
Mutarea unui folder
Organizarea diferita a fisierelor în diferite foldere, dupa cum situatie o cere, este posibila utilizând facilitatea programului Windows Explorer.Practic se translateaza icoana fisierului care se doreste a fi mutat în noul folder.
Locul (folder-ul) unde se doreste mutarea fisierului trebuie sa fie vizibil în arborescenta ferestrei Windows Explorer. Daca nu este vizibil, va fi cautat, folosind bara de defilare pentru a parcurge lista de foldere si fisiere.
Mutarea propriu-zisa a fisierului se face prin deplasarea icoanei fisierului selectat (cu butonul din stânga al mouse-ului apasat) peste icoana folder-ului unde se doreste mutarea si se elibereaza icoana fisierului prin eliberarea butonului din stânga al mouse-ului. Fisierul a fost mutat astfel în noul folder.
Copierea unui fisier
Uneori se doreste efectuarea unor schimbari în organizarea fisierelor pe foldere, fiind necesara mutarea fisierelor, dar se doreste si pastrarea formei initiale a fisierului. Pentru a copia un fisier se da clic cu butonul din dreapta al mouse-ului pe numele fisierului si apoi se da clic pe optiunea Copy în menu-ul care apare într-o mica fereastra. Dupa aceasta se face clic cu butonul din dreapta al mouse-ului pe icoana folder-ului în care se doreste copierea si se face clic pe optiunea Paste, realizându-se astfel copierea în folder-ul tinta.
Copierea pe un disc flexibil (floppy disk)
Pentru copierea unui fisier pe floppy disk se foloseste aceeasi metoda prezentata anterior, respectiv de deplasare si eliberare (drag and drop). Pentru a copia un fisier pe floppy disk trebuie identificata icoana fisierului pe driver-ul si în folder-ul unde a fost înmagazinat fisierul. Apoi trebuie sa ne asiguram ca icoana driver-ului floppy disk-ului este vizibila în stânga ferestrei. Se va deplasa icoana fisierului deasupra icoanei driver-ului dischetei si in final trebuie eliberata icoana fisierului. Daca în unitatea de floppy nu exista introdusa o discheta, calculatorul va solicita introducerea unei dischete printr-un mesaj specific. Dupa introducerea dischetei, calculatorul va copia fisierul precizat. La copierea unui fisier va apare, pe ecran, o imaginea simbolica, zburând între doua foldere.
Redenumirea fisierelor
La reorganizarea fisierelor si folderelor poate apare necesitatea redenumirii acestora. Pentru aceasta se procedeaza astfel: se identifica icoana fisierului pe care dorim sa-l redefinim, se da clic pe butonul din dreapta al mouse-ului si din menu-ul care apare se selecteaza Rename. Ca efect va apare o cutie (un chenar) în jurul numelui în care se înscrie noul nume si apoi se apasa tasta Return.
Redenumirea trebuie aplicata numai la fisierele si folderele proprii; cele care apartin unor programe standard nu trebuie redenumite, deoarece aceasta actiune ar putea împiedica functionarea acelor programe.
Copierea rapida a directoarelor / fisierelor /
icon-urilor / textelor, se realizeaza prin succesiunea urmatoarelor actiuni : 1. selectare, CTRL-C,
Identificare locatie noua, CTRL-V 2. selectare, CTRL-C, Identificare locatie
noua, CTRL- P 3. selectare, CTRL-D, Identificare locatie noua, CTRL-T
TEST GRILA
GĂSIREA sI sTERGEREA FIsIERELOR
Chiar daca organizarea fisierelor este foarte bine realizata, apar situatii când se poate uita unde a fost plasat un anume fisier. Pachetul Windows are un program numit Find care poate ajuta la localizarea oricarui fisier "pierdut".
Gasirea fisierelor
Se selecteaza programul Find din menu-ul Start si se da clic pe Files or Folders din menu-ul care se deschide. În fereastra Find se selecteaza tab-ul Named & Location, apoi se introduce numele fisierului cautat în cutia Named si se poate utiliza lista drop-down Look in pentru a preciza pe care driver sa se faca cautarea.
Apoi se da clic pe butonul Find Now pentru a începe efectiv cautarea. Numele si locul tuturor fisierelor rezultate din cautare vor apare în partea de jos a ferestrei.
Ati uitat numele unui fisier ?
Daca nu va mai reamintiti numele fisierului pe care doriti sa-l cautati - dar se stie ca contine un anume cuvânt -, atunci se înscrie acel cuvânt în cutia Containg text din acelasi program Fiind. In continuare, se realizeaza cautarea actionând ca si in metodologia prezentata anterior. Daca se cunoaste si tipul fisierului (extensia = ce este scris dincolo de punct), se selecteaza aceasta informatie din cutia Of type.
stergerea unui fisier
Pentru a sterge un fisier se pot folosi programele Explorer sau My computer.
În programul Explorer se lucreaza astfel: se selecteaza din partea stânga a ferestrei cu numele Explorer prin dublu clic pe icoana driver-ului C (cel în care se afla fisierul pe care dorim sa-l stergem), apoi se deschide folder-ul (directorul) unde se afla fisierul de sters si se selecteaza icoana fisierului respectiv. In continuare se selecteaza din menu-ul File optiunea Delete. Dupa selectarea icoanei fisierului de sters, se poate apasa (actiona asupra) tasta Delete de pe tastatura.
Dupa aceasta actiune apare o caseta de dialog în care se întreaba daca într-adevar se doreste stergerea.
Se face verificarea daca este inscris intr-adevar numele fisierului care se doreste sters.
Daca totul este corect, se face clic pe butonul Yes al casetei. În acelasi fel se pot sterge foldere (directoare) întregi, dar atentie, la stergerea unui folder (director) se sterge tot continutul sau.
Recycle Bin
O alta cale de a "sterge" fisiere este aceea de a le arunca (transfera) în Recycle Bin. Pe desktop se gaseste icoana lui Recycle Bin.
Pentru folosirea lui Recycle Bin este necesar sa fie vizibila icoana acestuia.
Apoi în programul Explorer sau în My computer se face clic pe fisierul la care se renunta. Ţinând apasat butonul stâng al mouse-ului, se deplaseaza icoana fisierului peste icoana Recycle Bin si, la suprapunerea icoanelor, se da drumul butonului mouse-ului. Icoana fisierului va dispare.
Dupa transferarea unor fisiere în Recycle Bin, icoana acestuia se schimba de la imaginea unei cutii goale la una plina, simbolizând ca exista niste fisiere transferate acolo.
Daca din greseala ati sters ceva important, nu trebuie intrat în panica. Oricare dintre fisierele sterse de pe hard-discul calculatorului este retinut în Recycle Bin o perioada, ceea ce înseamna ca este posibila recuperarea sa.
Pentru a recupera un fisier se da dublu-clic pe icoana Recycle Bin; va apare o lista cu folderele si fisierele sterse. Se selecteaza numele fisierului care se doreste a fi recuperat si dupa aceea se selecteaza Restore din menu-ul File. Efectul comenzii Restore este transferarea fisierului din Recycle Bin înapoi în locul original.
Din nefericire acest mecanism de recuperare a fisierelor sterse nu functioneaza pentru suportul disc flexibil (floppy-disc); altfel spus, fisierele sterse de pe o discheta nu mai pot fi recuperate.
Recycle Bin nu retine fisierele sterse pentru totdeauna. programul Windows anuland automat fisierele sterse când acestea ocupa mai mult decât 10% din volumul hardisc-ului respectiv.
Golirea lui Recycle Bin
La transferarea fisierelor în Recycle Bin ele continua sa ocupe un spatiu pe hard-disc. Se poate face mai mult spatiu pe hard-disc stergând fisierele pentru totdeauna. Pentru a realiza aceasta, se face clic pe Recycle Bin cu butonul drept al mouse-ului si se selecteaza Empty Recycle Bin.
La întrebarea daca se doreste sigur acest lucru, se da clic pe butonul Yes. Dupa aceasta comanda vor fi sterse toate folderele si fisierele din Recycle Bin de pe hard-disc. Tot ce a fost sters cu comanda Empty Recycle Bin nu mai poate fi recuperat.
TEST GRILA
Pentru a activa fereastra Find
(pentru regasire si inlocuire) se tasteaza combinatia de taste : 1. CTRL - F 2. F3 SHIFT - F
5. 5. SISTEMUL DE AJUTOR (HELP-UL)
Windows dispune de un sistem de ajutor (help) încorporat , care poate fi folosit pentru a afla:
cum functioneaza diferite optiuni Windows;
mai multe informatii despre un termen implicat in sistemul Windows.
Pornirea Help-ului
Pentru a deschide functiunea Help se da clic pe Start si apoi pe Help; va apare fereastra Help Topics continând trei casete (optiuni): Contents, Index si Find.
Cuprinsul (Contents)
Sectiunea Contents (cuprins) cuprinde un index general de informatii organizat pe subiecte.
Lânga fiecare articol este plasata si imaginea unei carti care reprezinta domeniul (un subiect principal). Daca se da dublu clic pe icoana cartii, se poate vedea în detaliu cuprinsul capitolului respectiv. Fiecare "carte" poate fi "închisa" daca se da dublu clic pe icoana sa.
I n d e x-ul
Sectiunea Index are mai multe subiecte aranjate în ordine alfabetica. Pentru gasirea subiectului dorit, se inscrie în prima cutie cuvântul cautat. Partea corespunzatoare index-ului va apare în cutia de dedesubt. Utilizând scroll-bar-ul se parcurge lista afisata; pentru subiectele de interes, se da dublu clic si, într-o fereastra noua, se obtin detalii.
Cautarea (Find)
Utilizarea lui Find permite o cautare mai generala, prin cuvinte sau chiar propozitii inscrise într-o fereastra subiect. Când se da clic pe tab-ul Find, apare o cutie în care PC-ul îsi creeaza o lista de cuvinte necesare utilizarii facilitatii Find.
Cautarea se poate face numai prin cuvinte sau grupe de cuvinte din lista propusa.
Folosirea lui Find
Dupa afisarea listei de cuvinte, va fi vizualizata fisa de proprietati Find.
Se va scrie cuvântul ales în prima cutie, iar în cutia a doua vor apare toate cuvintele care au aceeasi radacina cu cuvântul ales. Daca în a doua cutie nu apare nimic, înseamna ca s-a ales un cuvânt care nu este în lista propusa si cautarea trebuie reluata prin alte solutii.
TEST GRILA
O fereastra deschisa sub Windows se poate: a.
inchide b.
minimiza c.
bloca
TEST GRILA
Care din urmatoarele caractere
(semne) nu pot sa fie incluse in
denumirea unui fisier : > 2. % 3. &
INTREBARE - RASPUNS
Ce reprezinta o fereastra in
cadrul programului Windows Explorer ?
INTREBARE - RASPUNS
Care este scopul
facilitatii multitasking, din programul Windows ?
INTREBARE - RASPUNS
Cum se
regaseste un fisier al carui nume se cunoaste ?
|