Laborator nr. 1
1.Introducere
Prezenta lucrare de laborator reprezinta o introducere în mediul de programe SolidWorks. Realizeaza o prima prezentare a comenzilor de desenare în plan si cuprinde notiuni elementare de cotare. Pentru întelegerea mai usoara a modalitatilor de utilizare a comenzilor este prezentat un exemplu de creare pas cu pas a unui reper.
2.Lansarea în executie a programului
Pentru deschiderea unui document SolidWorks nou se poate alege între crearea unui reper, a unei asamblari sau realizarea unui desen cu mai multe vederi, pornindu-se de la elementul sau asamblarea dorita. (Figura 1.1)
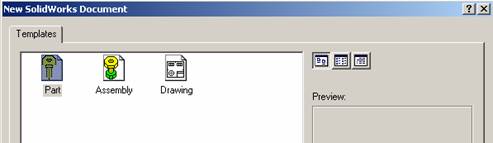
3.Crearea unei piese
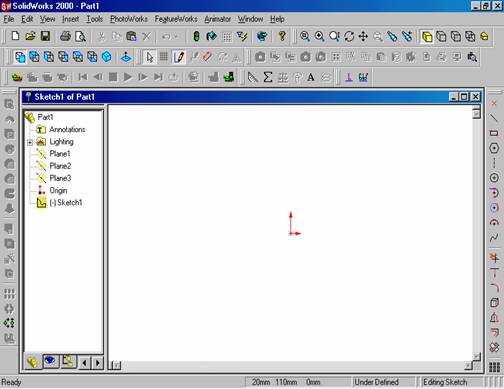
Pentru crearea unei noi piese se alege optiunea "Part". Ca urmare, se afiseaza ecranul de baza SolidWorks, prezentat în figura 1.2. Acest ecran este împartit în mai multe zone semnificative: meniurile, submeniurile, instrumentele si spatiul de lucru.
Realizarea schitei modelului piesei
![]()
Pentru desenarea schitei modelului se apeleaza comanda 2D SKETCH din bara de instrumente sau din meniul INSERT, SKETCH. Cu aceasta comanda va fi deschisa o schita în planul 1 (din cele trei prestabilite si afisate în Organizator). Originea schitei apare în centrul paginii.
La apelarea simbolului SKETCH se va derula o bara de instrumente care contine element 16416l1111q ele de lucru necesare realizarii schitei (prezentata în figura 1.3). Pe bara de stare va aparea mesajul "Editing sketch" iar în organizator va aparea Sketch 1.

Desenarea obiectelor cu ajutorul acestor comenzi se realizeaza în urmatorii pasi:
se selecteaza comanda dorita din caseta cu instrumente sau din meniul de desenare;
se pozitioneaza cursorul în zona grafica de desenare si se apasa butonul din stânga al mouse-ului. Este indicat ca pentru prima comanda desenarea schitei sa porneasca din origine pentru a fi mai usoara dimensionarea acesteia;
se tine butonul apasat si se deplaseaza cursorul pâna în pozitia dorita, unde se elibereaza. În timpul deplasarii cursorului dimensiunile sunt afisate dinamic pe ecran;
pentru desenarea arcelor de cerc se apasa din nou butonul din stânga al mouse-ului si se deplaseaza cursorul pentru stabilirea lungimii si a directiei arcului de cerc sau pentru selectarea elementului la care va fi tangent;
în cazul curbelor Spline se indica cu mouse-ul punctele de inflexiune, în mod repetat, pâna la obtinerea formei finale.
3.2 Modificarea obiectelor desenate în plan
Modificarile se realizeaza cu ajutorul instrumentelor de modificare, aflate în continuarea casetei de desenare si prezentate în figura 1.4, sau prin apelarea acestora din meniul Tools, submeniul Sketch Tools.
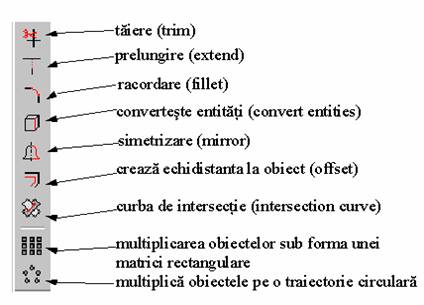
Se vor prezenta în continuare comenzile de modificare si functiile acestora.
Comanda de taiere (Trim)
Semnificatia acestei comenzi este de a taia, a nivela, a îndrepta. Practic, se elimina acele parti dintr-un obiect care depasesc o anumita frontiera definita ca muchie taietoare. Muchia taietoare reprezinta orice alt obiect care îl intersecteaza (linie, arc, cerc, elipsa, curba Spline sau linie ajutatoare). Comanda se aplica în felul urmator:
se selecteaza comanda Trim;
se selecteaza cu ajutorul mouse-ului acel capat al obiectului care urmeaza sa fie ajustat;
obiectul este sters de la acel capat pâna la intersectia cu un alt element. Daca nu se intersecteaza cu nici un alt element va fi sters complet.
Comanda de prelungire a unui obiect (Extend)
Aceasta comanda realizeaza extinderea, prelungirea obiectului pâna la intersectia cu un alt element, denumit frontiera. Obiectele care se extind trebuie sa fie deschise. Se pot extinde si elementele ale caror capete sunt coincidente cu alte elemente.
Comanda de racordare (Fillet)
Realizeaza racordarea a doua elemente cu o raza constanta. Se pot racorda si obiecte disjuncte daca nu sunt dimensionate.
Comanda de convertire a obiectelor (Convert entities)
Creaza unul sau mai multe obiecte într-o schita prin proiectarea altor elemente în planul de schitare.Se pot proiecta: muchii, fete, curburi externe, un contur extern, un grup de muchii sau un grup de schite externe.
Comanda de simetrizare (Mirror)
Creaza copii ale obiectelor selectate din schita prin simetrizarea lor fata de o axa (desenata cu comanda Centerline). Programul aplica în mod automat relatii de simetrie între perechile grafice create, astfel încât atunci când se modifica unul dintre elemente, se modifica si celalalt.
Comanda de creare a echidistantei la obiecte (Offset)
Creaza echidistanta exterioara sau interioara (Reverse) la unul sau mai multe obiecte selectate la o distanta data. Obiectele selectate pot fi: elementele de desenare 2D, modelul muchiilor, fete, un lant de muchii, forma unei muchii, sau un set de curbe externe. Aceasta comanda poate fi utilizata si pentru schitarea 3D. Prin activarea optiunii Select Chain se pot include în setul de selectie si toate elementele tangente la obiectul selectat.
Curba de intersectie (Intersection Curve)
Aceasta comanda deschide o schita si creaza curba de intersectie pentru urmatoarele tipuri de obiecte:
- un plan si o suprafata (sau o fata a modelului);
- doua suprafete;
- o suprafata si si o fata a modelului;
- un plan si întreaga piesa;
- o suprafata si întreaga piesa.
Poate fi utilizata de asemenea si pentru schitarea în planul 3D.
Comanda de multiplicare a obiectelor sub forma unei matrici rectangulare

O entitate sau un grup de entitati selectate, pot fi multiplicate sub forma unei matrici rectangulare. Fereastra de dialog este prezentata în figura 1.5.
Copierea se poate realiza pe doua directii, reprezentând: prima coloanele si a doua liniile matricii. Se specifica în fereastra de dialog (figura 1.5) numarul de coloane, numarul de linii, distanta dintre doua elemente copiate si (eventual) unghiul de înclinare pe care îl face directia de copiere cu orizontala.
Comanda de multiplicare a obiectelor dupa o traiectorie circulara
Comanda realizeaza multiplicarea unei entitati sau a unui grup de entitati dupa o traiectorie circulara. În fereastra de dialog (figura 1.6) se specifica urmatoarele:
-coordonatele X si Y ale centrului cercului care reprezinta traiectoria;
- raza cercului;
- unghiul la centru acoperit prin multiplicare;
- numarul de obiecte copiate (inclusiv originalul).
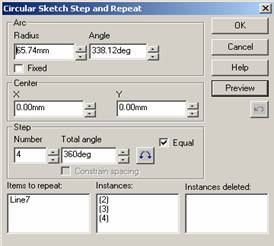
3.3 Crearea parametrilor dimensionali
![]()
În mod obisnuit în cadrul softurilor de modelare avansate, schitele se coteaza în timpul realizarii lor. Totusi de cele mai multe ori, utilizatorul are nevoie sa coteze si alte elemente ale desenului s-au sa modifice valoarea parametrilor dimensionali. În cadrul softului de modelare SolidWorks cotarea este o operatie semiautomata. Etapele parcurse sunt urmatoarele:
se selecteaza pictograma corespunzatoare cotarii
(Dimension în limba engleza) sau din meniu: TOOLS, DIMENSIONS;
se selecteaza elementul sau elementele care urmeaza sa fie cotate;
se deplaseaza cursorul mouse-ului si se efectueaza un clic atunci când se ajunge în pozitia dorita pentru amplasarea cotei;
daca reprezentarea grafica a cotei nu este satisfacatoare, se pot modifica interactiv în fereastra de dialog variabilele de cotare. Câteva dintre acestea ar fi: marimea textului, pozitia acestuia fata de linia de cota , marimea sagetii, etc.
3.4 Starea unei schite
O schita aflata în procesul de creare sau modificare se poate afla în una dintre urmatoarele stari, afisate în tabelul 1:
TABELUL 1
|
Starea schitei |
Culoarea |
Descriere |
|
Fully Defined (complet definita) |
neagra |
Pozitia si dimensiunile tuturor entitatilor sunt complet definite prin conditii geometrice sau dimensionale. |
|
Over Defined (supra-definita) |
rosie |
Schita are prea multe conditii geometrice si dimensionale. Se impune eliminarea ambiguitatilor prin stergerea relatiilor suplimentare. |
|
Under Defined (sub-definita) |
albastra |
Entitatile schitei nu sunt complet definite. Pozitia sau dimensiunile entitatilor desenate în culoarea albastra se pot modifica prin tragere cu mouse-ul. |
|
No Solution Found (nu s-a gasit nici o solutie) |
magenta |
Nu s-a gasit nici o rezolvare geometrica a ambiguitatilor sau conflictelor. Se afiseaza elementele geometrice, parametrii si conditiile care împiedica rezolvarea geometrica.. |
|
Invalid Solution Found (solutia gasita nu este valida) |
galbena |
Schita contine entitati geometrice incorect definite. De exemplu: segmente de dreapta cu lungimea zero, arce de cerc cu raza nula sau curbe Spline care se autointersecteaza |
Exemplu de creare a unei piese
Pentru crearea unui model 3D în SolidWorks este necesara parcurgerea unor etape de construire utilizând comenzile programului. În cadrul acestei lucrari, se vor exemplifica modalitatile de lucru, prin construirea piesei din figura 1.7.

Etapele sunt urmatoarele:
Realizarea schitei;
Dimensionarea;
Extrudarea conturului;
Schitarea în plan si extrudarea, respectiv crearea alezajelor;
Realizarea racordarilor si tesiturilor;
Vizualizarea unei sectiuni a modelului;
Vizualizarea modelului în vederi multiple.
4.1 Realizarea schitei
Se apeleaza comanda 2D SKETCH din bara de instrumente sau din meniul INSERT, SKETCH. Se deschide schita în planul 1. Originea acesteia va aparea în centrul paginii. Pe bara de stare apare mesajul "Editing sketch", iar în organizator va aparea Sketch 1.
Pentru crearea flansei se deseneaza întâi un dreptunghi, care constituie baza blocului de constructie. Se selecteaza pictograma corespunzatoare dreptunghiului din bara de instrumente (prezentata în figura 1.3). Se începe desenarea din origine. Se deseneaza dreptunghiul tragând mouse-ul spre dreapta cu butonul din stânga apasat, fara a se tine cont de dimensiuni. Desenarea este încheiata când se elibereaza butonul mouse-ului.
Cele doua laturi ale dreptunghiului care pornesc din origine sunt colorate în negru. Datorita faptului ca dreptunghiul a fost desenat din origine , doua laturi sunt desenate cu negru, indicându-se în acest fel, ca acel colt nu poate fi deplasat. Celelalte doua laturi, colorate în albastru pot fi modificate prin mutarea lor cu ajutorul mouse-ului (Figura 1.8).

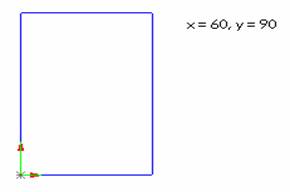
Daca pentru usurarea desenarii se doreste afisarea unei grile de puncte, se poate utiliza comanda GRID. Aceasta genereaza o grila de puncte aflate la o distanta data pe orizontala si pe verticala utila pentru orientare în realizarea schitei. Comanda GRID poate fi activata din meniul TOOLS, OPTIONS, Document Properties, GRID/SNAP. Se seteaza valorile dorite. Se poate apela de asemenea comanda SNAP care permite saltul cursorului pe punctele grilei.
Dimensionarea
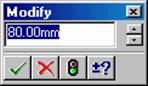
Pentru cotarea schitei, se face click cu mouse-ul pe segmentul dorit a fi cotat si se indica pozitia fata de element la care va fi desenata linia de cota. Pentru modificarea dimensiunilor se deselecteaza butonul pentru dimensionare dupa care pe cota se da dublu click sau click pe butonul din dreapta al mouse-ului, se alege Properties si se modifica valoarea cotei. În urma acestor actiuni va aparea fereastra Modify. Prin modificarea valorii cotei în fereastra Modify se va modifica automat dimensiunea segmentului respectiv. Se realizeaza astfel un dreptunghi cu dimensiunile: L=90 mm, l=120 mm.
Racordarea
![]()
Pentru racordarea colturilor cu o raza de 10 mm se va apasa butonul:
În fereastra aparuta (Sketch Fillet) se va introduce valoarea razei, în acest caz 10 mm. Cu ajutorul mouse-ului se vor selecta laturile dreptunghiului între care se face racordul dupa care se închide fereastra Sketch Fillet (Figura 1.5.)
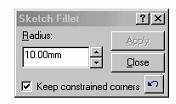
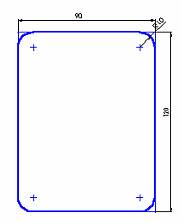
4.2 Extrudarea conturului
Extrudarea, în întelesul softurilor de modelare, este operatia de creare a unui corp solid prin atribuirea unei a treia dimensiuni unui contur plan. Conturul plan primeste o înaltime si devine corp solid. Comanda care executa aceasta operatie în toate softurile de modelare 3D se numeste Extrude. Tehnologic, extrudarea reprezinta un procedeu de prelucrare a materialelor prin deformare plastica, constând în trecerea fortata a materialului, supus unei forte de compresiune printr-o matrita de forma adecvata.
În mod asemanator, se genereaza defapt si în acest caz corpul solid, conturul plan reprezentând placa matritei, iar materialul fiind fortat sa "creasca" dupa o directie perpendiculara pe plan, în sensul pozitiv sau în sensul negativ al vectorului directie.
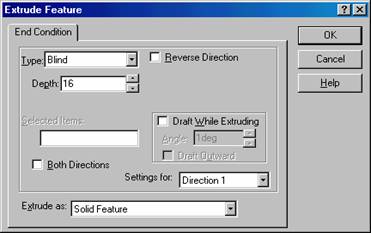
![]()
Pentru aplicarea comenzii, se apasa butonul: sau se apeleaza meniul INSERT, BASE, EXTRUDE. Va aparea fereastra de dialog Extrude Feature (Figura 1.11):
Optiunile ferestrei de dialog permit selectarea tipului extrudarii, a adâncimii de extrudare, a directiei si a unghiului de înclinare (daca este cazul). Pentru realizarea piesei-exemplu, din fereastra de dialog, se selecteaza urmatoarele:
Tipul extrudarii - optiunea Blind (indicând faptul ca extrudarea se va face pe o adâncime fixata prin Depth);
Adâncimea de extrudare (Depth) 16 mm,
Optiunea Solid Feature-indicând faptul ca piesa va reprezenta un corp solid, nu unul cu pereti subtiri.
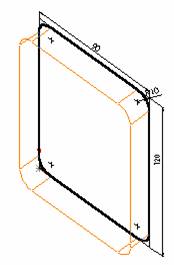
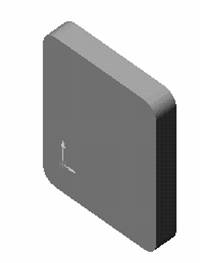
Înainte de extrudarea propriu-zisa, SolidWorks ofera posibilitatea previzualizarii modelului, în scopul efectuarii unor modificari atunci când este cazul (Figura 1.12).
Vizualizarea
Modelele 3D se pot vizualiza complet prin operatii de rotire, translatare, sau scalare (marire/micsorare) folosind comenzile din bara de comenzi de vizualizare prezentate în figura 1.13. Exersati aceste comenzi în cazul modelului obtinut prin extrudare.
![]()
Comenzile mai pot fi apelate si din meniul VIEW, MODIFY alegându-se tipul de scalare dorit. O alta modalitate de selectare este disponibila prin apasarea butonului din dreapta al mouse-ului pe spatiul alb al ferestrei de lucru. Se poate selecta astfel optiunea VIEW si modul de scalare dorit.
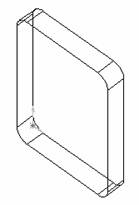
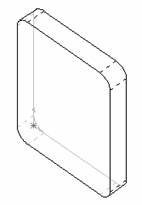


![]()
Modelul 3D poate aparea prezentat pe ecran în mai multe moduri: model solid, model cu muchiile ascunse invizibile, model cu muchiile ascunse vizibile dar atenuate, sau model reprezentat wire-frame (cadru de sârma). Alegerea modului de prezentare se realizeaza cu ajutorul comenzilor din bara de afisare a pieselor prezentate în figura 1.14. Acestea pot fi apelate si din meniul VIEW, DISPLAY.
SolidWorks permite, în vederea construirii si vizualizarii modelului schimbarea orientarii acestuia din perspectiva celor 3 plane prestabilite (Figura 1.15).
![]()
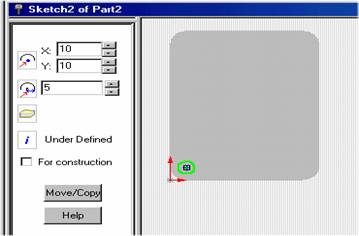
4.3 Realizarea alezajelor
În vederea realizarii alezajului, se selecteaza una dintre fete si se alege vederea normala. Se intra în modul de desenare în planul fetei prin selectarea butonului Sketch. Se deseneaza într-unul din colturi un cerc cu raza de 5 mm. Modul interactiv de definire al parametrilor cercului este prezentat în figura 1.16.
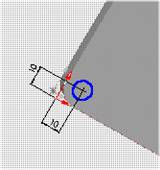

Se coteaza cercul, indicând diametrul si distanta centrului cercului fata de muchii. Se pozitioneaza cercul, modificând valorile distantelor, astfel încât sa corespunda celor indicate în figura 1.17 (15mm, 15mm).
Celelalte trei cercuri se obtin prin copierea liniara multipla a celui desenat. În acest scop se apeleaza comanda de copiere liniara multipla prezentata la începutul acestei lucrari.
![]()
Se selecteaza butonul: sau LINEAR SKETCH STEP AND REPEAT. Se va deschide o ferestra care permite introducerea optiunilor în ceea ce priveste alinierea, numarul de linii, de coloane si de obiecte care se multiplica, precum si directia.
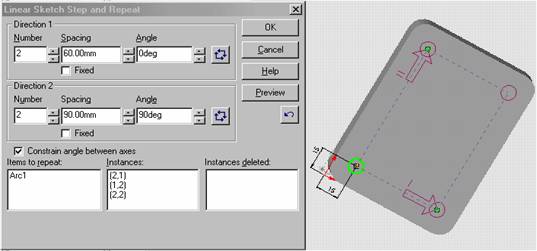
Se introduc distantele între doua cercuri: pe orizontala 60 mm iar pe verticala 90 mm. Modul de lucru este prezentat în figura 1.18.
![]()
Dupa terminarea desenului în plan se revine la vederea izometrica.
Cele patru cercuri, vor trebui transformate în gauri strapunse. Acest lucru se realizeaza cu ajutorul comenzii Extrude Cut . De aceasta data, prin extrudare se va realiza îndepartare (scadere) de material. Comanda se activeaza prin apelarea butonului
EXTRUDED CUT, sau din meniul INSERT, CUT, EXTRUDE (Figura 1.19).
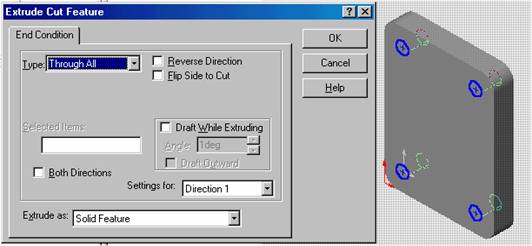
Se observa ca a fost selectata optiunea Through All pentru realizarea gaurilor strapunse.
4.4 Realizarea bosajului
Se selecteaza din nou una dintre fete si se deseneaza un cerc cu raza de 21 mm în mijlocul modelului, la distanta de 45 mm pe orizontala si 60 mm pe verticala. Se extrudeaza cercul pe o înaltime de 64 mm.
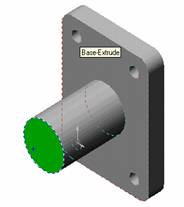
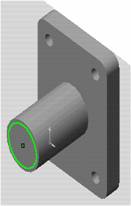

Se selecteaza apoi planul cercului si se deseneaza pe fata respectiva un cerc concentric cu primul si având raza de 18 mm. Cu ajutorul comenzii Extrude Cut se construieste apoi alezajul (figura 1.20).
4.5. Construirea racordarilor si a tesiturilor
![]()
Racordarile se construiesc cu comanda FILLET care se apeleaza fie din meniul INSERT, FEATURES, FILLET/ROUND sau apasând butonul:
Se selecteaza muchiile care vor fi rotunjite si se introduce valoarea razei de racordare: 5mm. Celelalte optiuni se aleg conform exemplului prezentat în figura 1.21.
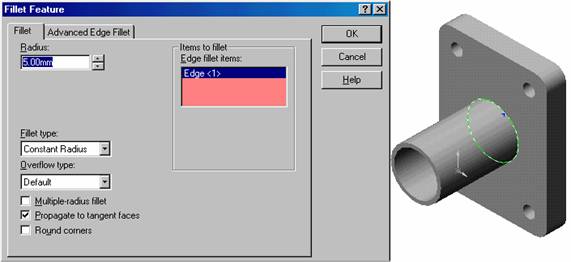
![]()
Pentru tesirea muchiilor se apeleaza meniul INSERT, FEATURE, CHAMFER sau butonul:
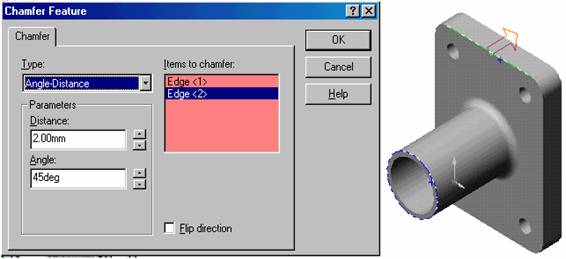
Se selecteaza muchiile care vor fi tesite si se introduce valoarea 2 mm pentru distanta de tesire. Modalitatea de utilizare a acestei comenzi pentru piesa-exemplu este prezentata în figura 1.22.
În urma aplicarii acestor comenzi de constructie, modelul piesei este complet (figura 1.23).

5. Vizualizarea unei sectiuni a modelului
SolidWoks ofera posibilitatea vizualizarii unor sectiuni ale modelului tridimensional. Sectionarea modelului se poate face dupa un plan sau o fata.
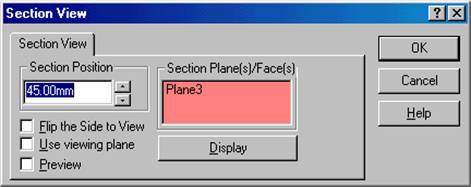
![]()
În cazul de fata se selecteaza din Organizator Planul 3 (Plane 3). Se apeleaza meniul VIEW; DISPLAY; SECTION VIEW sau se apasa butonul: si va aparea fereastra de dialog Section View (figura 1.24).
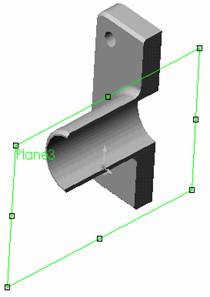

În rubrica Section Position (pozitia sectiunii) se introduce valoarea 45mm reprezentând linia mediana a modelului. Va aparea o sectiune a modelului, dupa planul selectat (planul 3). Daca se doreste vizualizarea modelului din cealalta directie se bifeaza casuta Flip the Side to View. (Figura 1.25).
Pentru vizualizarea sectiunilor se pot folosi oricare alte plane sau suprafete. Pentru a se reveni la modelul întreg se apasa din nou butonul Section View sau VIEW, DISPLAY si se deselecteaza Section View
Trebuie retinut faptul ca modelul nu este fizic sectionat ci este permisa doar vizualizarea unei anumite sectiuni. Orice comanda noua va face ca modelul sa arate "întreg".
6. Vizualizarea modelului în vederi multiple
Daca se doreste vizualizarea modelului tridimensional, simultan, în mai multe vederi, ecranul se poate împarti în patru zone. În cadrul fiecarei ferestre se va putea reprezenta o alta vedere a modelului. Impartirea ecranului se poate realiza în felul urmator (figura 1.26):


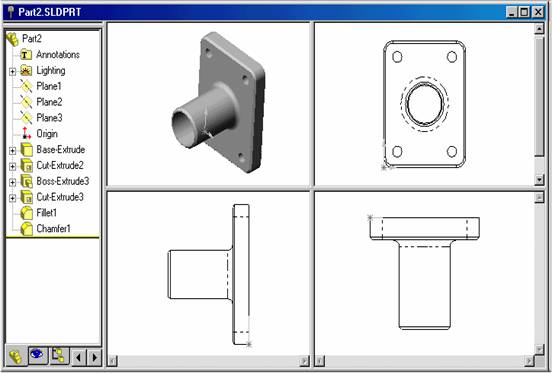
RECAPITULAREA COMENZILOR FOLOSITE
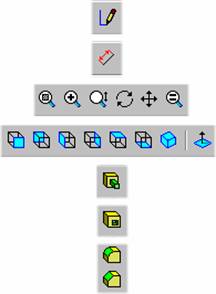
![]()
1. Sketch - permite realizarea unei schite
2. Dimension - coteaza schita sau / si modelul solid
3. Zoom, Rotate, Pan - permite vizualizarea schitei/modelului la scara dorita
4. Changing View Orientation - permite schimbarea planului vizualizat
5. Extrude Boss/Base - extrudeaza o schita
6. Cut Extrude - perforeaza un model solid
7. Fillet - realizeaza racordari
8. Chamfer - realizeaza tesituri
Display mode - permite vizualizarea modelului în diferite moduri
|