Crearea formularelor de introducere a datelor confera un aspect profesional bazelor de date. Formularele reprezinta interfata cu utilizatorul bazei de date. Cateva din avantajele pe care le confera lucrul cu formularele ar pute fi:
formularele permit crearea unei configuratii personalizate a ecranului. Campurile fiecarei inregistrari se pot plasa oriunde doriti;
aspectul unui formular poate fi facut cat mai atracti 111c25b v prin aplicarea de culori sau texturi fonturilor sau fundalului;
un formular poate sa cuprinda numai o parte din campurile tabelului. Totodata, formularele pot contine campuri din tabele corelate, permitand utilizatorului introducerea sau eliminarea de campuri in mai multe tabele dintr-un singur ecran;
formularele permit altor utilizatori sa vizualizeze informatiile din baza de date fara sa le poata modifica.
Una dintre facilitatile Access-ului este aceea ca pune la dispozitia utilizatorului modalitati rapide de generare a formularelor, in trei moduri posibile: foaie de date, in forma tabelara, pe coloane.
Pentru crearea formularelor trebuie selectata optiunea Foms din panoul de control al bazei de date. Pentru a crea un formular, putem sa folosim elementele predefinite de aplicatia Access sau sa ne cream propriile noastre formulare.
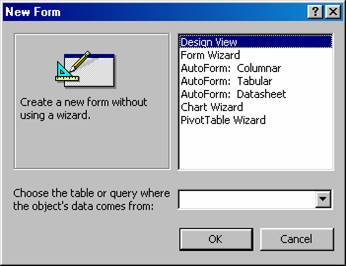 Pentru ambele cazuri, trebuie
apasati butonul New,
actiune in urma careia se va deschide caseta de dialog New Form.
Pentru ambele cazuri, trebuie
apasati butonul New,
actiune in urma careia se va deschide caseta de dialog New Form.
In caseta cu optiunea Chose the table or query where the object’s data comes from introduceti numele tabelei de unde se vor prelua campurile pentru realizarea formularului.
Daca alegem varianta de utilizare a formularelor predefinite, pentru campurile din tabelul selectat vom obtine un formular de tip foaie de date sau tabelar ori un autoformular pe coloane.
Aplicatia FormWizard permite crearea acelorasi tipuri de formulare ca AutoForms, dispunand si de facilitati suplimentare, cum ar fi crearea de formulare care afiseaza date din mai multe tabele corelate.
Nota: Daca nu s-a stabilit o relatie intre doua tabele, acestea nu pot fi corelate in cadrul unui formular. In momentul alegerii unor campuri din tabele necorelate, aplicatia Form Wizard se opreste si afiseaza un mesaj de atentionare.
Pentru a crea un formular folosind Form Wizard, trebuie sa parcurgeti urmatorii pasi:
Activati pagina Froms a ferestrei Database. Executi clic pe butonul New.
Selectati Form Wizard din caseta de dialog New. Executi clic pe butonul OK.
Selectati campurile pe care doriti sa introduceti in formular.
Daca ati selectat campuri din mai multe tabele, specificati cum vreti sa vizualizati datele formularului.
Daca ati selectat date din mai multe tabele, selectati tipul dorit de configuratie pentru subformular. Daca ati selectat campuri dintr-un singur tabel, selectati tipul dorit de configuratie pentru formularul dumneavoastra. Executati clic pe butonul Next.
Alegeti stilul dorit pentru formular.
Denumiti formularul si subformularul si executati clic pe butonul Finish.
In cazul in care ati creat un formular, dar nu i-ati atasat si subformularul corespunzator, selectati optiunea Design si, din bara de unelte, selectati butonul Subform/Subreport.
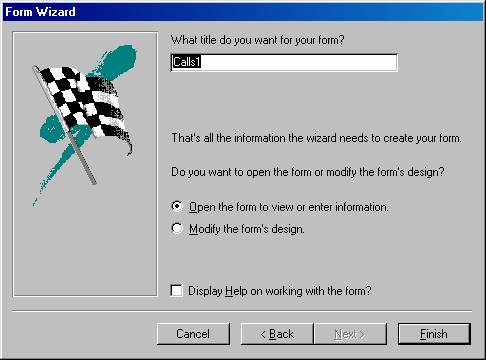
Deplasati cursorul mouse-ului
pana in pozitia de unde doriti sa inceapa
afisarea subformularului. Pentru a stabili tabelul al carui campuri
vor fi afisate in formulare, in caseta de dialog Subform se va completa in dreptul optiunii Source Object numele tabelului.
Aplicatia Access detine numeroase instrumente pentru proiectarea formularelor. Selectand optiunea Design View din caseta New Form, se va deschide fereastra de proiectare a unui formular, precum si caseta Toolbox cu uneltele de desenare.
Pentru a selecta campuri din tabel, se va activa optiunea Field List din meniul View. Selectati campurile dorite si, prin operatia ‘drug and drop’, asezati-le in fereastra de proiectare in sectiunea de detalii.
Formularul este impartit in trei zone:
antetul formularului – zona din partea superioara a primei pagini a formularului, folosita de obicei pentru titluri;
subsolul formularului – zona de la sfarsitul ultimei pagini a formularului;
sectiunea detalii – zona in care sunt afisate datele inregistrarilor.
Daca barele Form Header si Form Footer nu sunt vizibile, alegeti View->Form Header/Footer din bara de meniuri, pentru a le activa.
Ajustarea dimensiunilor formularului se poate face deplasand indicatorul
mouse-ului la bara sectiunii detaliilor, pana cand acesta se
transforma in instrumente de dimensionare: ![]()
Elementele formularului se pot muta, redimensionare, stergere etc. Abilitatile pe care le-ati dobandit pana in prezent pentru manipularea obiectelor grafice va vor ajuta sa personalizati structura formularului dupa cum doriti.
Pentru a modifica textul unei etichete, este suficient sa executi clic o data pe o eticheta selectata.
Sectiunea antetului este folosita pentru a adauga un titlu formularului. Pentru a eticheta formularul, veti folosi instrumentul Label din caseta cu instrumente. Indicatorul se transforma in majuscula ‘A’, insotita de un cursor in cruce. Mutati indicatorul in zona antetului si tastati o caseta de titlu. Eliberati butonul mouse-ului si introduceti textul care va reprezenta titlu. Dupa introducerea textului, executati clic in formular pentru a deselecta eticheta. Salvati modificarile facute.
Deoarece sunteti familiarizati cu alte aplicatii Microsoft Office, cunoasteti foarte multe despre formatarea textului.
Pentru a modifica aspectul textului, parcurgeti urmatorii pasi (deja cunoscuti):
Selectati controalele ce contin textul pe care vreti sa-l modificati;
Pentru a schimba fontul, executi clic pe sageata de derulare din dreapta butonului Font din bara cu instrumente de formatare.
Pentru a schimba dimensiunea fontului, executi clic pe sageata de derulare din dreapta butonului Font Size din bara cu instrumente de formatare.
Pentru a schimba grosimea si stilul fontului, executi clic pe butoanele Bold, Italic si Underline din bara de instrumente de formatare.
Pentru a modifica alinierea textului in cadrul controlului, executi clic pe butoanele Align Left, Center si Align Right din bara de instrumente de formatare.
Pentru a schimba culoarea textului si culoarea fundalului, executi clic pe sagetile de derulare din dreapta controalelor Fore Color, respectiv Back Color, din bara cu instrumente de formatare.
Chenarul reprezinta o caseta dreptunghiulara care incadreaza etichetele si casetele de text. Chenarele joaca un rol important in a indica utilizatorului unde trebuie sa introduca datele.
Pentru a adauga un chenar si efecte speciale, parcurgeti urmatorii pasi:
Selectati controalele pe care vreti sa le modificati
Pentru a schimba culoarea, executi clic pe sageata de derulare din dreapta butonului Color din bara cu instrumente de formatare.
Pentru a schimba grosimea chenarului, executi clic pe sageata de derulare din dreapta butonului Border Width din bara cu instrumente de formatare.
Pentru a modifica efectele speciale, executi clic pe sageata de derulare din dreapta butonului Special Effects din bara cu instrumente de formatare.
Intreruperea de pagina este un marcaj care separa paginile unui formular. Pentru a adauga sau sterge o intrerupere de pagina activati caseta cu instrumente folosind View->Toolbox. Executi clic pe butonul Page Break si pozitionati indicatorul mouse-ului in locul in care vreti sa inserati intreruperea de pagina. Executi un clic (o data) pentru a insera intreruperea de pagina. Pentru a elimina intreruperea de pagina, executi clic pe marcajul acesteia si apasati tasta Delete de pe tastatura.
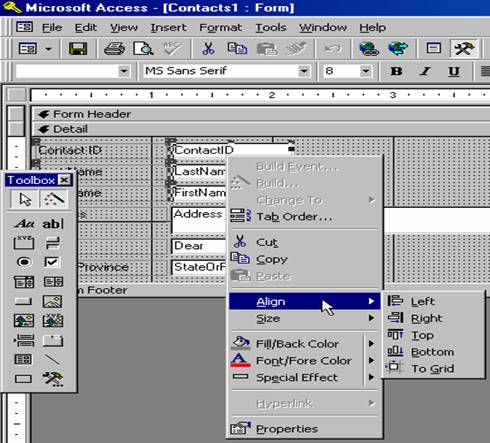
In cazul in care optiunea Snap
to Grid din meniul Format este
activa, puteti alinia controalele si etichetele dupa cum
doriti. Aplicatia Access poseda o caracteristica de
aliniere. Pasii pe care trebuie sa-I urmati sunt:
Selectati controalele pe care vreti sa le aliniati
Alegeti Format->Align->Left, Right, Top, Bottom, To Grid.
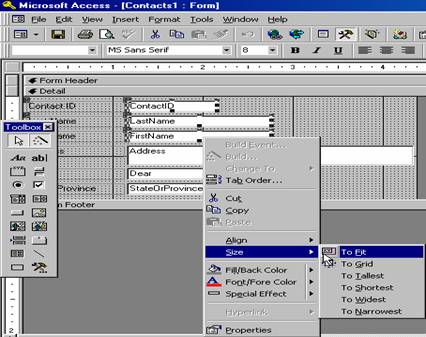
Pentru a dimensiona in mod automat
controalele, selectati-le si alegeti Format->Size->to Tallest,
to Shortest to Widest, to Narrowest.
Pentru a crea o spatiere egala pentru toate controalele, selectati-le si alegeti Format->Vertical Spacing (sau Horiyontal Spacing) -> Make Equal (sau Increase sau Decrease).
Stabilirea ordinii de parcurgere a formularului folosind tasta Tab
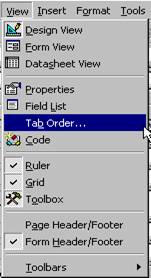
In timpul utilizarii unui formular, pentru a trece de la un camp la altul, folositi tasta Tab. Aceasta ordine de parcurgere a campurilor este stabilita in momentul crearii formularului.
Daca asezarea campurilor in formular este personalizata, este posibil ca ordinea de parcurgere sa nu fie cea corecta. Din acest motiv, ordinea de parcurgere a campurilor cu ajutorul tastei Tab poate fi modificata parcurgand urmatorii pasi:
Deschideti formularul dorit in modul de afisare Design si alegeti View->Tab Order
Pentru ordonare automata, executi clic pe Auto Order.
Pentru a ordona campurile manual, selectati campul sau campurile si deplasati-le in pozitia corecta.
Executi clic pe OK pentru a salva ordinea de parcurgere cu tasta Tab si a inchide caseta de dialog Tab Order.
Comutati in modul de afisare Form si testati ordinea de parcurgere.
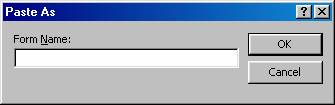
Pentru a face o copie a unui
formular, selectati formularul corespunzator si executati
clic pe butonul Copy din bara cu
instrumente Standard. La
apasarea tastei Paste se va
deschide o caseta de dialog care va invita sa denumiti
nou formular.
Pentru a crea un formular de introducere a datelor cu ajutorul caruia utilizatorii sa poata introduce informatii, dar sa nu poata vizualiza sau edita datele existente trebuie sa parcurgeti urmatorii pasi:
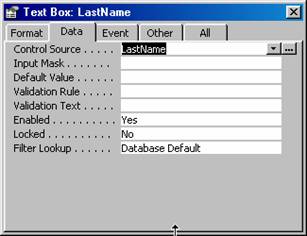 Deschideti formularul dorit in mod de
afisare Design si
deschideti foaia de proprietati a formularului;
Deschideti formularul dorit in mod de
afisare Design si
deschideti foaia de proprietati a formularului;
Selectati eticheta Data si atribuiti valoarea Yes la proprietatea Data Entry;
Salvati formularul cu noile modificari;
Pentru a bloca si dezactiva campurile unui formular, trebuie sa parcurgeti urmatorii pasi:
Selectati campurile pe care vreti sa le modificati;
Executi clic pe eticheta Data si inlocuiti valoarea curenta a proprietatii Enabled cu No si pe cea a proprietatii Locked ci Yes.
|