ALTE DOCUMENTE
|
||||||||
Queries (Interogari)
5.1. Obiective
Intrebari la care veti
gasi raspuns parcurgand acest capitol:
1. Cum poate fi creat un Query?
2. Care este utilitatea acestora?
3. Care este cea mai rapida modalitate de a crea un Query?
4. Care sunt etapele crearii un Query in design view?
5. Cum poate fi modificat un Query creat in design view?
5.2. Generalitati
Queries-urile sunt
utilizate pentru a selecta informatiile din tabele sau alte Queries-uri (create
anterior) in anumite scopuri. Puteti selecta doar anumite campuri din tabele
(interogari) pe care apoi sa le sortati si filtrati dupa criterii care
corespund scopului pentru care Queries-urile au fost create.
Prin urmare inaite de a crea un Query trebuie sa raspundeti la urmatoarea
intrebare:
- Ce date doriti sa extrageti din Tables (Query)?
Plecand de la raspunsul la aceasta intrebare veti sti ce criterii de filtrare
trebuie sa utilizati pentru ca in final Query-ul realizat sa afiseze datele de
care aveti nevoie.
Primul pas in crearea unui Query consta in deschiderea bazei de date ce trebuie
sa contina cel putin un Table si in fereastra principala executati un simplu
click pe icon-ul Query de pe bara Object pentru a-l activa [vezi figura 1].
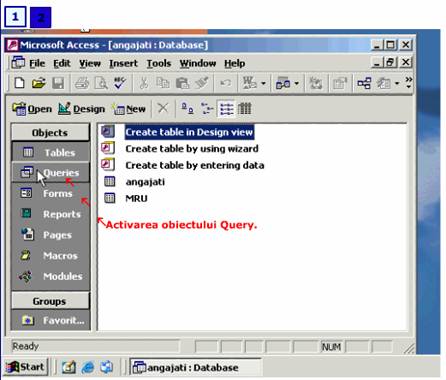
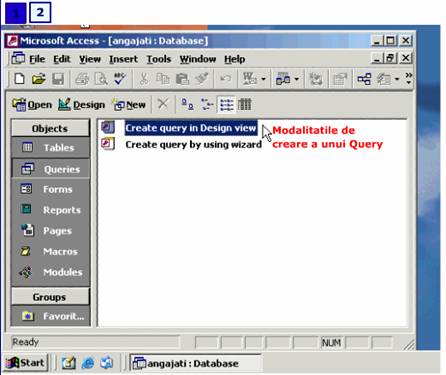
O data cu activarea obiectului Query
in partea dreapta a ferestrei principale a bazei de date vor fi afisate
modalitatile prin care poate fi creat un Query:
- Create Query in design view (Crearea unui Query in modulul d 10210g623k e proiectare
(Design View)) ;
- Create Query by using Wizard (Crearea unui Query utilizand Vrajitorul
(Expertul));
precum si Query-urile care au fost create cu alta ocazie.
5.3. Crearea unui Query in modulul d 10210g623k e proiectare (Design view)
Modulul de proiectare ofera cea mai
rapida si usoara cale in crearea unui Query. Pentru a crea un Query in Desgn
view trebuie urmate o serie de etape:
1. Avand obiectul Query activ executati un dublu click pe comanda Create Query
in design view (Crearea unui Query in modulul d 10210g623k e proiectare (Design View)) care
va deschide fereastra Show table [vezi figura 1]. (Deschideti baza de date
angajati apoi activati obiectul Query. Executati dublu click pe comanda Create
Query in design view).[vezi figura 1]
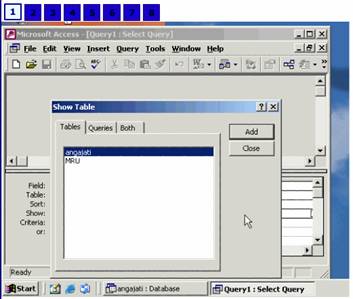
2. Din fereastra Show Table puteti selecta Tables-ul sau Query-ul din care
doriti sa extrageti datele executand un simplu click pe numele acestuia.
Selectati Tables-ul (Query-ul) si apasati butonul Add pentru a-l adauga
Query-ului pe care il creati. (Selectati tabelul angajati si apasati butonul
Add) [vezi figura 2].
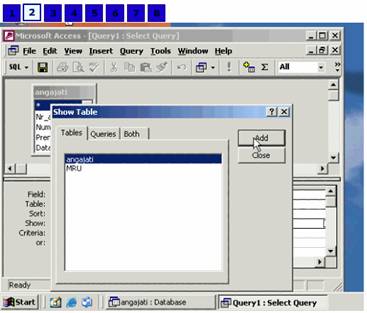
3. Repetati operati doi daca dorit sa extrageti informatii din mai multe
Tables-uri si/sau Queries-uri.
4. Apasati butonul Close dupa ce ati selectat Tables-ul si/sau Queries-ul pe
baza caruia doriti sa creati Query-ul. (Apasati butonul Close).
5. Dupa inchiderea ferestrei Show Table va fi afisata fereastra Query in Design view (modulul de proiectare). Asa cum se poate vedea in figura 3 aceasta fereastra este impartita in doua. In partea de sus este afisat un panou care in bara de titlu (bara albastra) are afisat numele tabelului / inregistrarii selectate ca baza pentru crearea Query-ului (daca au fost selectate mai multe tabele si/sau interogori vor fi afisate mai multe panouri: cate un panou pentru fiecare tabel sau interogare selctata). Panoul afisat contine toate campurile tabelului selectat. (Panoul angajati contine toate campurile tabelului angajati).
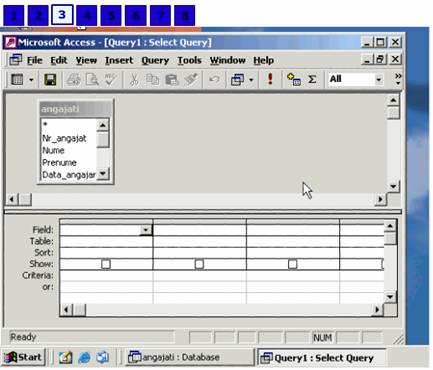 Partea
de jos a ferestrei contine o grila, aceasta fiind sectiunea care va stoca
informatiile. In acest moment Query-ul creat nu contine nici o informatie.
Partea
de jos a ferestrei contine o grila, aceasta fiind sectiunea care va stoca
informatiile. In acest moment Query-ul creat nu contine nici o informatie.
Pentru a insera campurile, din tabel, care doriti sa fie afisate si de catre
Query executati dublu click pe numele fiecarui camp pe care dori sa il inserati
din lista afisata in panoul din sectiunea superioara a ferestrei. Veti observa
ca acele campuri pe care le-ati adaugat Query-ului, executand dublu click pe
numele lor, vor trece in partea inferioara a ferestrei, pe primul rand al
grilei afisate [vezi figura 4].
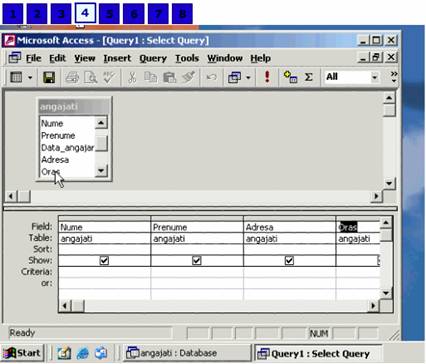
(Adaugati Query-ului urmatoarele campuri:
Nume, Prenume, adresa, oras.)
6. dupa ce ati introdus campurile care doriti sa fie afisate de Query trebuie
sa introduceti criteriile dupa care doriti sa se faca filtrarea. Criteriile de
filtrare trebuiesc introduse in partea inferioara a ferestrei (acolo unde este
afisata grila) pe randul Criteria. Criteriul de filtrare trebuie introdus in
dreptul campului dupa care se doreste sa se faca filtrarea pe randul Criteria
[vezi figura 5].
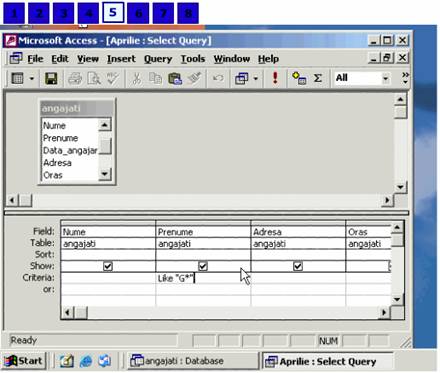
(Pe randul Criteria, in dreptul
campului Prenume, introduceti like "G*" pentru ca Query-ul sa afiseze
doar inregistrarile persoanelor a caror prenume incepe cu litera G. In felul
acesta puteti sa va felicitati angajati care isi sarbatoresc ziua numelui de
Sfantul Gheorghe.)
7. Executati un click pe butonul Save ![]() de pe bara
de instrumente pentru a denumi si salva Query-ul creat [vezi figura 6].
(Salvati Query-ul creat cu numele Aprilie).
de pe bara
de instrumente pentru a denumi si salva Query-ul creat [vezi figura 6].
(Salvati Query-ul creat cu numele Aprilie).
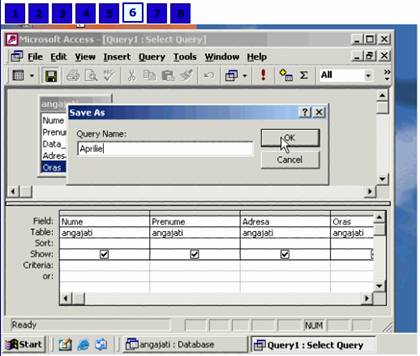
8. Pentru a vedea rezultatul apasati butonul Run ![]() [vezi figura
7].
[vezi figura
7].
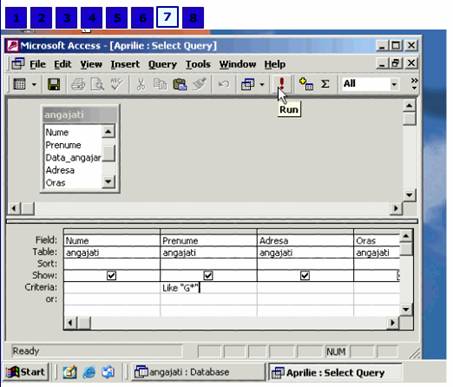
DETALII...
Alte posibilitati de a afisa
rezultatele Query-ului
creat sunt:
- executati un click pe butonul View
de pe bara de instrumente;
- derulati meniul Query si selectati
comanda Run;
- inchideti Query-ul si deschideti-l
din fereastra principala a bazei de date executand un dublu click pe numele
acestuia.
(Asa cum se poate vedea in figura 8 sunt afisate doar acele inregistrari la care in campul Prenume datele introduse incep cu litera G.)
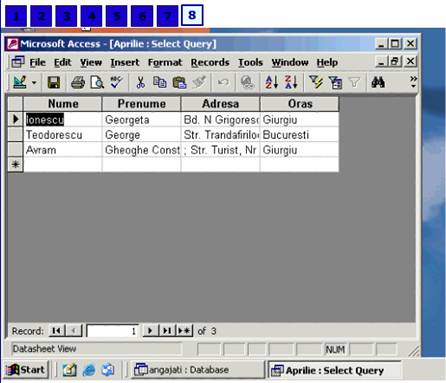
5.3.1. Criterii de filtrare
Exemple de criterii de filtrare:
1. ="Ionescu" - afiseaza inregistrarile a caror date din campul dupa
care se face filtrarea sunt egale cu Ionescu;
2. <>"Ionescu" sau Not"Ionescu"- afiseaza
inregistrarile a caror date din campul dupa care se face filtrarea sunt
diferite de Ionescu;
3. <"0003" - afiseaza inregistrarile a caror date din campul dupa
care se face filtrarea sunt mai mici decat 0003;
4. <="0003" - afiseaza inregistrarile a caror date din campul dupa
care se face filtrarea sunt mai mici sau egale cu 0003;
5. Between #01.01.2000# and #04.01.2000# - afiseaza inregistrarile a caror date
din campul dupa care se face filtrarea sunt cuprinse in intervalul 01 ianuarie
2000 - 01 aprilie 2000;
6. "George" or "Gheorghe" - afiseaza inregistrarile a caror
date din campul dupa care se face filtrarea sunt egale cu George sau Gheorghe;
7. Not "A*" - afiseaza inregistrarile a caror date din campul dupa
care se face filtrarea nu incep cu litera A.
8. Like "A*"- afiseaza inregistrarile a caror date din campul dupa
care se face filtrarea incep cu litera A.
9.Month([Data_angajarii])=12 - afiseaza inregistrarile a caror date din campul
"data_angajarii" (de exemplu) au la luna trecuta luna decembrie.
10. Year([Data_angajarii])=1972 - afiseaza inregistrarile a caror date din
campul "data_angajarii" au la an trecut anul 1972.
11. Day([Data_angajarii])=19 - afiseaza inregistrarile a caror date din campul
"data_angajarii" au la zi trecuta ziua de 19.
De retinut
Pentru a crea un Query in modulul de
proectare trebuiesc urmate etapele:
1. In fereastra principala a bazei de date selectati comanda Create query in
design view dupa ce ati activat obiectul query.
2. Selectati tabelul si/sau interogare din care doi sa extrageti informatiile
si apasati butonul Add.
3. Repetati pasul 2 daca extrageti informatiile din mai multe Tables-uri si/sau
Queries-uri. Apasati butonul Close pentru a inchide fereastra Show table.
4. Executati dublu click pe numele campurile pe care doriti sa le includeti in
Query.
5. Introduceti criteriile de filtrare in celula Criteria a campului dupa care
se face filtrarea.
6. Repetati operatia 5 daca doriti sa filtrati informatiile dupa mai multe
criterii.
7. Datele din campuri pot fi sortate ascendent sau descendent, selectand
optiunea dorita din lista derulata la celula Sort a campului care doriti sa fie
ordonat.
8. Inchideti fereastra Query-ului.
9. In fereastra afisata (care va va intreba daca doriti sa salvati Query-ul)
apasati butonul Yes, introduceti numele pe coriti sa-l dati Query-ului si
apasati butonul OK.
5.4. Modificarea unui Query
Pentru a modifica criteriile de
filtrarea, pentru a sterge sau adauga campuri unui Query acesta trebuie sa fie
deschis in Design View (modulul de proiectare). Pentru aceasta selectati Query-ul
pe care doriti sa-l modificati si din meniul contextual (executati un click pe
butonul dreapta al mouse-ului) selectati comanda Design View.
Stergerea campurilor
Selectati campul, pe care doriti sa-l stergeti, din partea de jos a fereastrei,
acolo unde este afisata grila cu campurile ce fac parte din Query.
Pentru a selecta un camp duceti cursorul mouse-ului deasupra campului pe are
doriti sa-l stergeti, in zona gri, si cand cursorul mouse-ului se va transforma
intr-o sageata neagra cu varful in jos ![]() executati un
click [vezi figura 1].
executati un
click [vezi figura 1].
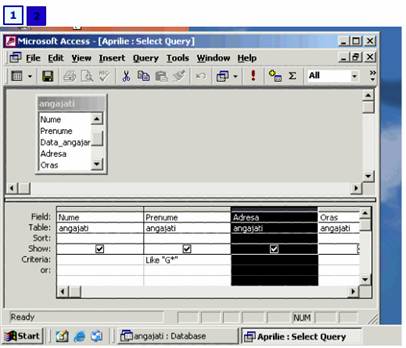
Odata selectat nu trebuie decat sa
apasati tasta Delete pentru a sterge campul.
Adaugarea de campuri
Executati dublu click pe numele campurilor, in lista afisata in panoul din
partea superioara a ferestrei, pe care doriti sa le adaugati.
Pentru a modifica criteriile de
filtrarea, pentru a sterge sau adauga campuri unui Query acesta trebuie sa fie
deschis in Design View (modulul de proiectare). Pentru aceasta selectati
Query-ul pe care doriti sa-l modificati si din meniul contextual (executati un
click pe butonul dreapta al mouse-ului) selectati comanda Design View.
Stergerea campurilor
Selectati campul, pe care doriti sa-l stergeti, din partea de jos a fereastrei,
acolo unde este afisata grila cu campurile ce fac parte din Query. Pentru a
selecta un camp duceti cursorul mouse-ului deasupra campului pe are doriti sa-l
stergeti, in zona gri, si cand cursorul mouse-ului
se va transforma intr-o sageata neagra cu varful in jos ![]() executati un
click [vezi figura 1]. Odata selectat nu trebuie decat sa apasati tasta Delete
pentru a sterge campul.
executati un
click [vezi figura 1]. Odata selectat nu trebuie decat sa apasati tasta Delete
pentru a sterge campul.
Adaugarea de campuri
Executati dublu click pe numele campurilor, in lista afisata in panoul din
partea superioara a ferestrei, pe care doriti sa le adaugati.
Schimbarea ordinii campurilor
Selectati campul pe care doriti sa-l mutati si tinand butonul stanga al
mouse-ului apasat trageti campul in directia dorita. Eliberati butonul
mouse-ului cand cursorul acestuia se afla in dreptul pozitiei dorite pentru
campul selectat.
Daca doriti ca unul dintre campurile din Query (inclusiv campurile dupa care se
fac filtrarile) sa nu fie afisat debifati casuta Show din dreptul campului
respectiv [vezi figura 2].
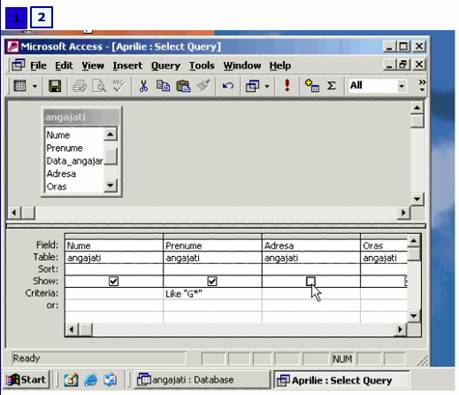
Aplicatie practica
Deschideti Query-ul Aprilie in
design view.
1. Adaugati campul Data_nasterii.
Mutati campul Data_nasterii in fata campului Adresa.
Introduceti
urmatorul criteriu de filtrare pentru campul Data_nasterii
(pe randul Criteria): Month([Data_nasterii])=4.
Acest criteriu va filtra informatiile stocate in tabelul angajati si vor fi
afisate doar inregistrarile acelor angajati care sunt nascuti in luna Aprilie.
Ordonati datele din
campul Nume ascendent.
Apasati butonul Run
pentru a vedea rezultatele.
MS Access-ul va afisa doar acele inregistrari care la campul Prenume are
inregistrari ce incep cu litera "G" si in campul Data_nasterii are inregistrate persoane
nascute in intervalul 1-30 aprilie.
5.5. Operatorul AND (SI) si operatorul OR (SAU)
AND: Daca in Query-ul creat introduceti mai multe criterii de filtrare, iar acestea se regasesc pe aceesi linie (randul Criteria) aplicatia va filtra inregistrarile astfel incat la sfarsit vor fi afisate doar acele inregistrari care corespund tuturor criteriilor de filtrare [vezi figura 1].
Exemplu: In Query-ul
Aprilie ati introdus (la aplicatia anterioara) la criterii de filtrare:
- pe randul Criteria in dreptul campului Prenume like "G*" si la
campul Prenume Month([Data_nasterii])=4. ca rezultat aplicatia a afisat doar
inregistrarile acelor angajati a caror prenume incepe cu litera G si sunt
nascuti in luna aprilie.
OR: Daca insa dorim sa facem o filtrarea dupa un criteriu SAU dupa altul va trebui sa introducem criteriile de filtrare pe linii diferite [vezi figura 2]. Astfel la unul dintre campuri criteriul de filtrare va fi introdus pe randul Criteria iar la celalalt camp se introduce criteriul de filtrare pe randul OR (randul aflat imediat sub randul Criteria).
Aplicatie practica: In Query-ul Aprilie mutati criteriul de filtrare introdus pe randul Criteria la campul Data_nasterii in randul OR in dreptul aceluias camp [vezi figura 2]. Executatiun simplu click pe butonul Run si aplicatia va afisa inregistrarile acelo angajati a caror prenume incepe cu litera G sau a acelor angajati care sunt nascuti in luna aprilie [vezi figura 3].
Exercitii si intrebari
1. Care sunt
modalitatile de creare ale unui Query?
2. Care este modalitatea cea mai simpla si cea mai eficienta de creare a unui
Query?
3. Care sunt pasii ce trebuie urmati pentru a crea un Query in Design view?
4. Cum pot fi adaugate campuri unui Query?
5. Cum pot fi sterse sau rearanjate campurile unui Query?
6. Cum poate fi modificat un Query?
7. Cate criterii de filtrare pot fi introduse la un Query?
8. Ce se intelege prin filtrare?
9. Care este diferenta intre operatorul OR si operatul AND?
|