ALTE DOCUMENTE
|
|||||||
Reports (Rapoarte)
7.1. Obiective
La sfarsitul acestui
capitol trebuie sa stiti:
- care sunt modalitatile de creeare ale unui raport;
- care este cel mai eficient mod de creare a unui raport;
- care sunt pasii ce trebuie ur 646c22g mati pentru a crea un raport;
- cum poate fi modificat un raport;
- cum poate fi tiparit un raport.
7.2. Generalitati
In prima parte a
cursului am spus ca inainte de a incepe lucrul la o baza de date noua este bine
sa definiti care este scopul crearii acesteia, care sunt rezultatele pe care
doriti sa le obtineti.
Lucrand cu o baza de date creata in Access rezultatele
por fi afisate pe monitor sau in forma imprimata.
Pentru a avea informatiile in forma tiparita puteti sa imprimati Form-urile
dar in acest scop au fost create Reports-urile.
Folosirea Reports-urilor
este cea mai buna metoda pentru a avea informatiile in format tiparit, in
special atunci cand adunarea datelor este necesara
Rapoartele pot avea diferite scopuri: de la sumarea valorii vanzarilor pentru o
anumita firma, la listarea stocurilor, crearea de etichete pentru plicuri, etc.
Primul lucru pe care trebuie sa il stabiliti in crearea Report-urilor
este scopul pentru care este creat. Care sunt informatiile pe care le doriti in
format tiparit? In functie de raspunsul la aceasta intrebare veti stii ce
campuri sa adaugati Report-ului
dumneavoastra.
Cel mai usoara modalitate de a creea un Reports-uri presupune lucrul cu Wizard-ul.
7.3. Crearea unui Reports cu ajutorul Wizard-ului
Deschideti baza de date (in care aveti cel putin un tabel) si in fereastra principala executati un click pe obiectul Reports pentru a afisa cele doua posibilitati de creare ale Reports-urilor dar si Reports-urile create cu alta ocazie (daca au fost create) [vezi figura 1].
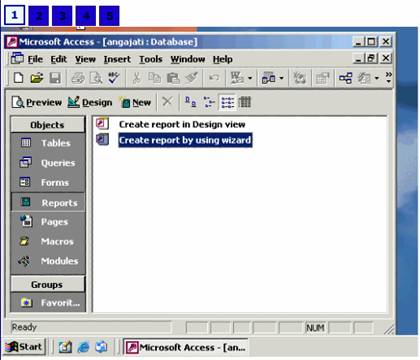
Ca si in cazul Queries-urilor sau a Form-urilor exista doua modalitati de creare a Reports-urilor
- Create report by using Wizard
- Create report in Design view.
E tapele ce trebuiesc urmate pentru a creea Reports-uri
uilizatand Wizard-ul.
1. Pentru a folosi Wizard-ul
in crearea Reports-urile executati un
dublu click pe comanda Create reprt by using Wizard pentru a afisa
fereastra Report Wizard [vezi figura 2].
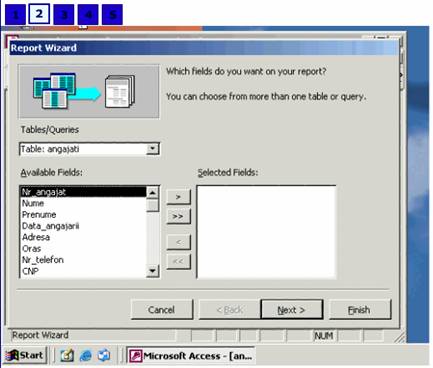
(Deschideti baza de date angajati. Activati obiectul Report si executati dublu
click pe comanda Create reprt by using Wizard).
2. La fel ca si in cazul crearii Form-urilor
cu ajutorul Wizard-ului primul pas
ce trebuie facut in crearea unui Report
consta in selectarea Tables-ului sau
Queries-ului pe baza caruia se
creaza Report-ul. In campul Tables/Queries puteti selecta, (din
lista derulata la apasarea sagetii din dreapta campului) prin executarea unui
simplu click, tabelul sau interogarea pe care doriti sa-l utilizati in crearea Report-ului [vezi figura 3]. (Derulati
lista de la campul Tables/Queries si selectati Query-ul : Aprilie).
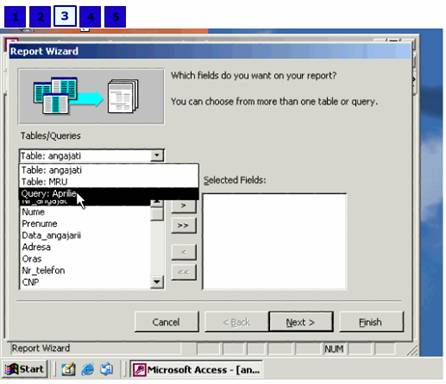
3. Urmatorul pas: selectarea campurilor care doriti sa alcatuiasca Report-ul. Pentru a adauga un camp la Report executati dublu click pe numele
acestuia sau selectati-l executand un simplu click iar apoi apasati butonul ![]() . Daca
doriti ca toate campurile Tables-ului
sau Query-ului selectat sa faca
parte din Report apasati butonul
. Daca
doriti ca toate campurile Tables-ului
sau Query-ului selectat sa faca
parte din Report apasati butonul ![]() .
.
Pentru a sterge un camp din Report
executati dublu click pe numele acestuia sau selectati-l, executand un simplu
click, apoi apasati butonul ![]() . (Adaugati
Repor-ului dumneavoastra campurile Nume, Prenume, Adresa, Oras)
. (Adaugati
Repor-ului dumneavoastra campurile Nume, Prenume, Adresa, Oras)
Dupa adaugarea tuturor campurilor care doriti sa apara in Report apasati butonul Next.
4. Intrebarea la care trebuie sa raspundeti in
fereastra nou afisata este daca doriti ca datele sa fie grupate dupa unul din
campuri. Pentru a selecta campul dupa care doriti sa faceti gruparea (in cazul
in care doriti sa faceti acest lucru) executati un dublu click pe numele
campului. Campul selectat va aparea in partea de sus a raportului pentru a reda
modul in care aplicatia va grupa campurile (puteti vedea in partea dreapta a
ferestrei) [vezi figura 4]. (In cazul nostru
veti grupa datele dupa oras executati un dublu click pe campul oras)
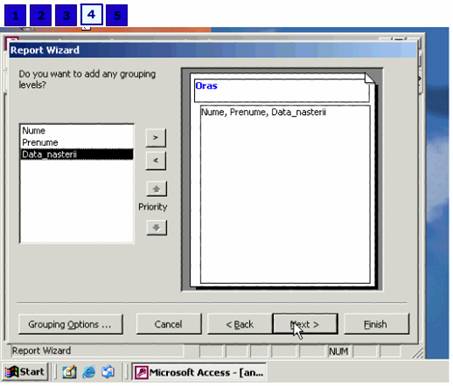
5. Apasati butonul Next.
In fereastra afisata sunteti intrebati daca doriti sau nu ca inregistrarile sa
fie sortate. Derulati lista campurilor si executand un simplu click selectati
campul dupa care doriti sa se faca ordonarea [vezi figura 5]. In mod implicit sortarea se face ascendent daca doriti
sa ordonati date descendent apasati butonul sort din dreapta campului.
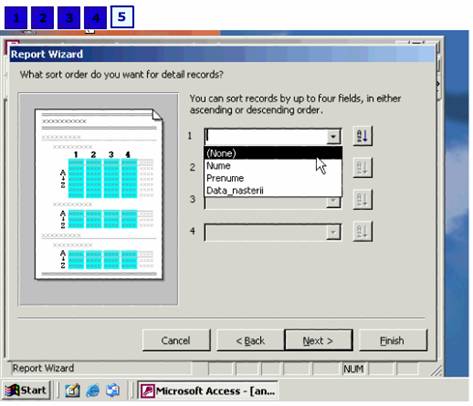
. Apasati butonul Next. In fereastra noua puteti selecta
orientarea paginii in campul Orientation
(partea dreapta a ferestrei) prin bifarea uneia dintre cele doua optiuni:
- Portret
- Landscape (Vedere)
precum si modul de afisare a datelor in campul Layout. Daca in fereastra a treia a Wizard-ului ati optat pentru afisarea datelor grupat dupa un anumit
camp aveti de selectat la modul de afisare dintre urmatoarele optiuni:
- Stepped;
- Block;
- Outline 1;
- Outline 2;
- Align left 1;
- Align left 2.
Daca nu ati optat pentru gruparea datelor dupa un anumit camp/campuri
puteti selecta modul de afisare al datelor dintre urmatoarele posibilitati:
- Columnar;
- Tabular;
- Justified. In partea stanga a ferestrei, in campul Preview, puteti
analiza cum va arata Report-ul creat
de dumneavoastra.
Bifati optiunea "Adjust the field width so all fields fit on a page"
daca doriti ca aplicatia sa ajusteze dimensiunea campurilor astfel incat toate
campurile unei inregistrari sa incapa pe o pagina [vezi figura 1]. (Selectati
la orientarea paginii Landscape iar la modul de afisare Stepped. Bifati
optiunea "Adjust the field width so all fields fit on a page")
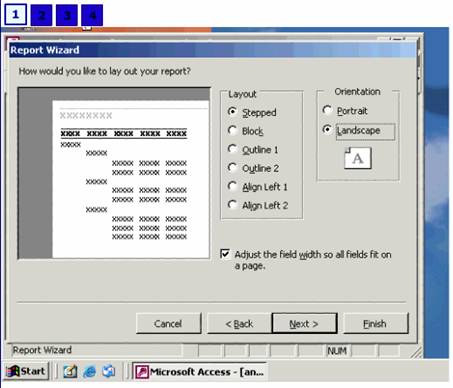
7. Apasati butonul Next. Ca si in cazul Forms-urilor
si acum aveti posibilitatea de a selecta Stilul pe care doriti sa-l aplicati
raportului. Executati cate un click pe fiecare stil in parte pentru a vedea cum
arata acesta in partea stanga a ferestrei. Executati un click pe numele stilului
care va place, pentru a-l selecta, si apasati butonul Next [vezi figura 2].
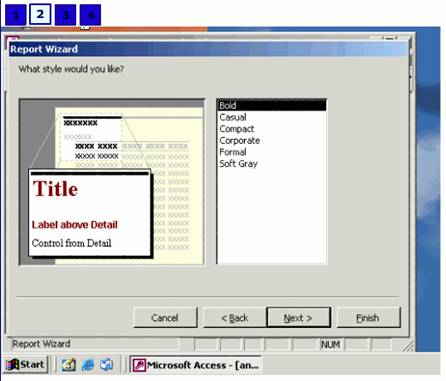 8.
Ultima fereastra atasata va ofera posibilitatea de a denumi Report-ul creat. Introduceti numele dorit in campul What title do you want for your report?
si apasati butonul Finish [vezi
figura 3]. (Introduceti denumirea Etichete si apasati butonul Finish)
8.
Ultima fereastra atasata va ofera posibilitatea de a denumi Report-ul creat. Introduceti numele dorit in campul What title do you want for your report?
si apasati butonul Finish [vezi
figura 3]. (Introduceti denumirea Etichete si apasati butonul Finish)
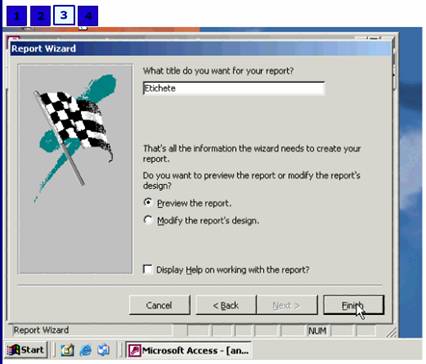
9. In mod automat aplicatia MS Access
va genera Report-ul creat si-l va
afisa in Print Preview
(modul de examinare inaintea imprimarii) [vezi figura 4].
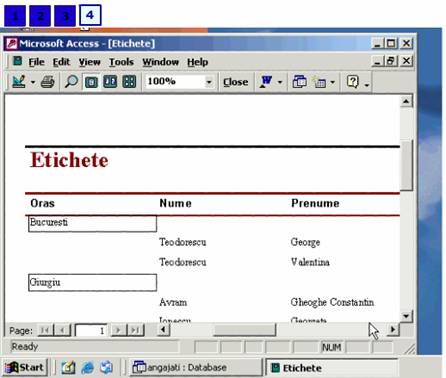
De retinut
Pasii ce trebuie urmati in crearea
unui Report cu ajutorul
Wizard-ului sunt:
1. Dublu click pe comanda Create report
by using wizard in fereastra mentionata a bazei de date, dupa
ce obiectul Report a
fost activat;
2. Selectati Tables-ul/Query-ul pentru care doriti sa creati
Report-ul apoi
selectati campurile care doriti sa se regaseasca in Report. Apasati butonul Next.
3. Selectati campul dupa care doriti sa se faca gruparea datelor (daca doriti
sa faceti acest lucru, este optional). Apasati butonul Next.
4. Stabiliti campurile dupa care sa se faca sortarea si ordinea de sortare.
Apasati butonul Next.
5. Alegeti orientarea paginii si modul de afisare a datelor. Apasati butonul Next.
6. Selectati stilul Report-ului.
Apasati butonul Next.
7. Dati un nume Report-ului.
Apasati butonul Finish.
7.4. Imprimarea
Asa cum am mai spus scopul pentru
care Report-urile sunt create este pastrarea (afisarea) informatiilor in format
tiparit..
Inainte insa de a imprima un Report puteti modifica marginile, orientarea in
pagina sau dimensiunea paginii indiferent daca Report-ul este deschis in Print
Preview sau Design View.
Pentru a modifica marginile, orientarea sau dimensiunea paginii selectati
comanda din meniul File [vezi figura 1]. In fereastra deschisa dupa selectarea
comenzii Page setup..
puteti stabilii marginile paginii deschizand fila Margins [vezi figura 2]. Introduceti
valorile dorite pentru marginile paginii in campurile: Top (marginea de sus),
Bottom (marginea de jos), Left (marginea din stanga) sau Right (marginea din
dreapta). Dupa stabilirea marginilor apasati butonul OK pentru a salva modificarile. Daca
doriti sa inchideti fereastra fara a salva odificarile facute apasati butonul Cancel.
In fila Page a
ferestrei Page Setup puteti stabili orinetarea paginii (Portret, Landscape) si
dimensiunea (Size) [vezi figura 3]. Pentru a modifica dimensiunea paginii
derulati lista de la campul Size pentru a selecta dimensiunea dorita [vezi
figura 4].
In fila Columns aveti
posibilitatea de a stabili numarul de coloane (Number of Columns), distanta
dintre randuri (Row Spacing), latimea si inaltimea (Width, Height) [vezi figura
5]. Apasati butonul OK
pentru a salva modificarile aduse Report-ului. Pentru al imprima apasati
butonul Print ![]() de pe bara
de instrumente sau selectati aceeasi comanda din meniul File [vezi figura 6].
de pe bara
de instrumente sau selectati aceeasi comanda din meniul File [vezi figura 6].
7.5. Modificarea in Design View
Daca doriti sa inserati imagini sau
sa modificati pozitia, dimensiunea randurilor si/sau coloanelor Report-ul
trebuie deschis in Design View.
Fereastra Report deschisa in Design View se aseamana mult cu cea a Form-ului.
Prin urmare pentru a modificati pozitia, dimensiunea randurilor si/sau
coloanelor sau pentru a insera imagini procedati ca si in cazul Forms-urilor.
Si aici se aplica aceeasi regula de baza: inainte de a modifica pozitia sau
dimensiunea unui Label sau Text box acesta trebuie prima data selectat. Pentru
a selecta mai multe obiecte apasati tasta Shift si tinand-o apasata executati cate un click pe
fiecare obiect pe care doriti sa-l selectati.
Folositi fereastra Properties pentru a modifica parametrii obiectelor
selectate.
Pentru a insera o imagine intr-un Report trebuie sa selectati comanda Picture
din meniul Inset. Pentru a muta sau redimensiona imaginea inserata trebuie sa
procedati asa cum ati invatat in sectiunea destinata inserarii unei imagini in
formulare.
Folosind comenzile meniului Insert
puteti insera [vezi figura 1]:
- Numar de pagina (Page numbers) ;
- Data si ora (Date and Time) fie in Antet fie in
Subsolul paginii.
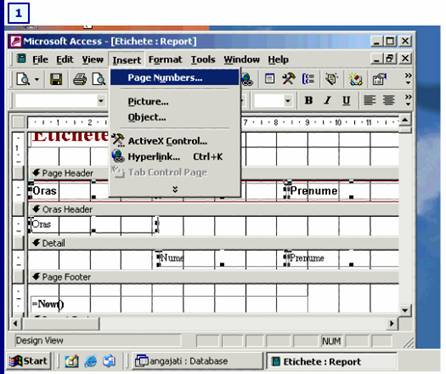
Aplicatie practica
1. Creati un Report
pentru tabelul MRU folosind Wizard-ul.
2. Adaugati toate campurile tabelului MRU Report-ului creat.
3. Grupati campurile dupa departament.
4. Sortati ascendent dupa campul Nr_angajat.
5. Selectati la orientarea pagini Landscape (tip vedere) si la modul de afisare
Stepped.
6. Selectati oricare dintre stilurile afisate apoi denumiti Report-ul creat
MRU.
7 . Deschideti Report-ul creat in Design View.
8 . Inserati o imagine la alegere in Report.
10. Mutati imaginea inserata in Antetul Reportului-ului astfel incat sa nu se
suprapuna cu textul.
11. Salvati si schimbati modul de vizualizare in Print Preview pentru a analiza
rezultatul.
12. Imprimati Report-ul creat.
Exercitii si intrebari
Intrebari la care ar
trebui sa cunoasteti raspunsul:
1. Care sunt avantajele lucrului cu Report-uri?
2. Care sunt modalitatile de creare ale acestora?
3. Care este cea mai usoara metoda de creare a unui Report?
4. Care sunt pasii care trebuie urmati in crearea unui Report cu ajutorul
Wizard-ului?
5. Cum se insereaza imaginile, numerele de pagina sau data?
6. Cum se modifica un Report?
7. Care sunt pasi pentru a tipari un Report?
|