MICROSOFT ACCESS
O baza de date reprezinta un ansamblu de fisiere de date organizate in principal ca tabele, formulare, rapoarte, interogari etc.
O tabela este denumita si entitate si este formata din atribute(campuri) care reprezinta de fapt coloanele tabelei si din instante(inregistrari) care reprezinta de fapt liniile tabelei. Orice tabela trebuie sa aiba un atribut denumit cheie primara care va identifica in mod unic fiecare instanta a unui entitati. De exemplu fie entitate(tabela) ELEV cu atributele Nr. matricol, Nume, Clasa, Data nasterii, instantele acestei tabele sunt elevii introdusi in tabela iar atributul Nr. matricol este cheie primara pentru aceasta tabela deoarece identifica in mod unic fiecare instanta(elev) a entitatii (nu pot exista 2 elevi cu aceasi numar matricol).
![]()
![]()
![]()
![]() Atribute
Atribute
|
Nr. matricol |
Nume |
Clasa |
Data nasterii |
|
Popescu Ion |
a XI-a F |
|
|
|
Ionescu Maria |
a X-a MI |
|
|
|
Popa Calin |
a IX-a S |
instante
Deschiderea aplicatiei ACCESS: Start->All Programs->Microsoft Office-> Microsoft Office Access 2003
Deschiderea, modificarea, salvarea si inchiderea unei baze de date existente: Meniul File->Open->Se selecteaza baza de date care se
doreste a fi deschisa ->Open,
File-Save, clic pe butonul ![]() , sau File-Exit.
, sau File-Exit.
Folosirea functiei „ajutor”: Meniul Help->Microsoft Office Access Help F1.
Moduri de vizualizare: din meniul View putem selecta preferinta pentru modul de vizualizare si anume:
Database Objects- Afisarea in fereastra bazei de date a obiectelor de un anumit tip, pe care l-am selectat
Large icons- Afisarea obiectelor sub forma 757d32h unor pictograme marite.
Small icons- Afisarea obiectelor sub forma 757d32h unor pictograme micsorate.
List - Afisarea obiectelor sub forma unei liste.
Details- Afisarea obiectelor sub forma detaliata (descriere, data modificarii, data crearii, tipul).
Proiectarea unei baze de date:
Baza de date pe care o realizam cu Microsoft Access este un fisier ce are extensia .mdb si contine urmatoarele obiecte: tabele (Tables), interogari (Query), formulare (Forms), rapoarte (Reports) si macroinstructiuni (Macros).
Pentru a creea o baza de date cu Microsoft Access:
File->New->se alege din caseta din dreapta ecranului optiunea Blank database -> se alege locatia unde se va memora baza de date (in sectiunea Save in)->se tasteaza numele bazei de date in sectiunea File name a casetei care se deschide->clic pe butonul Create (sau se apasa tasta Enter).
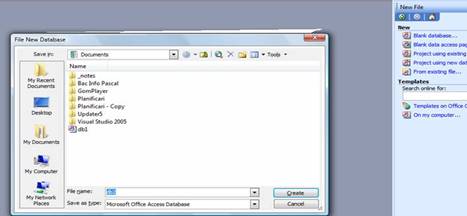
Crearea unei tabele: crearea unei tabele inseamna doua operatii: definirea structurii si introducerea inregistrarilor. Definirea structurii presupune stabilirea campurilor tabelei: denumirea, tipul si proprietatile acestuia. Pentru aceasta procedam astfel: din fereastra atasata bazei de date alegem optiunea Tables-Create table in design view, in fereastra aparuta vom trece campurile tabelei, tipul acestora(text, number, date etc) si alegem atributul ce va deveni cheie primara facand clic dreapta pe acesta si alegand optiunea Primary Key. Dupa ce au fost introduse toate campurile tabelei si s-a stabilit cheia primara tabela se salveaza (File-Save). Odata salvata aceasta va aparea alaturi de celelalte obiecte in fereastra bazei de date. Pentru a adauga date in tabela creata, a vizualiza sau modifica datele introduse se apasa dublu clic pe aceasta, iar pentru a modifica structura tabelei se apasa clic dreapta pe numele acesteia si se alege optiunea Design View.
Stabilirea unui index: Indexarea unei tabele reprezinta operatia prin care se ordoneaza logic inregistrarile acesteia, dupa un anumit atribut (sau ale unui grup de atribute), numit index, in scopul optimizarii cautarii si localizarii ulterioare a anumitor date. Indexul se defineste la definirea structurii tabelei. Cheia primara este considerata automat index. Pentru stabili un index pentru un camp, setam proprietatea Indexed acelui camp (din Field Properties) pe valoarea Yes(No Duplicates).
Adaugarea de inregistrari intr-o baza de date: se realizeaza adaugand noi instante la sfarsitul tabelei in campurile goale sau se apasa clic dreapta pe marginea uneia dintre linii si se alege optiunea New Record
Stergerea de inregistrari intr-o baza de date: clic dreapta pe marginea instantei respective-Delete record
Crearea unui formular simplu:Forms-Create form in design view-clic dreapta pe formular-Properties-eticheta Data-Alegem optiunea Form-adaugam campurile dorite in formular prin drag&drop(tragerea cu mouse-ul pe suprafata formularului)-se realizeaza alte formatari optionale asupra formularului -salvare
Introducerea datelor in baza de date folosind formulare
simple:se deschide formularul prin dublu clic pe acesta-se executa clic pe
butonul ![]() , care are ca
efect saltul la sfarsitul bazei de date si creearea unei
inregistrari vide care urmeaza a fi completata. Operatia se repeta de cate ori este
necesar.
, care are ca
efect saltul la sfarsitul bazei de date si creearea unei
inregistrari vide care urmeaza a fi completata. Operatia se repeta de cate ori este
necesar.
Formatarea textului:se deschide formularul in Design view(Clic dreapta pe numele formularului-Design view)-se selecteaza eticheta ce trebuie formatata-se formateaza la fel ca si in celelalte programe din pachetul Office folosind bara de formatare Formatting(Form/Report) (aceasta se activeaza din meniul View-Toolbars- Formatting(Form/Report))
![]()
Schimbarea culorii fondului intr-un formular: se deschide formularul in Design view(Clic dreapta pe numele formularului-Design view)-clic dreapta pe eticheta sau pe fundalul formularului-Fill/Back color
Importul unei imagini sau fisier text intr-un formular: Se selecteaza pictograma Image de pe caseta cu instrumente, se traseaza o zona dreptunghiulara cu mouse-ul (drag&drop). La eliberarea butonului se deschide o fereastra care permite cautarea si selectarea imaginii dorite. Se poate redimensiona cu mouse-ul.

Modificarea modului de aranjare a obiectelor in formular: se deschide formularul in modul Design View. Se selecteaza obiectul cu mouse-ul (executam clic pe obiect) si folosind tehnica drag&drop il plasam in locul dorit pe formular.
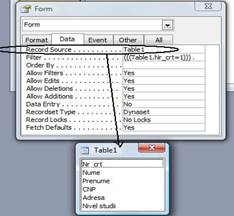 16. Conectarea la o baza de date
existenta: Conectarea formularului se va face la o tabela
sau la o interogare (query) a bazei de date in care se lucreaza, in scopul
preluarii anumitor campuri ale acesteia, asa cum a fost precizat la
capitolul Crearea formularelor in
Design View:
16. Conectarea la o baza de date
existenta: Conectarea formularului se va face la o tabela
sau la o interogare (query) a bazei de date in care se lucreaza, in scopul
preluarii anumitor campuri ale acesteia, asa cum a fost precizat la
capitolul Crearea formularelor in
Design View:
Caseta ce contine campurile tabelei/interogarii se poate deschide si din meniul View->Field list (avand formularul deschis tot in modul Design View).
Cautarea unei inregistrari:deschidem tabelul sau formularul in care dorim sa cautam o inregistrare facand dublu clic pe acesta-meniul Edit-Find
Crearea unor interogari: Interogarile reprezinta modalitati de selectie si afisare a informatie din unul sau mai multe surse
(tabele sau alte interogari), formulate cu ajutorul unor conditii logice. Exista urmatoarele tipuri de interogari: interogari simple sau de selectie (folosind conditii logice), interogari pentru actualizare - delete query, update query si append query,interogari incrucisate sau bidimensionale.
I. Interogari simple sau de selectie
Pentru a defini o interogare de selectie selectam optiunea Queries din fereastra Database, apoi butonul Create query in design view.
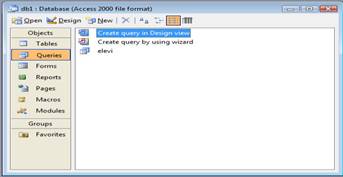 Ca efect, va
aparea o fereastra, din care selectam consecutiv (in orice ordine)
tabelele necesare si pentru fiecare actionam butonul Add. Dupa selectarea tabelelor /
interogarilor actionam butonul Close.
Ca efect, va
aparea o fereastra, din care selectam consecutiv (in orice ordine)
tabelele necesare si pentru fiecare actionam butonul Add. Dupa selectarea tabelelor /
interogarilor actionam butonul Close.
Odata adaugat un table in fereastra interogarii se vor alege campurile care se doresc a fi afisate si se stabilesc criteriile pe care trebuie sa le stabileasca datele(conditiile de selectie). Conditiile de selectie sunt expresii logice care vor fi verificate pentru ca articolele fisierelor sursa sa fie trecute in fisierul virtual rezultat al interogarii. Operatorii folositi sunt cei de comparare: < (mai mic),<= (mai mic sau egal),> (mai mare), >= (mai mare sau egal),<> (diferit), = (egal) si / sau cei logici: And (si logic) si Or (sau logic).
Exemple:
Consideram tabela sursa de mai jos:
 Dorim sa afisam toate persoanele care au varsta cuprinsa intre
30 si 40 de ani si care au studii universitare:
Dorim sa afisam toate persoanele care au varsta cuprinsa intre
30 si 40 de ani si care au studii universitare:
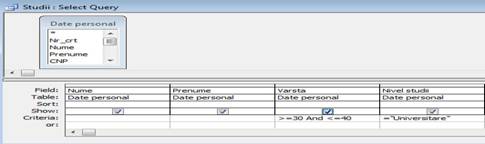
Operatorul And este aplicat la nivel de camp (>=30 And <=40) si intre campuri (conditiile puse asupra campurilor Varsta si Nivel studii sunt pe aceeasi linie).
Dorim sa afisam toate persoanele care nu au varsta cuprinsa intre 40 si 50 de ani sau care au studii Liceale:
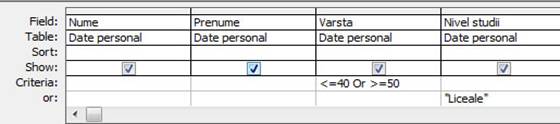
Operatorul Or este aplicat la nivel de camp (<=40 Or >=50) si intre campuri (conditiile puse asupra campurilor Varsta si Nivel studii sunt pe linii diferite).
Pentru selectarea unor submultimi de valori se pot utiliza caracterele de inlocuire: ' ' - inlocuieste un grup de caractere si ' ' - inlocuieste un caracter. Dorim sa afisam persoanele care au telefon fix in reteaua RDS:

Cuvantul Like
este asociat automat de sistem la folosirea acestor caractere de inlocuire.
De asemenea, intr-o interogare putem utiliza conditiile IS NULL si IS NOT NULL cu semnificatia de
valori vide, respectiv nevide intr-o coloana. Daca dorim
afisarea persoanelor care nu au adresa de e-mail:

Dupa ce am definit conditiile de selectie, putem stabili conditii de sortare pentru unul sau mai multe campuri. De exemplu, pentru afisarea persoanelor in ordine alfabetica executam clic in randul Sort al casetei, in dreptul campului Nume si din lista derulanta alegem optiunea Ascending.
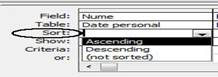
II. Interogari pentru actualizare - delete query, update query si append query
Exemplu:
Pentru tabela urmatoare:

Eliminarea persoanelor care au studii 'Liceale':

Se utilizeaza in cazul in care este necesara modificarea unui numar mare de inregistrari, respectand aceeasi modalitate de modificare. Vom descrie in continuare modul de definire a unei interogari de actualizare.

Se utilizeaza in cazul in care este necesara adaugareavunui set de inregistrari dintr-o tabela in alta tabela. Aceasta va selecta datele care tebuie adaugate si le va trimite in campurile tabelei destinatie. Vom descrie in continuare modul de definire a unei interogari de adaugare.
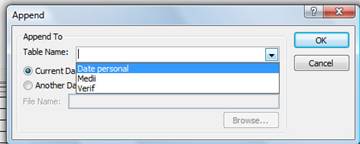
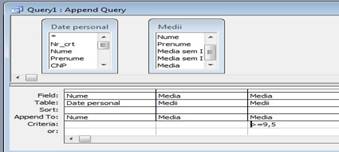
Daca dorim sa renuntam la un table adaugat intr-o interogare facem clic dreapta pe acesta si alegem optiunea Remove Table.
Daca dorim sa mai adaugam alte tabele facem clic dreapta pe fereastra interogarii si alegem optiunea Show Table.
Salvarea unei interogari: File-Save.
19. Filtre: adaugare, eliminare: filrele ne ajuta sa vizualizam doar acele date care indeplinesc o conditie aleasa de noi dar realizeaza nici un fel de modificare in structura tabelei. Pentru filtrarea datelor dintr-o tabela, interogare sau formular trebuie ca modul de vizualizare curent sa fie Datasheet View. Operatiile referitoare la filtrarea datelor se gasesc in meniul Records:
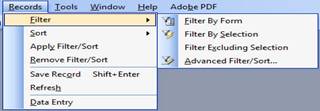
1)Filter By Selection- cand dorim selectarea articolelor care contin o anumita valoare pe care ne-am pozitionat anterior:
2)Filter Excluding Selection- cand dorim selectarea articolelor care NU contin o anumita valoare:
3)Advanced Filter/Sort- cand dorim selectarea articolelor care indeplinesc anumite conditii:
Exemplu:
Fie tabela urmatoare:
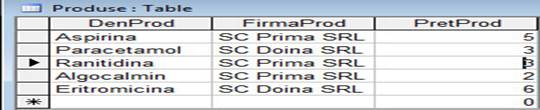
Pentru a afisa doar medicamentele care sunt produse de SC Prima SRL
si care au pretul>3 se stabilesc criteriile urmatoare:
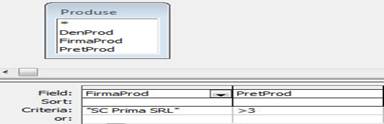
dupa care se alege Records->Apply Filter/Sort.
Crearea unui raport: Un raport reprezinta un mod mai ordonat de prezentarea a datelor ce poate fi tiparit. Pentru a crea un raport alegem din optiunile bazei de date Reports si la fel ca si celelalte obiecte ale unei baze de date si un raport poate fi creat fie in modul Design in care il proiectam manual, fie in modul Wizard in care suntem asistati de catre program in realizarea lui.
Modificarea unui raport: clic dreapta pe raport creat-Design view si modificam orice obiect din raport folosind bara de instrumente atasata sau facand clic dreapta pe obiectul ce dorim a fi modificat si alegem optiunea dorita.
Crearea, modificarea unui antet si subsol: daca antetul sau subsolul unui raport nu este activ facem clic dreapta pe raport-Report Header/Footer
Aplicatii Microsoft Access
Realizati o baza de date numita scoala.mdb.
|