|
|
|
|
Lectia 3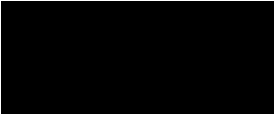
Lucrul cu tabele
n Sa modificati formatul unui tabel.
n Sa sortati īnregistrari īntr-un tabel
n Sa gasiti īnregistrari īntr-un tabel
n Sa utilizati filtre īn tabele.
n Sa stabiliti relatii īntre tabele.
n Sa creati subfoi de date.
n Sa importati īnregistrari dintr-o sursa externa.
Microsoft® Access furnizeaza multe modalitati de modificare a intrarii, formatarii, proprietatilor, organizarii si stocarii informatiilor īn tabelele bazelor de date. Pe masura ce tabelele din baza de date devin mai eficiente, baza de date devine si ea mai eficienta.
Pentru a reduce erorile din timpul introducerii datelor, aveti posibilitatea sa modificati cāmpurile individuale din tabele pentru a accepta numai anumite tipuri de date sau numai anumite formate de date. De exemplu, se poate seta un cāmp Data astfel īncāt acesta sa accepte numai sase cifre, iar Access sa insereze automat puncte īntre aceste numere pentru ca toate datele din cāmp sa apara īn formatul 10.27.99. Veti reduce mai mult timpul petrecut cu tastarea prin importul informatiilor din alte tabele sau foi de calcul īn Access
Dupa ce datele sunt introduse īntr-un tabel, organizarea datelor poate fi modificata prin efectuarea unei sortari pentru a lista informatiile īn ordine numerica sau alfabetica. De exemplu, organizati un tabel de informatii despre angajati dupa data angajarii, salariul oferit sau dupa functie. Daca doriti sa vedeti numai unele informatii dintr-un tabel, utilizati un filtru pentru a restrānge datele care apar, prin specificarea criteriilor care doriti sa apara, cum ar fi īnregistrarile pentru angajatii care cāstiga peste 30.000$ sau care au fost angajati dupa 1 ianuarie.
Cānd īntr-o baza de date exista mai multe tabele, vi se va parea ca pierdeti mult timp rasfoind printre tabele. Veti economisi timp stabilind relatii īntre tabelele care contin cāmpuri asemanatoare si creānd subfoi de date care afiseaza datele dintr-un tabel īn alt tabel.
Pentru a rezolva procedurile din aceasta lectie, va trebui sa utilizati fisierele denumite Baze de date - Notiuni de baza 03 si ImportPractica din folderul Baze de date - Notiuni de baza - Practica aflat pe discul fix.
Cānd creati un tabel, Access formateaza automat tabelul cu font Arial de 10 puncte si cu linii de grila argintii. Access utilizeaza acest format implicit deoarece este usor de citit pe ecranul computerului.

Daca nu doriti sa utilizati formatul implicit, particularizati aspectul tabelului schimbānd fontul, dimensiunea si proprietatile sale (cum ar fi aldin sau cursiv). De asemenea, se pot modifica culoarea de fundal, culoarea liniilor de grila sau asocia efecte speciale pentru ca celula sa apar& 15515n135p #259; ridicata sau adāncita. Se pot modifica īnaltimea si latimea rāndurilor si coloanelor, īngheta coloanele si chiar ascunde. Ilustratia urmatoare arata acelasi tabel de mai sus cu un efect de adāncire a celulei si cu font Times New Roman de 14 puncte.
Efectul de
celula ridicata nu este vizibil daca fundalul tabelului este
alb sau daca tabelul are linii de grila colorate.
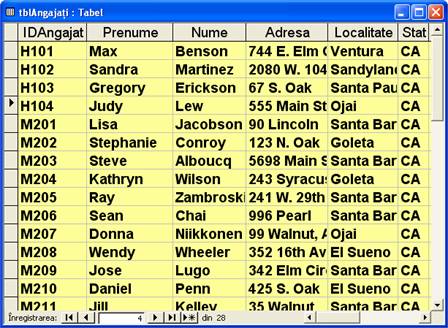
Dupa cum vedeti īn ilustratia anterioara, unele dintre date nu sunt complet vizibile deoarece coloanele pentru cāmpuri sunt prea īnguste. Īn mod implicit, Access seteaza latimea coloanelor la 2,54 cm si nu ajusteaza latimea coloanei daca dimensiunea fontului si formatarea lungesc textul mai mult de 2,54 cm.
Cea mai simpla modalitate de a face o coloana suficient de lata pentru a afisa toate datele este a face dublu clic pe linia care separa coloana de coloana urmatoare. Access extinde automat coloana la dimensiunea corecta pentru a afisa toate datele. Pentru a face o coloana mai lata sau mai īngusta decāt o face aceasta setare automata, deplasati indicatorul mausului peste linia dintre numele cāmpurilor pāna ce indicatorul devine o sageata cu doua capete de redimensionare, apoi glisati muchia coloanei la stānga sau la dreapta.
Īn acest exercitiu, veti deschide baza de date a cursului Baze de date - Notiuni de baza 03, veti schimba fontul tabelului tblAngajati la Times New Roman aldin de 12 puncte, veti modifica fundalul tabelului la albastru deschis, veti utiliza un efect special pentru a face ca celulele sa apara ridicate, apoi veti ajusta latimea coloanei pentru a se adapta modificarilor de formatare.
1 Cu Access deschis, faceti clic pe butonul Deschidere din bara de instrumente Baza de date.
Va aparea caseta de dialog Deschidere.
2 Faceti clic pe sageata īn jos din lista Privire īn, faceti clic pe pictograma discului fix, apoi faceti dublu clic pe folderul Unlimited Potential.
3 Faceti dublu clic pe folderul Baze de date - Notiuni de baza - Practica.
4 Faceti clic pe baza de date a cursului Baze de date - Notiuni de baza 03, apoi pe Deschidere.
Va aparea fereastra Baze de date - Notiuni de baza 03.
Daca este necesar, faceti clic pe Tabele din bara Obiecte.
Faceti clic pe tblAngajati, apoi pe Deschidere din bara de instrumente a ferestrei Baza de date.
Tabelul se deschide īn Vizualizare foaie de date.
Observati
ca tabelul apare īn formatul implicit cu font Arial de 10 puncte
si cu linii de grila argintii.
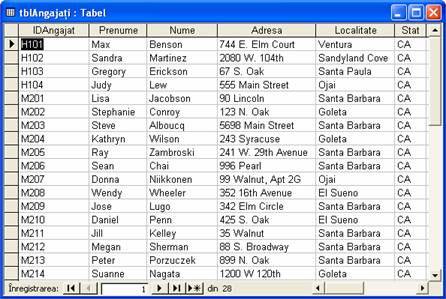
7 Īn meniul Vizualizare, indicati spre Bare de instrumente, apoi faceti clic pe Formatare (Foaie de date), daca este necesar.
Apare bara de instrumente Formatare.
Īn bara de instrumente Formatare, faceti clic pe sageata de lānga Font, defilati, apoi faceti clic pe Times New Roman.
Fontul devine Times New Roman.
Īn bara de instrumente Formatare, faceti clic pe butonul Aldin.
Fontul devine aldin.
Īn bara de instrumente Formatare, faceti clic pe sageata de lānga Dimensiune font, apoi faceti clic pe 12.
Fontul devine de 12 puncte.
De asemenea,
se pot modifica proprietatile fontului facānd clic pe Font
din meniul Format pentru a afisa caseta de dialog Font.
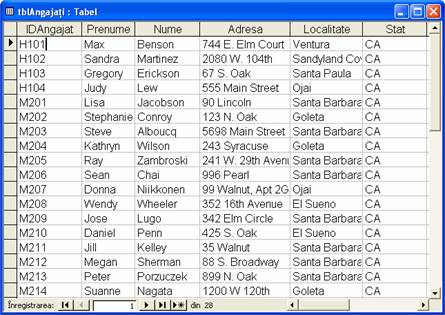
De asemenea,
se poate modifica formatul Foaie de date facānd clic pe Foaie de date
din meniul Format pentru a afisa caseta de dialog Formatare Foaie de
date.
Īn bara de instrumente Formatare,
faceti clic pe sageata de lānga Culoare de umplere/fundal, apoi
faceti clic pe unul dintre patratele albastru deschis.
Fundalul tabelului devine albastru deschis.
12 Īn bara de instrumente Formatare, faceti clic pe sageata de lānga Efect special, apoi faceti clic pe optiunea Ridicat (a doua).
Tabelul preia efectul de celula ridicata.
De asemenea,
se poate modifica latimea coloanei facānd clic īn
coloana pe care doriti sa o modificati si
facānd clic pe Latime coloana din meniul Format pentru
a afisa caseta de dialog Latime coloana. Latimea
coloanei se masoara dupa numarul de caractere din cāmp,
astfel īncāt o coloana cu marimea 4 detine patru caractere.
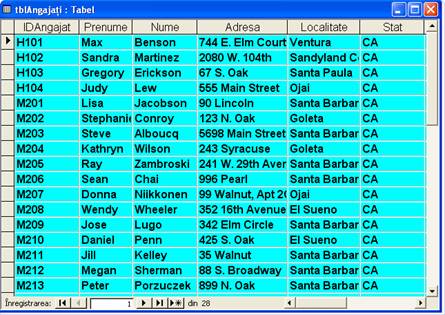
13 Deplasati indicatorul mausului peste linia dintre numele cāmpurilor Adresa si Localitate pāna cānd indicatorul devine o sageata cu doua capete de redimensionare.
14 Faceti dublu clic pe linie.
Coloana se extinde astfel īncāt īnregistrarea cea mai lata din cāmpul Adresa, 241 W. 29th Avenue, devine complet vizibila.
15 Faceti dublu clic pe linia dintre numele cāmpurilor Localitate si Stat.
Coloana se extinde astfel īncāt īnregistrarea cea mai lata din cāmpul Localitate, Sandyland Cove, devine complet vizibila.
16 Defilati spre dreapta, apoi faceti dublu clic pe linia dintre numele cāmpurilor Telefon domiciliu si Note.
Coloana se extinde astfel īncāt toate numerele de telefon sa fie complet vizibile.
Se poate
reveni la setarea implicita de latime a coloanei facānd
clic īn coloana pe care doriti sa o modificati, pe
Latime coloana din meniul Format, apoi pe Latime
standard din caseta de dialog Latime coloana. Latimea
implicita a coloanei se poate modifica facānd clic pe
Optiuni din meniul Instrumente, pe fila Foaie de date din caseta de
dialog Optiuni, apoi tastānd o valoare noua īn caseta
Latime implicita coloana.
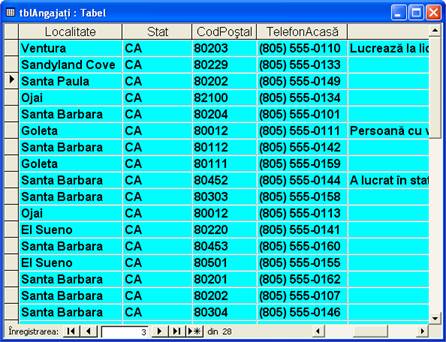
Īn bara de instrumente Foaie de date tabel, faceti clic pe butonul Salvare.
Access salveaza tabelul.
Faceti clic pe butonul Īnchidere din coltul din dreapta sus al tabelului tblAngajati.
Tabelul se īnchide.
Acesti pasi pot fi urmati pentru a exporta orice obiect Access, nu numai tabele.
Chiar daca nu urmati o anumita ordine cānd introduceti pentru prima oara datele īntr-un tabel, datele dintr-un cāmp pot fi rapid organizate īn ordine alfabetica sau numerica efectuānd o sortare. Exista doua tipuri de sortare: ascendenta si descendenta. Sortarea ascendenta organizeaza datele dintr-un cāmp de la valoarea cea mai mica la cea mai mare sau īn ordine alfabetica, īncepānd cu A. Sortarea descendenta are efectul opus; organizeaza datele dintr-un cāmp de la valoarea cea mai mare la cea mai mica sau īn ordine alfabetica inversa, īncepānd cu Z.
Pentru a reorganiza datele, faceti clic īn cāmpul care contine valorile de sortat si faceti clic pe butonul Sortare ascendenta sau pe butonul Sortare descendenta din bara de instrumente Foaie de date tabel. De exemplu, Adventure Works are un tabel care tine evidenta datelor despre angajati si are cāmpuri pentru IDAngajat, nume si prenume, printre altele. Pentru a sorta īnregistrarile īn baza de date dupa codul angajatului, faceti clic īn cāmpul IDAngajat, apoi faceti clic pe butonul Sortare ascendenta. Pentru a vizualiza datele angajatilor īn ordine alfabetica dupa numele de familie, faceti clic īn cāmpul Nume, apoi pe butonul Sortare ascendenta.
Chiar daca sortati datele utilizānd numai un singur cāmp dintr-o īnregistrare, toate cāmpurile din īnregistrare se deplaseaza īmpreuna. Aceasta caracteristica tine datele īmpreuna īn timpul sortarii si īmpiedica separarea accidentala a datelor din cadrul īnregistrarilor.
Īn acest exercitiu, sortati datele din tblDateResurseUmane astfel īncāt īnregistrarea pentru angajatul cu cel mai mare salariu sa apara prima. Apoi, efectuati alta sortare pentru ca īnregistrarile IDAngajat sa apara īn ordine.
1 Faceti clic īn oricare dintre īnregistrarile din cāmpul Salariu, apoi faceti clic pe butonul Sortare descendenta din bara de instrumente Foaie de date tabel.
Access reorganizeaza tabelul īn ordine descendenta dupa salariu.
Īnregistrarea
pentru angajatul care cāstiga cel mai mare salariu de 45.200 $
apare prima.
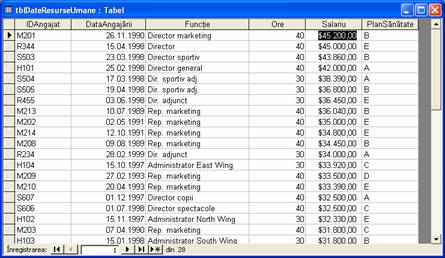
2 Faceti clic īn oricare dintre īnregistrarile din cāmpul IDAngajat, apoi faceti clic pe butonul Sortare ascendenta din bara de instrumente Foaie de date tabel.
Access reorganizeaza tabelul īn ordine ascendenta dupa IDAngajat, asa cum se arata īn ilustratia din pagina urmatoare.
Īnregistrarea
pentru angajatul H101, al carui numar de ID angajat este primul
īn ordine ascendenta, apare primul.
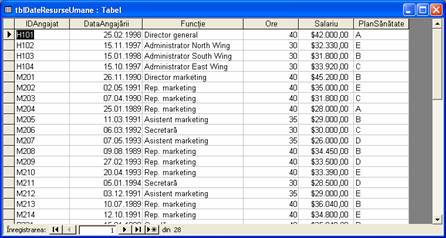
Īn bara de instrumente Foaie de date tabel, faceti clic pe butonul Salvare.
Access salveaza tabelul.
Tabelele din Access sunt deseori foarte mari, iar gasirea unor date poate cere foarte mult timp. Pentru a cauta informatii īntr-un tabel, utilizati comanda Cautare. De exemplu, īntr-un in tabel care listeaza numele si adresele angajatilor, utilizati Cautare pentru a gasi īnregistrarea unui angajat cu un anumit nume sau pentru a gasi toate adresele angajatilor care locuiesc īn Santa Barbara.
Pentru a
deschide caseta de dialog Cautare si īnlocuire, se poate face
clic pe Cautare din meniul Editare sau se poate apasa Ctrl+F. Se poate
trece la cautare īn īntreg tabelul, nu numai īntr-un singur cāmp,
facānd clic pe sageata de lānga Privire īn si selectānd
numele tabelului.
Comanda
Cautare se poate utiliza pentru a cauta doar īntr-un singur cāmp sau
īn īntreg tabelul. Daca lucrati cu un tabel foarte
mare, limitarea cautarii la un singur cāmp īnseamna o
cautare mai rapida decāt o cautare care examineaza toate
informatiile din tabel. De exemplu, daca veti cauta
angajatii cu numele Chai, cautarea se va executa mai rapid daca
se face numai pe cāmpul Nume, īn loc sa se faca pe īntregul tabel. Īn mod implicit, Access cauta īn cāmpul īn care ati facut
clic īnainte de a īncepe cautarea. Daca doriti sa
cautati īn īntregul tabel, selectati aceasta optiune
din caseta de dialog Cautare si īnlocuire.
Īn acest exercitiu, veti utiliza comanda Cautare pentru a gasi informatii cu resurse umane īn tblDateResurseUmane pentru angajatii cu functia Hotelier.
1 Faceti clic īn orice celula din cāmpul Functie.
Īn bara de instrumente Foaie de date tabel, faceti clic pe butonul Cautare.
Apare caseta de dialog Cautare si īnlocuire, avānd deja cāmpul Functie īn caseta Privire īn.

3 Īn caseta De cautat, tastati Hotelier, apoi faceti clic pe Urmatorul gasit.
Access selecteaza īnregistrarea care contine Hotelier īn cāmpul Functie.
4 Faceti clic pe butonul Īnchidere din coltul din dreapta sus al casetei de dialog Cautare si īnlocuire.
Caseta de dialog Cautare si īnlocuire se īnchide.
Utilizānd un filtru, datele pot fi astfel restrictionate īncāt sa se afiseze numai īnregistrarile care īntrunesc anumite criterii. De exemplu, creati un filtru pentru a vizualiza īnregistrarile din tblDateResurseUmane numai pentru angajatii care cāstiga mai mult de 30.000 $ pe an.
Īn Access, filtrele se pot crea īn doua modalitati diferite. Filtrare dupa formular, care permite specificarea unui cāmp si a unei anumite valori din acel cāmp pentru a fi utilizate ca filtru. Filtrare dupa selectie, care filtreaza pe baza continutului cāmpului selectat.
Filtrele nu au influenta asupra tabelului īnsusi si pot activate si dezactivate cu butoanele Se aplica filtru si Eliminare filtru. Aceste doua butoane sunt de fapt acelasi buton: numele butonului se schimba (desi imaginea de pe buton nu se schimba), īn functie de starea filtrului. Dupa ce ati creat un filtru, butonul Se aplica filtru devine butonul Eliminare filtru. Cānd faceti clic pe butonul Eliminare filtru, tabelul recapata aspectul initial.
Īn acest exercitiu, veti crea un filtru care restrictioneaza datele din tblDateResurseUmane la angajatii care cāstiga 30.000 $ si mai mult pe an.
Valorile din
meniurile verticale sunt valori care exista īn cel putin o
īnregistrare din tabel.
Īn bara de instrumente Foaie de date
tabel, faceti clic pe butonul Filtrare dupa macheta.
Apare fereastra Filtru dupa formular pentru tblDateResurseUmane.
2 Faceti clic pe cāmpul Ore, faceti clic pe sageata cu lista verticala care apare, apoi pe 40.

Īn bara de instrumente Filtrare/Sortare, faceti clic pe butonul Se aplica filtru.
Apare tabelul, afisānd numai īnregistrarile pentru angajatii care lucreaza 40 de ore pe saptamāna.
Se pot
adauga īnregistrari noi la un tabel de īnregistrari
filtrate. Noile īnregistrari vor fi incluse
īn tabelul original dupa ce se elimina filtrul.
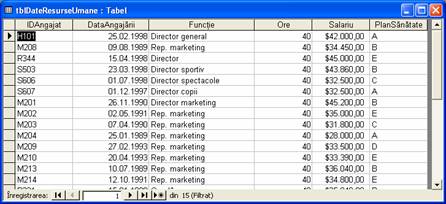
Īn bara de instrumente Foaie de date tabel, faceti clic pe butonul Eliminare filtru.
Tabelul revine la aspectul sau initial.
5 Īn cāmpul Functie, faceti clic pe orice īnregistrare pentru Rep. marketing.
Īn bara de instrumente Foaie de date tabel, faceti clic pe butonul Filtrare prin selectare.
Apare tabelul, afisānd numai īnregistrarile pentru angajatii cu functia Rep. marketing.
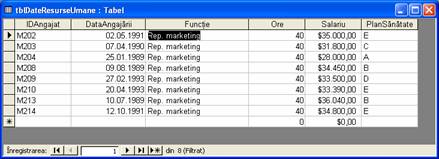
Īn bara de instrumente Foaie de date tabel, faceti clic pe butonul Eliminare filtru.
Tabelul revine la aspectul sau initial.
Īn bara de instrumente Foaie de date tabel, faceti clic pe butonul Salvare.
Access salveaza tabelul tblDateResurseUmane.
Faceti clic pe butonul Īnchidere din coltul din dreapta sus al tabelului tblDateResurseUmane.
Tabelul se īnchide.
Se pot stabili relatii īntre tabele care contin informatii sau cāmpuri asemanatoare. Exista trei tipuri de relatii care se pot stabili īntre cāmpurile din tabele: unu-la-unu, unu-la-mai-multi si mai-multi-la-mai-multi. Relatiile mai-multi-la-mai-multi depasesc intentiile acestui curs.
O relatie unu-la-unu exista atunci cānd doua tabele au un cāmp identic care contine aceleasi informatii, ceea ce īnseamna ca fiecarei īnregistrari dintr-un tabel īi corespunde o singura īnregistrare īntr-un tabel corelat. De exemplu, atāt tblAngajati cāt si tblDateResurseUmane au un cāmp IDAngajat care contine 28 de īnregistrari care listeaza codurile acelorasi 28 de angajati de la Adventure Works. Listele sunt identice, ceea ce īnseamna ca angajatul H101 are o īnregistrare īn tblAngajati (unde se listeaza adresa si numarul de telefon al angajatului) si o īnregistrare īn tblDateResurseUmane (care se listeaza salariul, postul, data angajarii si orele lucrate pe saptamāna) Relatia dintre tblAngajati si tblDateResurseUmane este o relatie unu-la-unu deoarece daca exista o īnregistrare care contine H101 īn cāmpul IDAngajat al tabelului tblAngajati, atunci exista numai o singura īnregistrare care contine H101 īn tblDateResurseUmane.
Majoritatea
relatiilor bazelor de date sunt relatii unu-la-mai-multi.
O relatie
unu-la-mai-multi exista atunci cānd fiecarei
īnregistrari dintr-un tabel īi corespund una sau mai multe
īnregistrari īn tabelul corelat. De exemplu,
tblDistribuitori listeaza distribuitorii care vānd produse catre
Adventure Works. Fiecare distribuitor si ID-ul sau apar numai o singura
data īn tblDistribuitori. Produsele comandate de la acesti
distribuitori sunt listate īn tblProduse si, pentru ca fiecare
distribuitor vinde mai multe produse, IDDistribuitor poate sa apara
de mai multe ori īn acest tabel. Daca ati stabilit o relatie īntre
tabele tblDistribuitori si tblProduse, rezultatul va fi o relatie
unu-la-mai-multi.
Un avantaj īn stabilirea relatiilor īntre tabele este impunerea integritatii referentiale, care ajuta la evitarea introducerii de valori incorecte īn cāmpurile corelate. Integritatea referentiala cere ca īnregistrarile dintr-un tabel aflat īn relatie, sa aiba una sau mai multe īnregistrari corespondente īn celalalt tabel din relatie. De exemplu, daca integritatea referentiala a fost impusa īntre tabelele tblDistribuitori si tblProduse, nu se poate introduce un produs īn tblProduse daca distribuitorul nu a fost listat īn tblDistribuitori.
Relatiile dintre tabele se pot crea, modifica si seta ca integritate referentiala din fereastra Relatii, care se deschide facānd clic pe butonul Relatii din bara de instrumente Baza de date.
Access 2002
permite imprimarea unei copii a relatiilor din baza de date.
Relatiile,
asa cum apar īn fereastra Baza de date, pot fi imprimate facānd
clic pe comanda Imprimare relatii din meniul Fisier. Cānd imprimati
relatiile, se creeaza un raport care contine relatiile
exact asa cum apar īn fereastra Relatii. Acest raport poate fi particularizat
si salvat ca obiect distinct al bazei de date.
Rapoartele
sunt prezentate īn detaliu īn lectia 6, "Proiectarea unui raport".
Īn acest
exercitiu, veti crea o relatie unu-la-mai-multi īntre
cāmpurile IDDistribuitor din tblDistribuitori si tblProduse, veti
imprima relatiile din baza de date si veti impune integritatea
referentiala.
Īn bara de instrumente Baza de date, faceti clic pe butonul Relatii.
Apare fereastra Relatii.
Īn bara de instrumente Relatii, faceti clic pe butonul Afisare tabel.
Apare caseta de dialog Afisare tabel.

Caseta de
dialog Afisare tabel se poate deschide si facānd clic pe
Afisare tabel din meniul Relatii.
3 Faceti clic pe tblProduse, apoi pe
Adaugare.
Access adauga lista de cāmpuri pentru tblProduse la fereastra Relatii.
4 Faceti clic pe tblDistribuitori, apoi pe Adaugare.
Access adauga lista de cāmpuri pentru tblDistribuitori la fereastra Relatii.
Faceti clic pe Īnchidere.
Se īnchide caseta de dialog Afisare tabel, iar fereastra Relatii devine complet vizibila.
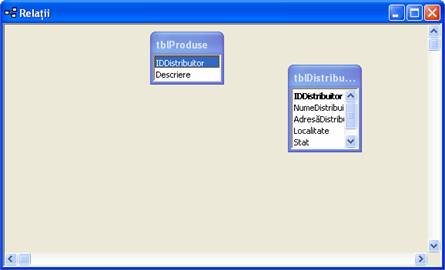
6 Īn lista de cāmpuri a tblProduse, faceti clic pe IDDistribuitor, apoi glisati numele cāmpului deasupra cāmpului IDDistribuitor din lista de cāmpuri a tabelului tblDistribuitori.
Apare caseta de dialog Editare relatii, asa cum se arata mai jos.

7 Selectati caseta de selectare Impunere integritate referentiala, apoi faceti clic pe Creare.
Caseta de dialog Editare relatii se īnchide si apare o linie īntre cāmpurile IDDistribuitor ale listei de cāmpuri din tblProduse si din tblDistribuitori, indicānd ca exista o relatie.
1 de
lānga tblDistribuitori indica faptul ca acesta este partea
unu din relatia unu-la-mai-multi, īn timp ce semnul infinit de lānga
tblProduse indica faptul ca acesta este de partea mai-multi.
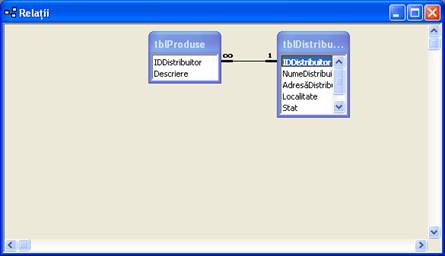
Īn bara de instrumente Relatii, faceti clic pe butonul Salvare.
Access salveaza fereastra Relatii.
Īn meniul Fisier, faceti clic pe Imprimare Relatii.
Relatiile din baza de date apar ca raport īn Examinare īnaintea imprimarii.
Īn bara de instrumente Examinare īnaintea imprimarii, faceti clic butonul Imprimare.
Apare o caseta de mesaj care semnaleaza ca Access imprima tabelul.
11 Faceti clic pe butonul Īnchidere din coltul din dreapta sus al ferestrei Examinare īnaintea imprimarii.
Apare o caseta de avertizare, care va īntreaba daca salvati modificarile.
12 Faceti clic pe Nu.
Caseta de avertizare se īnchide.
13 Faceti clic pe butonul Īnchidere din coltul din dreapta sus al ferestrei Relatii.
Fereastra Relatii se īnchide.
14 Faceti clic pe tblProduse, apoi pe Deschidere din bara de instrumente a ferestrei Baza de date.
Tabelul se deschide īn Vizualizare foaie de date.
15 Faceti clic pe butonul Īnregistrare noua.
16 Īn cāmpul IDDistribuitor, tastati RQ, apoi apasati pe Tab.
Īn cāmpul Descriere, tastati Bomboane de ciocolata (1000), apoi apasati pe Enter.
Apare o caseta de avertizare precizānd ca nu se poate adauga aceasta īnregistrare deoarece este obligatorie o īnregistrare corelata īn tblDistribuitori.
18 Faceti clic pe OK.
Caseta de avertizare se īnchide.
RS este
codul pentru Ritzy Restaurant Supply, care este o īnregistrare din
tblDistribuitori.
19 Faceti clic īn cāmpul IDDistribuitor,
stergeti textul existent, tastati RS, apoi
apasati pe Enter.
Access selecteaza textul din cāmpul Descriere. Nu apare nici o caseta de avertizare; RS este o valoare acceptabila.
20 Faceti clic pe butonul Īnchidere din coltul din dreapta sus al tabelului tblDistribuitori.
Tabelul se īnchide.
Daca exista doua tabele īn relatie unu-la-mai-multi, se poate crea o subfoaie de date pentru a permite vizualizarea īnregistrarilor dintr-un tabel īn timp ce este deschis celalalt tabel. Subfoaia de date este un tabel īn cadrul unui tabel. De exemplu, daca veti crea o subfoaie de date din relatia unu-la-mai-multi dintre tblDistribuitori si tblProduse, extinzānd īnregistrarea din tblDistribuitori, veti vedea listate produsele furnizate de fiecare distribuitor īn tblProduse.
O subfoaie
de date se poate utiliza pentru a vizualiza si a edita
īnregistrari corelate din tabele cu relatia
unu-la-mai-multi.
Pentru ca o
subfoaie de date sa functioneze, trebuie sa existe cel
putin un cāmp identic īn tabelul aflat īn lucru si īn tabelul pe care
doriti sa-l inserati ca subfoaie de date, iar acel cāmp trebuie
sa fie cheie primara īn cel putin unul dintre tabele. Īn cazul tabelelor
tblDistribuitori si tblProduse, acest cāmp este IDDistribuitor, cheia
primara din tblDistribuitori.
Īn acest exercitiu, veti crea o subfoaie de date īn tblDistribuitori care contine informatii corelate din tblProduse.
1 Faceti clic pe tblDistribuitori, apoi pe Deschidere din bara de instrumente a ferestrei Baza de date.
Tabelul se deschide īn Vizualizare foaie de date.
2 Īn meniul Inserare, faceti clic pe Subfoaie de date.
Apare caseta de dialog Inserare subfoi de date, avānd deja selectat tabelul tblProduse.
3 Faceti clic pe OK.
Pentru a
sterge o subfoaie de date, indicati spre Subfoaie de date din
meniul Format si faceti clic pe Eliminare.
Caseta de dialog
Inserare subfoi de date se īnchide, iar tblDistribuitori apare īn Vizualizare
foaie de date cu semnul plus (+) la stānga īnregistrarilor, ceea ce
indica prezenta subfoilor de date.
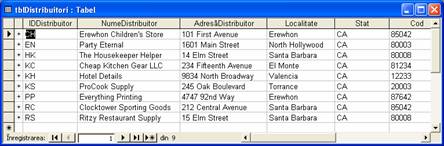
4 Faceti clic pe semnul plus (+) din stānga primei īnregistrari, pentru IDDistribuitor CH, Erewhon Children's Store.
Apare subfoaia de date cu produsele oferite de Erewhon Children's Store, preluate din tblProduse.
Se pot
introduce date noi direct īntr-o subfoaie de date facānd clic īn prima
īnregistrare necompletata din subfoaia de date si tastānd.
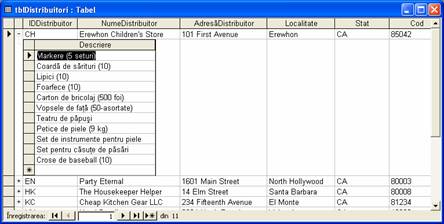
Īn bara de instrumente Foaie de date tabel, faceti clic pe butonul Salvare.
Access salveaza tblDistribuitori.
6 Faceti clic pe butonul Īnchidere din coltul din dreapta sus al tabelului tblDistribuitori.
Tabelul se īnchide.
Cānd adaugati date īn tabele, veti constata ca unele dintre datele de care aveti nevoie īn bazele de date exista deja īntr-o foaie de lucru Microsoft Excel, īntr-un fisier HTML, īntr-un fisier text sau īntr-un tabel din alt program de baze de date. Desi datele se pot imprima si tasta apoi īn baza de date, este mai simplu sa faceti importul informatiilor īn Access din sursa.
Pentru a importa date, numele cāmpurilor din sursa trebuie sa fie identice cu numele cāmpurilor din tabelul unde se vor copia datele. De asemenea, tipurile de date din sursa trebuie sa fie compatibile cu tipurile de date din tabelul unde se vor copia datele. De exemplu, daca un cāmp din sursa contine text si īncercati sa īl copiati īntr-un tabel īn care cāmpul corespunzator este numar, veti primi un mesaj de eroare.
Īn acest exercitiu, veti importa date din foaia de lucru Excel ImportPractica īntr-un tabel nou din baza de date a cursului Baze de date - Notiuni de baza 03.
Daca
dureaza prea mult timp importul unei foi de calcul, este posibil
sa fi aparut o eroare. Pentru a revoca importul, apasati
Ctrl+Break.
1 Īn meniul Fisier, indicati spre
Preluare date externe, apoi faceti clic pe Import.
Apare caseta de dialog Import.
2 Īn caseta Privire īn, verificati sa fie selectat folderul Baze de date - Notiuni de baza - Practica.
3 Faceti clic pe sageata cu lista verticala Fisiere de tip, apoi pe Microsoft Excel (*.xls).
4 Faceti clic pe ImportPractica, apoi pe Import.
Apare prima caseta de dialog Expert Import foaie de calcul.
Daca
īntāmpinati probleme la importul īnregistrarilor, Access va
adauga un rānd sa tabel denumit Erori import. Pentru o
lista de erori, faceti dublu clic pe tabelul Erori import din
sectiunea Tabele a ferestrei Baza de date.
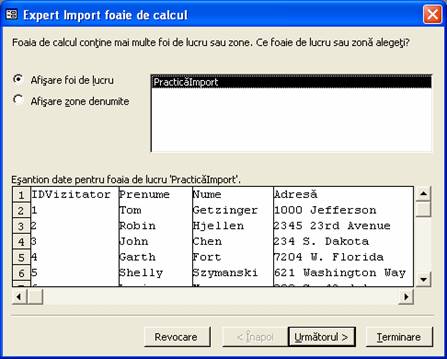
5 Verificati sa fie selectata optiunea Afisare foi de lucru, apoi faceti clic pe Urmatorul.
Apare urmatoarea caseta de dialog Expert Import foaie de calcul.
Titlurile de
coloana (numele cāmpurilor) pentru datele importate apar īn rāndul de
la dreapta numarului 1.
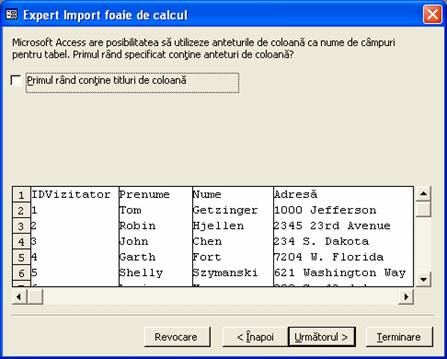
6 Bifati caseta de selectare Primul rānd contine titluri de coloana, apoi faceti clic pe Urmatorul.
Daca
alegeti optiunea Īntr-un tabel existent trebuie sa
fiti sigur ca numele cāmpurilor tipurile de date importate coincid
cu cele din tabelul existent.
Apare
urmatoarea caseta de dialog Expert Import foaie de calcul, asa
cum se arata mai jos.
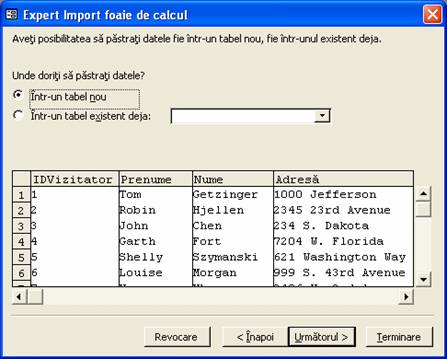
7 Verificati sa fie selectata optiunea Īntr-un tabel nou, apoi faceti clic pe Urmatorul.
Apare urmatoarea caseta de dialog Expert Import foaie de calcul.
Daca nu
doriti sa se importe un anumit cāmp, bifati caseta de
selectare Nu se importa cāmpul (Se ignora).

8 Faceti clic pe Urmatorul pentru a accepta toate cāmpurile.
Apare urmatoarea caseta de dialog Expert Import foaie de calcul.
Se poate
modifica sau sterge īntotdeauna specificarea de cheie primara din
Vizualizare proiect dupa ce tabelul este creat.
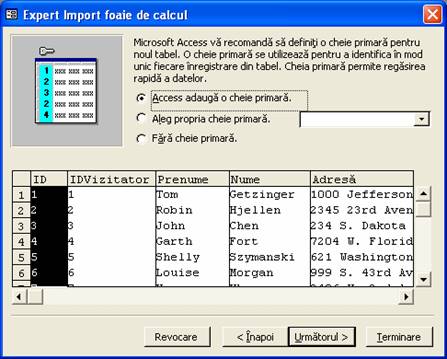
9 Faceti clic pe optiunea Aleg propria cheie primara, verificati daca apare IDOaspete īn caseta de la dreapta, apoi faceti clic pe Urmatorul.
IDOaspete este selectat cheie primara si va aparea caseta de dialog Expert Import foaie de calcul.
Daca nu
aveti instalat pe computer Expertul Analizator de tabel, nu va
aparea caseta de selectare Un expert sa analizeze tabelul
dupa importul datelor.
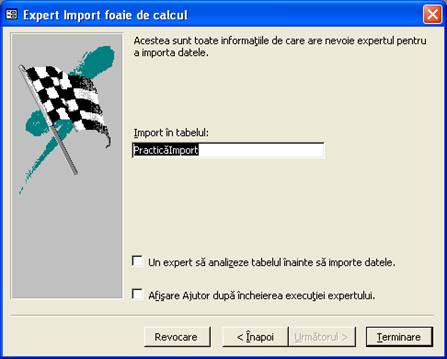
10 Īn caseta Import īn tabelul, stergeti textul existent si tastati tblImportPractica.
Daca
lasati bifata caseta de selectare Afisare Ajutor
dupa īncheierea executiei expertului, Ajutorul Access se va deschide dupa
importul tabelului.
11 Verificati sa fie deselectate
casetele de selectare Un expert sa analizeze tabelul īnainte sa
importe datele si Afisare Ajutor dupa īncheierea executiei
expertului, apoi faceti clic pe Terminare.
Apare o caseta de mesaj care semnaleaza ca Access a terminat de importat tabelul.
12 Faceti clic pe OK.
Tabelul nou, tblImportPractica, apare acum īn lista de tabele īn fereastra Baza de date.
13 Faceti clic pe tblImportPractica, daca este necesar, apoi faceti clic pe Deschidere din bara de instrumente a ferestrei Baza de date.
Tabelul se deschide īn Vizualizare foaie de date.
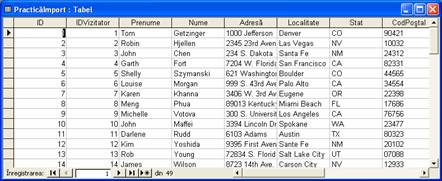
14 Faceti clic pe butonul Īnchidere din coltul din dreapta sus al tabelului tblImportPractica.
Tabelul se īnchide.
Aceasta lectie abordeaza subiecte privind modificarea formatului tabelelor, sortarea si cautarea īnregistrarilor īntr-un tabel, utilizarea filtrelor, stabilirea relatiilor īntre tabele, crearea subfoilor de date si importul īnregistrarilor dintr-o sursa externa.
Daca veti continua cu urmatoarea lectie:
Faceti clic pe butonul Īnchidere din coltul dreapta sus al ferestrei Baza de date.
Baza de date a cursului Baze de date - Notiuni de baza 03 se īnchide.
Daca nu veti continua cu urmatoarea lectie:
Pentru a īnchide Access acum, faceti clic pe butonul Īnchidere din coltul din dreapta sus al ferestrei Access
Access si baza de date a cursului Baze de date - Notiuni de baza 03 se īnchid.
1 Ce este o subfoaie de date?
2 Ce este integritatea referentiala?
3 Care sunt cele doua tipuri de filtre?
4 Care este diferenta dintre o relatie unu-la-unu si o relatie unu-la-mai-multi?
5 Cum se importa īnregistrarile?
6 Ce face comanda Cautare?
7 Ce este formatul implicit al unui tabel?
Ce fac mastile de intrare si cāmpurile lista de optiuni?
9 Care sunt cele doua tipuri de sortare?
10 Ce fac filtrele?
Exercitiul 1: Importati foaia de lucru Excel ImportPractica si numiti tabelul nou tblListaOaspeti. Modificati cāmpul ListaPosta pentru a afisa Da sau Nu. (Sugestie: Utilizati proprietatea Format pentru cāmp.) Sortati tabelul astfel īncāt īnregistrarile sa fie aranjate alfabetic dupa numele de familie. Setati textul la font Bookman Old Style de 12 puncte si fundalul tabelului la galben. Ajustati latimea coloanei pentru a fi vizibil tot textul. Cautati adresa care contine cuvāntul Carter. (Sugestie: Īn caseta de dialog Cautare si īnlocuire, setati caseta Potrivire la Orice parte din cāmp.)
Utilizati butonul Filtrare dupa formular pentru a gasi numai īnregistrarile cu oaspetii din CA. Salvati si īnchideti tabelul.
Exercitiul 2: Configurati o relatie unu-la-mai-multi īntre tblApartamente si tblRezervari. (Sugestie: Cāmpul IDApartament din tblApartamente si cāmpul NrApartament din tblRezervari contin aceleasi date.) Impuneti integritatea referentiala pentru a fi imposibila o rezervare accidentala pentru un apartament care nu exista. Imprimati o copie a relatiilor din baza de date si nu salvati raportul creat de Access. Salvati si īnchideti fereastra Relatii.
Exercitiul 3:Open the tblInsurance table in the Database Fundamentals 03 database and examine it in Datasheet view. Deschideti tabelul tblDateResurseUmane īn Vizualizare proiect si adaugati un cāmp cu numele IDPlan. Setati proprietatile Tip de date si Dimensiune cāmp conform datelor pe care le vedeti īn tabelul tblAsigurare. Creati o Legenda potrivita pentru cāmp si asociati una dintre valorile IDPlan existente ca valoare implicita. Salvati tabelul tblDateResurseUmane si comutati la Vizualizare foaie de date. Asociati unul dintre codurile existente īn planuri de sanatate fiecarui angajat din tabelul tblDateResurseUmane. Īnchideti tabelul cānd terminati.
Exercitiul 4: Deschideti baza de date a cursului Baze de date - Notiuni de baza 03, apoi deschideti fereastra Relatii. Creati o relatie unu-la-mai-multi īntre tabelele tblAsigurare si tblDateResurseUmane, utilizānd cāmpul IDPlan drept cāmp de asociere. Asigurati-va ca ati impus integritatea referentiala. Imprimati relatia. Deschideti tabelul tblDateResurseUmane si inserati un angajat nou (nu uitati sa introduceti noul angajat si īn tabelul tblAngajati). Asociati un ID nou angajatului si creati celelalte date necesare. Īncercati sa asociati un cod de plan de sanatate F. Va permite Access sa asociati acest cod? Daca nu, asociati alt ID plan de sanatate valid pentru īnregistrare.
Exercitiul 5: Deschideti tabelul tblDateResurseUmane īn Vizualizare foaie de date. Sortati tabelul īn ordine ascendenta dupa cāmpul cu date pentru Plan de sanatate. Imprimati tabelul sortat. Sortati din nou tabelul utilizānd cāmpul IDAngajat pentru a va īntoarce la succesiunea initiala. Utilizati Filtrare dupa selectie pentru a selecta si a filtra tabelul dupa toate codurile ID Plan de sanatate, īncepānd cu A, apoi B etc. Imprimati rezultatele fiecarei filtrari īnainte de a elimina filtrul. Comparati angajatii redati la fiecare filtrare cu lista tuturor angajatilor sortata dupa codul de sanatate. Sunt afisati toti angajatii īn fiecare lista pentru fiecare ID de plan? Deschideti tabelul tblAsigurare si inserati o subfoaie de date utilizānd relatia dintre tabelele cu asigurarea si cu resursele umane. Extindeti subfoaia de date pentru fiecare ID de plan de sanatate si comparati lista de angajati cu rezultatele filtrarii imprimate pentru fiecare ID de plan.
|