6 Forms (Formulare)
6.1. Obiective
Intrebari la care veti
gasi raspuns parcurgand acest capitol:
1. Care sunt modalitatile prin care poate fi creat un Form?
2. Care este cea mai usoara si rapida cale pentru a creea un Form-urilor?
3. Form-urile create cu ajutorul Wizard-ului pot fi modificate? Cum?
4. Ce reprezinta Label-ul? Dar Text Box-ul?
5. Cum se pot modifica, sterge, muta sau redimensioneaza Label-urile sau Text
box-urile?
6 . Cum se pot insereaza imaginile pe fundalul unui Forms?
7 . Cum se afiseaza fereastra de proprietati?
8 . Cum se afiseaza Header-ul si Footer-ul?
9 . Cum se insereaza imaginile in Forms sau in Antetul / Subsolul unui Form?
10 . Cum se pot modifica caracteristicile obiectelor selectate?
6.2. Generalitati
Forms-urile
(Formularele) ofera posibilitatea de a afisa intr-un mod placut datele din
tabele. Cu ajutorul acestora datele fi afisate, imprimate, modificate, sterse
sau pot fi adaugate inregistrari noi. Spre deosebire 545d320f de tabele sau interogari
in formulare pot fi inserate imagini.
Modificarile aduse inregistrarilor in formular vor fi salvate automat si in
tabel sau interogare.
Ca si in cazul Queries-urilor si Forms-urilor pot fi create atat in modulul de
proiectare (Design View) cat si utilizand Wizard-ul (Vrajitorul).
Pentru a putea crea un formular executati un click pe obiectul Forms in
fereastra principala a bazei de date pentru a afisa formularele create anterior
(daca au fost create) precum si modalitatile de creare a unui Forms [vezi
figura 1]:
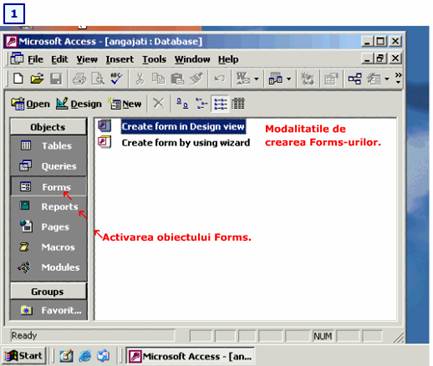
- Creating Form by using a Wizard
- Creating Form in Design View.
Pentru a crea un Forms este mult mai usor de utilizat Wizard-ul si mult mai
rapid.
6.3. Crearea unui Forms utilizind Wizard-ul.
Pentru a putea crea un Forms utilizand Wizard-ul trebuiesc
urmate o serie de etape:
1. Executati un click pe obiectul Form in fereastra principala a bazei de date
si apoi executati un dublu click pe comanda Create form by using Wizard [vezi
figura 1].

(Deschideti baza de date
"angajati" si executati un click pe obiectul Forms, apoi dublu click
pe comanda Create form by using Wizard).
2. Primul pas ce trebuie facut dupa afisarea ferestrei Form Wizard consta in selectarea
tabelului sau a interogarii pe care doriti sa-l folositi pentru formularul
dumneavoastra. Derulati lista la campul Tables/ Queries si selectati, executind
un simplu click, tabelul sau interogare dorita [vezi figura 2].

(Selectati tabelul
"angajati").
3. Dupa ce ati specificat ce tabel sau interogare doriti sa folositi in
formular trebuie sa selectati campurile din lista Available Fields. [vezi figura 3]
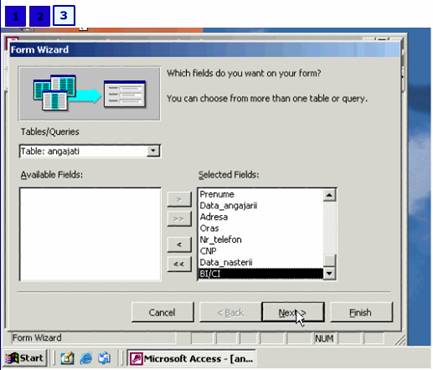
- Pentru a adauga toate campurile din Tables/ Queries formularului pe care
doriti sa-l creati apasati butonul ![]() .
.
- Pentru a adauga cate un camp pe rand executati dublu click pe numele fiecarui
camp ce doriti sa apara in formular,
sau
- selectati campul pe care doriti sa-l adaugati executind un simplu click pe
numele acestuia si apoi apasati butonul ![]() pentru a-l
aduga.
pentru a-l
aduga.
In cazul in care, din greseala ati adaugat un camp ce nu doriti sa apara in
formular executati un dublu click pe numele acestuia sau selectati-l si apasati
butonul ![]() pentru a-l
elimina. (Adaugati toate campurile tabelului "angajati"
formularului).
pentru a-l
elimina. (Adaugati toate campurile tabelului "angajati"
formularului).
4. Apasati butonul Next pentru a selecta modul in care doriti ca datele sa fie afisate [vezi figura 4].
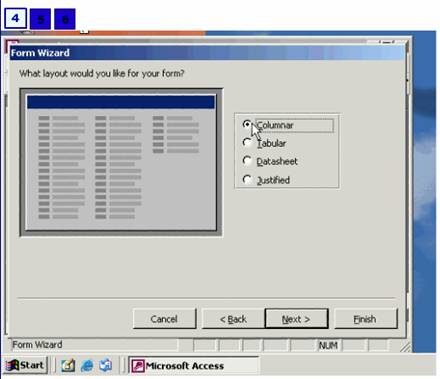
In fereastra deschisa aveti de ales dintre 4 posibilitati de afisare:
- Columnar - coloana: afiseaza o singura inregistrare pe pagina, ceea ce face
ca acest mod de afisare sa fie cel mai utilizat deoarece informatiile sunt usor
de citit (este formatul implicit);
- Tabular - tabelar: afiseaza mai multe inregistrari in acelasi timp;
- Datasheet (fisa de date) - afiseaza mai multe inregistrari in acelasi timp si
arata exact ca un tabel in modulul de vizualizare Datasheet;
- Justfied - afiseaza o singura inregistrare pe pagina, in blocuri. (Selectati
optiunea Columnar)
5. Apasati butonul Next. In continuare aveti posibilitatea de a selecta schema
de culori pe care doriti sa o utilizati. Executati un simplu click pe fiecare
stil in parte pentru a vedeai cum arata in stanga ferestrei [vezi figura 5].

Este de preferat sa utilizati una din schemele: Standard sau Stone deoarece nu
ocupa foarte mult spatiu (spatiu de memorare) si nu afecteaza (incetineste)
lucrul cu formularul. (Selectati schema Standard)
6. Apasati butonul Next. Ultimul pas consta in denumirea Form-ului creat.
Introduceti numele pe care doriti sa-l dati Form-ului si apasati butonul Finish
[vezi figura 6]. (Denumiti formularul creat "angajati")
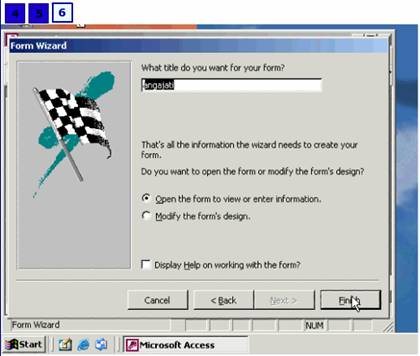
7. In citeva momente va fi afisat
formularul dumneavoastra. Nu este necesar sa va faceti griji daca trebuie sau
nu salvat. Form Wizard-ul salveaza automat formularul creat in momentul in care
l-ati denumit si ati apasat butonul Finish.
8. Form-ul dumneavoastra este gata si puteti sa navigati prin inregistrarile
facute cu ajutorul barei standard de navigare aflata in partea stinga-jos a
ferestrei [vezi figura 7].
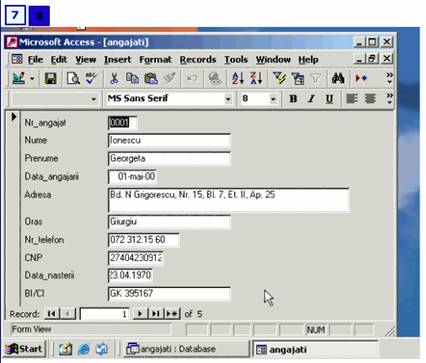
Utilizand bara standard de navigare
puteti sa va mutati de la o inregistrare la alta, puteti modifica sau adauga
inregistrari. Modificarile aduse datelor si inregistrarile noi se vor regasi in
Tables-ul sau Query-ul be baza caruia a fosr realizat Form-ul.
Pentru a face o inregistrare noua apasati butonul New Record ![]() de pe bara
de navigare [vezi figura 8].
de pe bara
de navigare [vezi figura 8].
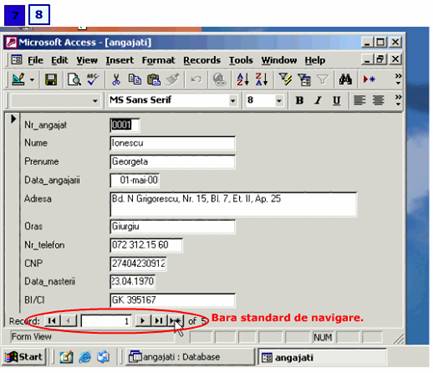
Aplicatia MS Access va adauga la inregistrarile existente o inregistrare noua (goala) dupa ultima inregistrare facuta. Introduceti datele in campurile Form-ului apoi apasati butonul Save. Inregistrarea noua facuta se va regasi in Tables-ul sau Query-ul care a stat la baza crearii Form-ului.
De retinut
1. In fereastra
principala a bazei de date executati un click pe obiectul Form pentru a-l
activa, apoi executati dublu click pe comanda Create Form by using Wizard.
2. Selectati Table-ul sau Query-ul care doriti sa fie la baza Form-ului, apoi
selectati campurile care doriti sa apara in Form. Cand ati terminat apasati
butonul Next.
3. Selectati modul de afisare al inregistrarilor din cele 4 puse la dispozitie:
Columnar, Tabular, Datasheet sau Justified apoi apasati butonul Next.
4. Selectati schema de culori pentru Form-ul creat si apasati butonul Next.
5. Dati un nume Form-ului creat si apasati butonul Finish.
6.3.1 Deschiderea Form-ului in Design View
Daca, dupa ce ati
creat Form-ul folosind Wizard-ul doriti sa stergeti, sa repozitionati campurile
sau doriti sa schimbati fonturile, dimensiunea sau culoarea acestora, Form-ul
trebuie deschis in Design View.
Pentru a deschide Form-ul in Design View executati un click pe numele acestuia
in fereastra principala a bazei de date, pentru a-l selecta, si din meniul
contextual (click pe butonul dreapta al mouse-ului) selectati comanda Design
View [Vezi figura 1].

Pentru a trece de la Form View la Design View executati un click pe
butonul View, aflat in stinga barei de instrumente [vezi figura 2]
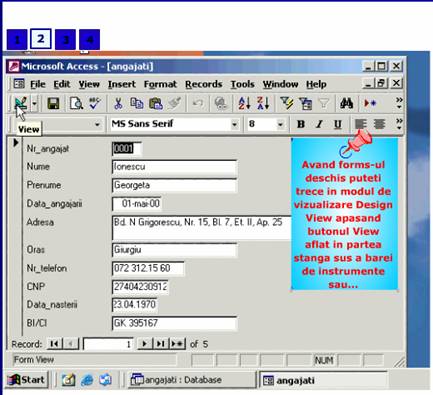
sau derulati meniul View si selectati comanda Design View [vezi figura 3].

Fereastra Design View contine o
serie de elemente cu care este bine sa va familiarizati [vezi figura 4]:

- icon-ul Properties -
de pe bara de instrumente afiseaza sau ascunde lista proprietatilor
(caracteristicilor) obiectului selectat;
- icon-ul Field List -
de pe bara de instrumente afiseaza sau ascunde lista campurilor.
- icon-ul Tool Box - de
pe bara de instrumente afiseaza sau ascunde panoul cu instrumente.
Avand Form-ul deschis in Design View puteti modifica, muta, redimensiona sau
sterge campurile. Regula de baza pe care trebuie sa o aplicati pentru oricare
dintre operatiile mentionate mai sus este: prima data se selecteaza, prin
executarea unui click si apoi se manipuleaza.
6.3.2 Modificarea Form-urilor
Deschizind Form-ul in Design View veti observa ca fiecare camp adaugat Form-ului este compus din doua elemente: Label (eticheta, cea care contine numele campului) si Text box (celule text, celule care contin si afiseaza informatiile, datele stocate in tabele) [vezi figura 1].
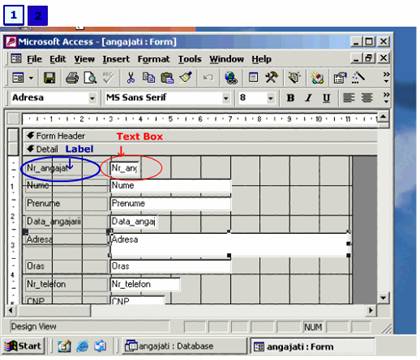
Regula de baza pe care trebuie sa o aplicati pentru a modifica, muta,
redimensiona sau sterge campurile este: prima data se selecteaza, prin
executarea unui click si apoi se manipuleaza.
Selectarea campurilor
Executand un click pe eticheta (Label) unui camp veti observa ca aceasta este
incadrata de 8 puncte (in colturi si pe mijlocul fiecarei laturi) care arata ca
este selectata. Punctul din partea stanga sus este punctul care permite mutarea
si o data cu selectarea etichetei va aparea si un punct de mutare in coltul din
stinga sus al Text box [vezi
figura 2].
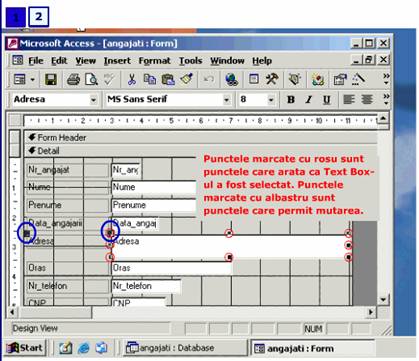
Daca executati un
click pe Text box-ul
campului veti observa ca cele 8 puncte care incadrau Label-ul
se muta in jurul Text box-ului,
semn ca acesta a fost selectat, dar cele doua puncte ce permit mutarea apar in
continuare in colturile stinga sus al Label-ului
si al Text box-ului.
Punctele de mutare (ce apar in colturile stinga sus) va permit sa mutati
eticheta (Label) si celula de text (Text box) separat sau impreuna.
Dupa ce ati selectat eticheta sau celula de text a unui camp puteti sa va
mutati la eticheta sau celula de text a campului urmator folosind tasta Tab.
Mutarea
unui camp
Pentru a muta Label-ul
si Text Box-ul
unui camp impreuna selectati unul din cele doua apoi duceti pointer-ul
mouse-ului spre marginea superioara a campului pana cand acesta ia forma unei
palme deschise ![]() [vezi
figura 1].
[vezi
figura 1].
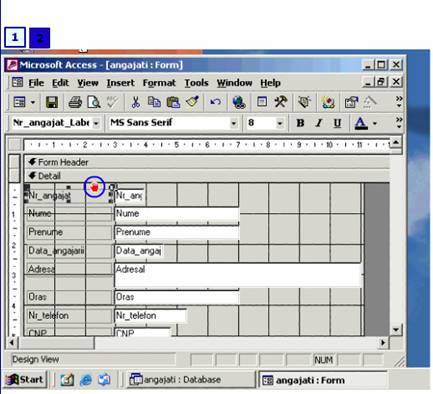
Avand pointer-ul mouse-ului de forma unei palme dechise apasati butonul stinga
al mouse-ului si tinand butonul apasat trageti campul spre noua pozitie. Pentru
a pozitiona sau redimensiona Label-urile
sau Text box-urile
puteti folosi ca puncte de reper grila ferestrei. Cand acesta a ajuns in
pozitia dorita eliberati butonul mouse-ului.
Mutarea Label-ului sau a Text box-ului
Selectati Label-ul
sau Text box-ul
pe care doriti sa-l repozitionati. Duceti pointerul mouse-ului deasupra
punctului de mutare, aflat in coltul din stinga-sus al Label-ului
sau a Text box-ului pana cand acesta ia
forma unui deget indicator ![]() [vezi
figura 2].
[vezi
figura 2].
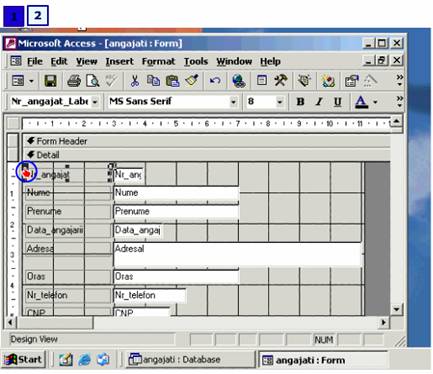
Avand pointer-ul de forma unui deget indicator apasati butonul stanga al mouse-ului si tinandu-l apasat mutati Label-ul sau Text box-ul in noua locatie.
Mutarea
unui camp
Pentru a muta Label-ul
si Text Box-ul
unui camp impreuna selectati unul din cele doua apoi duceti pointer-ul
mouse-ului spre marginea superioara a campului pana cand acesta ia forma unei
palme deschise ![]() [vezi
figura 1].
[vezi
figura 1].
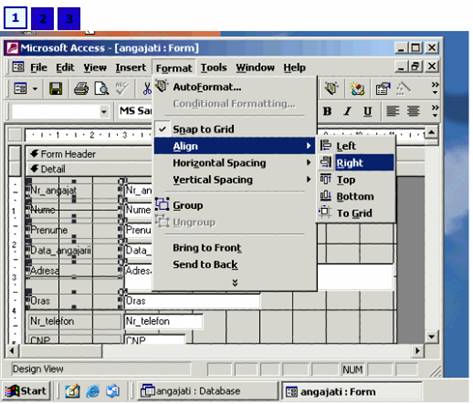
Avand pointer-ul
mouse-ului de forma unei palme dechise apasati butonul stinga al mouse-ului si
tinand butonul apasat trageti campul spre noua pozitie. Pentru a pozitiona sau
redimensiona Label-urile
sau Text box-urile
puteti folosi ca puncte de reper grila ferestrei. Cand acesta a ajuns in
pozitia dorita eliberati butonul mouse-ului.
Mutarea Label-ului sau a Text box-ului
Selectati Label-ul
sau Text box-ul
pe care doriti sa-l repozitionati. Duceti pointerul mouse-ului deasupra
punctului de mutare, aflat in coltul din stinga-sus al Label-ului
sau a Text box-ului
pana cand acesta ia forma unui deget indicator ![]() [vezi
figura 2].
[vezi
figura 2].
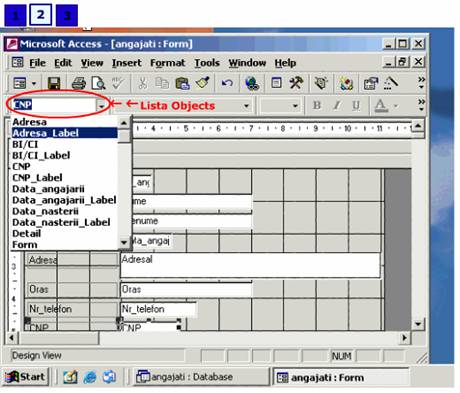
Avand pointer-ul de
forma unui deget indicator apasati butonul stanga al mouse-ului si tinandu-l
apasat mutati Label-ul
sau Text box-ul
in noua locatie.
Redimensioanrea
Selectati Label-ul
sau Text box-ul
pe care doriti sa-l redimensionati. Mutati cursorul mouse-ului deasupra unuia
din cele 8 puncte pina cind acesta se va transforma intr-o sageata dubla ce va
indica directiile in care puteti trage pentru a mari/ micsora Label-ul
sau Text box-ul
selectat.
Tinand butonul stinga al mouse-ului apasat trageti de acesta in directia dorita
pentru a mari/ micsora Label-ul/
Text box-ul.
- ![]() redimensionare
atat pe verticala cat si pe orizontala (pointer-ul mouse-ului trebuie dus spre
unul din punctele aflate in colturile Label-ului sau Text Box-ului selectat).
redimensionare
atat pe verticala cat si pe orizontala (pointer-ul mouse-ului trebuie dus spre
unul din punctele aflate in colturile Label-ului sau Text Box-ului selectat).
- ![]() redimensionare
pe verticala (pointer-ul mouse-ului trebuie dus spre unul din cele doua puncte
aflate pe laturile de sus/jos ale Label-ului sau Text Box-ului selectat).
redimensionare
pe verticala (pointer-ul mouse-ului trebuie dus spre unul din cele doua puncte
aflate pe laturile de sus/jos ale Label-ului sau Text Box-ului selectat).
- ![]() redimensionare
pe orizontala (pointer-ul mouse-ului trebuie dus spre unul din cele doua puncte
aflate pe laturile stanga/dreapta ale Label-ului sau Text Box-ului selectat).
redimensionare
pe orizontala (pointer-ul mouse-ului trebuie dus spre unul din cele doua puncte
aflate pe laturile stanga/dreapta ale Label-ului sau Text Box-ului selectat).
Stergerea
Daca doriti sa stergeti tot campul selectati Text box-ul apoi apasati tasta Delete.
daca doriti sa stergeti doar eticheta (Label-ul) unui camp selectati apoi
apasati tasta Delete.
Alinierea
Selectati campurile pe care doriti sa le aliniati apoi din meniul Format
selectati Align
si din submeniul derulat selectati tipul de aliniere [vezi figura 1].
Observatie: Pentru a selecta mai multa campuri tineti tasta Shift apasata in timp de executati
cite un click pe Text box-urile campurilor pe care doriti sa le selectati.
Modificarea fonturilor (dimensiune, culoare, tip font)
Selectati Label-ul sau Text
box-ul al carui font doriti sa-l modificati.
Pentru a selecta un Label-ul sau Text
box-ul unui camp puteti sa folositi si lista
derulanta Object
de pe bara de instrumente [vezi figura 2].
Dupa ce ati selectat obiectul sau obiectele a caror font doriti sa-l modificati
folositi butoanele de pe bara de instrumente [vezi figura 3]:
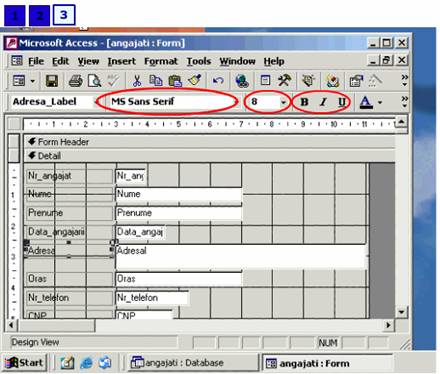 Font - puteti schimba tipul fontului
Font - puteti schimba tipul fontului
- Bold, Italic, Underline - puteti schimba stilul
fontului in aldin, cursiv si/sau subliniat.
- Font color - puteti
schimba culoarea fontului.
IMPORTANT: NU UITATI SA SALVATI MODIFICARILE APASIND BUTONUL SAVE DE PE BARA DE INSTRUMENTE.
6.3.3 Fereasta Properties
Caracteristicile
campurilor pot fi schimbate daca se modifica parametrii din fereatra Properties.
Selectati un obiect apoi derulati meniul contextual executand un click pe
butonul dreapta al mouse-ului. Din meniul derulat selactati comanda Properties
care va afisa fereastra ce contine proprietatile obiectului selectat (puteti
afisa fereastra Properties si prin executarea unui click pe icon-ul Properties de pe bara de instrumente) [vezi figura 1].
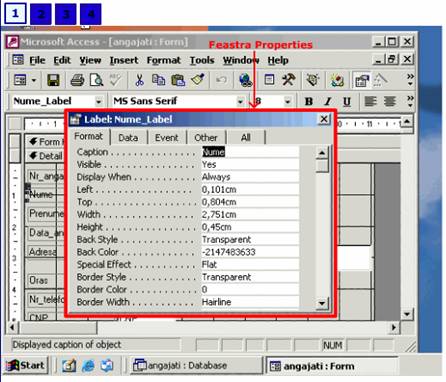
Executind un click pe fila All
a ferestrei Properties vor fi afisati toti
parametrii obiectului selectat [vezi figura 2].

Folosind bara de navigare verticala
puteti sa vedeti, pe rand, care sunt acesti parametrii si sa ii modificati pe
cei care doriti.
Este bine sa NU modificati parametrii a caror semnificatie nu o cunoasteti
deoarece acest lucru poate avea consecinte nedorite asupra Form-ului.
O parte dintre parametrii care duc la modificarea aspectului Form-ului
si care pot fi modificati fara nici un fel de problema sunt:
- Font Name -
puteti selecta din lista derulata la apasarea sagetii negre din dreapta
campului fontul pe care doriti sa-l folositi pentru obiectul (obiectele)
selectat;
- Font Size - puteti
schimba (introducind valoarea dorita) dimensiunea fontului;
- Back Color - apasind
butonul cu cele 3 puncte (![]() ) care se
afla in dreapta campului puteti selecta culoarea de fundal, a obiectului
selectat, din paleta afisata [vezi figura 3];
) care se
afla in dreapta campului puteti selecta culoarea de fundal, a obiectului
selectat, din paleta afisata [vezi figura 3];
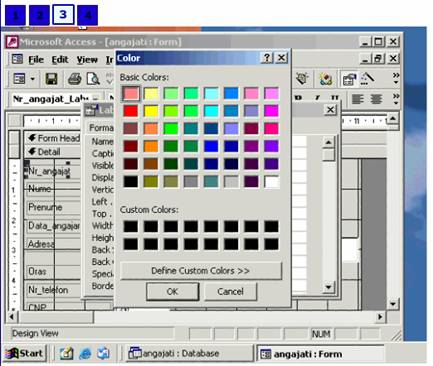 -
Fore Color - apasind
butonul cu cele 3 puncte (
-
Fore Color - apasind
butonul cu cele 3 puncte (![]() ) care se
afla in dreapta campului puteti selecta culoarea fontului din paleta afisata;
) care se
afla in dreapta campului puteti selecta culoarea fontului din paleta afisata;
- Font Weight -
din lista derulata puteti selecta stilul fontului: bold (aldin), italic (cursiv), leight (subtire) , etc. [vezi figura 4];
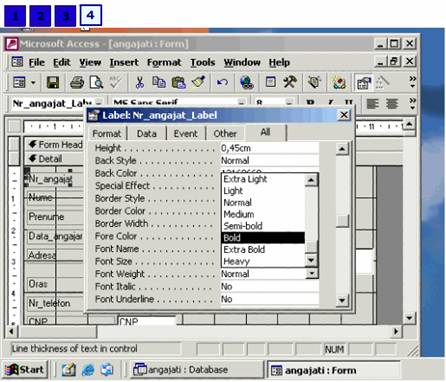
- Text Align - din
lista derulata puteti selecta tipul de aliniere: la stanga, la dreapta, la
centru, distribuit pe toata dimeniunea etichetei;
- Left Margin - puteti
stabili distanta dintra marginea din stanga formularului si marginea din stanga
etichetei sau a celulei de text;
- Right Margin - puteti
stabili distanta dintra marginea din dreapta formularului si marginea din
dreapta etichetei sau a celulei de text;
- Top/ Bottom Margin -
puteti stabili distanta dintra marginea de sus/jos formularului si marginea de
sus/jos a etichetei sau a celulei de text.
6.3.4 Inserarea imaginilor
Inserarea
imaginilor pe fundalul Form-ului.
Avand deschis Form-ul
in Design View
afisati fereastra de proprietati. Pentru a afisa parametrii Form-ului
duceti cursorul mouse-ului in partea dreapta a ferestrei in afara zonei cu
grila si selectati comanda Properties din
meniul contextual [vezi figura 1]
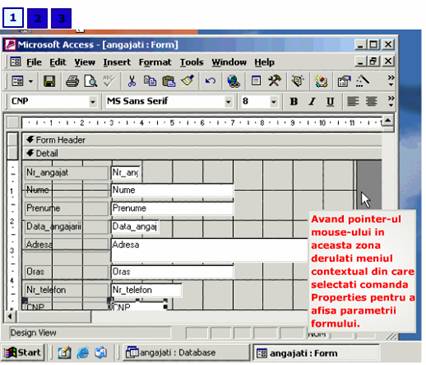
sau in lista Object (partea stanga sus pe bara de instrumente) selectati obiectul Form apoi executati un click pe butonul Properties aflat pe bara de instrumente [vezi figura 2].
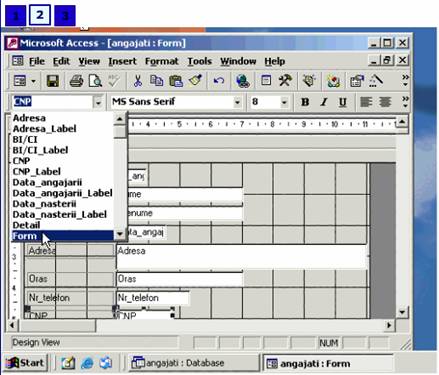
Dupa afisarea tuturor parametrilor Form-ului
folositi bara de navigare verticala pentru a gasi campurile:Picture,
Picture Type, Picture Size Mode si Picture Alignment.
In campul Picture apasind butonul (cu cele 3
puncte) din dreapta acestuia veti
deschide fereastra de dialog Insert Picture [vezi figura 3].
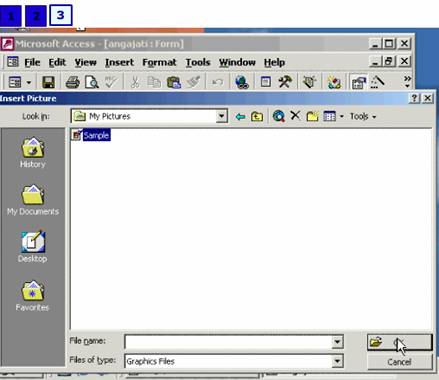
Selectati directorul
(partitia, folderul, etc.) in care se afla imaginea dumneavoastra in campul Look in.
Executand dublu click pe numele imaginii sau un simplu click pentru a selecta
si apoi un click pe butonul ok
imaginea va fi inserata in Form.
In campul Picture Type
puteti selecta modul in care doriti ca imaginea sa fie preluata:
- Embedded (integrata) - imaginea este memorata odata
cu baza de date. Avantajul este ca ori de cite ori este deschis formularul
imaginea va fi la locul ei. Dezavantajul este ca odata cu inserarea imaginii va
creste dimensiunea fisierului.
- Linked - (cu legatura) - imaginea este legata automat la baza de
date, nu este salvata impreuna cu baza de date. Daca insa imaginea este stearsa
sau baza de date este deschisa de la un alt calculator imaginea nu mai apare.
In campurile Picture Size Mode si Picture
Alignment imaginea poate fi redimensionata si
aliniata in functie de dorinta dumneavoastra.
Inserarea
de imagini in Form
Pentru a insera o imagine in Form-ul dumneavoastra derulati meniul
Insert si selectati comanda Picture care va deschide fereastra de dialog Insert
Picture [vezi figura 1].
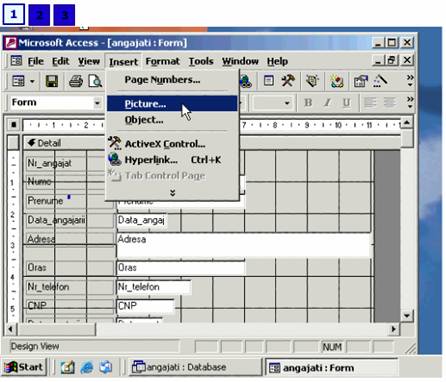 Cautati
directorul in care se gaseste imaginea in campul Look in si executind dublu
click pe numele acesteia imaginea va fi inserata in Form [vezi figura 2].
Cautati
directorul in care se gaseste imaginea in campul Look in si executind dublu
click pe numele acesteia imaginea va fi inserata in Form [vezi figura 2].
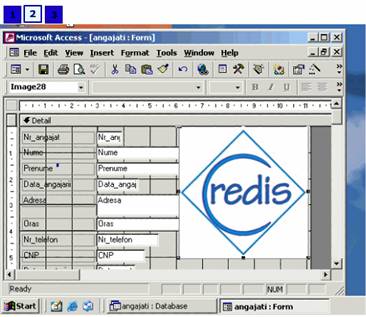
Pentru a modifica
parametrii imaginii inserate executati click dreapta pe imagine si selectati
comanda Properties. Afisati toti parametrii executind un click pe
fila All.
Pentru a stabili modul in care imaginea este preluata in baza de date selectati
in campul Picture Type
una din cele doua optiuni: Embedded sau Linked.
Dimensiunea imaginii poate fi modificata :
- proportional daca in campul Size Mode selectati optiunea Zoom apoi trageti de
unul din colturile imaginii.
- sau pe o directie selectand optiunea Stretch si apoi trageti de marginea
imaginii in directia dorita. Daca in campul Size Mode selectati optiunea Clip
imaginea isi va pastra dimensiunea initiala.
Inserarea de imagini in Antet/ Subsol
Dupa ce ati inserat imaginea in Form este bine sa o mutati in Antet sau Subsol
astfel incat sa nu se suprapuna cu textul.
Pentru a face aceasta operatie afisati Antetul/ Subsolul selectand comanda Form Header/Footer din meniul View
apoi executati un click cu mouse-ul pe imagine pentru a o selecta [vezi figura
3].
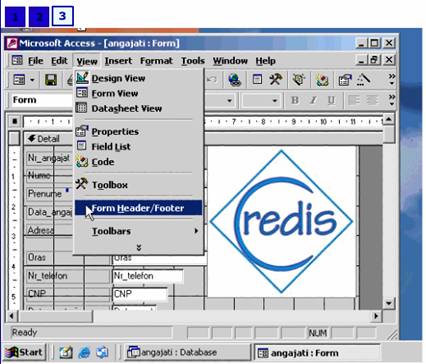
Avand imaginea
selectata si tinand pointer-ul mouse-ului deasupra acesteia, pointer-ul va lua
forma unei palme deschise. Apasati butonul stanga al mouse-ului si tinandu-l
apasat trageti imaginea in Antet/ Subsol. Eliberati butonul mouse-ului cand
imaginea se afla in locatia dorita.
Salvati modificarile inainte de a inchide sau de a trece la Form
View.
Imaginile inserate pot fi mutate in orice pozitie la fel ca si campurile.
Pentru a sterge o imagine inserata selectati imaginea apoi apasati tasta Delete.
Aplicatie practica
1. Creati un Form
pentru tabelul MRU folosind Wizard-ul.
2. Adaugati toate campurile tabelului MRU Form-ului creat.
3. Denumiti Form-ul creat MRU.
4. Deschideti Form-ul creat in Design View.
5. Stergeti eticheta (Label-ul) campului "Nr. angajat".
6. Schimbati dimensiunea, culoarea si stilul fonturilor etichetelor (Label)
tuturor campurilor (11 pt, albastrul, bold).
7. Schimbati dimensiunea culoarea si stilul fonturilor celulelor de text (Text
box): 11pt, albastru, cursiv.
8. Redimensionati si aliniati Label-urile si Text box-urile astfel incat sa fie
afisat tot textul.
9. Inserati o imagine la alegere in formular.
10. Mutati imaginea inserata in Antetul Form-ului astfel incat sa nu se
suprapuna cu textul.
11. Salvati si schimbati modul de vizualizare in Form View pentru a analiza
rezultatul.
12. Inchideti Form-ul.
Exercitii si intrebari
Daca ati ajuns pana
aici, parcurgand fiecare subcapitol in parte, ar trebuie sa puteti raspunde la
oricare dintre urmatoarele intrebari:
1. Care este cel mai usor si rapid de utilizat mod de creare a Form-urilor?
2. Form-urile create cu ajutorul Wizard-ului pot fi modificate?
3. Cum se modifica, sterge, muta sau redimensioneaza Label-urile sau Text
box-urile?
4. Cum se insereaza imaginile pe fundalul unui Forms?
5. Cum se afiseaza fereastra de proprietati?
6. Cum se afiseaza Header-ul si Footer-ul?
7. Cum se insereaza imaginile in Forms sau in Antetul sau Subsolul unui Form?
8. Cum se modifica parametrii obiectelor selectate?
|