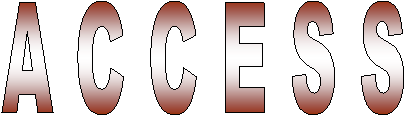
Pornirea programului Access
La pornire apare o fereastra de dialog în care se decide care baze de date existente vor fi deschise sau care program de asistare va fi pornit pentru crearea unei baze de date (fereastra de dialog cu optiunile) desen
Blanck Access database
Aceasta optiune deschide o baza de date complet goala în care utilizatorul trebuie sa creeze tabelele, interogarile si rapoartele specifice.
Access database wizards, pages and projects
Cu aceasta optiune se porneste un program ajutator care executa serviciile pentru crearea unei baze de date.
Open an existing file
Aceasta optiune deschide baze de date existente (create anterior cu SGBD Access).
Fereastra bazei de date (fereastra de lucru a bazei de date) desen
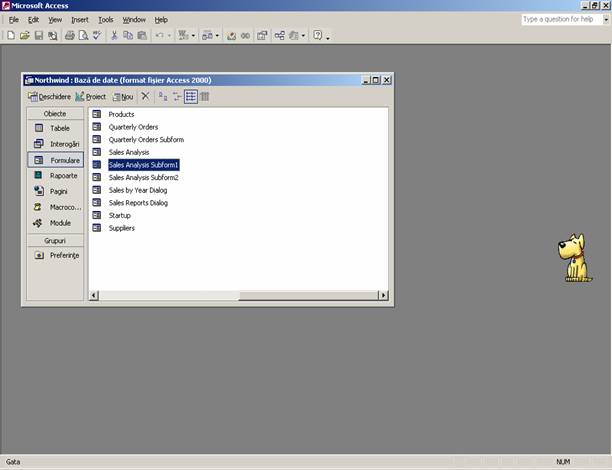
Aceasta fereastra dispune de elementele standard ale celorlalte aplicatii ale pachetului de programe Office : Bara de titlu, Bara de meniuri, Bara de butoane (instrumente), Bara task-urilor.
În mijlocul ferestrei, în spatiul de lucru se afla o alta fereastra, care reprezinta "centrala de navigare" a bazei de date în care pot fi amplasate tabelele, interogarile, formularele de introducere si rapoartele (iesirile).
1.2.1. Componentele ferestrei centralei de navigare
Bara cu grupele de obiecte
Baza de date cuprinde: tabele, interogari, formulare de intrare si rapoarte de iesire. Acestea se vor numi în continuare obiecte ale bazei de date si sunt reunite în grupe. Fereastra centralei de navigare (FCN) permite comutare între aceste grupe prin butoanele plasate pe bara de butoane. La executarea unui clic pe o grupa de obiecte în spatiul de lucru al FCN vor fi prezentate toate obiectele acestei grupe.
De exemplu, daca clicam pe simbolul grupei de obiecte Tables, în spatiul de lucru vor fi prezentate toate obiectele acestei grupe. De asemenea, exista trei icon-uri pentru a crea noi tabele: Create table in Design view, Create table by using wizard, Create table by entering data.
Butoanele standard si la cerere
Din bara de "meniu"-View se alege Toolbars cu trei posibilitati: Database, Web, Customise.
Butoanele standard se obtin prin selectarea facilitatii Database.
Daca se doreste completare cu alte butoane, se selecteaza facilitatea Customise si se alege una sau mai multe dintre optiunile listei care apar si, ca rezultat al selectiei facute, apare butonul respectiv pe bara de butoane.
1.2.2. Închiderea (oprirea) bazei de date se poate face :
a) Din butoanele de închidere ale ferestrei.
b) Prin câmpul Close din File din bara "meniu"-urilor.
TEST GRILA
tabelele
rapoartele (iesirile)
interogarile
formularele pentru introducerea datelor
1.3. T a b e l e l e
1.3.1. Deschiderea unui tabel
Pentru deschiderea unui tabel existent, acesta este selectat si apoi se executa clic pe butonul Open. Rezultatul acestei actiuni este aparitia tabelului într-o fereastra proprie
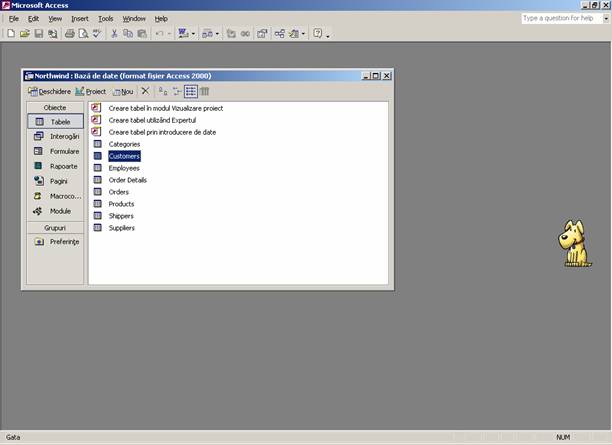
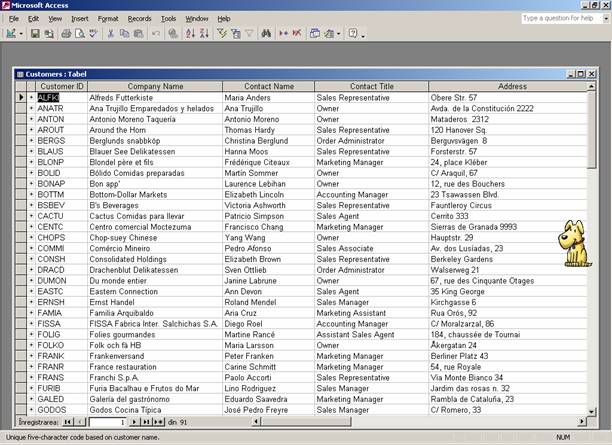
Fiecare rând al tabelului corespunde unei înregistrari. Fiecare înregistrare contine mai multe câmpuri de date, care se pot vizualiza folosind bara orizontala de defilare (stânga-dreapta).
1.3.2. Navigarea prin înregistrari
În partea de jos a ferestrei cu tabelul se gaseste o bara de navigare prin înregistrari, cu ajutorul careia se poate trece la înregistrarea dorita.
Descrierea fiecarui buton a barei de navigare va face obiectul prezentarii orale.
Modificarea datelor
Pentru modificarea datelor existente în tabel este editat textul/valoarea din câmpul de date corespunzator. Modificarile facute nu trebuie salvate în mod explicit, fiind preluate automat.
1.3.4. Înregistrari noi
O înregistrare noua se introduce numai la sfârsitul tabelului cu ajutorul butonului specific.
Înregistrarea în câmpul de date se realizeaza de la tastatura, în locul în care este vizibil cursorul. Cursorul se poate pozitiona în orice câmp de date cu ajutorul mouse-ului sau a tastelor cu sageti.
1.3.5. stergerea unei înregistrari
Pentru stergere, o înregistrare trebuie marcata în câmpul de marcare cel mai din stânga al înregistrarii. Ca rezultat, înregistrarea marcata va apare pe alt fond decât celelalte înregistrari.
stergerea efectiva a înregistrarii se face cu tasta Delete sau din "meniu" Edit-Delete.
Numarul de ordine al înregistrarii, cheia primara a sa, este de asemenea sters si nu mai poate fi acordat din nou altei înregistrari.
1.3.6. Închiderea unui tabel
Butonul dedicat închiderii este în coltul din dreapta-sus al ferestrei. Modificarile facute sunt preluate automat.
1.4. F o r m u l a r e l e
1.4.1. Deschiderea formularelor
Pentru a deschide un formular, se alege din bara de butoane grupul Forms. În partea dreapta a ferestrei sunt afisate toate formularele existente.
Formularul marcat se deschide, ca si tabelul aferent, prin executarea unui dublu clic pe formular, dupa selectare, si apoi clic pe butonul Open.
Formularul deschis prezinta o masca de ecran pentru introducerea datelor.
Exista programe (icoane) dedicate pentru crearea de noi formulare (Create form in Design view, Create form by usign Wizard).
1.4.2. Navigarea prin înregistrari si modificarea lor
În partea de jos a formularului se gaseste o bara de navigare cu utilizari standard.
Preluarea datelor primare se face automat; dupa introducere nu trebuiesc efectuate salvari.
1.5. I n t e r o g a r i l e
O interogare este rezultatul unei "filtrari" prin care sunt afisate spre vizualizare numai anumite informatii dintr-un tabel.
"Filtrul" (criteriile de cautare) este stabilit de utilizator.
1.5.1. Deschiderea unei interogari
Pentru a se realiza o interogare, trebuie aleasa grupa Queries (interogari). În partea dreapta a ferestrei sunt afisate toate interogarile existente (disponibile). Numele interogarilor nu trebuie sa coincida cu numele tabelelor din care se face interogarea. Exista si pictograme (icoane) pentru crearea de noi interogari (Create Query in Design View, Create Query by using Wizard).
Interogarea marcata se deschide prin clic pe butonul Open sau dublu clic pe interogarea respectiva.
Datele selectate dupa o interogare (conform criteriilor acesteia) sunt afisate pe ecran sub forma tabelara.
1.5.2. Navigarea prin înregistrari si realizarea modificarilor
În partea de jos a ferestrei Queries se gaseste bara de navigare prin înregistrari.
Modificarea unui câmp dintr-o înregistrare existenta se poate face si în fereastra Query.
Adaugarea de noi înregistrari într-o interogare este inutila, deoarece acestea nu sunt preluate în baza de date.
1.6. R a p o a r t e l e
Rapoartele, ca structura sunt asemanatoare, daca nu chiar similare, interogarilor.
Altfel spus, rapoartele sunt tot rezultatul unei interogari prin care sunt prezentate datele dintr-un tabel.
Rapoartele nu sunt destinate afisarii pe ecran, ci tiparirii la imprimanta.
1.6.1. Realizarea unui raport
Se identifica pe bara de butoane grupa Reports. În partea dreapta a ferestrei sunt afisate toate rapoartele existente.
Rapoartele, ca si interogarile, pot primi alte nume decât tabelele corespondente, deoarece informatiile cuprinse în fiecare dintre ele sunt altele.
Pentru crearea unui nou raport exista pictograme (icoane) dedicate în partea de sus (Create report in Design view, Create report by using Wizard).
Afisarea modului de tiparire a raportului marcat pentru previzualizare se face prin executarea unui dublu clic pe înregistrarea corespunzatoare din lista rapoartelor/clic pe butonul Preview.
Stabilirea structurii interogarilor (filtrarea) care conduce la fiecare raport, precum si modul de structurare al raportului propriu-zis (layout-ul), se vor analiza ulterior.
Pentru rapoarte, "navigarea" se face cu o grupa de butoane pentru "rasfoirea" paginilor documentului. Evident, într-un raport nu se pot face modificari ale înregistrarilor.
Concluzionând, prezentam în figura urmatoare structura fundamentala a unei baze de date Access.
Baza de date
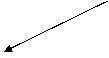
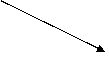 T a b e l
T a b e l
![]()
Interogare
Raport Formular
![]()
![]()
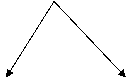
Imprimanta Ecran Ecran Ecran
2. PRINCIPIILE DE CONSTRUIRE (REALIZARE)
A UNEI BAZE DE DATE PROPRII
2.1. Generalitati
Fiecare baza de date se construieste cu unul sau mai multe tabele, deci primul pas este construirea unui tabel.
Toate formularele, interogarile si rapoartele se bazeaza pe unul sau mai multe tabele.
Din acest motiv, trebuie ca toate proprietatile acestor componente sa fie cunoscute.
Principial, datele care nu sunt introduse în câmpuri separate, nu pot fi interogate independent.
2.2. Pornirea (generarea unei baze de date)
La pornirea programului Access se alege optiunea Blank Access database.
În fereastra care apare, utilizatorul este invitat sa salveze noua baza de date.
Prin introducerea numelui acesteia si executarea unui clic pe butonul Create, noua baza de date este salvata.
Ca rezultat al acestor actiuni apare fereastra bazei de date nou create, însa goala (copia ecranului cu noua baza de date).
Crearea tabelelor
Pentru crearea unui tabel exista trei posibilitati: Create table in Design View, Create table by using Wizard, Create table by entering data.
2.3. Programul de asistenta Wizard ajuta specialistul care realizeaza baze de date la alegerea câmpurilor tabelului si ofera o lista cu cele mai frecvente introduceri.
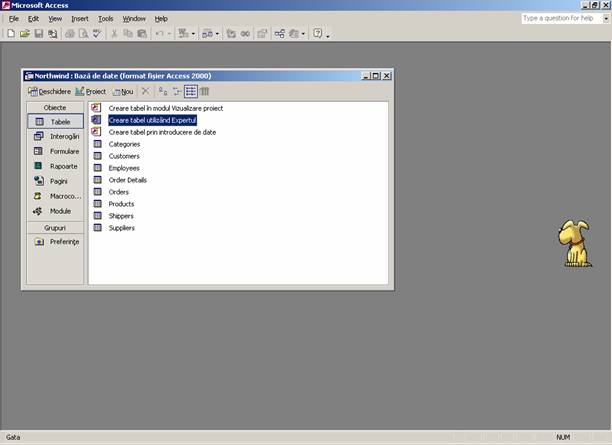
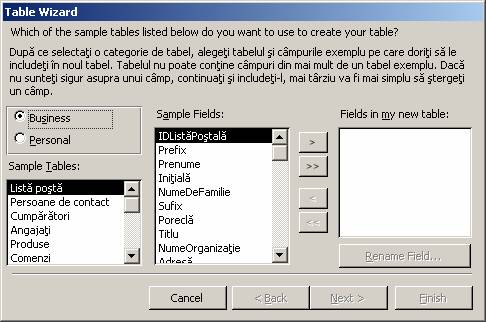
Propunerile sunt împartite în doua grupe: Business si Personal.
Fiecare din aceste grupe consta din mai multe tabele-exemplu, care pot fi alese dintr-o lista (Mailling list, Contacts, Customers, Employees, Products, Ovders, .), iar pentru fiecare tabel contine mai multe câmpuri-exemplu, care pot fi utilizate pentru viitoarele tabele (Customer ID, Company name, Contact first name, Contact last name, Company or department, Billing address, City, State or Province, Postal Code Country, .).
Câmpul-exemplu dorit se marcheaza prin butonul de preluare si este apoi preluat pentru noul tabel construit. Ca rezultat al acestei actiuni, câmpul ales va fi preluat din partea stânga a ferestrei - Sample fields - în partea dreapta a ferestrei - Fields in my new table.
Nota Se pot prelua chiar si câmpuri ale mai multor tabele-exemplu într-un singur tabel utilizator.
Daca alegerea nu corespunde necesitatilor dorite, se foloseste butonul de renuntare, dupa selectarea câmpului respectiv din fereastra Fields in my new table.
Daca în tabelul-exemplu nu se gasesc câmpurile dorite, câmpurilor din lista li se pot schimba denumirile prin marcare si actionarea butonul Rename fields. Acest buton deschide o fereastra de dialog în care se introduce numele noului câmp si se confirma prin butonul OK.
Cu ajutorul butonului Next se ajunge la ultima fereastra a tabelului-exemplu.
Pentru a evita cautarile complicate, este util ca denumirea noului (noilor) tabel(e) sa fie clar delimitate si sa dispunem, chiar si de o cheie de cautare dupa continut.
Stabilirea cheii primare ca instrument pentru identificarea fiecarei înregistrari este facuta tot de catre programul de asistare, alegând din subfereastra Do you want the Wizard to set a primary key for you optiunea: Yes, set a primary key for my.
Dupa actionarea butonului Finish, va apare noul tabel sub forma de fereastra proprie.
Prin cheia primara fixata de Access (Autonumber) se poate recunoaste o înregistrare în câmpul primei coloane.
2.4. Ajustarea tabelelor
Pentru modificarea structurii trebuie ca tabelul sa fie adus în modul de creare Design view. Totusi anumite caracteristici - ca marimea caracterelor sau latimea coloanelor - pot fi ajustate si în afara modulului Design view.
Marimea, tipul si culoarea caracterelor
"Meniu"-ul Format - Font.
Latimea coloanelor
Latimea coloanelor standard se poate regla prin procedeul drag and drop, aplicat liniilor care separa capetele de coloane.
3. REALIZAREA FORMULARELOR UTILIZÂND
PROGRAMUL WIZARD
Formularele servesc ca "masca" de ecran pentru introducerea înregistrarilor. Din acest motiv, formularele sunt generate, de regula, dupa un tabel deja construit.
Prin pornirea optiunii Create Form by using Wizard apare fereastra Form Wizard.
(fereastra Form Wizard)
Pentru început trebuie ales tabelul pentru care trebuie creat formularul.
Din lista Available Fields (câmpuri utilizabile), care cuprinde toate câmpurile din tabele, sunt alese cele care trebuie sa apara în formularul respectiv.
3.1. Alegerea câmpurilor
Într-un formular nu trebuie sa existe toate câmpurile din tabelul care sta la baza sa.
Fiecare câmp care dorim sa apara în formular este preluat din subfereastra Available fields în subfereastra Selected fields.
Numai pentru câmpul cheie primara (Customer ID) nu trebuie realizata nici o introducere manuala. Acest câmp este actualizat de produsul-program Access. Câmpul cheie primara, pentru motive de siguranta, trebuie sa lipseasca din formular.
Actionând butonul Next se trece la urmatoarea etapa a realizarii formularului.
În aceasta etapa se stabileste layout-ul viitorului formular, având la dispozitie patru posibilitati:
Columnar (o coloana) - prezinta pe fiecare pagina o singura coloana.
Tabelar (sub forma de tabel) - prezinta pe fiecare pagina mai multe înregistrari sub forma de lista.
Datasheet (fisa de date) - prezinta pe fiecare pagina mai multe înregistrari sub forma de tabel.
Justified (pe blocuri) - prezinta pe fiecare pagina o singura înregistrare, câmpurile de date fiind aranjate sub forma de blocuri.
Actionând din nou butonul Next, se trece la etapa urmatoare a realizarii formularului.
Se pot alege diferite formate pentru design, legate de aspect, fara efecte asupra modului de functionare a formularului.
În ultima etapa se stabileste denumirea viitorului formular, care trebuie sa aiba o legatura cu denumirea tabelului corespondent.
Butonul Finish închide programul Wizard si afiseaza formularul realizat ca o fereastra distincta.
3.2. Introducerea datelor
Datele introduse în câmpurile formularului sunt preluate automat în tabelul de baza si nu trebuie salvate.
4. I N T E R O G A R E A
Într-o interogare sunt reprezentate înregistrari (sau parti din acestea) care îndeplinesc anumite criterii de cautare.
La crearea unei interogari, se poate folosi programul Wizard.
Se selecteaza optiunea Create Query by using Wizard si apare o fereastra de dialog, care contine în stânga Available fields si în dreapta Selected fields.
Câmpurile dorite se regasesc în lista Selected fields. Daca nu este absolut necesara, cheia primara nu trebuie luata în considerare.
Pentru ca interogarea sa fie clara, trebuie alese numai câmpurile absolut necesare.
În final, programul Wizard stabileste numele interogarii.
Interogarea este complet definita prin executarea unui clic pe butonul Finish, dupa care fereastra interogarii va apare pe ecran.
Datele pot fi modificate si prin procedura de modificare, similar cu introducerea primara si modificarea, practicabile la tabele si formulare. Acestea sunt preluate imediat în tabelele corespondente.
Este posibil, la dorinta beneficiarului, ca dintr-o interogare (sub forma de tabel) sa se creeze un formular.
5. R A P O R T A R E A
5.1. Utilizarea programului Wizard
Din grupa de obiecte Reports a programului Wizard se selecteaza Create report by using Wizard.
Apare prima fereastra a programului Wizard (Report Wizard).
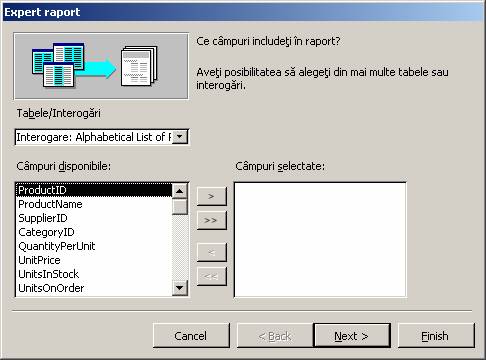
Prima etapa este stabilirea tabelului/interogarii din care/prin care trebuie luate datele.
În fereastra deschisa în zona Available field apar toate câmpurile tabelului selectat sau rezultate din interogarea dintre ele, iar în zona Selected field se aleg cele dorite sa apara în raport.
În a doua etapa (la care se trece actionând butonul Next) este posibila reunirea pe grupe a înregistrarilor.
Daca relevanta reunirii în grupe a înregistrarilor este sporita prin adaugarea si a altor câmpuri, se poate reveni în etapa selectarii câmpurilor si adauga si acele câmpuri.
5.2. G r u p a r e a
Pentru realizarea gruparii în raport, intrarea respectiva este selectata si preluata cu butonul de preluare (>
Rezultatul preluarii se poate vedea în partea dreapta a ferestrei cu facilitatea Preview.
5.3. S o r t a r e a
În etapa a treia este posibil ca înregistrarile sa fie sortate în ordine crescatoare sau descrescatoare.
La deschiderea listei derulante, va apare o lista cu toate câmpurile existente. Câmpurile care trebuie sortate sunt selectate prin "clic" pe ele.
Înregistrarile pot fi sortate dupa maximum patru câmpuri.
5.4. Layout-ul raportului (Forma de editare a raportului)
În etapa a patra a programului Wizard se stabileste layot-ul de afisare prin selectarea unui format de afisare cu butonul din stânga al "mouse"-ului.
Pentru rapoarte cu mai multe câmpuri afisabile pe un rând, orientarea eficienta a paginii este Landscape.
În etapa a cincea a programului Wizard se prezinta diverse formate de afisare în Preview.
În etapa a sasea se precizeaza numele (titlul) raportului. În final, raportul complet este afisat asa cum va fi tiparit la imprimanta.
5.5. T i p a r i r e a
Tiparirea la imprimanta se realizeaza obisnuit, prin "meniu"-ul File - Print.
MODUL DE PREZENTARE DESIGN VIEW
Pentru adaptarea realizarii tabelelor, formularelor, interogarilor si rapoartelor la oricare situatie, se foloseste modulul de prezentare (proiectare) - Design View.
6.1. Forma Design View
Oricare obiect, din grupa de obiecte a programului Access (tabel, formular, interogare, raport), poate fi reprezentat în modul de lucru Design View si poate fi prelucrat de utilizator.
Pentru deschiderea unui obiect în acest mod de lucru, se marcheaza obiectul printr-un "clic" si se actioneaza butonul Design.
Deoarece "modulul de proiectare" nu este similar pentru toate obiectele bazei de date, în continuare sunt prezentate separat procedeele de lucru pentru fiecare obiect în parte.
7. PROIECTAREA TABELELOR
Prin aceasta modalitate de proiectare pot fi modificate toate proprietatile obiectelor bazei de date.
În categoria de modificari intra atât elementele de forma (marime caractere, colorarea caracterelor sau fundalului, marimea si forma graficelor, .), cât si modificarile functionale (criteriile de interogare, formatele de intrare, .).
Fereastra pentru proiectarea tabelului
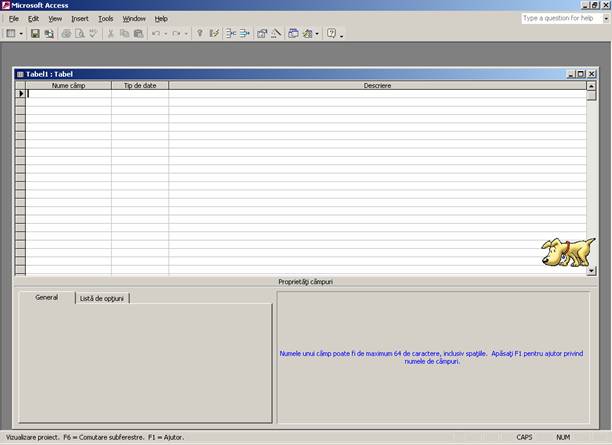
În fereastra proprietatilor sunt prezentate trei domenii: numele câmpului, tipul de date din fiecare câmp, proprietatile câmpului.
7.1.1. Actiuni asupra câmpului
Numele câmpului
În aceasta coloana se pot adauga si sterge câmpuri; de asemenea, se poate schimba denumirea câmpurilor. Denumirea câmpului se limiteaza la max. 64 de caractere.
Adaugarea de câmpuri
Noul câmp se adauga la sfârsitul listei existente selectând primul
rând gol si introducând noul nume. Tipul de data al câmpului se afiseaza automat, prin Text (vizibil în coloana a doua).
Daca dorim sa adaugam noul câmp între doua câmpuri existente, trebuie marcat al doilea câmp din grupare prin clic pe butonul din stânga numelui.
Aceasta actiune realizeaza un câmp gol deasupra celui de al doilea câmp în care putem înscrie numele si caracteristicile noului câmp.
stergerea câmpurilor
Câmpul care trebuie sters este marcat si sters prin utilizarea tastei Delete.
Schimbarea denumirii câmpurilor se realizeaza ca o corectura de text.
Toate modificarile facute în modulul Design View trebuie salvate, folosind "meniu"-ul File Save.
Modificarile facute în tabel dupa realizarea formularelor, interogarilor si rapoartelor, nu sunt preluate de catre aceste obiecte. Pentru preluarea acestor modificari de catre obiectele corelate cu tabelul, ele trebuie efectuate si în respectivele obiecte.
7.1.2. Tipul de data a câmpului
În lista cu tipuri de date, câmpurilor li se pot atribui anumite proprietati. Implicit este tipul de câmp Text, care permite introducerea oricarui tip de date. Lista cu tipuri de câmpuri se obtine dând un clic în oricare câmp.
7.1.3. Proprietatile generale ale câmpului
În tab-ul General, tipurile de câmpuri se pot defini mai exact folosin fereastra dedicata.
Marimea câmpului este o facilitate utilizata la stabilirea marimii maxime a sirului de date ce pot fi memorate pentru tipurile Text, Numeric sau Auto Number.
Pentru tipul Numeric, în intervalul (-2.147.483.648) ÷ (+2.147.483.648) pentru numere întregi se foloseste Long Integer, iar în afara acestui interval se foloseste Double.
Formatul de introducere este utilizat la prestabilirea unui anumit numar de cifre care pot fi introduse în câmpurile setate pe tipul de data numeric.
În Input Mask se plaseaza zerouri, fiecare zero reprezinta locul unei cifre.
I n d e x a r e
Câmpurile indexate au prioritate la interogare, sortare sau operatii de grupare.
Selectarea optiunii Yes (No Duplicates) evita introducerea valorilor duble în câmp. Aceasta înseamna ca înscrierea aceleiasi valori nu poate sa se mai faca a doua oara în nici o alta înregistrare. În partea dreapta a ferestrei "tab" apare un scurt comentariu (tip Help) pentru optiunea selectata.
8. CREAREA TABELELOR
Crearea unui tabel nou cu optiunea Create table in Design view.
Dupa executarea unui dublu clic pe optiunea marcata - Create table in Design view, se deschide un tabel în modulul Design view.
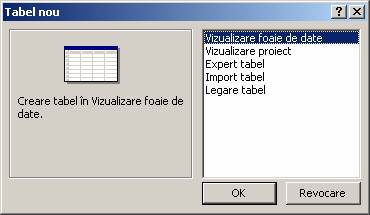
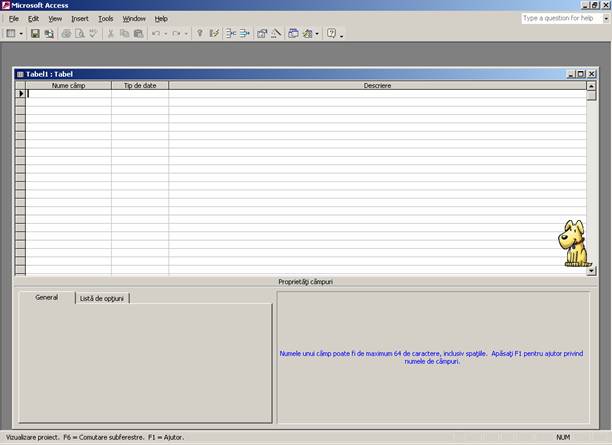
8.2. Stabilirea cheii primare
Cheia primara identifica unic fiecare înregistrare într-un tabel. Numele câmpului-cheie primara nu are importanta pentru functionarea bazei de date, este cunoscut numai de utilizator în calitatea de cheie primara (autorul foloseste denumirea ID). Tipul de data a câmpului-cheie primara trebuie neaparat sa fie selectat ca Auto Number, evitându-se astfel ca un numar de identificare sa fie atribuit de doua ori.
Un câmp-cheie primara poate fi atribuit sau scos din aceasta categorie prin intermediul "meniu"-ului Edit Primary key sau prin simbolul cheie, prin "clic"-are.
Ca rezultat apare/dispare simbolul cheie în partea stânga a câmpului.
Optiunea Indexed este selectata automat pe Yes (No Duplicates), deoarece câmpul-cheie (identificatorul) înregistrarii trebuie sa fie unic determinat. Toate celelalte câmpuri sunt adaugate, sterse sau modificate - conform celor prezentate anterior.
PROIECTAREA FORMULARELOR
Daca se deschide un formular în modulul Design View vor apare ferestrele:
tool box-ul (instrumentele)
lista cu optiuni pentru tabelul respectiv
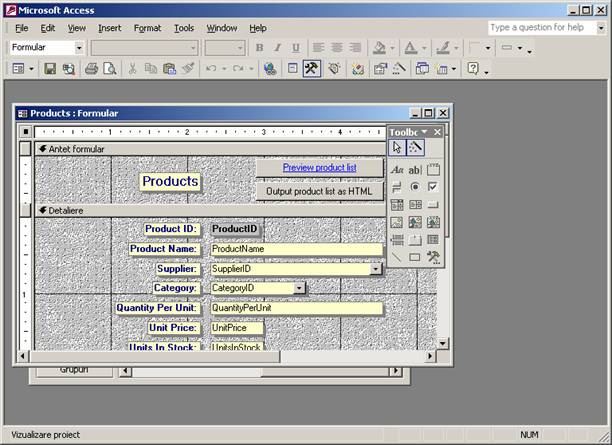
9.1. Fereastra-formular
În aceasta fereastra sunt reprezentate pe fundal toate câmpurile formularului.
Fereastra este structurata pe trei componente: antetul formularului, domeniul câmpurilor de date, subsolul formularului.
Pentru fiecare câmp de intrare exista un câmp denumire care, în cazuri standard, coincide cu numele de câmp din tabel.
În principiu, pot fi modificate si adaptate toate obiectele formularului. Elementul de modificat trebuie marcat, în prealabil, printr-un "clic" cu mouse-ul, obiectul selectat aparând astfel încadrat de punctele de acces.
Modificarea proprietatilor
Executând un "clic" pe butonul din dreapta al "mouse"-ului, obiectului marcat i se deschide un "meniu" de context din care, alegând optiunea Properties, se deschide o fereastra pentru modificarea proprietatilor. Meniul de context se refera numai la obiectul selectat.
9.2. Fereastra cu proprietati
În fereastra proprietatilor se pot seta pentru obiectul selectat peste 80 de parametri.
Proprietatile sunt împartite pe categorii, iar optiunea All le afiseaza pe toate.
Cele mai importante setari sunt:
tipul caracterelor
marimea caracterelor
grosimea caracterelor
înclinarea caracterelor (italice)
sublinierea
alinierea
culoarea fundalului.
Toti ceilalti parametri trebuie lasati la setarile implicite.
M o d i f i c a r i
Prin executarea unui clic pe câmpul ales, se deschide o lista derulanta cu optiuni, din care se pot alege diferite posibilitati. La unele câmpuri, cum ar fi Fore Color, apare un buton pe care se afla trei puncte si care deschide o fereastra suplimentara cu alte optiuni.
9.3. Aranjarea obiectelor
Tuturor obiectelor (câmpurilor) li se pot modifica atât dimen-siunile, cât si pozitia.
M u t a r e a
Obiectele (câmpurile) selectate se pot muta prin plasarea pointer-ului cu mouse-ul pe marginea câmpului ales, încadrat de punctele de acces. În momentul când pointer-ul atinge marginea de încadrare aleasa, el capata forma unei palme de culoare neagra. Cu butonul stâng al mouse-ului apasat, obiectul (câmpul) se poate muta în noua pozitie aleasa.
Modificarea marimii câmpului (scalarea)
Obiectul selectat este încadrat prin plasarea pointer-ului pe unul din punctele de acces. Pointer-ul capata forma unei duble sageti si, cu butonul stâng al mouse-ului apasat, se pot schimba dimensiunile obiectului.
10. CĂUTAREA SIMPLĂ
În cadrul bazelor de date, datele pot fi cautate în mai multe moduri.
O cautare simpla se poate efectua în fiecare tabel, iar pentru cautari complexe trebuie fixat un criteriu de interogare.
10.1. Cautarea în tabel
Din meniul Edit se alege optiunea Find, cu care se cauta un anumit continut în tabelul care s-a deschis.

Precizarea câmpului pe care se face cautarea
În fereastra deschisa, la optiunea Look In se precizeaza care coloana a tabelului deschis trebuie analizata (nume coloana).
C o m p a r a r e a
Aceasta optiune precizeaza daca se cauta în întreg câmpul sau numai într-o parte a acestuia, folosind optiunea Match.
Atentie : Daca, în cadrul optiunii Match, folosim suboptiunea Whole Field, trebuie ca textul din câmpul de cautare sa fie identic cu textul din câmpul din tabel. De obicei este oportuna folosirea optiunii Any part of Field.
Cautare în întregul tabel
În fereastra Find and Replace se alege optiunea Find What, în care se introduce termenul cautat.
În optiunea Look In se introduce numele tabelului, iar apoi se actioneaza Find Next.

10.3. S o r t a r e a
Datele dintr-un tabel pot fi sortate crescator sau descrescator pe fiecare coloana.
Pentru aceasta, se selecteaza (marcheaza) coloana pentru care se doreste sortarea datelor. Utilizând butoanele Sort Ascending sau Sort Descending, înregistrarile tabelului se aduc în noua ordine.
La închiderea tabelului, se întreaba daca modificarile facute în modulul Design View trebuie sa fie salvate.
F I L T R E L E
Cu ajutorul unui filtru se selecteaza din totalitatea datelor numai acelea care au anumite proprietati. Criteriile sunt stabilite de catre utilizator. Filtrele simple se pot aplica direct asupra tabelului sau asupra formularului. Pentru filtrari dupa mai multe criterii simultan, se recomanda utilizarea unei interogari.
11.1. Categorii de filtre
Access dispune de trei categorii diferite de filtre: Filter by Selection, Filter Excluding Selection, Filter For. Realizând un clic pe butonul din dreapta al mouse-ului asupra unui câmp de date, se va deschide meniul din care se poate selecta una din cele trei categorii de filtre precizate mai sus.
Filter by Selection
Aceasta categorie de filtre selecteaza, din multimea de date, pe acelea care corespund selectiei marcate.
Filter Excluding Selection
Categoria aceasta de filtre selecteaza din multimea de date din tabel/formular pe acelea care nu corespund selectiei marcate.
Filter For
Acest tip de filtru cere utilizatorului introducerea unui criteriu în câmpul de filtrare. În tabelul/formularul rezultat sunt afisate numai înregistrarile care corespund respectivei introduceri.
Criteriile filtrarii pot fi foarte diferite; vom prezenta câteva exemple :
"Bucuresti" continutul câmpului de date este Bucuresti.
"DL" continutul câmpului de date este Dl.
"E*" continutul câmpului de date începe cu E
> = "L" continutul campului de date incepe cu o litera intre L si Z
Non Sibiu continutul câmpului de date este oricare altul decât Sibiu
5.1.03 AND continutul câmpului de date este o data cuprinsa între 5.1.2003 si 10.5.2003
< continutul câmpului de date este mai mic decât 7000
continutul câmpului de date este un numar care începe cu 025 si are o
lungime variabila.
10.2. Îndepartarea filtrului
Daca dorim sa renuntam la filtrul creat, pentru a reprezenta din nou toate înregistrarile în tabel/formular, se alege din meniul de context optiunea Remove Filter/Sort.
PROIECTAREA INTEROGĂRILOR
11.1. Fereastra specifica
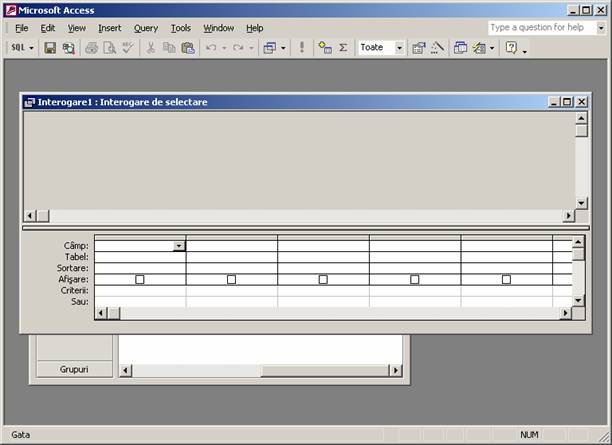
Intrarea în fereastra specifica Queries se face cu optiunea Create query in Design view.
În partea superioara a ferestrei este afisata lista cu toate tabelele din care pot fi interogate date separate. Este posibil sa se lucreze cu mai multe tabele.
În partea inferioara a ferestrei, sunt listate toate câmpurile care sunt utilizate pentru o interogare (afisate la o interogare) pentru un anumit tabel.
Fiecare dintre aceste câmpuri are mai multe proprietati care pot fi listate si/sau modificate.
11.2. Îndepartarea câmpurilor
Daca unele câmpuri din cadrul unui tabel trebuie îndepartate, acele câmpuri sunt marcate (înnegrite) pe întreaga coloana si sunt sterse cu tasta Del (Delete).
Daca o coloana este importanta pentru o interogare, dar nu trebuie sa fie prezenta în rezultatul final al interogarii, aceasta poate fi dezactivata din rândul Show (linia a patra).
11.3. Proprietatile câmpurilor
|
Field (câmp) : |
precizeaza numele câmpului. |
|
Table (tabel) : |
precizeaza numele tabelului de origine în care se gaseste câmpul. |
|
Sort (sortare) : |
se poate fixa daca rezultatul interogarii se sorteaza dupa câmpuri separate (ascendent sau descendent). Rezultatul se poate sorta dupa mai multe câmpuri, ordinea fiind stabilita de pozitia din interiorul tabelului. Câmpurile pot fi mutate pe pozitiile dorite la sortare, prin procedeul drag and drop. |
|
Criteria (criterii): |
în acest rând, utilizatorul trebuie sa stabileasca dupa ce criteriu trebuiesc filtrate datele din întreaga baza de date, precum si modul de introducere a criteriilor interogarii în cele precizate la criteriile de filtrare. |
11.4. Adaugarea de câmpuri
Executând dublu clic - în cadrul ferestrei Query 1 - Select Query - pe o intrare a listei care contine toate câmpurile tabelului de origine, câmpul respectiv este adaugat interogarii si va apare în partea inferioara, ca ultima intrare, în partea dreapta.
11.5. Închiderea si salvarea
La închiderea modulului de lucru Design View, se realizeaza o atentionare pentru salvarea modificarilor, daca acest lucru nu s-a facut anterior. La o noua deschidere a interogarii, rezultatul interogarii este pastrat sub forma de tabel.
PROIECTAREA RAPORTULUI
Fereastra de proiectare a unui raport se deschide în modulul Design View. Fiecare din elementele separate poate fi modificat prin intermediul unui meniu, care poate fi apelat prin actionarea pe butonul din dreapta al mouse-ului, pointer-ul fiind fixat pe obiectul respectiv.
Fereastra de proiectare a unui raport se împarte în mai multe domenii:
aAntetul raportului (Report header)
Continutul acestui domeniu apare o singura data, la începutul tiparirii, chiar daca raportul are mai multe pagini. Antetul raportului poate contine text, obiecte grafice sau câmpuri functionale (data, nr.pagini, .).
aAntetul paginii (Page header)
Continutul acestui domeniu este similar cu antetul raportului, dar este tiparit pe fiecare pagina. El poate contine eticheta (câmpul denumirii) câmpului de text din domeniul înregistrarilor (detail).
aAntetul de grup (Category Name header)
Contine fiecare câmp dupa care se grupeaza înregistrarile.
aDomeniul înregistrarilor (Detail)
În acest domeniu se gasesc câmpurile-text, care reprezinta datele reale din tabel. Aceste date pot fi filtrate sau pot contine întreaga înregistrare.
aSubsolul paginii (Page Footer)
În partea inferioara, la fiecare pagina se poate adauga un continut, acesta reprezentând subsolul paginii.
Subsolul se creeaza o singura data si apare pe fiecare pagina tiparita a raportului.
Într-un raport, data si ora pot fi adaugate în locurile marcate prin meniul Insert - Data and time. Exista mai multe posibilitati de formatare si prezentare a datei si a orei.
Pentru paginare, în fereastra de dialog - Page Numbers - exista mai multe optiuni pentru pozitionare si formatare. Page Numbers poate fi plasat numai în antet sau în subsolul paginii.
|