DESCHIDEREA UNUI DOCUMENT NOU SI SALVAREA ACESTUIA
Un document nou se deschide din bara de meniu File – New .
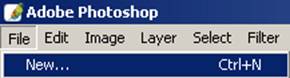
Un document nou se poate deschide si apasand combinatia de taste Ctrl+N.
Inchiderea
ferestrei fara salvarea modificarilor
Se va deschide o fereastra in care
vor apare cateva optiuni specifice pe care trebuie sa le
indeplineasca un document Adobe Photoshop.

![]()
Se
denumeste noul document Presetari pentru dimensiunile
documentului Adancimea de
culoare Dimensiunea imaginii Introducerea
dimensiunilor dorite
![]()

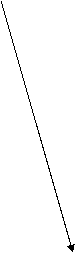
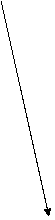
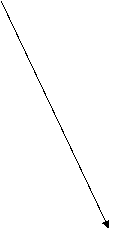
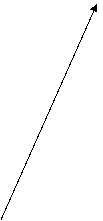
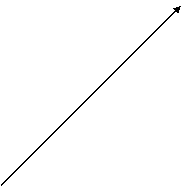
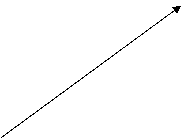
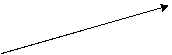
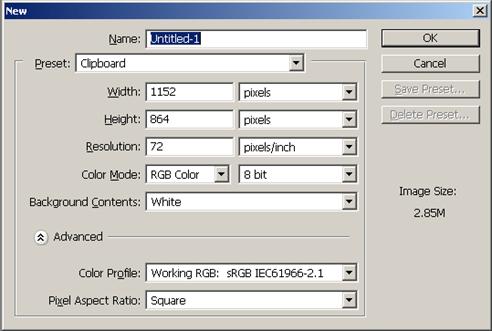
Unitati
de masura specifice Alegerea
rezolutei pe care dorim sa o aiba documentul Formatul
imaginii
Fundalul
imaginii
Vom discuta in continuare despre fiecare dintre aceste optiuni, in parte.
1 Presetarile reprezinta formate de documente digitale care sunt puse la dispozitia utilizatorului de catre aceasta aplicatie.
Prin accesarea acestei casute vom deschide urmatoarea fereastra si vom alege formatul potrivit pen 838e42i tru documentul care urmeaza a fi deschis.
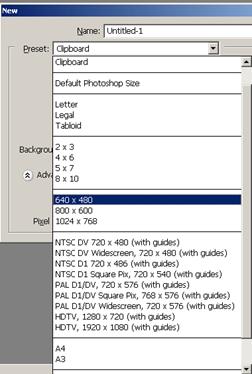
Stabilirea dimensiunilor imaginii se realizeaza prin introducerea directa a datelor in casutele destinate lungimii si latimii documentului.
Lungime Unitate de
masura

![]()
![]()
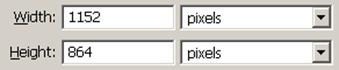
Latime
Dimensiunile imaginii se vor introduce conform respectarii unitatilor de masura care se afla in dreptul lor. Fiecare utilizator va alege unitatea de masura in care va lucra.
Unitati
de masura
![]()
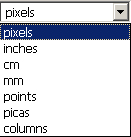
2 Rezolutia imaginii se exprima in „pixeli x inch” sau „ppi”. Pixelii reprezinta elemente parate (colorate) din imagine care impreuna alcatuiesc rezolutia imaginii. Cu cat numarul de pixeli este mai mare cu atat creste calitatea dar si dimensiunea fisierului. Cu cat rezolutia imaginii este mai mare cu atat pixelii sunt mai mici iar imaginea mai clara.
|
|
|
3 Modurile si canalele cuprind informatii despre culoarea si tonul pixelilor care formeaza imaginea digitala.
Modul imaginii este definit de urmatoarele formate specifice:
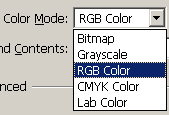
Formatul (modul) RGB este specific imaginii color obtinuta din combinatia culorilor Red (rosu), Green( verde) si Blue (albastru). Acest format al culorilor este utilizat in special pentru imaginile care urmeaza a fi introduse in paginile web dar si pentru imagini utilizate la prezentari si care nu vor fi imprimate pe suport de hartie ci vor ramane doar pe ecranul monitorului. Fiecare dintre cele trei culori primare asigura o anumita proportie de culoare reprezentand o anumita cantitate. Fiecare dintre cele trei culori primare este separata in canale. Fiecare canal RGB este impartit in 256 de nivele.
Formatul (modul) CMYK este specific imaginii color care poate fi imprimata. Acest format este alcatuit din 4 culori primare Cyan (albastru), Magenta (rosu), Yellow (galben) si Black (negru) si reprezinta culorile de baza si in procesul de imprimare fie ca este vorba de imprimanta fie ca este vorba de serigrafie, sau tipografie. Intre cele doua formate se pot converti culorile si adapta astfel la modul de imagine dorit de utilizator.
Formatele de imagine alb-negru sunt definite de modul Bitmap si cel Grayscale.
Formatul Bitmap asigura o imagine care este formata doar din unitati negre si albe. In functie de densitatea acestora, pe retina ochiului, se pot forma scari de griuri care dau senzatia de treceri treptate de la alb la negru sau invers. Totul este doar o iluzie, aici utilizandu-se doar pixeli albi si negri.
Formatul Grayscale este format din tonuri continue de griuri. Aici griul exista si defineste tonurile specifice de treceri de la inchis la deschis si invers. Exista 256 de tonuri de griuri care alcatuiesc o imagine alb-negru.
4 Adancimea de culoare este determinata de numarul de biti pe care il cuprinde fiecare pixel al imaginii.
8 biti
descrie 256 de tonuri sau culori posibile
![]()
![]()
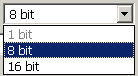
Fiecare pixel
al unei imagini de 24 de biti este descris de una dintre cele 16,7
milioane de tonuri sau culori posibile.
Redarea la 8 biti este de obicei suficienta pentru a oferi o imagine alb/negru de calitate.
Redarea la 24 de biti este utilizata pentru a tipari o imagine de buna calitate cromatica, ce porneste de la un fisier RGB pe trei canale. Imaginile cu o adancime mai mare solicita mai multe date si deci un volum mai mare de memorie.
5 Stabilirea Background-ului (respectiv a fundalului) imaginii reprezinta o optiune importanta pentru ca aici se stabileste o proprietate a paginii (imaginii) de lucru.
Astfel, utilizatorul are de ales din urmatoarea fereastra:
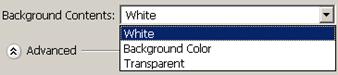
Optiunea White (alb) stabileste utilizarea unui fundal alb pentru lucrul cu imaginea.
Optiunea Background color (fundal color) stabileste utilizarea unui fundal colorat.
Optiunea Transparent stabileste utilizarea unui fundal transparent, specific acestei aplicatii.
In functie de
optiunile stabilite, urmarind pasii de mai sus, prin
apasarea tastei Enter sau
printr-un simplu clic pe mouse pe butonul ![]() se va deschide un document nou, in
aplicatia Adobe Photoshop. Din fereastra de sus, vom putea stabili cateva
proprietati ale acestui document, dupa cum urmeaza:
se va deschide un document nou, in
aplicatia Adobe Photoshop. Din fereastra de sus, vom putea stabili cateva
proprietati ale acestui document, dupa cum urmeaza:
Modul
imaginii si adancimea acesteia Marimea
dimensiunii documentului Spatiul
de lucru Numele documentului, imaginii
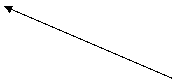
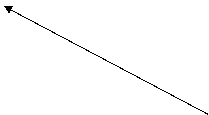
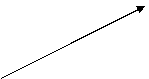
![]()
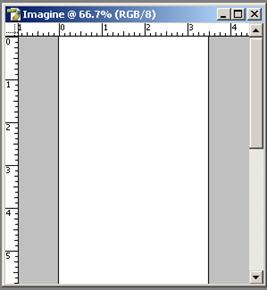
Salvarea documentului se face selectand din bara de meniu optiunea File – Save sau utilizand combinatia de taste Ctrl+S.
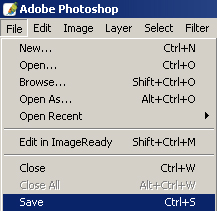
Se va deschide fereastra urmatoare in care se vor stabili de catre utilizator cateva optiuni:
Formate
specifice de salvare a documentului Stabilirea
caii de salvare a documentului Introducerea
numelui documentului
![]()
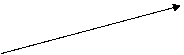
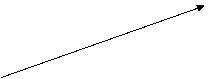
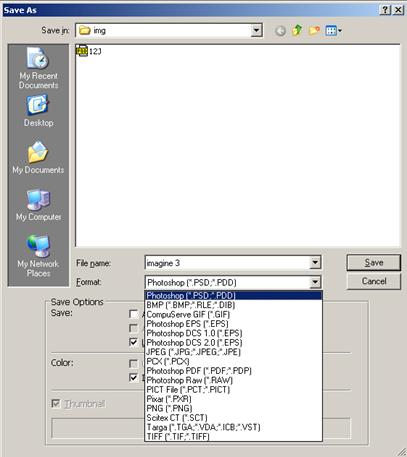
6 Formatele in care se salveaza imaginea definesc atat calitatea imaginii cat si profilul unde se vor putea utiliza.
Cel mai larg raspandit format de salvare a imaginii este JPEG (Joint Photographic Expert Group) si ofera o calitate medie a imaginii dar suporta atat formatul CMYK, RGB cat si Grayscale. Este recomandat pentru salvarea imaginilor pentru web. Este un format care la comprimare pierde o parte din informatia din imagine. Pentru redimensionarea imaginilor sunt recomandate formatele PDF, PSD sau TIFF.
Formatul specific de salvare a unui document prelucrat in aplicatia Adobe Photoshop este PSD (Photoshop Format). Acest format pastreaza nivele de imagini suprapuse dar ocupa pe disk un spatiu mai mare decat formatul JPEG. Este recomandat pentru prelucrarea imaginilor si se salveaza pe disk mai usor si rapid decat alte formate.
PDF (Portable Document Format) este un format universal utilizat pentru transferul documentelor pe web si la imprimanta. Acest format suporta pastrarea layerelor la inchiderea lui. La comprimare, documentul PDF nu isi pierde calitatea imaginii.
Formatul TIFF (Tagged Image Format) este cel mai utilizat atunci cand se doreste obtinerea, prelucrarea de imagini de calitate inalta si este formatul preferat pentru transferul de fisiere in diverse platforme IT. Si acest format de imagine permite pastrarea imaginii pe mai multe niveluri in acelasi document si se preteaza la modurile de culoare RGB, CMYK si Grayscale.
Formatul BMP este specific doar documentelor aflate in modul de culoare Bitmap.
Salvarea documentului sub alt nume (redenumirea imaginilor) se face selectand din bara de meniu optiunea File – Save As (Salvare ca) sau utilizand combinatia de taste Ctrl+Shift+S. Se va deschide o fereastra asemanatoare cu cea de sus in care se va putea modifica atat numele imaginii cat si formatul imaginii.
Atentie la locul unde se salveaza fisierul.
7 Salvarea pentru Web a unui document
Salvarea unui document pentru web inseamna deschiderea unei ferestre prin care se vor stabili optiuni specifice pentru web. Fereastra se deschide din meniul File – Save for Web (salvare pentru web) sau din combinatia de taste Ctrl+Alt+Shift+S.
![]()
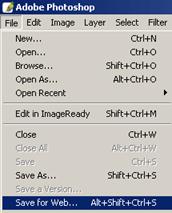
Se va deschide urmatoarea fereastra din care se vor putea stabili mai multe coordonate specifice imaginii pentru web:
Bara de
instrumente Paleta de
culori Stabilirea culorilor Formatul imaginii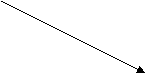
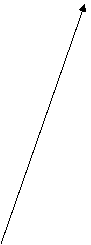
![]()

![]()
![]()
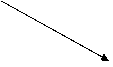
![]()
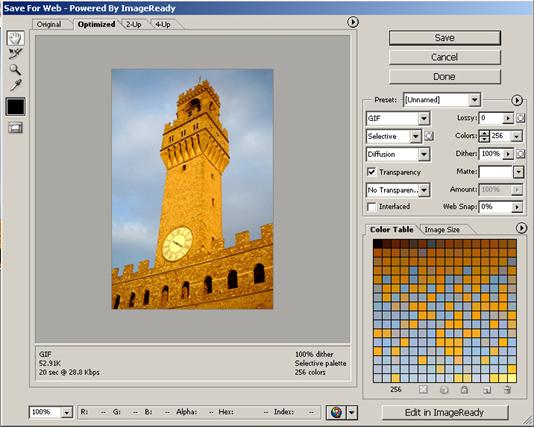
Imagine
originala Dimensiunile
imaginii Imagine
optimizata
Imaginile care sunt pregatite pentru internet sunt imagini de mici dimensiuni, astfel pregatite si optimizate ca sa ocupe un spatiu cat mai mic in structura sitului.
Formatul GIF este specific pentru imaginile care nu au tonuri de trecere ci doar suprafete plate in timp ce imaginea JPEG ofera treceri de tonuri si culori mai variate decat imaginea GIF dar si ocupa un spatiu mai mare pe disk.
8 Deschiderea unui document existent
Deschiderea unui document deja existent urmeaza calea din bara de meniu: File – Open (deschidere) sau se poate deschide cu un simplu dublu clic pe spatiul care serveste ca suport pentru imaginea de lucru.
Calea de
alegere a documentului Introducerea
numelui documentului sau selectarea documentului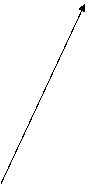
![]()
![]()
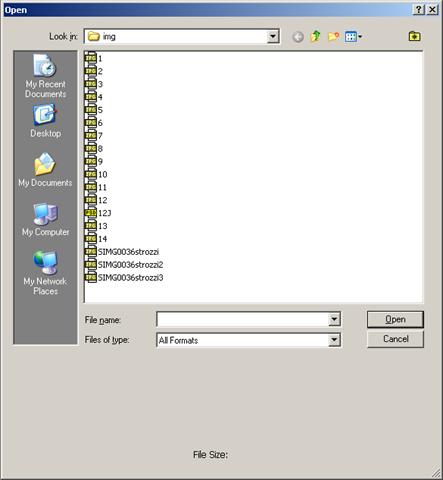
Stabilirea
formatului de deschidere a imaginii Optiunea
All formats afiseaza
toate formatele documentelor, afisand deci toate documentele din
fisierul deschis.
Deschiderea unei imagini se poate realiza prin apasarea tastelor Ctrl+O. Se va deschide aceeasi fereastra ca si cea analizata mai sus.
Deschiderea unei imagini deja existente se poate face si prin optiunea selectarii acesteia cu mouse-ul, cu un clic dreapta si alegerea optiunii Open With, apoi se selecteaza aplicatia Adobe Photoshop.
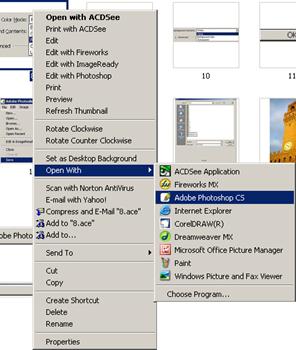
9 Inchiderea documentelor
Aplicatia Adobe Photoshop pune la dipozitia utilizatorilor mai multe modalitati de inchidere a documentelor.
Inchiderea documentelor se realizeaza fie din
meniul File – Close fie de la fereastra aplicatiei Adobe
Photoshop de la pictograma ![]() , care se
afla in coltul drept de sus al feresterei.
, care se
afla in coltul drept de sus al feresterei.
Prin apasarea combinatieide taste Ctrl+W se va inchide documentul selectat.
|