Crearea obiectelor solide si editarea în spatiul tridimensional
Pâna aici ati creat modele folosind suprafete. Lucrul cu solide prezinta avantajul realizarii unor modele veridice, din care puteti obtine informatii despre proprietatile fizice ale acestora.
Pentru lucrul cu solide folositi bara de instrumente Solids, prezentata în figura 24.1.

Controlul afisarii solidelor
Suprafetele
curbe sunt desenate utilizând segmente. Numarul de segmente este
determinat de valoarea variabilei sistem ISOLINES.
Aceasta este prestabilita la 4 si poate fi modificata prin
introducerea comenzii isolines![]() si tastarea noii valori. Comanda REGEN
sau schimbarea vederii refac modelul cu valoarea actuala a variabilei ISOLINES.
Variabila este functionala doar în cazul afisarii desenului
sub forma de schita (wireframe)
- nu are nici un efect daca se folosesc una dintre comenzile HIDE sau SHADEMODE.
si tastarea noii valori. Comanda REGEN
sau schimbarea vederii refac modelul cu valoarea actuala a variabilei ISOLINES.
Variabila este functionala doar în cazul afisarii desenului
sub forma de schita (wireframe)
- nu are nici un efect daca se folosesc una dintre comenzile HIDE sau SHADEMODE.
Variabila sistem FACETRES, cu valoarea prestabilita 0.05, determina afisarea suprafetelor curbe si a solidelor când se folosesc comenzile HIDE, SHDEMODE si RENDER. Puteti modifica valorile FACETRES între 0.01 si 10.0.
Variabila sistem DISPSILH, un comutator cu valoarea prestabilita 0, stabileste daca AutoCAD creeaza un profil de model bazat pe punctul de vedere curent. Schimbati valoarea variabilei la 1 si aplicati o comanda de ascundere. Veti vedea modelul mult mai clar.
Desenarea formelor geometrice standard
Puteti obtine forme geometrice standard, folosind primele sase butoane ale barei de instrumenete Solids. În paragrafele urmatoare sunt prezentate procedurile pe care trebuie sa le urmati pentru fiecare forma geometrica.
Desenarea unui paralelipiped
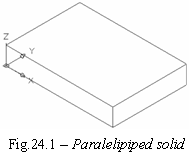 Activati butonul Box
Activati butonul Box ![]() .
.
La promptul:
Specify corner of box or [CEnter] <0,0,0>:
specificati
coordonatele oricarui colt al paralelipipedului sau
raspundeti cu ce![]() pentru
precizarea centrului.
pentru
precizarea centrului.
Daca ati precizat un colt, raspundeti la promptul:
Specify corner or [Cube/Length]:
Optiunea prestabilita se refera la coltul diagonal opus, din planul XY. Apoi trebuie sa precizati înaltimea pe directia axei Z si dialogul se încheie.
Varianta Cube cere sa precizati lungimea laturii cubului care va fi desenat.
Varianta Length cere sa precizati latimea si înaltimea.
Daca ati ales varianta Center, dialogul se continua astfel:
Specify center of box <0,0,0>:
Precizati coordonatele centrului paralelipipedului. La promptul:
Specify corner or [Cube/Length]:
precizati un colt pentru a încheia dialogul.
Daca alegeti Cube, precizati lungimea laturii cubului care va fi desenat.
Varianta Length cere sa precizati latimea si înaltimea.
Precizati dimensiuni negative ca sa obtineti un paralelipiped în directia negativa a axelor.
Paralelipedul din figura 24.1, desenat pe un sablon acad.dwt, vedere SE Isometric, Hide, are primul colt în originea sistemului, al doilea în coltul opus al grilei (GRID) si înaltimea de 70.
Desenarea unei sfere
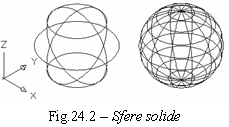 Activati butonul Sphere
Activati butonul Sphere ![]() .
.
La promptul:
Specify center of sphere <0,0,0>:
specificati coordonatele centrului sferei. Daca doriti ca sfera sa se afle pe planul XY, coordonata Z a centrului trebuie sa fie egala cu raza sferei.
La promptul:
Specify radius of sphere or [Diameter]:
precizati raza sau diametrul.
Sferele din figura 24.2 au fost desenate cu valori diferite ale variabilei ISOLINE, cea din stânga cu 4, iar cea din dreapta cu 12.
Desenarea unui cilindru
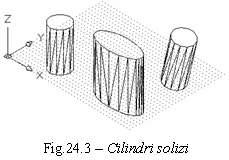 Activati butonul Cylinder
Activati butonul Cylinder ![]() .
.
La promptul:
Specify center point for base of cylinder or [Elliptical] <0,0,0>:
specificati coordonatele centrului pentru cilindrul circular sau alegeti varianta Elliptical pentru a defini o elipsa ca baza.
Daca ati specificat centrul, la promptul:
Specify radius for base of cylinder or [Diameter]:
precizati raza sau diametrul.
Daca ati ales varianta Elliptical, utilizati prompturile pentru definirea unei elipse.
La promptul:
Specify height of cylinder or [Center of other end]:
precizati înaltimea sau alegeti varianta Center of other end, pentru a specifica centrul bazei de sus a cilindrului.
În figura 24.3 sunt prezentati trei cilindri solizi. Cel din stânga este un cilindru drept cu baza un cerc. Cilindrul din mijloc este drept si are baza o elipsa. Cilindrul din dreapta are baza un cerc si este înclinat prin specificarea separata a centrul bazei de sus. Grila materializeaza planul XY.
Desenarea unui con
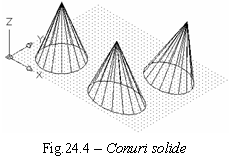 Activati butonul Cone
Activati butonul Cone ![]() .
.
La promptul:
Specify center point for base of cone or [Elliptical] <0,0,0>:
specificati coordonatele centrului pentru cilindrul circular sau alegeti varianta Elliptical pentru a defini o elipsa ca baza.
Daca ati specificat centrul, la promptul:
Specify radius for base of cylinder or [Diameter]:
precizati raza sau diametrul.
Daca ati ales varianta Elliptical, utilizati prompturile pentru definirea unei elipse.
La promptul:
Specify height of cone or [Apex]:
precizati înaltimea sau alegeti varianta Apex, pentru a specifica coordonatele vârfului. O linie temporara marcheaza centrul bazei, ca sa puteti utiliza coordonate relative pentru vârf. În functie de coordonatele vârfului rezulta conuri drepte sau înclinate.
Conurile din figura 24.4 sunt circular drept (stânga), eliptic drept (mijloc) si, respectiv, circular înclinat (dreapta).
Desenarea unei pene
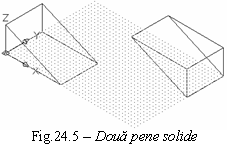 Activati butonul Wedge
Activati butonul Wedge ![]() .
.
La promptul:
Specify first corner of wedge or [Center] <0,0,0>:
specificati
coordonatele oricarui colt al penei sau raspundeti cu c![]() pentru precizarea centrului penei.
pentru precizarea centrului penei.
Daca ati precizat un colt, raspundeti la promptul:
Specify corner or [Cube/Length]:
Optiunea prestabilita se refera la coltul opus din planul XY. Apoi trebuie sa precizati înaltimea pe directia axei Z si dialogul se încheie.
Varianta Cube cere sa precizati lungimea si pana va fi desenata.
Varianta Length cere sa precizati latimea si înaltimea.
Daca ati ales varianta Center, dialogul se continua astfel:
Specify center of wedge <0,0,0>:
Precizati coordonatele centrului penei. La promptul:
Specify opposite corner or [Cube/Length]:
precizati un colt pentru a încheia dialogul.
Daca alegeti Cube, precizati lungimea si pana va fi desenata.
Varianta Length cere sa precizati latimea si înaltimea.
O pana este un paralelipiped taiat în doua pe diagonala. În figura 24.5 sunt prezentate doua pene în vedere SE Isometric. Cea din stânga are colturile de coordonate 0,0,0 si, respectiv, 180,120,0. Înaltimea este de 80. Cea din dreapta are colturile de coordonate 420,290,80 si, respectiv, 240,170,80 , iar înaltimea de −80.
Desenarea unui tor
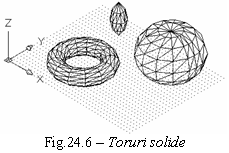 Activati butonul Torus
Activati butonul Torus ![]() .
.
La promptul:
Specify center of torus <0,0,0>:
specificati coordonatele centrului torului (centrul gaurii).
La promptul:
Specify radius of torus or [Diameter]:
precizati raza sau diametrul torului.
La promptul:
Specify radius of tube or [Diameter]:
precizati raza sau diametrul tubului.
În figura 24.6 sunt prezentate trei toruri, desenate pe un sablon acad.dwt, vedere SE Isometric, Hide. Torul din stânga are coordonatele centrului 120,110,0. Razele torului si tubului sunt de 60, respectiv, 20. Torul din dreapta are coordonatele centrului 260,240,30. Razele torului si tubului sunt de 20, respectiv, 60. Torul din mijloc are coordonatele centrului 60,280,0. Razele torului si tubului sunt de −40, respectiv, 60.
Exercitiu: desenarea solidelor 3D standard
Începeti un desen nou folosind sablonul acad.dwt.
Salvati desenul cu numele ab24-01.dwg. Activati OSNAP cu Endpoint, Midpoint si Center. Activati OTRACK si stabiliti modul de urmarire ortogonal (în fereastra Drafting Settings, pagina Polar Tracking, sectiunea Object Snap Tracking Settings, alegeti Track orthogonally only.
Activati
butonul Box ![]() . Urmati prompturile:
. Urmati prompturile:
Specify corner of box or [CEnter] <0,0,0>: ![]()
Specify corner or [Cube/Length]: clic dreapta si alegeti Length ![]()
Specify length: ![]()
Specify width: ![]()
Specify height: ![]() .
.
Fiind o vedere de sus, în desen apare numai fata superioara a paralelipipedului (un dreptunghi).
Activati
butonul Cylinder ![]() . Urmati prompturile:
. Urmati prompturile:
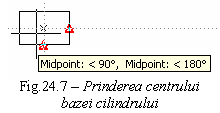 Specify center point for base of cylinder or [Elliptical] <0,0,0>:
Specify center point for base of cylinder or [Elliptical] <0,0,0>:
Pentru precizarea centrului bazei cilindrului, folositi urmarirea prinderii pe obiecte (vezi cap.4 sau cap.4 Rezumat).
Mai întâi achizitionati mijloacele laturilor dreapta si jos ale dreptunghiului, prin deplasarea cursorului pe deasupra lor. Amintim ca punctul achizitionat este marcat cu (+) afisat pe deasupra.
Apoi deplasati cursorul spre centrul dreptunghiului. Când apar (figura 24.7) sugestia de ecran si simbolul (x), care marcheaza pozitia centrului bazei, executati clic.
Specify radius for base of cylinder or [Diameter]: ![]()
Specify height of cylinder or [Center of other end]: ![]() .
.
Schimbati punctul de vedere: View, 3D Views, SE Isometric. Apoi departati desenul: View, Zoom, Out.
Activati
butonul Cone ![]() . Urmati prompturile:
. Urmati prompturile:
Specify center point for base of cone or [Elliptical]
<0,0,0>: ![]()
Specify radius for base of cone or [Diameter]: ![]()
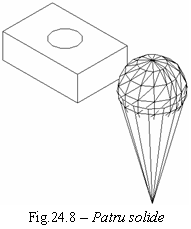 Specify height of cone or [Apex]:
Specify height of cone or [Apex]: ![]() .
.
Activati
butonul Sphere ![]() . Urmati prompturile:
. Urmati prompturile:
Specify center of sphere <0,0,0>:
Folositi modul de prindere Center pentru a selecta centrul bazei conului.
Specify radius of sphere or [Diameter]: ![]() .
.
Tastati
isolines ![]() si înlocuiti valoarea curenta
cu 8. Tastati regen
si înlocuiti valoarea curenta
cu 8. Tastati regen ![]() pentru a modifica numarul segmentelor de
pe suprafetele curbe.
pentru a modifica numarul segmentelor de
pe suprafetele curbe.
Mariti suprafata afisata a desenului: View, Zoom, Extents.
Tastati hide ![]() pentru a conferi obiectelor un aspect realist,
indiferent de valoarea variabilei ISOLINES.
pentru a conferi obiectelor un aspect realist,
indiferent de valoarea variabilei ISOLINES.
Salvati desenul, care ar trebui sa fie asemanator celui din figura 24.8.
Crearea solidelor prin extrudare
 Comanda Extrude
Comanda Extrude ![]() creeaza solide din obiecte bidimensionale
cu forma închisa (dreptunghiuri, polilinii bidimensionale închise,
curbe Spline închise, cercuri,
elipse, inele si regiuni), prin adaugarea unei înaltimi.
creeaza solide din obiecte bidimensionale
cu forma închisa (dreptunghiuri, polilinii bidimensionale închise,
curbe Spline închise, cercuri,
elipse, inele si regiuni), prin adaugarea unei înaltimi.
Variabila DELOBJ, care functioneaza ca un comutator, stabileste daca obiectele utilizate de Extrude sunt pastrate (1) sau sunt sterse (0 - valoare prestabilita).
Extrudarea se poate face perpendicular pe obiect sau se poate tesi (coniciza), precizând unghiul de conicizare (pozitiv sau negativ). Valoarea acestuia nu trebuie sa fie atât de mare, astfel încât obiectul sa se termine înainte de a atinge înaltimea totala.
În figura 24.9 sunt prezentate trei solide obtinute prin extrudarea unui cerc - fara tesire, a unui pentagon si a unui dreptunghi - ambele cu tesire.
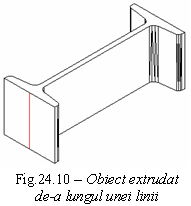 Un obiect poate fi extrudat de-a lungul
unei cai. Calea poate fi o linie, un cerc, o elipsa, un arc de cerc
sau de elipsa, o polilinie sau o curba Spline. Obiectul care defineste calea trebuie sa fie
într-un plan diferit de cel în care se afla obiectul original. În figura
24.10 este prezentat un profil I extrudat dupa o linie perpendiculara
pe planul profilului, în mijlocul bazei acestuia.
Un obiect poate fi extrudat de-a lungul
unei cai. Calea poate fi o linie, un cerc, o elipsa, un arc de cerc
sau de elipsa, o polilinie sau o curba Spline. Obiectul care defineste calea trebuie sa fie
într-un plan diferit de cel în care se afla obiectul original. În figura
24.10 este prezentat un profil I extrudat dupa o linie perpendiculara
pe planul profilului, în mijlocul bazei acestuia.
Pentru crearea unui solid prin extrudare trebuie parcurse urmatoarele etape:
Desenati obiectul pe care doriti sa-l extrudati si, eventual, obiectul cale.
Activati
butonul Extrude ![]() de pe bara de instrumente Solids, selectati obiectul sau obiectele de extrudat si
tastati Enter.
de pe bara de instrumente Solids, selectati obiectul sau obiectele de extrudat si
tastati Enter.
La promptul:
Specify height of extrusion or [Path]:
specificati înaltimea de extrudare sau alegeti varianta Path.
Daca ati introdus înaltimea, la promptul:
Specify angle of taper for extrusion <0>:
apasati Enter pentru extrudare fara tesire sau întroduceti valoarea unghiului de tesire.
Daca ati ales varianta Path, la promptul:
Select extrusion path or [Taper angle]:
selectati obiectul cale.
Exercitiu: crearea solidelor prin extrudare
Deschideti desenul ab24-a.dwg.
Salvati desenul cu numele ab24-02.dwg. Desenul reprezinta un coltar format din linii si arce, afisat în vedere din fata. Pentru a fi extrudat coltarul trebuie tranformat într-o polilinie sau regiune.
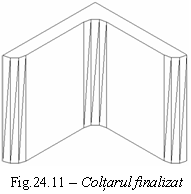 Activati butonul Region
Activati butonul Region ![]() al barei de instrumente Draw, selectati coltarul si apasati Enter. Liniile si arcele care
compun coltarul formeaza o regiune.
al barei de instrumente Draw, selectati coltarul si apasati Enter. Liniile si arcele care
compun coltarul formeaza o regiune.
Activati
butonul Extrude ![]() de pe bara de instrumente Solids, selectati coltarul si tastati Enter. Urmati prompturile:
de pe bara de instrumente Solids, selectati coltarul si tastati Enter. Urmati prompturile:
Specify height of extrusion or [Path]: ![]()
Specify angle of taper for extrusion <0>:![]() .
.
Schimbati punctul de vedere: View, 3D Views, SE Isometric.
Efectuati o ascundere: View, Hide.
Salvati desenul. Acesta ar trebui sa fie asemanator cu cel din figura 24.11.
Desenarea solidelor de revolutie
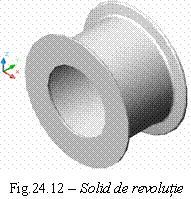 Operatia se realizeaza cu
ajutorul comenzii REVOLVE. Comanda
poate fi lansata din grupul Solids
al meniului Draw, cu ajutorul
butonului Revolve
Operatia se realizeaza cu
ajutorul comenzii REVOLVE. Comanda
poate fi lansata din grupul Solids
al meniului Draw, cu ajutorul
butonului Revolve ![]() de pe bara de instrumente Solids sau de pe linia de comanda. REVOLVE creeaza solide prin rotirea unui profil închis în
jurul unei axe. Obiectul rotit poate fi o polilinie (sau curba Spline) închisa, un cerc, o
elipsa sau o regiune.
de pe bara de instrumente Solids sau de pe linia de comanda. REVOLVE creeaza solide prin rotirea unui profil închis în
jurul unei axe. Obiectul rotit poate fi o polilinie (sau curba Spline) închisa, un cerc, o
elipsa sau o regiune.
Variabila DELOBJ stabileste daca obiectele utilizate de Extrude sunt pastrate (1) sau sunt sterse (0 - valoare prestabilita).
În figura 24.12 este prezentat un tambur realizat prin rotirea în jurul unei axe a unui profil I. Axa de revolutie este paralela cu axa profilului, iar unghiul de rotire este de 360 de grade. Vederea este SE Isometic, umbrita în nuanta 230,230,230.
Pentru crearea unui solid de revolutie trebuie parcurse urmatoarele etape:
Desenati obiectul pe care doriti sa-l extrudati.
Activati
butonul Revolve ![]() de
pe bara de instrumente Solids,
selectati obiectul sau obiectele de extrudat si tastati Enter.
de
pe bara de instrumente Solids,
selectati obiectul sau obiectele de extrudat si tastati Enter.
La promptul:
Specify start point for axis of revolution or define axis by [Object/X (axis)/Y (axis)]:
definiti axa de revolutie prin selectarea a doua puncte sau prin una dintre variantele propuse.
La promptul:
Specify angle of revolution <360>:
apasati Enter pentru a rotirea cu 360 de grade sau alegeti alta valoare pozitva sau ngativa.
Crearea solidelor complexe
Crearea solidelor complexe poate fi realizata prin operatii booleene, proprii multimilor - reuniune, intersectie si scadere.
Adunarea solidelor
Comanda UNION uneste doua solide într-unul singur. Daca obiectele nu se ating, atunci efectul este de grupare a lor.
Comanda poate fi
lansata din grupul Solids Editing
al meniului Modify, cu ajutorul
butonului Union ![]() de pe bara de instrumente Solids Editing sau de pe linia de comanda. Selectati
obiectele si tastati Enter
pentru a încheia comanda.
de pe bara de instrumente Solids Editing sau de pe linia de comanda. Selectati
obiectele si tastati Enter
pentru a încheia comanda.
Variabila DELOBJ nu influenteaza comanda. Obiectele originale sunt sterse.
Scaderea solidelor
Comanda SUBTRACT se folseste pentru a scadea un solid din altul.
Comanda poate fi
lansata din grupul Solids Editing
al meniului Modify, cu ajutorul
butonului Subtract ![]() de pe bara de instrumente Solids Editing sau de pe linia de comanda.
de pe bara de instrumente Solids Editing sau de pe linia de comanda.
 La promptul:
La promptul:
Select solids and regions to subtract from...
Select objects:
selectati solidul sau regiunea din care se face scaderea.
La promptul:
Select solids and regions to subtract...
Select objects:
selectati solidul sau regiunea care se scade.
Intersectarea solidelor
Comanda poate fi
lansata din grupul Solids Editing
al meniului Modify, cu ajutorul
butonului Intersect ![]() de pe bara de instrumente Solids Editing sau de pe linia de comanda.
de pe bara de instrumente Solids Editing sau de pe linia de comanda.
Selectati obiectele în orice ordine si tastati Enter.
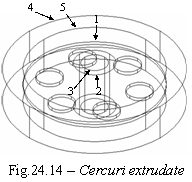 Rezultatul este un obiect solid
obtinut din zonele comune ale obiectelor selectate.
Rezultatul este un obiect solid
obtinut din zonele comune ale obiectelor selectate.
Comanda Interfere ![]() are acelasi efect ca si Intersect, exceptând faptul ca
obiectele originale se pastreaza (figura 24.13).
are acelasi efect ca si Intersect, exceptând faptul ca
obiectele originale se pastreaza (figura 24.13).
Exercitiu: crearea solidelor complexe
Deschideti desenul ab24-b.dwg.
Salvati desenul cu numele ab24-03.dwg. Desenul contine cercuri extrudate (figura 24.14). Activati OSNAP cu Endpoint, Midpoint si Center.
Lansati
comanda Subtract ![]() si urmati prompturile:
si urmati prompturile:
Select solids and regions to subtract from...
Select objects: selectati placa centrala în punctul 1.
Select objects: executati clic dreapta ca sa încheiati comanda.
Select solids and regions to subtract...
Select objects: selectati cele sase cercuri.
Select objects: executati clic dreapta.
Au rezultat cele sase orificii ale placii centrale.
Pentru
crearea tubului central, lansati comanda Subtract ![]() si urmati prompturile:
si urmati prompturile:
Select solids and regions to subtract from...
Select objects: selectati tubul exterior indicat cu 2.
Select objects: executati clic dreapta ca sa încheiati comanda.
Select solids and regions to subtract...
Select objects: selectati tubul interior indicat cu 3.
Select objects: executati clic dreapta.
Pentru
decuparea discului central, lansati comanda Subtract ![]() si urmati prompturile:
si urmati prompturile:
Select solids and regions to subtract from...
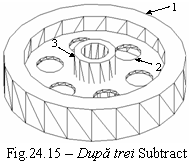 Select objects: selectati
cercul exterior indicat cu 4.
Select objects: selectati
cercul exterior indicat cu 4.
Select objects: executati clic dreapta ca sa încheiati comanda.
Select solids and regions to subtract...
Select objects: selectati cercul interior indicat cu 5.
Select objects: executati clic dreapta.
Lansati comanda Hide si veti obtine un model asemanator celui din figura 24.15.
Pentru
unirea cele trei solide într-unul, lansati comanda Union ![]() , selectati solidele în locurile indicate
cu 1, 2, 3 si executati clic dreapta ca sa încheiati
comanda.
, selectati solidele în locurile indicate
cu 1, 2, 3 si executati clic dreapta ca sa încheiati
comanda.
Lansati comanda Hide pentru a vedea rezultatul final (figura 24.15).
Salvati desenul si pastrati-l deschis pentru exercitiul urmator.
Sectionarea si taierea solidelor
Utilizarea comenzii SECTION
Comanda creeaza o regiune cu doua dimensiuni dintr-o sectiune transversala a unui model tridimensional, de-a lungul unui plan specificat, fara modificarea modelului.
Comanda Section poate fi lansata din grupul
Solids al meniului Draw, de pe linia de comanda sau
prin activarea butonului ![]() de pe bara Solids.
Selectati obiectul care trebuie sectionat. La promptul:
de pe bara Solids.
Selectati obiectul care trebuie sectionat. La promptul:
Specify first point on Section plane by [Object/Zaxis/View/XY/YZ/XZ/3points] <3points>:
alegeti una dintre variantele:
Object: permite alegerea unui obiect bidimensional ca plan de sectionare (cerc, elipsa, arc, curba Spline sau polilinie).
Zaxis: defineste o axa Z perpendiculara pe un plan XY, care va fi planul de sectionare.
XY, YZ, XZ: definesc un plan de sectionare care trece printr-un punct specificat si este paralel cu planul XY, YZ, respectiv, XZ.
3points: varianta prestabilita, care precizeaza planul prin trei puncte specificate.
Utilizarea comenzii SLICE
Comanda taie un solid de-a lungul unui plan precizat, cu pastrarea unei parti sau a ambelor.
Comanda Slice poate fi lansata din grupul Solids al meniului Draw, de pe linia de comanda sau prin activarea butonului ![]() de pe bara Solids.
Selectati obiectul care trebuie sectionat. La promptul:
de pe bara Solids.
Selectati obiectul care trebuie sectionat. La promptul:
Specify first point on slicing plane by [Object/Zaxis/View/XY/YZ/XZ/3points] <3points>:
alegeti una dintre variantele descrise în paragraful precedent.
Exercitiu: sectionarea solidelor
Utilizati desenul ab24-03.dwg sau deschideti fisierul cu acelasi nume din dosarul Results.
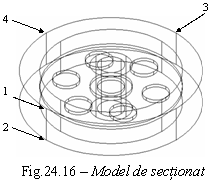 Salvati desenul cu numele ab24-04.dwg. Activati OSNAP cu Endpoint, Midpoint, Center si Quadrant. Efectuati o regenerare pentru a anula ascunderea.
Modelul trebuie sa arate ca în figura 24.16.
Salvati desenul cu numele ab24-04.dwg. Activati OSNAP cu Endpoint, Midpoint, Center si Quadrant. Efectuati o regenerare pentru a anula ascunderea.
Modelul trebuie sa arate ca în figura 24.16.
Lansati
comanda Slice ![]() si urmati prompturile:
si urmati prompturile:
Select objects: selectati modelul.
Select objects: executati clic dreapta.
Specify first point on slicing plane by [Object/Zaxis/View/XY/YZ/XZ/3points]<3points>:
selectati punctul 1 - cuadrant (figura 24.16).
Specify second point on slicing plane by [Object/Zaxis/View/XY/YZ/XZ/3points]<3points>:
selectati punctul 2 - cuadrant.
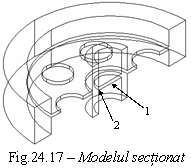 Specify third point on slicing plane by
[Object/Zaxis/View/XY/YZ/XZ/3points]<3points>:
Specify third point on slicing plane by
[Object/Zaxis/View/XY/YZ/XZ/3points]<3points>:
selectati punctul 3 - cuadrant.
Specify a point on desired side of the plane or [keep Both sides]:
selectati punctul 4 - oarecare.
Taierea dezvaluie o greseala de desenare - discul trece prin tubul central (figura 24.17).
Activati
butonul Zoom Realtime ![]() si mariti desenul.
si mariti desenul.
Lansati comanda Circle si desenati un cerc, care trece prin punctul 2 (Endpoint) si are centrul în punctul 1 (Midpoint).
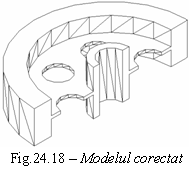 Activati comanda
Extrude
Activati comanda
Extrude ![]() si selectati cercul. Stabiliti
înaltimea etruziunii la 16 si tesirea la 0. Ati
desenat un cilindru care are diametrul cercului de baza egal cu diametrul
interior al tubului si înaltimea egala cu grosimea
discului.
si selectati cercul. Stabiliti
înaltimea etruziunii la 16 si tesirea la 0. Ati
desenat un cilindru care are diametrul cercului de baza egal cu diametrul
interior al tubului si înaltimea egala cu grosimea
discului.
Activati
butonul Subtract ![]() si scadeti din solidul mare
cercul extrudat.
si scadeti din solidul mare
cercul extrudat.
Activati comenzile Zoom Extents si Hide pentru a obtine modelul asa cum este prezentat în figura 24.18.
Salvati desenul si pastrati-l deschis pentru exercitiul urmator.
Editarea în spatiul tridimensional
Pentru editarea în spatiul 3D se pot folosi comenzile ERASE, COPY si MOVE la fel ca în spatiul bidimensional. Comenzile OFFSET si LENGTHEN pot fi utilizate numai pentru obiectele bidimensionale care apar în desene 3D.
Oglindirea în spatiul 3D
Daca linia de oglindire se afla în planul XY, se poate folosi comanda MIRROR obisnuita, altfel utilizati comanda MIRROR3D.
Comanda Mirror3D poate fi lansata din grupul 3D Operation al meniului Modify sau de pe linia de comanda. Selectati obiectul (ele) care trebuie oglindit(e). La promptul:
Specify first point of mirror plane (3 points) or [Object/Last/Zaxis/View/XY/ YZ/XZ/3points] <3points>:
alegeti o varianta de stabilire a planului de oglindire. Optiunile sunt la fel cu cele asociate comenzii SECTION, mai putin Last care se refera la ultimul plan definit. La promptul:
Delete source object [Y/N]<N>:, optati pentru stergerea sau pastrarea obiectelor sursa.
Exercitiu: sectionarea solidelor
Utilizati desenul ab24-04.dwg sau deschideti fisierul cu acelasi nume din dosarul Results.
Salvati desenul cu numele ab24-05.dwg. Activati OSNAP cu Endpoint. Desenul este prezentat în figura 24.19.
Lansati comanda Mirror3D (Modify, 3D Operation, Mirror 3D) si urmati prompturile:
Select objects: selectati modelul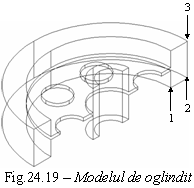 si clic dreapta.
si clic dreapta.
Specify first point of mirror plane (3 points) or [Object/Last/Zaxis/View/XY/YZ/XZ/3points] <3points>: selectati punctul 1.
Specify second point of mirror plane: selectati 2.
Specify third point of mirror plane: selectati 3.
Delete source object [Y/N]<N>:tastati Enter.
Lansati
comanda Union ![]() , selectati ambele solide si
executati clic dreapta. Modelul trebuie sa arate asemanator
celui din figura 24.16.
, selectati ambele solide si
executati clic dreapta. Modelul trebuie sa arate asemanator
celui din figura 24.16.
Salvati desenul.
Matricea tridimensionala
Comanda ARRAY se poate folosi si în spatiul 3D daca matricea se defineste în planul XY.
Comanda 3DARRAY permite crearea unei matrice dreptunghiulare sau polare cu adaugare de înaltime. Comanda poate fi lansata din grupul 3D Operation al meniului Modify sau de pe linia de comanda. Selectati obiectele pe care doriti sa le introduceti în matrice. La promptul:
Enter the type of array [Rectangular/Polar] <R>: alegeti tipul matricei.
Optiunea Rectangular continua dialogul astfel:
Enter the number of rows (---) <1>: introduceti numarul de linii paralele cu axa X.
Enter the number of columns (|||) <1>: introduceti numarul de coloane paralele cu axa Y.
Enter the number of levels (...) <1>: introduceti numarul de niveluri paralele cu axa Z.
Specify the distance between rows (---):introduceti distanta sau selectati doua puncte.
Specify the distance between columns (|||):introduceti distanta sau selectati doua puncte.
Specify the distance between levels (...):introduceti distanta sau selectati doua puncte.
Optiunea Polar continua dialogul astfel:
Enter the number of items in the array: introduceti numarul de obiecte dorit.
Specify the angle to fill (+=cww, -=cw) <360>: introduceti unghiul sau tastati Enter.
Rotate arrayed objects? [Yes/No] <Y>: tastati Enter daca doriti rotirea obiectelor.
Specify center point of array: specificati centrul matricei (punct al axei de rotatie).
Specify second point on axis of rotation: specificati celalalt punct al axei de rotatie.
Exercitiu: matrice tridimensionale carteziene
Deschideti un desen nou bazat pe sablonul acad.dwt, metric.
Salvati desenul cu numele ab24-06.dwg. Veti desena o masa cu sase picioare.
Desenati o sfera cu diametru 12, plasata în partea din stânga-jos a spatiului.
Lansati comanda 3DARRAY si urmati prompturile:
Select objetcts: selectati sfera, apoi clic dreapta.
Enter the type of array [Rectangular/Polar] <R>: apasati Enter.
Enter the number of rows (---)
<1>: ![]()
Enter the number of columns (|||)
<1>: ![]()
Enter the number of levels (...)
<1>: ![]()
Specify the distance between rows (---): ![]()
Specify the distance between columns
(|||): ![]()
Specify the distance between levels
(...): ![]()
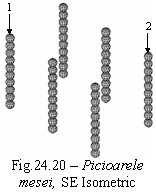 Lansati comenzile View, 3D Views, SE Isometric si
View, Hide. Rezultatul trebuie sa fie asemenea cu cel din figura
24.20.
Lansati comenzile View, 3D Views, SE Isometric si
View, Hide. Rezultatul trebuie sa fie asemenea cu cel din figura
24.20.
Pentru
a desena blatul mesei, activati OSNAP
cu Center, lansati comanda Box ![]() si urmati prompturile:
si urmati prompturile:
Specify corner of box or [CEnter] <0,0,0>:
clic dreapta, From.
Base point:>> selectati centrul sferei indicata cu 1.
Base point: <Offset>: ![]()
Specify corner or [Cube/Length]: clic dreapta, From. Base point:>> selectati centrul sferei indicata cu 2.
Base point: <Offset>: ![]()
Specify height: ![]()
Pentru desenarea barelor de consolidare, schimbati punctul de vedere curent cu o vedere de jos (View, 3D Views, Bottom) - figura 24.21.
 Lansati comanda Box
Lansati comanda Box ![]() si urmati prompturile:
si urmati prompturile:
Specify corner of box or [CEnter] <0,0,0>:
clic dreapta, From.
Base point:>> selectati centrul sferei indicata cu 1.
Base point: <Offset>: ![]()
Specify corner or [Cube/Length]:
clic dreapta, From.
Base point:>> selectati centrul sferei indicata cu 2.
Base point: <Offset>: ![]()
Specify height: ![]()
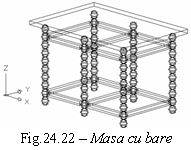 Repetati comanda Box
Repetati comanda Box ![]() si urmati prompturile:
si urmati prompturile:
Specify corner of box or [CEnter] <0,0,0>:
clic dreapta, From.
Base point:>> selectati centrul sferei indicata cu 1.
Base point: <Offset>: ![]()
Specify corner or [Cube/Length]:
clic dreapta, From.
Base point:>> selectati centrul sferei indicata cu 3.
Base point: <Offset>: ![]()
Specify height: ![]()
Lansati comanda COPY, cu optiunea Multiple si punct de baza centrul sferei 1, pentru copierea barei dintre punctele 1 si 2 în partea dreapta si în partea de sus a desenului.
Repetati comanda COPY, cu optiunea Multiple si punct de baza centrul sferei 1, pentru copierea barei dintre punctele 1 si 3 în partea dreapta a desenului.
Schimbati
punctul de vedere curent cu o vedere SE
Isometric. Lansati comanda View,
3D Orbit si modificati vederea: plasati cursorul mouse-ului în interiorul
cerculetului de jos, si, când vedeti ![]() , executati clic si trageti pe
verticala în sus aproximativ 2 cm.
, executati clic si trageti pe
verticala în sus aproximativ 2 cm.
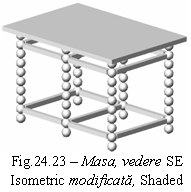 Lansati comanda COPY, cu optiunea Multiple
si punct de baza centrul sferei 1, pentru copierea celor sase
bare, din partea de jos, în partea de sus a mesei, având ca reper mijlocul
penultimei sfere (figura 24.22).
Lansati comanda COPY, cu optiunea Multiple
si punct de baza centrul sferei 1, pentru copierea celor sase
bare, din partea de jos, în partea de sus a mesei, având ca reper mijlocul
penultimei sfere (figura 24.22).
Folositi caseta Color Control pentru crearea nuantei 230,230,230.
Din meniul View, grupul Shade, activati optiunea Gouraud Shaded.
Selectati întregul desen si alegeti din caseta Color Control nuanta 230,230,230. Rezultatul trebuie sa fie asemanator celui din figura 24.23. Salvati desenul.
Exercitiu: matrice tridimensionale polare
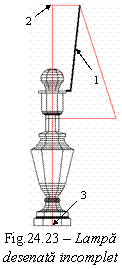 Deschideti desenul ab24-d.dwg.
Deschideti desenul ab24-d.dwg.
Salvati desenul cu numele ab24-07.dwg. Acesta reprezinta o parte dintr-o lampa. Activati OSNAP cu Endpoint.
Lansati comanda 3DARRAY si urmati prompturile:
Select objetcts: selectati sfera, apoi clic dreapta.
Enter the type of array [Rectangular/Polar]
<R>: p![]()
Enter the number of items in the
array: ![]()
Specify the angle to fill (+=cww,
-=cw) <360>: ![]()
Rotate arrayed objects? [Yes/No]
<Y>: ![]()
Specify center point of array: selectati capatul din punctul 2.
Specify second point on axis of rotation: selectati punctul 3.
Pentru a vedea cele trei brate suport, activati View, 3D Orbit si trageti din interiorul orbitei putin în jos si spre stânga.
Reveniti la vederea initiala (View, 3D Views, Top) si salvati desenul.
Rotirea în spatiul tridimensional
Comanda ROTATE se poate folosi si în spatiul 3D daca rotirea se face în planul XY.
Pentru rotirea în alt plan utilizati comanda ROTATE3D. Selectati obiectele pe care doriti sa le rotiti. La promptul:
Specify first point on axis or define axis by
[Object/Last/Zaxis/View/Xaxis/Yaxis/Zaxis/2points]:
alegeti una dintre variantele:
Object: permite alegerea unei linii, unui cerc, unui arc sau unei polilinii.
Last: utilizeaza ultima axa de rotatie definita.
View: defineste o axa de rotatie paralela cu vederea curenta, care trece prin punct definit.
Xaxis: axa de rotatie este paralela cu axa X si trece prin punct definit.
Yaxis: axa de rotatie este paralela cu axa Y si trece prin punct definit.
Zaxis: axa de rotatie este paralela cu axa Z si trece prin punct definit.
2points: varianta prestabilita, care precizeaza planul prin doua puncte specificate.
La promptul:
Specify rotation angle or [Reference]:
specificati unghiul de rotatie - pozitiv sau negativ.
Exercitiu: rotirea în spatiul tridimensional
Deschideti desenul ab24-e.dwg.
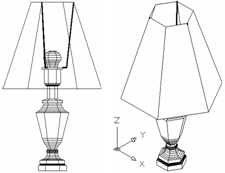 Salvati desenul cu numele ab24-08.dwg. Acesta reprezinta
aceeasi lampa completata, care trebuie sa o rotita cu
90 de grade în jurul axi X.
Salvati desenul cu numele ab24-08.dwg. Acesta reprezinta
aceeasi lampa completata, care trebuie sa o rotita cu
90 de grade în jurul axi X.
Lansati comanda ROTATE si urmati prompturile:
Select objetcts: selectati desenul.
Specify first point on axis or define axis by [Object/Last/Zaxis/View/Xaxis/Yaxis/Zaxis/2points]:
x ![]()
Specify point on the X axis<0,0,0>:![]()
Specify rotation angle or [Reference]: ![]()
Activati Zoom Extents, apoi View, 3D Views, SE Isometric si View, Hide.
![]() Desenul
trebuie sa fie asemenea cu cel prezentat în figura 24.24 - dreapta.
Salvati desenul.
Desenul
trebuie sa fie asemenea cu cel prezentat în figura 24.24 - dreapta.
Salvati desenul.
Alinierea în spatiul tridimensional
În spatiul tridimensional, comanda ALLIGN permite o rotire în planul XY si o rotire pe directia Z, toate printr-o singura comanda.
|