REALIZAREA DESENELOR ÎN AUTOCAD
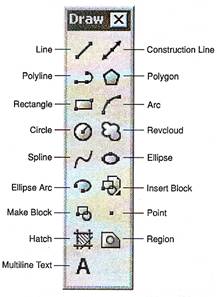 Comenzi de
desenare
Comenzi de
desenare
Comenzile de desenare a obiectelor bidimensionale în AutoCAD pot fi activate dupa metodele prezentate în sectiunile anterioare. Calea cea mai rapida este de a selecta pictograma comenzii, din meniul grafic Draw (fig. 9). Optiunile comenzii se introduc direct în linia de comanda. Meniul derulant Draw contine, de asemenea, comenzile de desenare, optiunile fiind grupate pe submeniuri. De multe ori însa, calea cea mai eficienta de a activa o comanda este de a tasta numele acesteia direct în linia de comanda (mai ales în cazul comenzilor care dispun de nume prescurtate).
O parte dintre comenzile de desenare sunt accesibile din meniul grafic Draw (fig. 9). Celemai uzuale comenzi de desenare in AutoCAD, sunt prezentate în cele ce urmeazǎ.
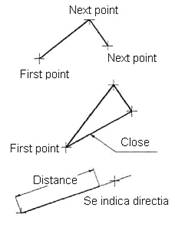 Line (L) - deseneaza o
succesiune de segmente de dreapta.(fig. 10)
Line (L) - deseneaza o
succesiune de segmente de dreapta.(fig. 10)
First point - punctul de start al segmentului
Next point - punctul final al segmentului
Close - închide un contur poligonal
Undo - sterge ultimul segment desenat
< Enter> - ca raspuns la prompterul
Specify first point determina ca punctul de start sa fie punctul final al ultimului segment sau arc desenat
< Enter> - ca raspuns la prompterul Specify next point încheie comanda.
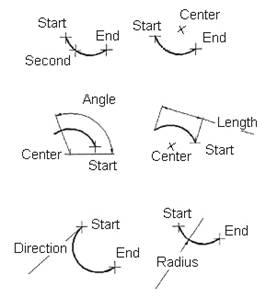
Arc (A) - deseneaza un arc de cerc (fig. 11)
Angle - unghiul la centru a! arcului
CEnter - centrul arcului
Direction - directia tangentei în punctul de start
ENd - punctul final al arcului
Chord Length - lungimea coardei care subîntinde arcul
Radius - raza arcului
Start point - punctul de start al arcului
Second point - al doilea punct pe arc
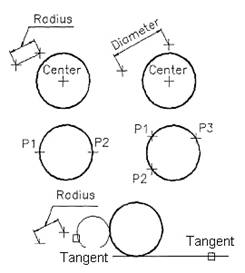
Circle (C) - deseneaza un cerc (fig. 12)
Center point - centrul cercului
2Point - doua puncte diametral opuse
3Point - trei puncte pe cerc
Radius - raza cercului
Diameter - diametrul cercului
Ttr (tan tan radius) - tangent la doua obiecte
si de raza data
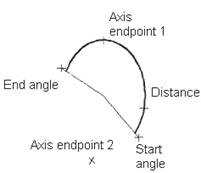
Ellipse Arc - deseneaza arce de elipse (fig. 13)
Center - centrul elipsei
Axis endpoint - capatul unei axe
Rotation - se defineste elipsa ca proiectie a unui cerc
Distance - distanta pâna la capatul celei de-a doua axe
Start Angle, EndAngle - capetele arcului de eiipsa
Included Angle - unghiul de deschidere a arcului de elipsa
Parameter - defineste elipsa printr-o ecuatie prametrica
Rectangle (REC) - deseneaza un dreptunghi. (Fig. 14)
First corner - primul colt al dreptunghiului
Other corner - coltul opus al dreptunghiului

Polygon (POL) - deseneaza poligoane regulate.(fig. 15)
Number of sides - numarul de laturi
Center of polygon - centrul cercului înscris sau circumscris
Edge - latura poligonului
Circumscribed - circumscris unui cerc
Inscribed - înscris într-un cerc
Radius - raza cercului înscris sau circumscris
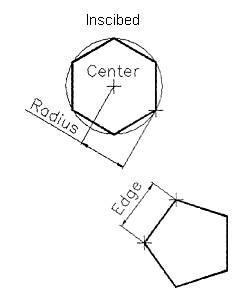
Comenzi de editare a obiectelor
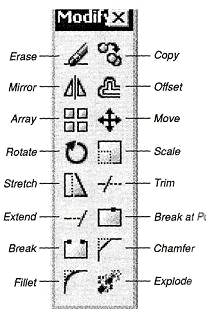 Comenzile
de modificare a obiectelor bidimensionale desenate în AutoCAD pot fi
activate din meniul grafic Modify (fig. 16), din meniul derulant
cu acelasi nume, din meniurile rapide care se deschid prin apasarea
butonului din dreapta al mouse-ului s.a.m.d. La fel ca si la
comenzile de desenare, unele dintre comenzile de editare mai des întâlnite (de
exemplu comanda de stergere Erase) pot fi recunoscute doar prin
prima litera din numele comenzii, caz în care este mai eficient sa
fie tastate direct în linia de comanda. Aceste comenzi
actioneaza asupra unui obiect sau asupra unei multimi de
obiecte, selectate dupa metodele prezentate deja.
Comenzile
de modificare a obiectelor bidimensionale desenate în AutoCAD pot fi
activate din meniul grafic Modify (fig. 16), din meniul derulant
cu acelasi nume, din meniurile rapide care se deschid prin apasarea
butonului din dreapta al mouse-ului s.a.m.d. La fel ca si la
comenzile de desenare, unele dintre comenzile de editare mai des întâlnite (de
exemplu comanda de stergere Erase) pot fi recunoscute doar prin
prima litera din numele comenzii, caz în care este mai eficient sa
fie tastate direct în linia de comanda. Aceste comenzi
actioneaza asupra unui obiect sau asupra unei multimi de
obiecte, selectate dupa metodele prezentate deja.
O parte dintre comenzile de editare sunt accesibile din meniul grafic Modijy (fig. 16). Cele mai utile comenzi de desenare în AutoCAD, sunt prezentate în cele ce urmeazǎ.
Erase (E) - sterge obiectele selectate.
Copy Object (Co, Cp) - deseneaza copii ale obiectelor (Fig. 17)
Copierea se realizeaza dupa un vector definit prin doua puncte:
Bass point of displacement- se specifica pozitia sursei
Second point of displacement - se specifica pozitia copiei
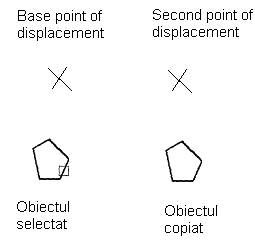
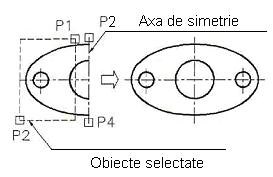 Mirror
(MI) - deseneaza simetricele obiectelor selectate, în raport
cu o dreapta (Fig. 18)
Mirror
(MI) - deseneaza simetricele obiectelor selectate, în raport
cu o dreapta (Fig. 18)
First point of minor line - primul punct al axei de simetrie (P3)
Second point - al doilea punct al axei de simetrie (P4)
Delete old objects ? - se stabileste daca se sterge vechiul obiect (cel al carui simetric a fost desenat)
Offset (O) - deseneaza un obiect de acelasi tip cu cel selectat, prin punctul sau la distante indicate. (Fig. 19)
Distance - distanta la care se va desena noul obiect
Side to offset - partea de care se va desena noul obiect
Through - punctul prin care se va desena noul obiect
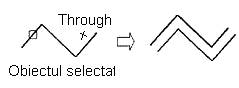
Array (AR) - creeaza copii multiple ale unui obiect, într-o retea rectangulara sau polara (Fig. 20)
Polar - multiplicare polara
Center point of array - centrul polar de multiplicare
Number of items - numarul de copii
Angle to fill - unghiul de umplere
Rotate object they are copied - roteste obiectele copiate
Rectangular - multiplicare rectangulara
Number of rows (columns) - numarul de linii (coloane)
Row (columns) offset - distanta dintre linii (coloane)
Angle of Array - directia de multiplicare
Unit cell - introduce simultan distantele dintre linii si coloane, prin definirea unei celule a retelei
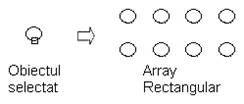
Move (M) - Mutǎ obiectele selectate prin translatie, dupǎ un vector definit prin douǎ puncte (Fig. 21)
Bass point of displacement- se specifica oroginea vectorului de translatare
Second point of displacement - se specifica vârful vectorului de translatare
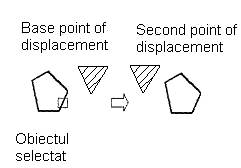
Trim (TR) - Reteaza portiuni ale obiectelor desenate, dincolo de o muchie taietoare. (Fig. 22)
Project - specifica modul de actiune a comenzii, atunci când obiectul selectat intersecteaza frontiera:
None - în spatiul tridimensional
UCS în planul orizontal al UCS-ului curent
View - în vederea curenta
Edge - specifica modul de actiune a comenzii, atunci când obiectul selectat nu intersecteaza frontiera:
Extend - reteaza obiectele pâna la intersectia fictiva cu prelungirea frontierei
No extend - nu reteaza obiectele
Undo - anuleaza ultima actiune de retezare.
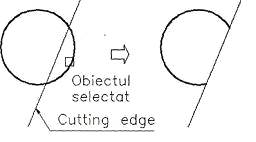
Extend (EX) - extinde obiectele selectate pâna la o frontiera aleasa (Fig. 23)
Project - specifica modul de proiectie prin care se extind obiectele, astfel:
None - extinde obiectele care intersecteaza frontiera în spatiul 3D
UCS extinde obiectele care intersecteaza frontiera în planul UCS-ului
View - extinde obiectele care intersecteaza frontiera în vederea curenta
Edge - controleaza modul de extindere a obiectului, când acesta nu intersecteaza frontiera, astfel:
Extend - extinde obiectele pâna la intersectia fictiva cu prelungirea frontierei
No extend - nu extinde obiectele
Undo - anuleaza ultima extindere

Break (BR) - elimina o portiune din obiectul selectat, sau îl separa în doua parti (Fig. 24)
First point - specifica punctul în care începe separarea (P1)
Second point - celalalt capat al zonei eliminate (P2)
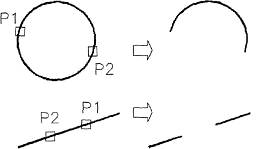
Chamfer (CHA) - realizeaza tesirea unui contur sau a unui colt (Fig. 25)
First line - prima latura tesita (P1)
Second line - a doua latura tesita (P2)
Polyline - teseste toate colturile unei polilinii
Distance - distantele de tesire
Angle - stabileste unghiul de tesire
Trim - controleaza daca se sterg sau nu colturile
Method - controleaza metoda de definire a tesiturii - prin doua distante, sau printr-o distanta si un unghi
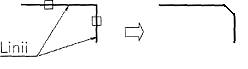
Fillet (F) - realizeaza rotunjirea (racordarea) unui contur sau a unui colt (Fig. 26)
Polyline - rotunjeste toate colturile unei polilinii
Radius - stabileste raza de racordare
Trim - controleaza daca se sterg sau nu colturile, dupa racordare
Chain - rotunjeste un contur 3D
Edge - rotunjeste muchii 3D.
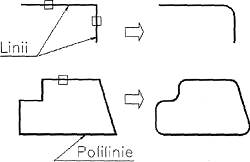
Explode (X)- explodeaza entitatile compuse - blocuri, polilinii, cote, retele 3D, solide, regiuni în obiectele componente.
Hasurarea
Pentru hasurarea suprafetelor sectionate se pot folosi comenzile Bhatch sau Hatch, care plaseaza un model de hasura într-o suprafata marginita de un contur închis. Modificarea parametrilor unei hasuri deja desenate se obtine cu ajutorul comenzii Hatchedit.
Modelul de hasura poate fi ales dintr-un set de modele construite pe baza standardelor ANSI sau ISO sau poate fi creat de catre utilizator.
Comanda Bhatch permite stabilirea parametrilor de hasurare, prin intermediul ferestrei de dialog Boundary Hatch and Fill (fig. 27).
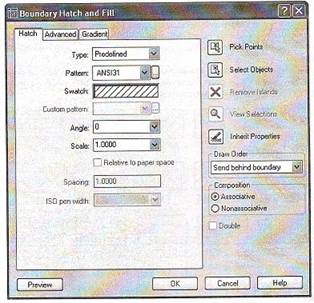
Butonul Pick Points permite definirea suprafetei de hasurat prin indicarea unui punct în interiorul acesteia. Suprafata respectiva trebuie sa fie închisa. Zonele închise din interiorul unei suprafete ce va fi hasurata se numesc "insule". Acest procedeu de definire a suprafetei de hasurat permite detectarea automata a "insulelor".
Butonul Select Objects permite definirea suprafetei de hasurat prin selectarea obiectelor care formeaza frontiera acesteia. Suprafata trebuie sa fie închisa. Daca frontiera este definita prin mai multe obiecte, acestea trebuie sa aiba extremitatile comune. Acest procedeu nu permite detectarea automata a "insulelor".
Butonul Remove Islands permite ignorarea unor "insule" selectate explicit, în cazul procedeului de definire Pick Point.
Butonul View Selections are ca efect parasirea temporara a ferestrei de dialog, pentru vizualizarea zonelor selectate pentru a fi hasurate.
Butonul Inherit Properties determina copierea proprietatilor unei hasuri deja existente, pentru hasura curenta.
Sectiunea Hatch a ferestrei permite selectarea urmatoarelor proprietati:
Type - tipul hasurii, care poate fi: Predefined (modelele de hasura predefinite, stocate în fisierele de hasuri implicite); User Defined (hasuri create de catre utilizator); Custom (hasuri selectare dintr-un fisier personalizat).
Pattern - numele modelului de hasura predefinit, din fisierul de hasuri implicit
Swatch - previzualizarea modelului curent de hasura
Custom Pattern - numele modelului de hasura predefinit, din fisierele personalizate
Angle - orientarea hasurii, relativ la axa X a UCS-ului curent
Scale-scara de reprezentare a hasurii, în raport cu modelul implicit, din fisierul de hasuri
Relative to Paper Space scara de reprezentare a hasurii, în raport cu dimensiunile "spatiului hârtie"
Spacing - spatiul dintre hasuri pentru hasurile definite de utilizator
ISO Pen Width scara de reprezentare a hasurilor predefinite de tip ISO (numele acestor hasuri contine prefixul ISO si ele sunt create pentru desenele la care setarea unitatilor a fost facuta pentru sistemul metric).
4.4. Înscrierea textelor
Înainte de a plasa un text în cadrul desenului, se pot stabili caracteristicile acestui fontul, înaltimea si înclinarea caracterelor, orientarea etc. Toate aceste elemente sunt grupate într-un stil de text, care, în AutoCAD, poate fi controlat prin comanda: Style Stilul implicit al AutoCAD este numit Standard. Prin comanda Style se pot crea stiluri de text cu caracteristicile dorite, care pot fi salvate cu nume alese de utilizator.
Din fereastra de dialog a comenzii Style pot fi stabilite urma caracteristici ale stilului de scriere:
Style Name - numele stilului;
Font -numele fontului (forma literelor);
Height- înaltimea scrierii; daca se fixeaza valoarea zero, înaltimea cara va fi stabilita la inserarea textului;
Width factor - factorul de latime, prin care se controleaza proportionalitatea caracterelor; raportul dintre latimea caracterelor si înaltimea acestora are, implicit, valoarea 1; o valoare supraunitara sau subunitara va determina folosirea unor caractere latite, respectiv îngustate;
Oblique angle - unghiul de înclinare a scrierii; valoarea zero a unghiului de inclinare caracterizeaza scrierea dreapta; un unghi pozitiv sau negativ determina înclinarea caracterelor spre dreapta, respectiv spre stânga;
Upside down - scriere în oglinda, fata de orizontala;
Backwards - scriere de la dreapta la stânga;
Vertical- scriere pe verticala.
Scrierea efectiva a textului se obtine cu ajutorul comenzilor Text sau Mtext. Mai utilǎ este comanda Mtext.
Modificarea unui text poate fi realizata prin comenzile Ddedit si Properties. edit permite înlocuirea caracterelor textului si a unor proprietati ale fontului. Prin comanda Properties se pot schimba si alte proprietati - aliniere, stil, strat.
Cotarea desenelor
Cotarea este operatia de înscriere pe desen a dimensiunilor formelor geomem simple din care este alcatuita piesa, precum si a celor care definesc pozitia reciproci acestora sau a pieselor componente ale unui ansamblu. În fig. 28 sunt prezentate elementele cotarii:
liniile de cota (Ic);
extremitatile liniei de cota (elc);
liniile de indicatie (li);
liniile ajutatoare (la);
textul cotei (tc).
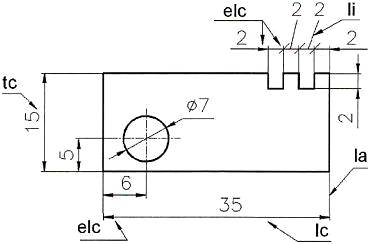
Pentru a cota desenul în AutoCAD, se poate folosi comanda Dim si apoi una din comenzile urmatoare (tabelul 3)
Tabelul 3 Comenzi de desenare a cotelor
|
ALigned |
aliniaza cota cu originile liniilor ajutatoare |
|
ANgular |
permite cotarea unghiurilor |
|
Baseline |
permite cotarea fata de o aceeasi baza de cotare |
|
CEnter |
permite marcarea centrului unui cerc sau arc de cerc |
|
COntinue |
permite cotarea în serie |
|
Diameter |
permite cotarea diametrelor |
|
HORizontal |
permite trasarea cotelor orizontale |
|
Leader |
permite construirea liniilor de indicatie |
|
ORdinate |
permite cotarea în coordonate |
|
RAdius |
permite cotarea razelor |
|
ROtated |
linia de cota este desenata înclinat fata de directia de masurare |
|
Vertical |
permite trasarea de cote verticale |
Pentru a controla aspectul cotelor, AutoCAD foloseste stilurile de cotare, care cuprind informatii referitoare la elementele cotarii: sageti, text, linii de cota etc. Definirea sau modificarea unui stil de cotare se poate obtine prin comanda Dimstyle, care afiseaza fereastra Dimension Style Manager (fig. 29). Aceasta cuprinde o caseta de previzualizare a stilului curent de cotare.
Butonul New al ferestrei permite crearea unui nou stil de cotare, prin intermediul unei alte ferestre de dialog, prin care se stabilesc: numele noului stil, numele unui stil de cotare existent, pe baza caruia se construieste noul stil, dimensiunile carora urmeaza sa li se aplice noul stil. Prin executarea unui clic pe butonul Continue, se trece la crearea efectiva a noului stil de cotare, prin intermediul unei alte ferestre de dialog.
Un anumit stil poate fi activat prin butonul Set Current. Butoanele Modify si Override permit modificarea unui stil existent, respectiv modificarea unor parametri pentru stilul curent.
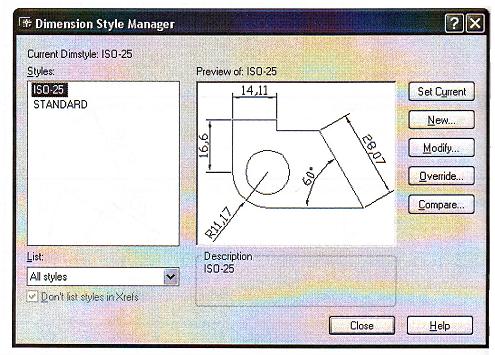
|