PROIECTAREA ORGANELOR DE MAsINI
în ACAD R14
1. Setari initiale
Aceasta lucrare constitue doar prezentarea gradata a elementelor strict necesare învatarii comenzilor de lucru pentru realizarea unui desen tehnic (proiect), fiind utila atât celor care doresc sa treaca singuri de la proiectarea pe planseta de desen la proiectarea pe calculator cât si studentilor facultatilor tehnice cu profil mecanic. Este recomandabil ca lucrarea sa fie urmarita pas cu pas în paralel cu lucrul pe calculator, comenzile indicate fiind însotite de ilustrarea rezultatelor obtinute.
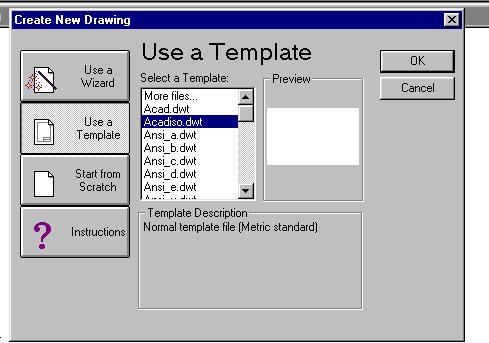
Dupa deschiderea
calculatorului se
lanseaza ACAD R 14 (dublu clic cu mouse pe pictograma), pe ecran
apare o caseta de dialog (prezentata în Fig.1.1) prin
care sunt precizate setarile initiale. Astfel, dac 22522c210w a se
doreste asistenta se
selecteaza butonul "use a Wizard", daca se porneste de la un
model (sablon) -de ex. Acadiso.dwt- sunt selectate butoanele respective,
iar la sfârsit OK.
În urma acestor comenzi, pe ecran apare suprafata de lucru pentru crearea unui desen nou.
Ecranul are 4 zone:
1. Zona de dialog (trei linii în partea de jos a ecranului)
2. Zona de informatii (în partea de sus a ecranului). Aceste informatii pot fi sub forma denumiri uzuale pentru programele sub Windows (File, Edit, View, Insert, Format, Tools, Table, Window, Help) si a unor pictograme (din bara de comenzi standard).
3. Zona de comenzi aleatoare (pictograme asezate dupa dorinta utilizatorului, de obicei în zonele din dreapta si din stânga ecranului)
4. Zona de desen efectiv situata în restul ecranului, între celelalte 3 zone.
Pe masura ce se dau comenzi noi, dialogul apare în zona 1 si defileaza în sus, pe ecran
ramânând vizibile numai ultimele trei linii. Daca se doreste vizualizarea comenzii anterioare,
se apasa tasta : F1
dupa care pe ecran apare dialogul anterior; o noua apasare a tastei F1 aduce la loc
ultima comanda. Deplasarile pe masa ale mouse-ului corespund cu deplasarile pe
ecran ale cursorului-colimator.In orice moment se doreste anularea unei comenzi
aflate în executie se apasa simultan tastele: CTRL + C
Pentru a afla informatii despre o anumita comanda, dupa emiterea comenzii
respective se da comanda "invizibila" HELP precedată de apostrof. Prin comanda
HELP (F1) sunt date informatii generale privind comenzile disponibile.
Un desen este denumit "Fisier" (File): FILE
La începerea unui desen nou se da comanda : NEW
iar la deschiderea unui desen (fisier) existent , comanda : OPEN
Dupa ce s-a creat un desen se poate parasi ACAD R12 prin una din comenzile: END
(încheiere normala a sesiunii de lucru, cu salvarea desenului) sau,
daca se doreste abandonarea sesiunii curente fara salvarea desenului : QUIT
In cazul ACAD R 14, se poate apasa semnul X(Close) din coltul din dreapta sus al
ecranului. Din când în când, pentru a nu se pierde accidental desenul realizat (în
cazul unei pene de curent) este recomandabil ca acesta să fie salvat prin comanda: SAVE
Desenele (fisierele) au un nume dat de utilizator (maximum 8 semne) urmat
de un punct si o extensie, de obicei dwg (drawing). Daca la salvarea desenului
acest fisier exista, desenul este redenumit cu acelasi nume dar cu extensia bak,
astfel ca întotdeauna exista posibilitatea recuperarii unei versiuni anterioare a
desenului. Dupa finalizarea desenului si eventuala lui salvare pe o discheta,
fisierele cu extensia bak trebuie sterse pentru a nu încarca inutil discul.
Ca si în cazul unui desen executat pe hârtie, si în cazul proiectarii pe calculator
este bine sa existe o schita sau /si un alt proiect de referinta asemanator, pe baza
carora se poate stabili dimensiunea colii de desen, a formatului si a amplasarii
diferitelor proiectii. În cazul ACAD R 14, ecranul este similar colii de hârtie,
dimensiunile acesteia fiind date prin asa numitele setari (Settings). Daca s-a pornit
de la un sablon (Template) prestabilit, setarile initiale sunt atribuite automat,
totusi, daca se doreste verificarea sau modificarea lor, aceasta se poate face prin
urmatoarele comenzi
Stabilirea sistemului de unitati de masura se poate face prin comanda: UNITS
La aparitia casetei de dialog, pentru proiectele de organe de masini
se prefera optiunea 2: DECIMAL Pentru numarul de zecimale care vor fi afisate (Number of digits
to right of decimal point) se va tasta numarul dorit, de exemplu: 2
Pentru sistemul de masurare al unghiurilor se prefera optiunea 1: DECIMAL DEGREES
Numarul de zecimale pentru unghiuri (Number of fractional places
for display of angles) este de asemenea optional, de exemplu: 0
Originea de la care începe masurarea unghiurilor (Direction of
angle 0) are semnificatia uzuala din trigonometrie implicita: EAST 3 O"CLOCK =0
Directia în care se masoara unghiurile are ca valoare implicită pe
cea trigonometrica. Daca se doreste sensul orar ( Do you want angles
measured clockwise? <N> se va tasta Y, daca nu: ENTER
Stabilirea limitelor formatului desenului se poate face prin comanda : LIMITS
Aici se precizeaza coordonatele punctului (x,y) din coltul stânga-jos
(originea), de obicei prin valorile 0,0 ( ON/OFF/<Lower left
corner> <0.00,0.00>) : ENTER
si coordonatele punctului (x,y) din coltul dreapta-sus (Upper right corner
<12.00,9.00>:), pentru formatul A3 culcat: 420,297
Stabilirea densitatii punctelor retelei ajutatoare -similar cu utili-
zarea unei hârtii milimetrice- se face cu ajutorul comenzii: GRID
Distanta dintre punctele retelei (Grid spacing (X) or ON/OFF/Snap/Aspect <1>: de ex.:10
Daca nu se doreste afisarea punctelor retelei se poate da din nou comanda GRID
si se va tasta OFF, sau, mult mai simplu se apasa tasta: F7
(la repetarea apasarii tastei F7 punctele retelei apar si dispar din nou,
curatind si ecranul de urmele punctelor selectate)
Stabilirea pasului de deplasare a cursorului se face cu comanda: SNAP
Pasul deplasarii -pentru cresterea preciziei poate fi ales foarte mic,
de ex. 0.1- în acest fel deplasarile colimatorului pe ecran si implicit
obiectele desenate au valori si pozitii "rotunde" în loc de a fi date
prin mai multe zecimale.(Snap spacing or ON/OFF/Aspect/Rotate/Style:) 0.1
Eliminarea deplasarii cursorului cu pas fix se face fie prin repetarea
comenzii SNAP urmata de OFF, fie prin apasarea tastei F9: F9
Stabilirea gradarii axelor de coordonate se face cu comanda : AXIS
Marimea acestor gradari (Tick spacing (X) or ON/OFF/Snap/Aspect<1>:de ex : 10
Înlaturarea axelor de coordonate se face prin repetarea comenzii AXIS
dupa care se tasteaza OFF.
Modul de afisare permanenta a coordonatelor poate fi activat prin apasarea
simultana a tastelor : CTRL+D
sau prin apasarea tastei F6 (COORDS ON/OFF) : F6
Daca trebuie trasate numai linii orizontale si verticale (într-o anumita zona
a desenului) este recomandabil sa fie activat modul ORTHO. Aceasta se face
fie prin scrierea acestui cuvânt (ORTHO), urmat de optiunea ON, sau, pentru ORTHO
iesirea din mod, de optiunea OFF: ON/OFF
Acelasi lucru se poate obtine prin apasarea repetata a tastei F8: (F8).
2. Barele cu instrumente de lucru din ecranul initial
Suprafata pe care se va desena este de obicei de culoare neagra (mai putin obositoare pentru ochi) si este înconjurata de o serie de pictograme. Daca se doreste modificarea culorii de baza a ecranului (de exemplu, pentru copierea desenului respectiv în Word, fondul trebuie sa fie alb),
se selecteaza (clic cu mouse-ul pe textul respectiv din partea superioara a ecranului) succesiv comenzile Tools Preferences Display - apare o caseta de dialog - în care se selecteaza cu mouse-ul butonul COLOR si apoi se selecteaza culoarea dorita, iar la sfârsit OK.
Forma obisnuita pentru cursor (imaginea pe ecran a pozitiei mouse-lui) este de patratel peste care se suprapun doua fire reticulare încrucisate. Daca se doreste modificarea acestei forme (marirea sau micsorarea lungimii firelor reticulare), se selecteaza succesiv comenzile
Tools Preferences Pointer Cursor size Percentage of screen size
Apply OK.
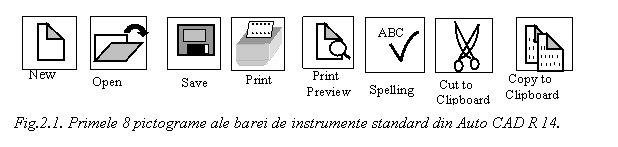 În Fig.2.2. este reprodusa imaginea
initiala a ecranului (cu fond alb), pe care au fost specificate
semnificatiile pictogramelor (asa cum apar ele atunci când
cursorul-colimator este mentinut câteva secunde pe pictograma
respectiva) din meniul principal (sus), din meniul Draw = desen (stânga), din meniul Object Snap= salt la
respectivul punct (dreapta) si din meniul Modify= modificari (jos).
În Fig.2.2. este reprodusa imaginea
initiala a ecranului (cu fond alb), pe care au fost specificate
semnificatiile pictogramelor (asa cum apar ele atunci când
cursorul-colimator este mentinut câteva secunde pe pictograma
respectiva) din meniul principal (sus), din meniul Draw = desen (stânga), din meniul Object Snap= salt la
respectivul punct (dreapta) si din meniul Modify= modificari (jos).
Pentru a nu suprapune aceste texte, pentru primele 8 pictograme din meniul principal semnificatiile au fost date separat în Fig.2.1, iar pentru meniul Dimension (Cotare) în Fig.2.3.
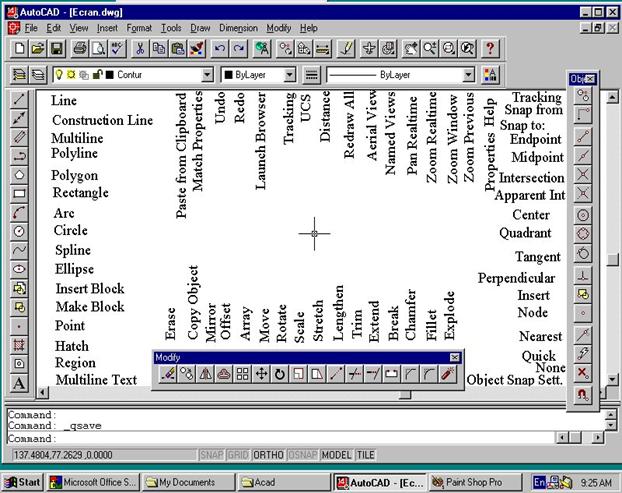 |
În partea superioara a ecranului, dupa pictograma
caracteristica si denumirea AutoCAD apare numele fisierului
respectiv urmat de un punct si extensia dwg (drawing) (în exemplul din
Fig.2.1 Ecran.dwg), apoi,
pe rândul urmator se afla bara de meniuri File, Edit, View, Insert, Format, Tools,
Draw, Dimension, Modify, Help, sub care se afla bara cu instrumente standard.
Fig.2.2. Aspectul ecranului initial si
denumirile principalelor pictograme din ACAD R 14
Sub primul rând al barei de instrumente standard (New. . . . .Help) se afla pictogramele
cu ajutorul carora se poate crea un strat (Layer) sau poate fi activata caseta de dialog pentru straturi (Layers), iar pictogramele urmatoare ofera posibilitatea de a activa sau dezactiva straturile (On/Off, Freeze, Lock/Unlock) de a vedea culoarea stratului activ si tipul de linie

 Semnificatia (în limba româna) si modul de utilizare al
acestor
Semnificatia (în limba româna) si modul de utilizare al
acestor
pictograme vor fi date în capitolele urmatoare .
Make Layer Layer s
În Fig.2.2. sunt prezentate pictogramele din barele de instrumente Draw, Modify, Object Snap, care pot fi mutate oriunde (cu ajutorul mouse-lui) sau pot fi sterse (clic sus pe x).
Pentru cotare este util sa fie activata si bara de instrumente Dimension
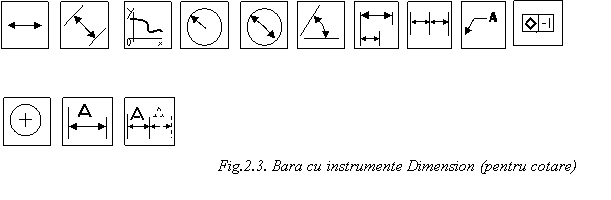
Linear Aligned Ordinate Radius Diameter Angular Baseline Continue Leader Tolerance
Center Dimension Dim.Text
Mark Edit Edit
![]()
![]() Daca
se doreste sa fie "la îndemâna" si alte pictograme (ca
exemplu, "Text" A ), acestea
pot fi aduse alaturi de celelalte cu urmatoarea succesiune de taste
Daca
se doreste sa fie "la îndemâna" si alte pictograme (ca
exemplu, "Text" A ), acestea
pot fi aduse alaturi de celelalte cu urmatoarea succesiune de taste
View - Toolbars - Customize - Draw - Se "agata" pictograma respectiva cu mouse-ul si se trage la locul dorit -Close
Înafara acestor pictograme(comenzi) care pot fi aduse pe ecran la îndemâna, comenzile pot fi selectate si din bara de meniuri Windows, pentru care exista urmatoarele posibilitati;
![]() New Ctrl+N
New Ctrl+N
Open Ctrl+O All
Save Ctrl+S Layers
Save As Linetype
Export Text Styles
![]() Printer Setup Dimension Styles
Printer Setup Dimension Styles
Print Preview Audit Multiline Styles
Print Ctrl+P Recover Blocks
![]()
![]() Drawing Utilities Purge Shapes
Drawing Utilities Purge Shapes
Undo Ctrl+z Block
Redo Ctrl+y External Reference
Cut Ctrl+x Raster Image
Copy Ctrl+c 3D Studio
Copy Link ACIS Solid
Paste Ctrl+v Drawing Exchange Bynary
Paste Special Windows Metafile
Ole Links Encapsulated Post Script
OLE Object
Layer
Color
Linetype
Text Style
Dimension Style
Point Style
Units
Thickness
Drawing Limits
Rename
Spelling Bring to Front
![]() Display Order Send to Back
Display Order Send to Back
Bring Above Object
Send Under Object
![]() Distance
Distance
Area
Mass Properties
![]() Inquiry
List
Inquiry
List
I D Point
Time
Status
Set Variable
Load Application
![]() Run
Script
Run
Script
View
![]() Display
Image Save
Display
Image Save
![]() Administration
Administration
Rows
![]() External
Data Base Links
External
Data Base Links
Select Objects
Export Links
SQL Editor
Object Snap Settings
Drawing Aids
![]() Preset
UCS
Preset
UCS
Named UCS
Previous
Restore
Save
Delete
UCS ![]() List
List
World
Object
View
Origin
Z Axis Vector
3 Point
X Axis Rotate Y Axis Rotate Z Axis Rotate
![]() Grips
Grips
Object Group On
![]() Tablet
Off
Tablet
Off
Calibrate
Configure
Customize Menus
Preferences
Line
Ray
Construction Line
Multiline
Polyline
![]() D
Polyline 3 Points Start, End, Direction
D
Polyline 3 Points Start, End, Direction
Polygon Start, Center, End Start, End, Radius
Rectangle Start, Center, Angle Center, Start, End
![]() Arc Start, Center, Length Center,
Start, Angle
Arc Start, Center, Length Center,
Start, Angle
Start, End Angle Center, Start, Length
Continue
![]() Center, Radius
Center, Radius
Center, Diameter
![]() Circle 2 Points
Circle 2 Points
3 Points
Tan, Tan, Radius
Tan, Tan, Tan
Donut
![]() Spline Center
Spline Center
![]() Ellipse Axis, End
Ellipse Axis, End
Arc
![]() Make
Make
![]() Block Base
Block Base
Define Attributes
![]() Single Point
Single Point
Multiple Point
![]() Point Divide
Point Divide
Measure
Hatch
Boundary
![]() Region Multiline Text
Region Multiline Text
![]() Text Single Line Text
Text Single Line Text
![]() 2 D Solid
2 D Solid
3 D Face
3D Surfaces
Edge
![]() Surfaces 3 D Mesh
Surfaces 3 D Mesh
Revolved Surface
Tabulated Surface
Ruled Surface
Edge Surface
![]() Box
Box
Sphere
Cylinder
Cone
Wedge
Torus
![]() Solids Extrude
Solids Extrude
Revolve
Slice
Section
![]() Interference Drawing
Interference Drawing
![]() Setup View
Setup View
Profile
Linear
Aligned
Ordinate
Radius
Diameter
Angular
Baseline
Continue
Leader
Tolerance
![]() Center Mark Home
Center Mark Home
Oblique Angle
![]() Align Text Left
Align Text Left
Style Center
Override Right
Update
![]()
![]()
![]() Properties External Reference Bind
Properties External Reference Bind
Match Properties Frame
![]()
![]()
![]() Object Image Adjust
Object Image Adjust
Erase Quality
Copy Clip Transparency
Mirror Image Clip Frame
Offset Hatch
![]() Array Polyline
Array Polyline
![]() Move (Object) Spline
Move (Object) Spline
Rotate Multiline
![]()
![]() Scale Attribute Single
Scale Attribute Single
Stretch Text Global
Lengthen
Trim
Extend
![]() Break
Break
Chamfer 3 D Array
Fillet Mirror 3 D
![]() 3 D Operation Rotate 3 D
3 D Operation Rotate 3 D
Align
![]() Union
Union
![]() Boolean Subtract
Boolean Subtract
Explode Intersect
Regen Previous
Regen All Window
![]()
![]() Zoom Dynamic
Zoom Dynamic
![]() Pan Real Time Scale
Pan Real Time Scale
Aerial View Point Center
![]() Model Space (Tiled) Left In Layout
Model Space (Tiled) Left In Layout
Model space(Floating) Right Out 1 Viewport
Paper Space Up All 2 Viewports
Down Extens 3 Viewports
![]() Tiled Viewports 4 Viewports
Tiled Viewports 4 Viewports
![]() Floating Viewports Select Restore
Floating Viewports Select Restore
Named Views Rotate Delete
![]() Tripod Current UCS Join
Tripod Current UCS Join
![]() D
Viewpoint Vector World UCS Save
D
Viewpoint Vector World UCS Save
![]() Plan View Named UCS
Plan View Named UCS
3 D Dynamic View Top
Bottom
Left
Right
Front
Back
SW Isometric
SE Isometric
NE Isometric
NW Isom
![]() Render
Render
Scene
![]() Hide 256 Color Light
Hide 256 Color Light
![]() Shade 256 Color Edge Highlight Materials
Shade 256 Color Edge Highlight Materials
16 Color Hidden Line Materials Lybrary
16 Color Filled Maping
![]() Render Background
Render Background
Fog
Landscape New
Landscape Edit
![]() Landscape Library
Landscape Library
![]() Display UCS Icon Origin Normal Preferences
Display UCS Icon Origin Normal Preferences
![]() Attribute Display On Statistics
Attribute Display On Statistics
Text Windows F2 Off
Toolbars
|