ALTE DOCUMENTE
|
||||
|
|
DEZVOLTAREA APLICAȚIILOR AUTOCAD
În capitolele precedente au fost prezentate individual principalele comenzi AutoCAD, majoritatea fiind însoțite de exemple. Scopul urmărit a fost acela de a învăța cum se utilizează fiecare comandă.
În acest capitol vom vedea cum se pun în practică cunoștințele privitoare la utilizarea comenzilor AutoCAD, pentru desenarea completă a două piese: un capac și o roată dințată, fiecare desen cuprinzând numărul necesar de vederi și secțiuni precum și detalii (unde este cazul). Astfel, un asemenea desen poate fi trimis direct la o mașină unealtă care fabrică piesa respectivă.
Prezentarea modului de realizare a desenelor pentru piesele amintite va fi făcută pe vederi și secțiuni, iar în cadrul fiecărui paragraf va fi dată succesiunea etapelor. La fiecare etapă sunt menționate acțiunea ce trebuie desfășurată și comanda utilizată. Nu sunt prezentate răspunsurile date de utilizator la toate cererile AutoCAD-ului, întrucât capitolul ar căpăta dimensiuni prea mari.
14.1. Desenarea piesei "Capac spate"
A fost aleasă această piesă ca aplicație pentru realizarea primului desen complet (fig.14.1) pentru faptul că ne permite utilizarea celor mai importante comenzi AutoCAD de desenare și editare.
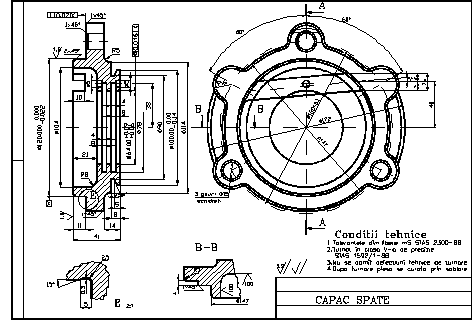
Fig.14.1. Desenul de execuție al piesei "Capac 19119e414t spate".
A. Începerea desenului
Presupunând că utilizatorul are realizate desene prototip care conțin chenarul pentru fiecare format standardizat, etapele pentru începerea desenului sunt:
Dacă este necesar, se lansează AutoCAD
După ce apare ecranul grafic se introduce comanda NEW și se apasă tasta Enter pentru a obține caseta de dialog "Create New Drawing"
Dacă în rubrica Prototype ... nu există desenul prototip A3 se activează această casetă. Ca urmare, pe ecran este afișată caseta de dialog "Prototype Drawing File" în care, la rubrica Files:, vom scrie numele desenului prototip (A3), urmat de apăsarea butonului OK pentru validare.
La revenirea în caseta de dialog "Create New Drawing", în rubrica New Drawing Name... se tastează numele fișierului desen (Capac) și se validează cu butonul OK.
Dacă nu este vizualizat întreg desenul se introduce comanda ZOOM/All pentru a-l vedea în totalitate.
În cazul în care unele setări inițiale ale desenului prototip nu ne convin (unități de măsură, pasul grilei, diferite variabile de sistem etc.) le modificăm la valorile dorite.
Întrucât indicatorul desenului este realizat (conform SR ISO 7200:1994) sub forma unui fișier bloc (urmând numai să-l completăm cu datele curente), îl inserăm în colțul din dreapta jos al chenarului cu ajutorul comenzii INSERT.
B. Crearea straturilor de desenare și încărcarea tipurilor de linii utilizate în desen
În desenele tehnice din domeniul construcțiilor de mașini sunt utilizate linii groase și linii subțiri de diferite stiluri. Contururile vizibile ale pieselor sunt reprezentate prin linii groase continue simbolizate cu A. Există, de asemenea, multe alte tipuri de linii utilizate în desenele tehnice. De exemplu, linii întrerupte subțiri reprezentând contururi acoperite, adică contururi care nu se văd fiind în spatele unor suprafețe ale piesei. Liniile constituite din segmente și puncte în alternanță (simbolizate cu G) marchează axele de simetrie ale suprafețelor de revoluție. Liniile subțiri cu alternanță segment două puncte (simbolizate prin K) indică pozițiile intermediare și extreme ale pieselor mobile într-un ansamblu. AutoCAD poate furniza ușor toate aceste tipuri de linii și defini grosimea lor.
Fiecare tip de linie integrat în AutoCAD poate fi specificat pentru a fi trasat pe un singur strat de desenare (layer) și pe care îl putem vizualiza când dorim.
În acest capitol, pentru desenarea piesei "Capac spate", noi vom crea câteva straturi, în fiecare dintre ele reprezentând anumite elemente ale piesei. În stratul CONTUR vom reprezenta conturul suprafețelor piesei și axele lor de simetrie (unde este cazul). Stratul HASURA va conține hașura suprafețelor secționate, iar stratul COTE va cuprinde toate cotele de pe desenul piesei "Capac spate".
Reprezentarea diferitelor elemente ale piesei pe mai multe straturi este folositoare în multe situații; de exemplu în cazul în care dorim să vizualizăm și, eventual, să imprimăm conturul piesei (cu suprafețele codificate) fără hașură și/sau fără cote.
Crearea straturilor Contur, Hasura și Cote se face urmărind etapele:
Aducem cursorul pe linia de stare a ecranului (linia de sus) pentru a avea acces la bara cu meniuri.
Deplasăm cursorul pentru afișarea titlului de meniu Settings, apoi apăsăm pe butonul de validare pentru derularea meniului corespunzător.
Selectăm elementul de meniu Layer Control... și apăsăm butonul de validare al mouse-ului.
Atunci când caseta de dialog "Layer Control" apare, verificăm dacă straturile Contur, Hasura și Cote sunt prezente în lista cu straturi afișată.
Tastăm (fără spațiu, dar despărțite prin virgulă) noile nume de straturi (Contur,Hașura,Cote), dar nu apăsăm pe tasta Enter.
Aducem cursorul pe caseta New și apăsăm pe butonul de validare.
Verificăm dacă numele Contur, Hasura și Cote sunt prezente în lista din casetă; dacă da, apăsăm butonul OK.
După crearea straturilor vom încărca tipurile de linii pe care le utilizăm în acest desen. În această aplicație le vom încărca pe toate în stratul 0, strat în care se află chenarul și indicatorul desenului. Etapele sunt următoarele:
Introducem comanda Linetype și apăsăm tasta Enter. AutoCAD răspunde prin mesajul "?/Create/Load/Set:"
Tastăm Load (pentru încărcare) și apoi Enter.
Tastăm Dashdot, Dashdot2, Dashed, Divide (fără spațiu) și apăsăm Enter.
Apăsăm din nou tasta Enter pentru încărcarea tipurilor de linii din fișierul acad.lin.
Apăsăm Enter încă odată pentru a termina comanda.
Dacă se dorește încărcarea fiecărui tip de linie individual pe fiecare strat de desenare creat, acest lucru se poate face utilizând caseta de dialog "Layer Control" și butonul Set Ltype... din casetă. În prealabil se selectează stratul de desenare din lista afișată tot în acestă casetă.
Actualizarea desenului prototip
Dacă se dorește actualizarea desenului prototip cu toate elementele realizate până acum (creare de straturi, încărcarea tipurilor de linii etc.), se parcurg etapele următoare:
Verificăm dacă modurile Ortho, Snap și Grid sunt dezactivate.
Introducem comanda SAVE AS... și apăsăm Enter. Caseta de dialog "Save Drawing As" apare.
Pentru salvarea noii versiuni a desenului prototip, în rubrica File: a casetei de dialog, tastăm numele acestuia (corespunzător formatului) precedat de cale și apăsăm Enter; de exemplu, C:\ACADR12\SUPPORT\A3. (De regulă desenele prototip sunt depuse în directorul SUPPORT). O casetă de dialog "AutoCAD Message" este afișată pe ecran.
Selectăm caseta "Yes" pentru scrierea ultimei versiuni a desenului peste cea existentă.
Astfel nu vom avea nevoie să definim aceste straturi și să încărcăm tipurile de linii pentru desenele ulterioare
C. Desenarea secțiunii longitudinale
Mai întâi vom desena secțiunea capacului. Vom începe cu trasarea axei de simetrie, iar apoi vom adăuga liniile de contur, ținând seama de faptul că urmează să definim conturul care mărginește secțiunea.
Trasarea axei de simetrie
Ne asigurăm că ne aflăm în stratul Contur. În caz contrar vom trece în acest strat utilizând comanda LAYER.
Activăm modurile Ortho și Snap.
Trasăm axa de simetrie utilizând comanda LINE.
Utilizând comanda CHANGE/Properties modificăm tipul de linie continuă în linie punct (Dashdot).
Trasarea conturului suprafeței secționate
Considerând că ne aflăm deja în stratul Contur, parcurgem etapele:
Cu ajutorul comenzii ZOOM dimensionăm spațiul afișat pentru a vizualiza corespunzător zona în care se va realiza secțiunea.
Utilizând comanda PLINE vom trasa conturul suprafeței secționate de sub axa de simetrie, fără raze și teșituri.
Realizăm razele R8 și R5 utilizând comanda FILLET.
Utilizând comanda CHAMFER reprezentăm teșiturile 2x45°, 1x45° și suprafața înclinată la 25°.
Conturul desenat în partea de jos a axei va fi oglindit prin folosirea comenzii MIRROR. Rezultă conturul din fig.14.2.
|
|
Fig.14.2.
Tastăm comanda PLINE și o apelăm de câteva ori pentru a trasa câte o linie ce reprezintă conturul suprafețelor frontale și cel al suprafețelor interioare ale piesei. Pentru a găsi cu ușurință punctele de intersecție ale segmentelor de unde urmează să trasăm liniile, se activează modul Object Snap/INT
Trasăm un segment la nivelul generatoarei alezajului de f15 mm utilizând comanda LINE.
Piesa nefiind complet simetrică, introducem comanda TRIM și îndepărtăm partea de contur de deasupra acestui segment.
Introducem comada PLINE și trasăm ca un contur închis (fără teșituri) care reprezintă suprafața de deasupra alezajului de f
Cu ajutorul comenzii ERASE ștergem segmentul de dreaptă trasat cu LINE la punctul 6.
Tastăm comanda PLINE și închidem cu un segment conturul oglindit. Apoi includem acest segment în polilinia conturului oglindit utilizând comanda PEDIT/Join. (Este necesară acestă includere pentru a putea teși alezajul de f
Utilizând comanda CHEMFER executăm teșirea alezajului f15 și teșirea suprafeței exterioare (1x45°).
Cu ajutorul comenzii PLINE trasăm trei segmente de polilinie corespunzătoare suprafețelor frontale din zona alezajului f15 și unul corespunzător teșiturii.
Trasăm axa de simetrie ale alezajului f15 și axa de simetrie a găurii de f5 utilizând comanda LINE.
Modificăm tipul de linie continuă al axelor trasate la punctul precedent în line punct (Dashdot), utilizând comanda CHANGE/Properties.
Trasăm conturul închis (pentru ca hașura să rezulte corect) al celor două găuri de f5. Rezultă conturul secțiunii longitudinale din fig.14.3.
|
|
Fig.14.3.
D. Desenarea vederii frontale
La desenarea acestei vederi vom avea grijă să aliniem elementele pe care le reprezentăm aici (axe, suprafețe) cu cele reprezentate în secțiune. Etapele sunt:
Trasăm cele două axe de simetrie perpendiculare ale vederii cu ajutorul comenzii LINE.
Cu ajutorul comenzii ARC trasăm cercul cu diametrul f65. Se folosește comanda ARC pentru că un arc poate fi transformat în polilinie și apoi I se va da grosimea liniei de contur.
Transformăm arcul trasat într-o polilinie cu ajutorul comenzii PEDIT.
Folosind comanda OFFSET trasăm încă trei cercuri concentrice cu primul corespunzător suprafețelor cu diametrele f f120 și teșiturii ultimei suprafețe. Rezultă polilinii cu aceeași grosime pe care o are primul cerc.
Desenăm două cercuri cu diametrele de f147 și f150, concentrice cu cele desenate deja, utilizând comanda CIRCLE.
Desenăm un cerc corespunzător alezajului de f15 din urechea capacului de pe axa verticală. Folosim comanda DONUT.
Cu ajutorul comenzii OFFSET desenăm un cerc concentric cu precedentul care reprezintă teșitura alezajului respectiv.
Folosind comanda ARRAY (opțiunea P), reprezentăm încă 2 alezaje de f15 cu teșiturile lor, dispuse pe 360°.
Utilizând comanda CIRCLE trasăm un cerc concentric cu cel cu diametrul f15 (de pe axa verticală) și diametrul de f
Utilizând comanda ARRAY copiem încă 5 cercuri cu diametrul f32 dispuse pe 360°. Cinci dintre acestea sunt folosite la construirea urechilor capacului.
Ștergem cercul de f32 din partea de jos, de pe axa verticală. Rezultă desenul din fig.14.4.
|
|
Fig.14.4.
Trasăm axele radiale ale alezajelor din urechile capacului cu ajutorul comenzii LINE.
Utilizând comanda BREAK ajustăm lungimea axelor radiale.
Modificăm tipul de linie continuă al tuturor axelor din această vedere în linie punct cu ajutorul comenzii CHANGE (opțiunea P).
Cercurile desenate la punctul precedent se intersectează cu cercul care are diametrul f147, desenat deja. Folosind comanda TRIM de 2 ori eliminăm părțile care se suprapun ale acestor cercuri.
Cu ajutorul comenzii FILLET racordăm arcele rămase din cercurile de mai sus.
Folosind comanda PEDIT (opțiunea Join) legăm toate arcele racordate într-o polilinie.
Modificăm grosimea poliliniei astfel formate, la grosimea liniei de contur, utilizând comanda PEDIT (opțiunea Width).
Reprezentăm teșitura conturului exterior al capacului, trasând o curbă paralelă cu cea rezultată cu ajutorul comenzii OFFSET.
Utilizând comanda CIRCLE trasăm un cerc cu diametrul f172 și altul, concentric cu acesta, cu diametrul f170 care reprezintă teșitura acestei suprafețe.
Cu ajutorul comenzii TRIM ștergem părțile din cercurile de mai sus, astfel încât să rămână numai arcele dintre cele două perechi de urechi ale flanșei (v. fig.14.1).
Transformăm arcele rămase în polilinii cu ajutorul comenzii PEDIT.
Trasăm axa găurii cu diametrul f5, și o reprezentăm cu ajutorul comenzii DONUT.
Trasăm un segment de dreaptă orizontal la distanța de 40 de unități de desenare față de axa capacului.
Trasăm două polilinii de o partea și de cealaltă a segmentului trasat anterior, la 8 unităti de desenare față de acesta și care să depășească cercul cu diametrul f
Utilizând comanda ROTATE rotim segmentul și cele două polilinii cu 5° în jurul punctului de intersecție al segmentului cu cercul de diametru f120 (din partea dreaptă a axei verticale).
|
|
Fig.14.5.
Cu ajutorul comenzii TRIM ștergem părțile celor două polilinii care rămân în afara cercului cu diametrul f
Schimbăm tipul de linie continuă al segmentului în linie punct cu ajutorul comenzii CHANGE. Din parcurgerea acestor etape rezultă desenul din fig.14.5.
Se revine la secțiunea capacului și se desenează canalul cu lățimea de 16 unități de desenare și adâncime de 10, urmărind reprezentarea acestuia din vederea din dreapta. Se folosește comanda PLINE și comanda BREAK pentru ștergerea parțială a conturului frontal.
E. Reprezentarea secțiunii parțiale
Secțiunea parțială B-B (v.fig.14.1) este reprezentată tot în stratul Contur prin parcurgerea următoarele etape:
Verificăm dacă ne aflăm în stratul Contur, iar dacă nu, trecem în acest strat.
Afișăm pe ecran zona de desenare în care va fi desenată secțiunea B-B
Trasăm conturul secțiunii utilizând comanda PLINE.
Dezactivăm modurile Ortho și Snap.
Reprezentăm ruptura cu ajutorul comenzii SKETCH. Înainte de a trasa linia de ruptură setăm variabila de sistem SKPOLY pe 1.
Cu ajutorul comenzii BREAK întrerupem linia de ruptură la intersecția cu linia de contur din interior.
Construim racordările cu ajutorul comenzii FILLET
Reprezentăm teșiturile cu ajutorul comenzii CHAMFER.
F. Reprezentarea detaliului
Detaliul E (v.fig14.1) este reprezentat în stratul contur la scara 2:1. Pentru reprezentarea lui se parcurg etapele:
În secțiunea longitudinală trasăm un cerc (cu comanda CIRCLE) care să încadreze detaliul E.
Afișăm suprafața de desenare la o scară mărită cu comanda ZOOM.
Trasăm linia de contur a detaliului cu ajutorul comenzii PLINE.
Racordăm segmentele poliniei cu arce de rază R=2,5 utilizând comanda FILLET.
Dezactivăm modurile Ortho și Snap (dacă sunt activate).
Trasăm linia de ruptură utilizând comanda SKETCH.
Mărim detaliul la scara 2:1 cu ajutorul comenzii SCALE.
G. Cotarea piesei "Capac spate"
La cotarea piesei "Capac spate" vor fi folosite diferite metode pentru adăugarea dimensiunilor. Se va lucra cu comanda DIM și principalele subcomenzi ale acesteia: HORizontal (pentru cotarea orizontală), VErtical (pentru cotarea verticală), Diameter (pentru cotarea diametrelor), RAdius (pentru cotarea razelor de curbură) etc.
Înainte de a începe cotarea vom reaminiti terminologia și câteva principii de cotare ale AutoCAD-ului.
Principii de cotare în AutoCAD
Operatia de cotare se realizează folosind următoarele elemente: linia de cotă, extremitățile liniei de cotă și punctul de origine, linii de indicație, linii ajutătoare și cota.
Linia de cotă este linia deasupra căreia se înscrie cota și arată orientarea și întinderea ei. În desenele industriale se trasează cu linie continuă subțire (B2) și are câte o săgeată la fiecare capăt (înlocuită cu un punct în lipsă de spațiu). Cota este un număr care reprezintă distanța liniară dintre două puncte, lungimea unui arc de cerc sau unghiul format de două segmente de dreaptă.
Ca linii ajutătoare de cotă pot fi folosite liniile de contur, liniile de axă sau linii trasate în acest scop (cu linie continuă subțire), în prelungirea elementului cotat și care delimitează linia de cotă.
La realizarea operației de cotare în AutoCAD trebuie avute în vedere următoarele principii:
După selectarea celor două puncte care marchează distanța de cotat, AutoCAD poate calcula automat cota și o afișează la mijlocul liniei de cotă, deasupra ei, dacă variabilele de dimensionare sunt setate corespunzător.
Dacă valoarea cotei afișate este cea dorită, se apasă tasta ENTER, în caz contrar se scrie valoarea ei de la tastatură.
Există posibiliotatea adăugării de prefixe (simbolurile f, R) și/sau sufixe (unități de măsură) la textul cotei.
În cazul în care poziția textului de cotă nu ne convine, acesta poate fi mutat cu ajutorul comenzii MOVE (dacă respectiva cota este explodată cu EXPLODE sau a fost înscrisă cu variabila de sistem Dimaso=OFF).
O linie ajutătoare de cotă ( a unei cote înscrise anterior) poate fi selectată ca element de cotare dacă această cotă este explodată.
Precizia de înscriere a cotelor pe desen (numărul de cifre zecimale) este același pentru dimensiunea nominală și pentru abaterile limită.
Cotarea unui cerc utilizând subcomanda Diameter se face cu linia de cotă (diametrul) în interiorul cercului și săgeți la extremități; pentru cercuri cu diametrul mic AutoCAD trasează raza cercului, cu săgeată în afară și simbolul f în fața cotei.
Accelerarea regenerării textului se face cu ajutorul comenzii QTEXT care activează (ON) modul "Quick text". În cazul în care cotele dintr-un desen se află pe un strat (cum este pe stratul Cote în cazul desenului piesei "Capac spate"), acesta poate fi înghețat pentru a crește viteza de regenerare a desenului.
Principalele variabile de dimensionare care trebuie avute în vedere la cotarea desenelor tehnice din construcția de mașini sunt: Dimtad; Dimtol; Dimasz; Dimtix; Dimofl; Dimtxt .
Cotarea secțiunii longitudinale
La operația de cotare a secțiunii longitudinale se parcurg etapele de mai
jos:
Ne asigurăm că suntem în stratul Cote creat deja în paragraful B. În caz contrar se trece în acest strat, utilizând comanda LAYER.
Se introduce comanda ZOOM Dynamic pentru a vizualiza secțiunea longitudinală.
Dezactivăm modul Ortho.
Stabilim precizia (numărul de cifre zecimale) cu care vor fi scrise cotele. Se utilizează comanda DDUNITS, iar din caseta de dialog afișată se alege precizia dorită. Pentru că vom începe cotarea cu înscrierea cotelor fără abateri se consideră precizia 0, deci AutoCAD va determina cota ca număr întreg și poate fi scrisă astfel.
Introducem comanda DIM. Vom observa că în locul prompt-ului Command: apare prompt-ul Dim: care ne arată că suntem în modul de dimensionare.
Se setează variabilele de dimensionare la valorile dorite. Pentru cotarea acestui desen, setările principalelor variabile sunt: dimtxt=3.5; dimasz=3.5; dimofl=ON; dimtix=ON; dimtad=ON.
Întrucât dorim să începem cotarea cu specificarea cotelor liniare orizontale, introducem subcomanda HORizontal. AutoCAD cere specificarea a două puncte care determină poziția liniilor ajutătoare de cotă și un al treilea punct care reprezintă poziția liniei de cotă. În situația în care cota calculată de AutoCAD este cea care trebuie scrisă, se apasă tasta Enter sau al doilea buton mouse-ului. În caz contrar, valoarea cotei este scrisă de la tastatură. Astfel sunt scrise pe desen toate cotele orizontale din secțiunea longitudinală. Pentru repetarea subcomenzii HORizontal se apasă tasta Enter sau Space.
Se trece la înscrierea cotelor verticale. Vom începe cu cotele verticale care nu au prescrise abateri și vom continua cu cele care au abateri. Etapele sunt:
Dacă nu suntem în modul de dimensionare introducem comanda DIM. Variabilele de dimensionare au valorile setate la înscrierea cotelor orizontale.
La prompt-ul Dim: se introduce subcomanda Vertical. Și în acest caz AutoCAD cere specificarea poziției liniilor ajutătoare de cotă și a poziției liniei de cotă. Cotele care reprezintă diametrul unei suprafețe de revoluție au prefixul f care este scris cu ajutorul codului %%c. În cazul în care cota determinată de AutoCAD este cea care trebuie scrisă, după acest simbol tastăm perechea de paranteze ascuțite "<>". În acest mod au fost scrise toate cotele verticale fără abateri.
Pentru înscrierea cotei f78 se utilizează subopțiunea Leader.
Înscriem cotele verticale cu abateri. Pentru aceasta schimbăm precizia de scriere cu ajutorul comenzii DDUNITS. Abaterile cotelor f64 și f100 pot fi scrise cu două zecimale, deci din caseta de dialog alegem precizia 0.00 Pentru cota f120 trebuie stabilită precizia 0.000
Atribuim valorile abaterilor cotei f64 variabilelor de dimensionare Dimtp și Dimtm; deci dimtm=0.09 și dimtp= -0.06 (semnul abaterii inferioare este schimbat automat de AutoCAD).
Cu ajutorul subcomenzii Vertical este scrisă pe desen cota f64 cu abaterile limită setate. Asemănător se procedează și cu celelalte cote cu abateri, la fiecare cotă fiind necesară atribuirea noilor valori ale variabilelor de dimensionare.
Se înscrie cota unghiulară (25°). Din modul de desenare se apelează subcomanda ANgular. În acest caz, AutoCAD cere selectarea celor două entități (segmente de dreaptă) care formează unghiul de cotat, poziția arcului de cotă și poziția textului de cotă (25°). AutoCAD determină valoarea unghiului cu simbolul de grad (°) și o afișează. Dacă această cotă ne convine, se apasă tasta Enter, în caz contrar putem scrie de la tastatură textul dorit. Trebuie reținut că nu poate fi utilizată o linie ajutătoare de cotă ca entitate care formează unghiul cu a doua entitate decât după ce cota respectivă a fost explodată.
Razele de curbură și teșiturile se cotează urmărind etapele:
Modificăm precizia de scriere a cotelor la 0 cifre zecimale utilizând comanda DDUNITS
Dacă nu ne aflăm în modul de dimensionare se lansează comanda DIM.
Modificăm valorile unor variabile de dimensionare: dimtol=OFF și dimtix=OFF
Se apelează subcomanda Radius pentru cotarea razelor de curbură. AutoCAD cere selectarea arcului de cotat. Selectând unul din arcele din secțiunea longitudinală, AutoCAD afișează valoarea arcului și cere precizarea poziției textului. Simbolul R este adăugat automat în fața valorii arcului. Se selectează succesiv cele două arce pentru cotare.
Dezactivăm Ortho (dacă este activat) și modificăm valoarea variabilei de dimensionare dimasz (dimasz=0.01).
Lansăm subcomanda Leader a comenzii de dimensionare DIM. AutoCAD cere specificarea liniei de indicație și următoarele puncte prin care trece. În final, acesta cere specificarea textului cotei. Întrucât textul afișat nu poate fi acceptat pentru teșituri, acesta se scrie de la tastatură astfel: 1x45%%d (%%d este codul pentru scrierea simbolului grad). Aici am exemplificat înscrierea teșiturii 1x45°. Asemănător sunt cotate toate teșiturile din secțiunea longitudinală.
Cotarea vederii frontale
Ne asigurăm că suntem în stratul Cote. În caz contrar, trecem în acest strat.
Dezactivăm modul Ortho.
Utilizăm comanda ZOOM Dynamic pentru a vizualiza vederea frontală.
Se intră în modul de desenare tastând comanda DIM.
Atribuim variabilei de dimensionare Dimaso valoarea OFF. Astfel, cotele vor fi scrise explodate.
Utilizând subcomanda Diameter de trei ori trecem pe desen diametrele f f172 și f 0,1. Când AutoCAD cere textul ultimului diametru putem răspunde cu %%c150%%p0,1 unde %%p este codul simbolului din fața abaterilor.
Mutăm textul diametrelor în poziție convenabilă (AutoCAD le scrie la jumătatea liniei de cotă). Se utilizează comanda MOVE.
Setăm variabila de dimensionare Dimtix pe OFF, variabila Dimaso pe ON și adăugăm desenului diametrul f
Setăm variabila Dimtix pe ON și cu ajutorul subcomenzii RAdius trecem pe desen raza de racordare R16.
Cu ajutorul subcomenzii ANgular vom cota unghiurile de 60° și 5°.
Se scriu pe desen cele două dimensiuni liniare din această vedere utilizând subcomanda Vertical.
Întrerupem liniile de contur care taie săgețile unor cote. Se utilizează comanda BREAK.
În continuare, în același strat, vom marca traseele de secționare din vederea frontală. Etapele sunt:
Cu ajutorul comenzii PLINE trasăm segmentele de linie groasă de la capetele traseelor de secționare.
Utilizând subcomanda Leader din modul de desenare, trasăm săgețile (la dimensiuni mărite prin modificarea variabilei Dimasz) care arată direcția de proiecție.
Folosind comada DTEXT (stilul ROMANC) scriem literele A-A și respectiv B-B care marchează traseele de secționare.
Cotarea detaliului și secțiunii B-B
Aflându-ne în stratul Cote vizualizăm detaliul E și secțiunea B-B cu ajutorul comenzii ZOOM Dynamic.
Se intră în modul de dimensionare, apelând comanda DIM.
Setăm variabila Dimofl=OFF, variabila Dimtix=OFF și scriem R2,5 din detaliul E.
Setăm variabila de dimensionare Dimofl=ON și scriem raza R3 din secțiune.
Se cotează unghiul de 15
Trecem cota f147 utilizând subcomanda Leader a comenzii DIM.
Modificăm dimensiunea săgeții (Dimasz=0.01) și se cotează teșitura cu subcomanda Leader.
Readucem dimensiunea săgeții la mărimea inițială și se trec toate celelalte dimensiuni liniare.
H. Hașurarea secțiunilor
În vederea realizării operației de hașurare se parcurg etapele:
Se trece în stratul Hașura cu ajutorul comenzii Layer.
Vizualizăm secțiunea longitudinală.
Introducem comanda BHATCH și pe ecran apare caseta de dialog "Boundary Hatch" din care selectăm caseta "Hatch Options..".Alegem stilul de hașurare Normal după care în caseta "Pattern" scriem modelul de hașură "ansi31". În caseta "Scale" s-a trecut valoarea 1, iar în caseta Angle valoarea 0.
Selectăm caseta "Select Objects <" și este afișat ecranul grafic cu secțiunea longitudinală.
Definim conturul suprafețelor de hașurat și, apăsând tasta Enter, se revine în caseta "Boundary Hatch"
Se apasă butonul Apply pentru realizarea efectivă a hașurării și operația este încheiată.
Se vizualizează secțiunea B-B și detaliul E.
Cu aceleași setări definim conturul suprafețelor de hașurat și cu Apply se încheie operația de hașurare. Rezultatul hașurării este prezentat în fig.14.1.
I. Înscrierea pe desen a toleranțelor geometrice și a rugozității suprafețelor
Pentru înscrierea toleranțelor geometrice pe desen se parcurg etapele:
Deoarece ne propunem ca toleranțele geometrice și rugozitatea suprafețelor să apară tot în stratul Cote, se revine în acest strat
Se "îngheață" stratul Hașura, utilizând comanda LAYER, opțiunea Freeze.
Întrucât toleranțele geometrice sunt înscrise în secțiunea longitudinală, vizualizăm această secțiune.
Modificăm precizia de scriere la 0.0 cu ajutorul comenzii DDUNITS.
Activăm modurile Ortho și Snap, modul de lucru Snap având pasul de incrementare de 0.5
Cu ajutorul comenzii DIM se intră în modul de dimensionare.
Apelăm subcomanda Leader și desenăm linia de indicație și cadrul de toleranțe pentru cele două abateri geometrice.
Împărțim cadrul de toleranțe în trei căsuțe cu comanda LINE.
Utilizând comanda LINE se desenează simbolul toleranței la perpendicularitate, iar cu ajutorul comenzii CIRCLE se desenează simbolul toleranței la coaxialitate.
Se înscriu valoarea toleranțelor geometrice și literele de indentificare a bazelor de referință utilizând comanda DTEXT.
Modificăm dimensiunea săgeții (Dimasz=0.1) și cu Leader se desenează cadrul pătrat (pentru litera de identificare a bazei de referintă) și linia sa de indicație.
Cu ajutorul comenzii SOLID desenăm triunghiul înnegrit de la extremitatea liniei de indicație a cadrului pătrat.
Notarea rugozității suprafețelor se poate face astfel:
Se vizualizează o zonă liberă din desen cu ajutorul comenzii ZOOM Dynamic.
Desenăm simbolul de bază al rugozității suprafețelor conform SR ISO 4287-1:1993.
Utilizând comanda BLOCK se crează un bloc cu acest simbol.
Cu ajutorul comenzii INSERT se inserează simbolul, de câte ori este necesar, în poziția dorită.
Scriem valoarea parametrului de profil Ra la fiecare simbol reprezentat. Se utilizează comanda DTEXT sau TEXT.
Se vizualizează zona de deasupra indicatorului și se scriu condițiile tehnice cu ajutorul comenzii DTEXT (v.fig.14.1).
Se trece în stratul 0, utilizând comanda LAYER.
Se vizualizează indicatorul și se completează cu datele curente, utilizând comanda DTEXT
J. Imprimarea desenului
Considerând că nu este necesar să creăm mai multe viewport-uri pentru desenul piesei "Capac spate", nu vom trece în spațiul hârtie și, ca urmare, vom imprima desenul din spațiul model.
Ne asigurăm că toate straturile sunt "dezghețate" și selectăm stratul 0.
Vizualizăm întreg desenul cu ajutorul comenzii ZOOM All.
Lansăm comanda PLOT; pe ecran apare caseta de dialog "Plot Configuration".
Avându-se în vedere cele prezentate la capitolul "Plotarea desenelor", se setează principalele opțiuni ale comenzii PLOT, utilizând caseta afișată. Pentru a plota imaginea curentă de pe ecran, s-a selectat opțiunea Display, iar pentru a trimite această copie într-un fișier a fost activat butonul Plot to File.
După selectarea opțiunilor finale, se activează butonul OK din caseta de dialog "Plot Configuration" și desenul este plotat. Rezultatul plotării desenului pentru piesa "Capac spate" este prezentat în fig.14.1.
14.2. Desenarea unei roți dințate
În acest paragraf va fi desenată vederea laterală și secțiunea unei roți dințate cilindrice (fig.14.6). Alezajul central al roții are prevăzut caneluri.
A. Începerea desenului
Ca de obicei, desenul îl începem cu apelarea unui desen prototip care corespunde formatului cerut de dimensiunile piesei și care conține chenarul conform SR ISO 5457:1994.
Dacă este necesar, se lansează AutoCAD
După ce apare ecranul grafic se introduce comanda NEW și se apasă tasta Enter pentru a obține caseta de dialog "Create New Drawing".
Se apelează desenul prototip A3, se tastează numele noului fișier desen (RDC) și se apasă butonul OK.
Dacă nu este vizualizat întreg desenul, se introduce comanda ZOOM/All pentru a-l vedea în totalitate.
Dacă este cazul, se modifică unele setări inițiale ale desenului prototip.
În cazul în care desenul prototip nu conține și indicatorul, acesta se inserează cu ajutorul comenzii INSERT.
Întrucât există un bloc (ca fișier desen pe disc) care conține tabelul cu principalele elemente ale danturii roților dințate cilindrice, acesta este inserat în colțul din dreapta sus al desenului.
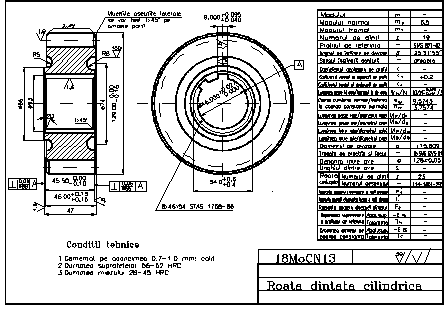
Fig.14.6. Desenul de execuție al roții dințate cilindrice.
B. Desenarea vederii frontale
Considerând că și în acest caz au fost create straturile de desenare Contur, Hașura și Cote, le vom utiliza în aceleași scopuri arătate la paragraful 14.1.
Ne asigurăm că ne aflăm în stratul Contur. În caz contrar, vom trece în acest strat utilizând comanda LAYER.
Vizualizăm zona de desenare a vederii frontale utilizând comanda ZOOM Dynamic.
Activăm modurile "Quick text" (pentru accelerarea regenerării textului), Ortho și Snap, pasul de incrementare al modului snap fiind 0.5
Trasăm axele de simetrie utilizând comanda LINE.
Încărcăm tipul de linii Dashdot și Dashdot2 cu ajutorul comenzii LINETYPE Load.
Utilizând comanda CHANGE/Properties modificăm tipul de linie continuă în linie punct (Dashdot).
Utilizând comanda UCS, vom defini un sistem de coordonate utilizator cu originea în punctul de intersecție al axelor .
Desenăm un cerc cu diametrul f129 utilizând comanda ARC.
Transformăm cercul desenat într-o polilinie și îi stabilim grosimea de 0,7 (grosimea liniei de contur). Se utilizează comanda PEDIT.
Utilizând comanda OFFSET desenăm 5 cercuri concentrice cu cel desenat, corespunzătoare teșiturii suprafeței exterioare, diametrului f90, diametrului f66, diametrului f56 și diametrului f
Cu ajutorul comenzii CIRCLE desenăm cercul cu diametrul f54 (fundul canelurilor).
Schimbăm tipul de linie continuă în linie punct (Dashdot) și trasăm diametrul de divizare al danturii (f
Revenim la tipul de linie continuă.
Cu ajutorul comenzii PLINE trasăm două segmente de dreaptă paralele, la distanța de 9 unități, care corespund flancurilor unei caneluri (una de pe axa verticală a vederii frontale).
Utilizând comanda TRIM ștergem părți ale segmentelor care depășesc diametrele de fund și de vârf ale canelurilor.
Cu ajutorul comenzii ARRAY Polar se face o copie a canelurii desenate (numai flancurile) specificând întinderea unghiulară de 45
Utilizând comanda BREAK, ștergem arcul de cerc dintre cele două caneluri desenate (corespunzător cercului de fund al canelurilor).
Apelând comanda TRIM ștergem parțial cercul de vârf al canelurilor (din dreptul canelurilor desenate).
Folosind comanda BREAK de două ori, întrerupem cercul de fund al canelurilor la intersecția cu flancurile marginale ale canelurilor desenate.
Transformăm fundul celor două caneluri în polilinie și îi modificăm grosimea la 0.7 utilizând comanda PEDIT. Rezultatul parcurgerii acestor etape este prezentat în fig.14.7.
C. Desenarea secțiunii axiale
În stratul Contur vizualizăm zona corespunzătoare suprafațeței de desenare a secțiunii axiale.
Trasăm axa de simetrie cu ajutorul comenzii LINE.
Utilizând comanda UCS, vom defini un sistem de coordonate utilizator cu originea pe axa secțiunii, în planul frontal din partea stângă.
Desenăm conturul suprafeței secționate (partea de deasupra axei de simetrie) cu ajutorul comenzii PLINE. Când este necesar activăm/ dezactivăm modul Ortho și schimbăm modul de introducere al datelor (din coordonate relative în coordonate absolute și invers).
Reprezentăm înălțimea dinților roții dințate și cea a canelurilor cu ajutorul comenzii PLINE.
Utilizând comanda CHEMFER efectuăm toate teșiturile din secțiune.
Cu ajutorul comenzii LINE trasăm linia care reprezintă diametrul de divizare al roții.
Trasăm liniile de contur frontale ale suprafețelor, până la axa de simetrie, folosind comanda PLINE.
Schimbăm tipul de line al axei de simetrie și al diametrului de divizare al roții dințate, în line punct. Se folosește comanda CHANGE, opțiunea P.
Utilizând comanda MIRROR oglindim față de axa de simetrie tot ceea ce am desenat până acum în această secțiune.
Reprezentăm teșiturile laterale ale dinților roții dințate cu ajutorul comenzii PLINE (fig.14.7).
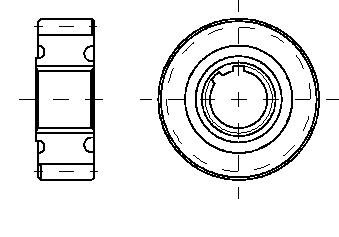
Fig.14.7
D. Cotarea secțiunii axiale
Avându-se în vedere regulile și principiile de cotare în desenul industrial, precum și principiile de cotare ale AutoCAD-ului (prezentate la paragraful 14.1), etapele care trebuie parcurse sunt:
Dacă nu suntem în stratul Cote trecem în acest strat, utilizând comanda LAYER.
Se introduce comanda ZOOM Dynamic pentru a vizualiza secțiunea axială.
Dezactivăm modul Ortho și modul "Quik text" .
Revenim în sistemul de coordonate WCS.
Stabilim precizia (numărul de cifre zecimale) cu care vor fi scrise cotele, utilizând comanda DDUNITS. Pentru că vom începe cotarea cu înscrierea cotelor fără abateri se consideră precizia 0.
Introducem comanda DIM. Vom observa că în locul prompt-ului Command: apare prompt-ul Dim: care ne arată că suntem în modul de dimensionare.
Se setează variabilele de dimensionare la valorile dorite prin alegerea din meniul ecran a opțiunii "Dim Vars" (Dimtol=OFF).
Apelăm subcomanda Vertical de mai multe ori și înscriem toate diametrele fără abateri.
Înscriem cota orizontală 47 apelând subcomanda HORizontal.
Se înscrie cota unghiulară 20 , utilizând subcomanda Angular. Cotele înscrise în această secțiune sunt prezentate în fig.14.8.
Pentru înscrierea cotelor cu abateri se setează corespunzător valorile variabilelor de dimensionare: Dimtol=ON, iar Dimtp și Dimtm vor avea succesiv valorile abaterilor dimensiunilor respective. De asemenea, se stabilește numărul de zecimale cu care vor fi scrise cotele și abaterile lor în funcție de precizia acestora, utilizând comanda DDUNITS. Apoi se apelează subcomenzile HORizontal respectiv VErtical.
Razele de curbură (R5, R6) și teșiturile din secțiunea axială se cotează urmărind etapele pentru cotarea acestor elemente prezentate la paragraful 14.1.
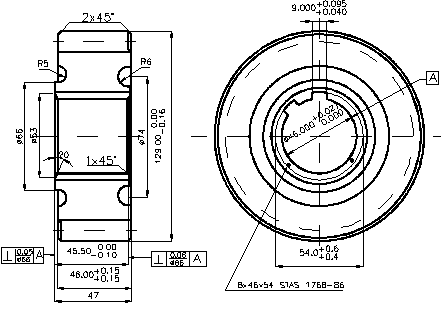
Fig. 14.8.
E. Cotarea vederii frontale
În această vedere sunt de înscris diametrul de vârf al canelurilor, diametrul de fund și lățimea acestora (fig.14.8). Aflându-ne în stratul Cote parcurgem etapele:
Vizualizăm vederea frontală.
Stabilim precizia de scriere la 0.000 pentru a scrie abaterile cu trei zecimale; se utilizează comanda DDUNITS.
Intrăm în modul de desenare lansând comanda DIM și atribuim valorile abaterilor celor două variabile de dimensionare: dimtp=0.027 și dimtm=0.
Cu ajutorul subcomenzii Diameter înscriem cota f46 cu abaterile respective.
Atribuim variabilelor de dimensionare valorile: dimtp=0.095 și dimtm=0.040
Utilizând subcomanda HORizontal înscriem lățimea canelurilor.
Modificăm precizia de scriere a dimensiunilor la 0.0 și atribuim varibilelor de dimensionare abaterile dimatrului f
Folosind subcomanda HORizontal vom înscrie acest diametru sub forma unei dimensiuni orizontale.
Utilizând subcomanda Leader indicăm elementele canelurilor și sub forma 8x46x54 STAS 1768-86, unde 8 reprezintă numărul de caneluri.
F. Hașurarea secțiunii axiale
Selectăm stratul curent de desenare ( Hașura).
Vizualizăm secțiunea axială.
Introducem comanda BHATCH și pe ecran apare caseta de dialog Boundary Hatch din care selectăm caseta "Hatch Options..". Alegem stilul de hașurare Normal după care în caseta Pattern scriem modelul de hașură "ansi31". În caseta "Scale" s-a trecut valoarea 1, iar în caseta Angle valoarea 0.
Selectând caseta "Select Objects <" se afișează ecranul grafic cu secțiunea axială.
Definim conturul suprafețelor de hașurat și, apăsând tasta Enter, se revine în caseta "Boundary Hatch".
Se apasă butonul Apply pentru realizarea efectivă a hașurării și operația este încheiată (fig.14.6).
G. Înscrierea pe desen a toleranțelor geometrice și a rugozității suprafețelor roții dințate
Pentru înscrierea toleranțelor geometrice pe desen se parcurg etapele:
Se revine în stratul Cote ca strat curent și se "îngheață" stratul Hașura.
Vizualizăm secțiunea axială.
Modificăm precizia de scriere la 0.0 cu ajutorul comenzii DDUNITS.
Activăm modurile Ortho și Snap, modul de lucru Snap având pasul de incrementare de 0.5
Utilizând comanda DTEXT, scriem valoarea toleranței la perpendicularitate și diametrul de măsurare, aproximativ în locul în care vom desena cadrul de toleranță, atât pentru suprafața frontală din stânga, cât și pentru cea din dreapta.
Cu ajutorul comenzii DIM se intră în modul de dimensionare și verificăm dacă variabila Dimtol este setată pe OFF; în caz contrar o setăm.
Apelăm subcomanda Leader și desenăm linia de indicație și cadrul de toleranțe pentru cele două abateri geometrice.
Împărțim cadrul de toleranțe în trei căsuțe și desenăm simbolul toleranței la perpendicularitate. Se folosește comanda LINE.
Se înscriu literele de indentificare a bazelor de referință în cadrul de toleranță, utilizând comanda DTEXT.
Vizualizăm vederea laterală cu ajutorul comenzii ZOOM Dynamic.
Modificăm dimensiunea săgeții (Dimasz=0.1) și cu Leader se desenează cadrul pătrat și linia sa de indicație în prelungirea diametrului f
Cu ajutorul comenzii SOLID, desenăm triunghiul înnegrit de la extremitatea liniei de indicație a cadrului pătrat (fig.14.8).
Notarea rugozității suprafețelor în acest desen se face urmărind aceleași etape prezentate la paragraful 14.1.
H. Completarea indicatorului și tabelului cu elementele danturii roții dințate
Se vizualizează zona din stânga indicatorului și se scriu condițiile tehnice cu ajutorul comenzii DTEXT
Se selectează stratul de desenare în care se află indicatorul (stratul 0).
Se vizualizează indicatorul și se completează cu datele curente, utilizând comanda DTEXT
Se vizualizează tabelul cu elementele necesare prelucrării danturii roții dințate și se înscriu valorile acestor elemente, precum și ale roții conjugate (fig.14.6).
I. Imprimarea desenului
Ne asigurăm că toate straturile sunt "dezghețate" și selectăm stratul 0.
Vizualizăm întreg desenul cu ajutorul comenzii ZOOM All.
Lansăm comanda PLOT. Pe ecran apare caseta de dialog "Plot Configuration".
Se setează opțiunile comenzii PLOT, utilizând caseta afișată. Pentru a plota imaginea curentă de pe ecran s-a selectat opțiunea Display, iar pentru a trimite această copie într-un fișier a fost activat butonul Plot to File.
După selectarea opțiunilor finale, se activează butonul OK din caseta de dialog "Plot Configuration" și desenul este plotat. Rezultatul plotării desenului pentru piesa "Capac spate" este prezentat în fig.14.6.
În acest capitol s-au prezentat câteva posibilități de reprezentare a diferitelor suprafețe ale pieselor desenate. AutoCAD oferă o multitudine de posibilității pe care un utilizator le poate realiza, în diferite combinații, în urma experienței dobândite în proiectarea asistată.
|