ALTE DOCUMENTE
|
||||||
|
2 |
COMENZI UTILITARE
Sistemul AutoCAD ofera utilizatorilor un set de comenzi utilitare care permit lucrul cu fisiere din editorul de desenare, schimbarea meniului standard AutoCAD cu un alt meniu construit de utilizator, afisarea de informatii cu privire la comenzile si variabilele AutoCAD, diagnosticarea si eventual refacerea fisierelor desen afectate de erori, apelarea unor comenzi DOS si lansarea în executie a unor programe din interiorul editorului de desenare etc. O parte dintre aceste comenzi au fost prezentate în capitolul 1 iar altele sunt descrise în continuare.
Comanda HELP
Este o comanda de asistenta utilizator, care furnizeaza informatii despre comenzile AutoCAD si AME, variabile de sistem si diverse formate ale datelor de intrare. Astfel, este posibila o incursiune rapida si o informare asupra optiunilor disponibile ale unei comenzi specifice. Când este introdusa o comanda gresita, AutoCAD-ul afiseaza un mesaj prin care este reamintita disponibilitatea si facilitatea HELP. Se poate ajunge la facilitatile comenzii HELP prin prompt-ul "Command:" sau poate fi apelata ca o comanda transparenta în timpul executiei unei alte comenzi, ori din orice caseta de dialog care contine butonul HELP. Formatul comenzii este:
Command: help sau ?
Command name (RETURN for list):se tasteaza numele unei comenzi sau Enter
Raspunzând cu Enter, AutoCAD afiseaza pe ecran caseta de dialog "Help" similara cu cea din fig.2.1.

Fig.2.1. Caseta de dialog "Help".
La utilizarea casetei de dialog Help se introduce numele comenzii dorite în caseta de editare "Help item:" si se apasa Enter. Pe ecranul display-ului va fi afisata o caseta cu informatii despre comanda respectiva (fig.2.2). În exemplul de fata s-a introdus comanda CIRCLE.
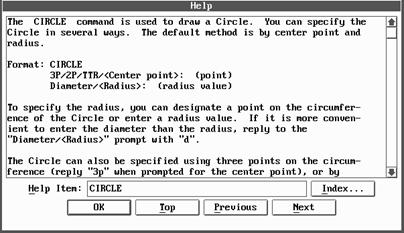
Fig.2.2. Caseta cu informatii despre comanda CIRCLE. - 12 -
În cazul în care nu se cunoaste cu exactitate numele corect al comenzii se utilizeaza butonul "Index...." al casetei de dialog Help sau al casetei din fig.2.2. si pe ecran va fi afisata o caseta care contine numele tuturor comenzilor AutoCAD (fig.2.3). 16416o1419q
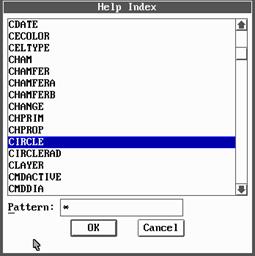
Fig.2.3. Caseta cu numele comenzilor AutoCAD.
Se poate de asemenea introduce comanda HELP în mod transparent tastând 'help sau '? în timpul oricarei comenzi cu conditia ca raspunsul asteptat de aceasta sa nu fie cumva un sir de caractere.
Comanda CONFIG
Aceasta comanda afiseaza informatii referitoare la configurarea curenta a AutoCAD-ului. Prin optiunile afisate putem reconfigura AutoCAD-ul privitor la afisarea video, adaugarea sau stergerea plotter-elor, modificarea unor parametri operationali ai AutoCAD-ului. Formatul comenzii este:
Command:config
Daca variabila de sistem SAVETIME este setata diferit de zero si au avut loc schimbari în desen de la ultima salvare automata, AutoCAD realizeaza un timp de salvare automata si apoi afiseaza configuratia curenta pe ecranul text.
Pentru a reconfigura AutoCAD-ul din sistemul de operare, sau daca din gresala s-a configurat un driver care împiedica încarcarea AutoCAD-ului, se introduce urmatorul prompt la sistemul de operare:
drive>acad-r
Când AutoCAD este lansat, actiunea de configurare începe.
Comanda STATUS
Comanda STATUS asigura afisarea parametrilor de stare ai desenului curent si ai AutoCAD-ului: valori implicite, moduri de lucru, extensii folosite etc.
Mesajul pe care îl genereaza AutoCAD 12 la apelarea comenzii STATUS, pentru un anume desen luat ca model, este urmatorul:
Command:status
858 entities in C:\ACADR12\SAMPLE\DHOUSE
Model space limits are x: 0.0000 y: 0.0000 (Off) (World) - 13 -
x: 10.0000 Y: 10.0000
Model space uses X:-11.0000 Y: -11.0000 **Over
X: 21.0000 y: 21.0000 **Over
Display shows X:-10.9865 Y: -1.4729
X: 12.6852 Y: 26.6570
Insertion base is X: 0.0000 Y: 0.0000
Snap resolution is X: 1.0000 Y: 1.0000
Grid spacing is X: 0.0000 Y: 0.0000
Current space Model space
Current layer 0
Current color BYLAER - - 7 (White)
Current linetype BYLAER - CONTINUOUS
Current elevation 0.0000 thickness: 0.0000
Fill on Grid on Ortho off Qtext off Snap off Tablet off
Object snap modes: None
Free disk: 153436160 bytes
Virtual memory allocated to program:4380 KB
Amount of program in physical memory/Total (virtual) program size:71%
Total conventional memory:448 KB Total extended memory:5312 KB
Swap file size:388 KB
Page faults:862 Swap writes: 0 Swap reclams:0
În prima parte a mesajului afisat sunt listate limitele desenului si ale display-ului. În linia "limits area", specificatia (Off) precizeaza ca nu se face validarea limitelor, iar (World) indica faptul ca limitele sunt exprimate în coordonate World desi UCS-ul curent nu este acelasi cu World Coordinate System. Specificatia "**Over" în linia "Model space uses" sau "Paper space uses" precizeaza ca desenul se întinde în afara limitelor de desenare.
De asemenea, comanda STATUS indica layer-ul curent, culoarea curenta, tipul de linie si elevatia curenta, precum si starea de activare/dezactivare pentru fill, grid, ortho, quick text, snap si tabela grafica.
În raportul Status SAMPLE\DHOUSE, aparitia liniilor dupa modurile Object snap sunt specifice numai pentru sistemele 386 MS-DOS/ PC-DOS.
"Free Disk" precizeaza memoria ramasa pe disc pentru fisierele desen, iar urmatoarea linie arata spatiul alocat memoriei virtuale.
Comanda UNITS
În momentul în care se începe un desen nou, formatul de afisare si precizia corespund structurii desenului prototip. Utilizând comanda UNITS se pot modifica în timpul desenarii, optional, valorile acestor parametri.
Formatul comenzii este:
Command:units
Este afisat urmatorul meniu:
Report formats: (Examples)
1. Scientific (stiintific) 1.55E+0.1
2. Decimal (Zecimal) 15.50
3. Engineering (Ingineresc) 1'-3.50"
4. Architectural (Arhitectural) 1'-3 1/2"
5. Fractional (Fractionar) 15 1/2
Enter choice, 1 to 5 <2>: - 14 -
Se va selecta o optiune introducând un numar între 1 si 5. Daca se apasa tasta ENTER se va lua în considerare optiunea implicita 2, indicata prin <2>. În domeniul tehnic cel mai avantajos este sistemul de masurare zecimal: deci vom alege optiunea 2. (Optiunile 3 si 4 determina afisarea în "picioare" si "inches" ca unitati de masura).
Dupa selectarea formatului, AutoCAD-ul cere precizia (numarul de cifre zecimale). Cererea formulata depinde de optiunea selectata. Pentru optiunile 1, 2 sau 3 cererea este:
Number of digits to right of decimal point ( 0 to 8) <4>:enter
Apoi comanda UNITS trece la unghiuri si prezinta urmatorul meniu:
System of angle measure: (Examples)
1. Decimal degrees (grade în format zecimal) 45.0000
2. Degrees/minute/seconds (grade/minute/secunde) 45d0'0"
3. Grads (grade centezimale) 50.0000g
4. Radiaus (radiani) 0.7854r
5. Surveyar's units (unitati topometrice) N 45d0'0"E
Enter choise, 1 to 5 <1>:
Se prefera alegerea variantei 1, dar si varianta 2 este sugestiva.
Urmeaza intoducerea numarului de zecimale ale gradelor (precizia cu care dorim ca AutoCAD-ul sa afiseze unghiurile), directia unghiului (AutoCAD-ul considera 0 grade la dreapta, ceea ce corespunde sensului pozitiv pe axa X într-un sistem de coordonate XY standard) si sensul masurarii unghiurilor (uzual trigonometric).
Number of fractional places for display of angles (0 to 8) <0>: 2
Direction for angle 0:
East 3 o'clock = 0
North 12 o'clock = 90
West 9 o'clock = 180
South 6 o'clock = 270
Enter direction for angle 0 <0>:
Do you want angles measured clockwise ? <N> enter (daca dorim ca unghiurile sa fie masurate în sens trigonometric)
Pentru setarea elementelor componente ale comenzii UNITS se poate folosi si caseta de dialog "Units Control" care este afisata cu ajutorul comenzii DDUNITS.
Comanda LIMITS
Folosirea comenzii LIMITS permite indicarea limitelor (granitelor) desenului curent, atât pentru spatiul model cât si pentru spatiul hârtie, si controlul verificarii acestora. Limitele desenului sunt exprimate ca o pereche de puncte în sistemul de coordonate WCS, o limita stânga-jos si o alta dreapta-sus. Nu exista limita în directia axei Z.
Formatul comenzii este:
Command: limits
ON/OFF<Lower left corner>/<0. 0000,0.0000>: se foloseste o optiune
unde:
ON - va fixa verificarea respectarii limitelor impuse anterior;
OFF - va elimina verificarea respectarii limitelor (implicit)
- 15 -
x,y - doua valori numerice, care vor preciza pozitia coltului stânga-jos al spatiului alocat. Daca acum se apasa tasta ENTER, se va considera ca s-au introdus valorile implicite 0.0000, 0.0000, deci va fi ca si când s-ar fi raspuns 0,0.
Daca nu s-a dat ON sau OFF, în continuare se cer coordonatele coltului dreapta-sus al spatiului alocat:
Upper right corner <12.0000,9.0000>:
Daca se apasa tasta ENTER vor fi considerate valorile implicite; în cazul în care se doreste schimbarea lor, vor fi introduse cele dorite.
Când se începe un desen nou, limitele de desenare intiale si validarea ON/OFF a acestora sunt implicit corespunzatoare structurii desenului prototip de desenare. Pe parcursul procesului de editare, în orice moment, se poate folosi comanda LIMITS pentru modificari optionale. De exemplu, daca se doreste schimbarea limitelor din 0-10 pe axele X si Y, în 0-420 pe X si 0-297 pe Y (deci limitele corespunzatoare formatului A3) se poate scrie:
Command: limits
ON/OFF<Lower left corner>/<0. 0000,0.0000>:0,0
Upper right corner <10.0000,10.0000>: 420,297
Elementele care se deseneaza vor ocupa, probabil, un spatiu mai mic decât cel alocat. Aceasta suprafata dreptunghiulara definita de limitele de afisare (în functie de variatia factorului de marime), reprezinta spatiul curent de afisare. Modificarea spatiului de afisare se face cu ajutorul comenzii ZOOM.
Comanda MENU
Sistemul AutoCAD este distribuit cu un fisier meniu standard numit acad.mnu. Fiecare utilizator poate sa modifice acest fisier sau sa-si creeze propriile meniuri pentru domeniul specific de proiectare.
La elaborarea unui desen nou se utilizeaza meniul specificat de desenul prototip sau, în lipsa acestuia, meniul standard. Când este salvat un desen, AutoCAD pastreaza numele meniului curent împreuna cu fisierul desen. Ca urmare, la editarea unui desen existent, meniul salvat cu acel desen este încarcat automat.
Comanda MENU, descrisa mai jos, permite încarcarea fisierelor de tipul MNU. Aceasta comanda afiseaza o caseta de dialog standard pentru fisiere (daca variabila de sistem FILEDIA=1), din care putem încarca un fisier meniu creat. AutoCAD accepta meniuri de tip ecran, buton, cursor, tableta, auxiliar si pull-down.
Pentru a încarca un fisier meniu în linia de comanda se introduce numele comenzii:
Command:menu
Daca variabila de sistem FILEDIA=0, AutoCAD cere numele fisierului meniu:
Menu file name or . for none <current>: se specifica numele fisierului de încarcat
Când se specifica numele fisierului meniu, extensia MNU poate fi omisa; AutoCAD o insereaza automat.
Prin introducerea caracterului punct (.) se poate dezactiva afisarea oricarui tip de meniu.
Meniul standard al AutoCAD-ului (acad.mnu) poate fi, de asemenea, reinstalat prin comanda MENU.
Comanda FILES
Uneori este necesara listarea directorului discului fara iesirea din AutoCAD. Comanda FILES permite listarea, stergerea, redenumirea, copierea si deblocarea fisierelor fara a se parasi editorul de desenare.
Formatul comenzii este urmatorul:
- 16 -
Command:files
AutoCAD afiseaza caseta de dialog din fig.2.4.
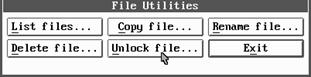
Fig.2.4. Caseta de dialog "File Utilities".
Din caseta de dialog se selecteaza butonul corespunzator operatiei pe care dorim sa o realizam. Butonul Exit permite iesirea din comanda FILES si caseta de dialog dispare de pe ecran.
Fiecare cerinta, cu exceptia lui Exit, afiseaza pe ecran o caseta de dialog standard care ne permite sa cautam un anume fisier sau grup de fisiere, iar apoi sa realizam actiunile necesare.
Pentru a cauta si lista numele tuturor fisierelor din sistem, se alege butonul "List files...". AutoCAD afiseaza o caseta de dialog standard intitulata "File List".
Pentru a sterge anumite fisiere se alege butonul "Delete file..." AutoCAD afiseaza o caseta de dialog standard intitulata "File(s) to Delete". Folosind aceasta caseta de dialog putem cauta fisierele pe care dorim sa le stergem, în directorul curent sau în alt director.
Pentru redenumirea fisierelor existente se alege butonul "Rename file...". Putem de asemenea folosi acelasi buton pentru a muta un fisier dintr-un director în altul, dar nu si de pe un disc pe altul. AutoCAD afiseaza caseta de dialog standard "Old File Name", pe care o folosim pentru a cauta si specifica fisierul pe care dorim sa-l redenumim. Dupa ce s-a specificat fisierul apare caseta de dialog "New File Name", astfel încât sa putem da fisierului noul nume.
Pentru a copia un fisier existent se foloseste butonul "Copy file...". AutoCAD afiseaza caseta de dialog standard intitulata "Souce File", care ne permite sa cautam si sa specificam fisierul pe care dorim sa-l copiem. Dupa ce s-a specificat un fisier apare caseta de dialog "Destination File", astfel încât sa putem stabili destinatia fisierului si eventual un nou nume pentru acesta.
Pentru deblocarea unui fisier sau grup de fisiere se alege butonul "Unlock file...". AutoCAD afiseaza o caseta de dialog standard intitulata "File(s) to Unlock". Aceasta caseta este folosita pentru a cauta si specifica fisierele pe care dorim sa le deblocam.
Comanda AUDIT
Comanda AUDIT se foloseste ca un instrument de diagnosticare a desenului curent pentru a determina daca este valid si optional pentru a corecta erorile.
Pentru fiecare eroare detectata, AutoCAD recomanda actiunea de corectare si salveaza pe disc (în directorul curent) un raport privitor la erorile detectate si corectate, într-un fisier cu numele desenului si extensia .ADT.
Aceasta comanda are formatul:
Command:audit
Fix any errors detected ?<N> yes
17 Blocks audited
Pass 1 364 entities audited
Pass 2 364 entities audited
Total errors found 0 fixed 0
Desenul care a fost diagnosticat în acest exemplu nu a fost afectat de erori.
- 17 -
Comanda TIME
AutoCAD foloseste sistemul datei si timpului al computerului pentru a ne oferi diferite facilitati. Utilizând comanda TIME putem obtine informatii privind data si ora curente, data si ora la care desenul a fost creat, data ultimei actualizari, durata utilizarii editorului de desenare (în sesiunea curenta).
La introducerea comenzii TIME, valorile curente ale variabilelor de timp ale AutoCAD-ului sunt afisate ca în exemplul urmator:
Command:time
Current time: 25 Nov 1996 at 13:22:55.360
Times for this drawing:
Created: 22 Sep 1995 at 15:46:16.970
Last updated: 04 Nov 1995 at 13:53:33.060
Total editing times: 0 days 00:14:49.400
Elapsed timer (on): 0 days 00:14:49.400
Next automatic save in: <no modifications yet>
Display/ON/OFF/Reset:
"Next automatic save in" indica timpul ramas înainte ca desenul sa fie în mod automat salvat (valoarea determinata de variabila de sistem SAVETIME).
Optiunea Display determina afisarea din nou a parametrilor de timp actualizati. Optiunea ON activeaza contorul de timp, optiunea OFF îl dezactiveaza, iar optiunea Reset îl aduce la zero.
Dupa fiecare optiune comanda TIME se reia. Pentru a iesi din comanda, se da un raspuns nul sau se tasteaza CTRL/C.
Comanda SETVAR
Multe dintre comenzile AutoCAD-ului selecteaza anumite moduri, marimi si limite care ramân în efect pâna la o modificare ulterioara. AutoCAD memoreaza aceste valori prin stocarea într-o colectie a sistemului de variabile si permite o metoda de examinare si de modificare în mod direct a acestora.
Comanda SETVAR (prescurtare de la SET system VARiable) permite afisarea listei variabilelor de sistem si a valorilor curente ale acestora, precum si modificarea valorii unei variabile. Pentru a examina si, eventual, a schimba un sistem de variabile se introduce aceasta comanda în modul urmator:
Command: setvar
Variable name or ? <implicit>: se raspunde cu un nume de variabila sau ?
Daca se raspunde cu un nume de variabila se va afisa valoarea curenta a acesteia si se va cere o noua valoare.
Daca se raspunde cu "?" AutoCAD afiseaza prompt-ul:
Variable(s) to list <*>:
Se pot introduce una sau mai multe nume de variabile separate de virgula sau se raspunde cu Enter, caz în care se va afisa lista variabilelor de sistem.
Numele ultimei variabile a carei valoare a fost modificata cu comanda SETVAR este memorata si devine nume implicit pentru urmatorul apel al comenzii (în sesiunea curenta de editare).
Valorile anumitor variabile de sistem nu pot fi schimbate; acestea vor fi marcate cu "read only" dupa valoarea lor. Daca la primul prompt al comenzii SETVAR se introduce numele unei variabile care este "read only", valoarea ei curenta va fi afisata dupa cum urmeaza:
Variable - name = current (read only)
De exemplu, daca limita desenului curent din stânga-jos este (0,0) si dorim sa o schimbam la (5,5), putem realiza acest lucru cu comanda LIMITS sau cu urmatoarea secventa a comenzii SETVAR: - 18 -
Command: setvar
Variable name or ? :limmin
New value for LIMMIN <0.00,0.00>:5,5
Comanda SETVAR poate fi utilizata si în mod transparent, în cadrul altei comenzi AutoCAD, tastând 'SETVAR.
Comanda RENAME
Comanda RENAME permite redenumirea obiectelor dintr-un desen care se refera prin nume cum sunt: blocuri, stiluri de cotare, layer-e, tipuri de linie, stiluri de text, sisteme de coordonate utilizator, vederi si viewport-uri.
Formatul comenzii este:
Command:rename
Block/Dimstyle/LAyer/LType/Style/Ucs/VIew/VPort: se alege optiunea dorita
Old name: se specifica vechiul nume
New name: se specifica noul nume
Anumite obiecte standard create de AutoCAD nu pot fi redenumite. Acestea sunt layer-ul 0 si tipul de linie CONTINUOUS.
Simbolurile AutoCAD (Shape), desi sunt referite prin nume, nu pot fi redenumite cu ajutorul comenzii RENAME.
Comanda PURGE
Comanda PURGE permite stergerea selectiva a oricaror obiecte AutoCAD care au asociat un nume. Pot fi îndepartate blocuri, stiluri de cotare, layer-e, tipuri de linie, forme si stiluri de text neutilizate.
Aceasta comanda poate fi utilizata numai la începutul sesiunii de editare, înainte de apelarea oricarei comenzi de desenare sau de editare (înainte de a se produce modificari în baza de date a desenului).
Formatul comenzii este:
Command:purge
Purge unused Blocks/Dimstyle/LAyer/LType/SHapes/Style/All:se alege optiunea dorita
Optiunea All determina investigarea bazei de date si înlaturarea tuturor obiectelor denumite si neutilizate. Layer-ul 0, tipul de linie CONTINUOUS si stilul de text standard nu pot fi înlaturate.
Comanda PURGE actioneaza numai asupra primului nivel de referire. Astfel, aplicarea comenzii PURGE asupra unui strat neutilizat, care are asociat un anumit tip de linie, va determina stergerea stratului, dar nu si a referintei de tip de linie. Sistemul AutoCAD va sesiza neutilizarea tipului de linie doar la urmatoarea apelare a editorului de desenare.
- 19 -
|