ALTE DOCUMENTE
|
||||||
|
|
ELEMENTE DE BAZĂ ALE AUTOCAD-ului
Acest capitol are drept scop familiarizarea cititorului cu sistemul AutoCAD, oferindu-i o privire de ansamblu asupra tehnicilor de utilizare. Prezentarea principalelor comenzi se face începând cu capitolul 2.
În acest capitol vor fi prezentate elemente fundamentale ale AutoCAD-ului: procedura de lansare în executie a sistemului, întelegerea ecranului de desenare, deschiderea sesiunii de lucru AutoCAD, moduri de introducere a comenzilor si de selectare a entitatilor, sisteme de coordonate, introducerea de date, vizualizarea desenelor precum si moduri în care se poate încheia sesiunea de lucru.
1.1. Lansarea în executie a sistemului AutoCAD
Versiunile anterioare AutoCAD prezentau utilizatorului un meniu initial ce oferea accesul la operatii cum ar fi: începerea unui desen nou, editarea unui desen existent, plotarea sau tiparirea unui desen, configurarea mediului de lucru sau alte operatii r 212m1214c eferitoare la utilizarea unor functiuni specifice. AutoCAD 12 ofera accesul la aceleasi facilitati, dar în mod diferit.
AutoCAD 12 se instaleaza sub sistemul DOS cu ajutorul programului "Install". Aceasta procedura de instalare ne da posibilitatea sa optam între a crea un fisier batch numit ACADR12.BAT sau a introduce comenzile din acest fisier în fisierul de comenzi AUTOEXEC.BAT. Optând pentru prima varianta de instalare, AutoCAD-ul va fi lansat în executie tastând la prompt-ul DOS comanda:
acadr12 si apasând Enter.
Aceasta comanda ruleaza fisierul ACADR12.BAT creat de programul "Install". Fisierul ACADR12.BAT apeleaza la rândul sau fisierul ACAD.EXE care lanseaza AutoCAD-ul în executie. Pe ecranul monitorului va fi afisat ecranul standard de desenare pentru versiunea 12 (fig.1.1).
Pe ecran se deosebesc patru zone distincte (fig.1.1):
1. Zona de dialog (trei linii în partea de jos);
2. Zona de meniu de comenzi (în partea dreapta);
3. Zona de informatii (prima linie de sus - linia de stare);
4. Zona de desen efectiv (restul ecranului).

Fig.1.1. Ecranul standard de desenare.
Fiecare din aceste zone are scopul ei. Dialogul ce se poarta între utilizator si calculator apare în zona 1 (linia de comanda). Aici se afiseaza ceea ce introducem de la tastatura, precum si prompt-urile folosite de AutoCAD pentru a comunica cu utilizatorul. Pe
masura ce se emit noi comenzi, cele scrise anterior sunt deplasate în sus, astfel ca se pastreaza istoricul lor atât cât cuprinde un ecran. Apasând tasta F1 desenul de pe ecran dispare si dialogul (cel mai recent) este vizibil. Reapasarea tastei F1 readuce imaginea grafica .
Zona 2 contine o lista (meniul ecran) de comenzi posibile la un moment dat. Plasând cursorul pe un articol de meniu si apasând butonul stâng al mouse-ului, pot fi lansate comenzi AutoCAD sau se poate schimba meniul curent, în locul sau aparând meniuri aditionale.
În zona 3 se prezinta elemente informative care exprima caracteristicile situatiei curente de lucru: numele layer-ului curent, starile diferitelor moduri de lucru ale AutoCAD-ului (ortho, snap sau tablet) si coordonatele pozitiei colimatorului. În cazul în care se foloseste un mouse sau o tableta grafica, pot fi accesate meniurile pull-down (derulante) plasând cursorul în zona liniei de stare. În locul acesteia va fi afisat un nou set de cuvinte (bara de meniu). Pentru ca un meniu pull-down sa apara, se plaseaza cursorul pe un titlu de meniu si se apasa butonul stâng al mouse-ului pentru a derula meniul. În cazul în care în dreptul unui articol este afisata o mica sageata indicând spre dreapta, atunci, selectând articolul respectiv, se va deschide un meniu aditional în cascada.
Zona grafica 4 ocupa cea mai mare parte a ecranului; reprezinta spatiul grafic pus la dispozitia utilizatorului. Aici vor fi create desenele. În aceasta zona se va observa colimatorul, reprezentând doua dintre axele de coordonate; selectorul, un patratel folosit la selectarea entitatilor; cursorul, o mica sageata folosita pentru selectarea diverselor elemente textuale din meniuri. Tot în aceasta zona este vizualizat un simbol ucs icon care arata orientarea sistemului de coordonate curent (World Coordinate System - WCS sau User Coordinate System - UCS).
1.2. Deschiderea sesiunii de lucru AutoCAD
Dupa ce este lansat în executie AutoCAD-ul, se intra automat în editorul de desenare, pe ecranul display-ului fiind afisat un ecran standard prezentat în fig.1.1. Din acest moment exista doua posibilitati de lucru: începerea unui nou desen sau continuarea lucrului într-un desen existent (început într-o alta sesiune de lucru).
Pentru a începe lucrul la un desen nou, se alege New din meniul pull-down File, sau se introduce NEW la prompt-ul de comanda. Pe ecran va aparea o caseta de dialog ca în fig.1.2.
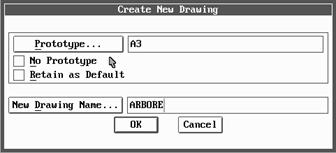
Fig.1.2. Caseta de dialog pentru crearea unui desen nou.
Pentru a putea salva desenul, trebuie sa specificam un nume de fisier pe care AutoCAD-ul îl foloseste pentru memorarea informatiilor din desen. Numele specificat (de maximum 8 caractere) va fi înscris în caseta de editare a numelui de fisier. AutoCAD atribuie automat fisierelor desen extensia .DWG.
Caseta de dialog "Create New Drawing" este prevazuta cu posibilitati de folosire a desenelor prototip. Un desen prototip poate contine granitele desenului, numele de layer-e, tipurile de linii, fonturile si setarile variabilelor de desenare pe care le folosim în mod curent. Putem începe un desen nou folosind un desen prototip (al AutoCAD-ului care este denumit acad.dwg sau pe care îl cream noi) sau fara a folosi vreun desen prototip. În ultimul caz se vor folosi variabilele si setarile implicite (care s-ar putea sa nu fie cele convenabile).
Pentru a alege alt desen prototip, pe care sa-l folosim în locul lui acad.dwg, facem "click" pe butonul Prototype din caseta de dialog si specificam noul prototip.
Pentru a continua lucrul într-un desen existent se alege Open din meniul pull-down File sau se introduce open la prompt-ul de comanda. Pe ecran apare caseta de dialog "Open Drawing" (fig.1.3).
Mai întâi, din zona cu lista directoarelor, se selecteaza directorul în care se afla salvat fisierul desen. Pentru aceasta se face dublu "click" (se apasa de doua ori succesiv butonul stâng al mouse-ului) pe directorul gasit. În zona "Files" se va afisa lista cu toate fisierele desen din directorul specificat. Apoi, se scrie numele fisierului desen în caseta de editare "File" sau se selecteaza acest fisier din lista "Files" facând "click" pe numele sau. Apasam butonul OK si fisierul selectat intra în editorul de desenare.
În cazul în care în caseta de editare "File" a fost introdus un nume de desen inexistent, AutoCAD va semnaliza ca fisierul specificat nu a putut fi gasit. Se introduce numele corect al fisierului sau se închide caseta de dialog apasând butonul Cancel.
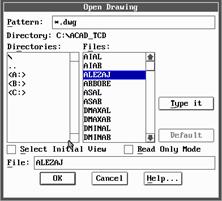
Fig.1.3. Caseta de dialog pentru încarcarea unui fisier desen.
1.3. Introducerea comenzilor
AutoCAD-ul ofera mai multe moduri pentru introducerea comenzilor în timpul folosirii editorului de desenare:
De la tastatura;
Dintr-un meniu;
Cu ajutorul tabletei digitizoare;
Dintr-o caseta de dialog.
Tastatura este principalul mijloc de introducere a comenzilor prin intermediul liniei de comanda. Trebuie stiut ca AutoCAD este gata sa accepte o comanda atunci când prompt-ul de comanda este gol, asa cum se arata mai jos:
Command:
Pentru a executa o comanda se tasteaza numele acesteia si se apasa apoi tasta Enter. Daca textul comenzii este introdus cu erori (sirul de caractere nu se potriveste nici unei comenzi valabile) utilizatorul primeste un mesaj de eroare ortografica: Unknown command (comanda necunoscuta) si invitatia de a fi prezentat întregul set de comenzi admise Type ? for list of commands. La tiparirea semnului întrebarii pe ecran apare o caseta de dialog (v.fig.2.1.) din care selectam optiunea Index...pentru a fi afisata lista cu comenzile AutoCAD. O lista a comenzilor admise se obtine si cu ajutorul comenzii HELP (v.cap.2).
Daca o comanda este în executie, AutoCAD afiseaza un prompt prin care solicita anumite date, ca în exemplul urmator:
Command:line
From point:
În acest exemplu AutoCAD asteapta sa-i dam un punct din care sa înceapa desenarea liniei.
Exista multe comenzi ce pot fi folosite în mod transparent în AutoCAD, adica pot fi lansate în timpul executiei comenzii curente. Acest lucru se face prefixând comanda respectiva cu un apostrof , de exemplu 'HELP.
Pentru a obtine detalii despre o anumita comanda (sintaxa, optiuni etc.) se tasteaza numele comenzii respective si la unul din prompt-urile ei se tasteaza comanda 'HELP sau semnul întrebarii precedat de apostrof.
Daca se apasa Enter fara sa se fi introdus o noua comanda la prompt-ul de comanda, AutoCAD va repeta ultima comanda.
O comanda aflata în curs de executie poate fi anulata prin apasarea simultana a tastelor CTRL si C.
Multe comenzi AutoCAD contin subcomenzi. Dupa introducerea comenzii, AutoCAD afiseaza un prompt prin care solicita alegerea unei optiuni (subcomenzi) de utilizare a comenzii. În loc sa introducem numele complet al subcomenzii, putem tasta doar caracterele majuscule din numele acesteia. AutoCAD va recunoaste caracterele respective ca fiind o prescurtare a numelui subcomenzii. Iata un exemplu de prompt de subcomanda al comenzii ZOOM:
Command: zoom
All/Center/Dynamic/Extents/Left/Previous/Vmax/Window/<Scale>X/XP)>:
Pentru a raspunde prompt-ului de subcomanda din acest exemplu, putem tasta "a" în loc de ALL, "c" în loc de Center si asa mai departe. Optiunile din parantezele ascutite sunt implicite, deci datele intoduse dupa cele doua puncte ale prompt-ului sunt atribuite acestei subcomenzi.
A doua modalitate de introducere a comenzilor este cea dintr-un meniu. Fiecare tip de meniu AutoCAD (meniul ecran, pull-down sau icon) foloseste macro-uri pentru executarea comenzilor. Un macro este o serie de comenzi executate în mod automat de catre AutoCAD.
Accesul la meniul ecran se realizeaza prin deplasarea cursorului în zona acestuia, evidentiindu-se astfel un articol de meniu. Pentru a lansa în executie o comanda din meniul ecran, se selecteaza aceasta comanda cu ajutorul cursorului meniului de forma unui dreptunghi colorat si se apasa butonul din partea stânga a mouse-ului.
Când AutoCAD este lansat în executie , va fi afisata prima pagina din meniul ecran standard (fig.1.1). Primul articol al tuturor meniurilor ecran este cuvântul AUTOCAD. Cel de-al doilea articol al fiecarui meniu ecran este o linie formata din asteriscuri (****). Selectarea acestei linii va avea ca efect aparitia unui meniu ecran de optiuni object snap.
Un articol de meniu scris cu majuscule ( de exemplu DRAW), afiseaza , atunci când este selectat, un submeniu ecran. Un articol de meniu scris cu majuscule si urmat de doua puncte (:) anuleaza orice comanda aflata în executie, executa alta comanda si apoi afiseaza un submeniu pentru alte selectii. Subcomenzile si optiunile sunt afisate cu litere mici. Optiunile care afiseaza submeniuri sunt urmate de puncte de suspensie (....). Ele nu lanseaza comenzi AutoCAD, ci folosesc doar la manipularea meniurilor.
Pe masura ce introducem o comanda de la tastatura, AutoCAD "urmareste" apasarile de taste, iar la confirmarea comenzii prin apasarea tastei Enter, în zona meniului ecran se afiseaza aceasta comanda cu optiunile ei. (Operatia este realizata în AutoCAD 12).
Orice selectie facuta în meniul ecran poate fi anulata cu combinatia de taste Ctrl+C sau cu ajutorul comenzii CANCEL.
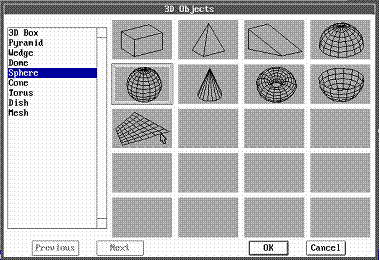
Fig.1.4. Caseta "3D Objects" pentru selectarea unui obiect din meniul icon.
Meniurile pull-down functioneaza într-un mod asemanator meniului ecran, cu câteva exceptii. Un meniu pull-down nu ramâne afisat dupa efectuarea unei selectii. Daca se apasa o tasta sau un buton al dispozitivului indicator selectând un punct pe ecran, acesta dispare.
Alta diferenta o constituie faptul ca, în versiunea 12 a AutoCAD-ului, meniurile pull-down pot afisa meniuri în cascada, retinând în acelasi timp ultima comanda selectata.
Meniurile icon (fig.1.4) functioneaza similar celorlalte meniuri, numai ca folosesec imagini în locul cuvintelor, oferind o interfata grafica pentru selectie. Meniurile icon sunt afisate ca urmare a efectuarii unor selectii din meniurile pull-down sau meniurile ecran. La fel ca meniurile pull-down, meniurile icon dispar dupa ce a fost selectat un articol sau se tasteaza Ctrl+C.
O tableta digitizoare construieste un desen AutoCAD prin conversia în forma digitala a informatiei obtinute prin urmarirea unui desen pe hârtie, simultan cu executarea unor comenzi AutoCAD. Avantajul acestei metode este ca zona de comanda a tabletei poate afisa foarte multe comenzi, fara sa necesite cautarea prin structura arborescenta de meniuri.
Multe comenzi AutoCAD au interfata prevazuta cu casete de dialog. Casetele de dialog contin un numar de zone încadrate, denumite "tiles", care îndeplinesc o gama larga de functii. O caseta de dialog cu componentele sale este prezentata în fig.1.3.
În caseta prezentata exista o bara de defilare care are la fiecare extremitate câte o casuta continând o sageata (una indicând în sus, cealalta în jos) si un cursor specific. Cu ajutorul barei de defilare putem defila continutul zonei careia îi este atasata bara, în vederea selectarii unui articol din lista.
Barele de defilare sunt folosite, de obicei, împreuna cu casetele de listare. Casetele de listare afiseaza o lista de elemente, din care se poate selecta cu ajutorul mouse-ului un element dorit. Elementul selectat poate declansa o actiune particulara sau poate fi transferat unei casete de editare alaturate, numita caseta text.
Alte elemente întâlnite în casetele de dialog sunt butoanele, denumite si butoane de comanda. Functiile OK si Cancel apar ca butoane în aproape toate casetele de dialog. Butoanele continând puncte de suspensie (....) afiseaza casete de dialog suplimentare; cele continând o sageata (<) solicita introducerea de informatii pe ecranul grafic. Butoanele ce nu pot fi folosite au inscriptia estompata sau de culoare gri.
1.4. Selectarea entitatilor
Entitatile sunt elemente geometrice predefinite care pot fi utilizate într-un desen cu ajutorul unor comenzi. AutoCAD-ul ofera urmatoarele tipuri de entitati: puncte, segmente, cercuri, arce, atribute, text, polilinii si altele. Entitatile pot fi grupate pentru a forma ansambluri sau simboluri care pot deveni la rândul lor entitati de sine statatoare denumite blocuri.
Anumite elemente standardizate care intra în componenta unui subansamblu ori a unui ansamblu (suruburi, piulite, stifturi etc) pot fi reprezentate în desen ca entitati (blocuri).
Multe dintre comenzile de editare ale AutoCAD-ului cer selectarea uneia sau a mai multor obiecte/entitati pentru procesare. Entitatile pot fi selectate individual sau în grup numit multime de selectie. Pentru o mai buna indentificare, conturul obiectelor selectate este supraluminat si se modifica din linie continua în linie întrerupta.
Când AutoCAD-ul are nevoie de o selectare, formuleaza urmatoarea cerere:
Select objects:
si înlocuieste cursorul ecran cu un cursor tip caseta denumit "selector". Marimea acestui cursor (în pixeli) este stabilita de variabila de sistem PickBox.
La editarea entitatilor (mutare, stergere etc.) exista doua metode de lucru în functie de ordinea în care sunt executate instructiunile: fie se introduce mai întâi comanda de editare (cum ar fi MOVE) si apoi sunt selectate entitatile ce vor fi mutate, fie se creaza o multime de selectie (utilizând comanda SELECT) si dupa aceea se introduce comanda de editare. Prima metoda este numita selectie de tip verb/substantiv, iar cea de-a doua este numita selectie de tip substantiv/verb. Variabila de sistem PickFirst activeaza sau dezactiveaza selectia de tip subastantiv/verb. Starea variabilei PickFirst poate fi schimbata folosind comanda DDSELECT care afiseaza caseta de dialog "Entity Selection Settings".
Metoda standard de selectie (verb/substantiv) este utilizata cu deosebire când trebuie selectat un mare numar de obiecte. În cadrul acestei metode, AutoCAD 12 ofera un numar mare de optiuni în constituirea multimii de selectie. În continuare sunt descrise optiunile selectiei standard a AutoCAD-ului, cu exemplificarea unora dintre ele.
Window -se cer pozitiile grafice ale primului si celui de-al doilea colt (diagonal opus primului) ale unei ferestre dreptunghiulare ce se deseneaza dinamic pe ecran, fereastra care contine în interior multimea obiectelor de selectat.
Crossing - creeaza tot o fereastra, dar selectia se va face atât pe obiectele incluse cât si pe cele traversate de laturile ferestrei. Laturile ferestrei vor aparea acum cu linie întrerupta si nu cu linie continua.
BOX - combina optiunile crossing si window. Daca cel de al doilea punct ales este la dreapta primului, se foloseste selectia de tip window, iar daca cel de al doilea punct este la stânga primului, se foloseste selectia de tip crossing.
ALL - permite selectarea tuturor entitatilor dintr-un desen, cu exceptia celor de pe layer-ele înghetate sau invizibile.
Last -selecteaza obiectul (unul singur) cel mai recent creat
Previous -reconsidera obiectul/obiectele selectate anterior, în cea mai recenta sesiune de selectare, similara cu cea curenta. Pentru a crea o multime de selectie în vederea aplicarii ulterioare a optiunii "Previous", se poate folosi comanda de sine statatoare "SELECT". Aceasta comanda nu are decât acest scop.
Remove - permite excluderea dintre obiectele deja selectate a celor ce vor fi precizate începând de acum. Prompt-ul "Select objects" se transforma în "Remove objects".
Add - reia (dupa remove) includerea de obiecte în multimea celor selectate, întrerupând eliminarea declansata de REMOVE.
WPolygon - se aseamana cu optiunea window, dar creeaza un poligon cu oricâte vârfuri care înconjura obiectele pe care dorim sa le selectam. Daca dorim sa eliminam o latura introdusa anterior se tasteaza Undo .
CPolygon - se aseamana cu optiunea crossing, dar creeaza un poligon cu oricâte vârfuri care trece prin sau înconjura obiectele pe care dorim sa le selectam.
Fence - este similara optiunii CPolygon si permite selectarea obiectelor care intersecteaza o linie frânta. Segmentele liniei frânte se pot intersecta.
Multiple - determina AutoCAD sa scaneze baza de date doar o singura data, cautând toate obiectele selectate într-o singura trecere.
Undo - renunta la obiectul/obiectele selectate în momentul imediat anterior, adica la precedentul prompt "Select objects" din sesiunea curenta de selectare.
AUto - foloseste metoda implicita pentru selectarea obiectelor individuale. Daca facem "click" pe o pozitie în care nu se gasesc obiecte, AutoCAD schimba tipul de alegere în Box.
Single - permite sa selectam un singur obiect si apoi sa continuam comanda de editare.
Un exemplu de selectare a obiectelor îl constituie urmatoarea secventa:
Command: (o comanda de editare)
Select objects:W
First corner: (primul punct)
Other corner: (al doilea punct) 2 found (suntem înstiintati ca s-au gasit doua obiecte)
Select objects: enter (pentru a termina selectarea)
1.5. Sisteme de coordonate
Pentru realizarea unui desen în AutoCAD ne stau la dispozitie doua medii de lucru: spatiul model (Model Space) si spatiul hârtie (Paper Space).
Spatiul model este folosit la crearea modelului obiectului desenat. Este un spatiu tridimensional care are atasat un sistem de coordonate fix. În cazul obiectelor 2D, desenele sunt realizate în planul XOY al acestui spatiu.
Spatiul hârtie este folosit în special pentru pregatirea modelului în vederea plotarii: sunt pozitionate vederile desenelor 3D, sunt adaugate note, chenare, indicatorul pentru desenele tehnice si alte informatii. În spatiul hârtie fiecare componenta este creata în doua dimensiuni.
În timpul lucrului în AutoCAD, fiecare obiect este desenat folosind coordonate relative la originea (0,0,0), care este fixa în spatiu. Numele dat de AutoCAD acestui sistem este sistemul de coordonate al lumii (World Coordinate System - WCS). Lucrând în WCS se plaseaza fiecare entitate la o locatie absoluta.
Desi WCS este sistemul de referinta pentru toate obiectele din desen, nu se pot desena toate entitatile în WCS. El este potrivit pentru entitati simple, dar nu pentru obiecte mai complexe.
Pentru a desena obiecte 3D complexe, avem nevoie de un sistem de coordonate flexibil care sa ne permita sa desenam parti ale unor entitati, relativ la altele. Acesta este sistemul de coordonate UCS (User Coordonate System), definit de utilizator, si care permite specificarea originii în orice pozitie si cu orientarea dorita a axelor X, Y, Z. Astfel putem schimba planul de constructie si sa simplificam localizarea punctelor 3D. De exemplu, reprezentarea unui alezaj într-un solid de forma paralelipipedica devine mult mai usor de realizat daca vom defini un UCS pozitionat si orientat în relatie cu aceasta suprafata (fig.1.5) UCS-ul definit are originea în cotul din stânga jos al fetei pe care se deseneaza cercul cu centrul de coordonate (200,250). Astfel localizarea centrului cercului se face usor din originea propriului UCS.
Deseori relocalizarea originii (folosind comanda UCS descrisa în capitolul 7) este o problema complexa 3D, dar o simpla solutie pentru problemele 2D.
UCS-ul poate fi la îndemâna în aplicatiile 2D cât si în aplicatiile 3D. În general, un UCS va fi definit astfel încât planul X-Y sa coincida cu planul de constructie al entitatii care este reprezentata. Nu exista limite privind numarul de UCS-uri pe care le putem defini într-un desen.

Fig.1.5. Utilizarea sistemului de coordonate UCS.
Pentru a pastra legaturile între diferitele sisteme de coordonate într-un desen, putem recurge la sistemul de coordonate icon (coordinate system icon). Icon-ul arata orientarea UCS-ului curent prin indicarea directiilor pozitive ale axelor X si Y. AutoCAD genereaza automat icon-ul UCS si îl va regla mereu atâta timp cât afisarea lui (cu ajutorul comenzii UCSICON) nu este oprita. Un W apare pe bratul Y al icon-ului (fig.1.6.a) daca UCS-ul curent va fi sistemul de coordonate al lumii (WCS). Daca icon-ul va fi localizat la originea UCS-ului curent, simbolul "+" este afisat la baza icon-ului (fig.1.6.b). O cutie este formata la baza icon-ului (fig.1.6.c) daca se vizualizeaza UCS-ul de deasupra (directia pozitiva a Z-ului); cutia lipseste daca se vizualizeaza UCS-ul dedesubt (fig.1.6.d).
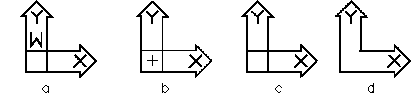
Fig.1.6. Sistemul de coordonate icon.
Daca directia de vizualizare este în asa fel încât privim de pe muchie UCS-ul curent, AutoCAD-ul înlocuieste sistemul de coordonate icon cu un icon în care se afla un creion rupt (broken pencil). Acesta indica faptul ca utilizarea unui digitizor pentru introducerea punctelor este fara sens.
Pentru a afla sensul pozitiv al uneia dintre axele X, Y sau Z se aplica regula mâinii drepte în felul urmator:
- se îndreapta degetul mare al mâinii drepte în sensul pozitiv al axei X, iar aratatorul în sensul pozitiv al axei Y;
- se îndoiesc celelalte degete spre palma (ca si cum am strânge pumnul) si apoi se îndreapta degetul mijlociu în afara; acesta arata sensul pozitiv al axei Z.
Tot cu ajutorul mâinii drepte se poate afla si sensul pozitiv de rotatie în jurul unei axe.
- se îndreata degetul mare al mâinii drepte în sensul pozitiv al axei;
- se îndoaie celelalte degete spre palma; sensul în care sunt îndoite degetele este sensul pozitiv de rotatie (trigonometric) în jurul axei respective.
1.6. Introducerea datelor
În momentul în care se apeleaza o anumita comanda, de obicei, sunt necesare furnizari de informatii referitoare la modul specific de actiune al acesteia. AutoCAD-ul formuleaza cereri pentru astfel de informatii necesare. Exista câteva reguli de baza în ceea ce priveste introducerea datelor în AutoCAD.
Daca tipul datelor introduse nu este cel corespunzator, poate sa apara unul din urmatoarele mesaje:
Invalid POINT. (Punct nepermis)
Invalid OPTION KEYWORD. (Optiune nepermisa)
Requires numeric distance or two Points. (Este necesara precizarea distantei numerice sau doua puncte)
Requires numeric or second point. (Este necesara precizarea unui numar sau unui al doilea punct)
Multe comenzi reformuleaza cererile pâna la introducerea corecta a datelor.
În procesul de introducere al datelor se poate folosi orice caracter din urmatoarea lista:
+ - 0 1 2 3 4 5 6 7 8 9 E . / @ * <
În toate situatiile se pot folosi numere întregi. Numerele reale se folosesec în majoritatea cazurilor, exceptând situatiile în care au sens doar numerele întregi, cum ar fi numarul de rânduri si coloane folosite în unele comenzi. Putem folosi fractii sau combinatii de fractii si numere, ca de exemplu: 3/2 sau 1-1/2. (În cazul al doilea trebuie folosita o liniuta între numarul întreg si fractie; spatiul este interpretat de AutoCAD ca pe o terminare a introducerii de date).
În unele situatii, datele cerute de AutoCAD reprezinta coordonatele unor puncte. Exista mai multe moduri de introducere a coordonatelor. Se face acest lucru fie introducând de la tastatura coordonate absolute sau coordonate relative, fie prin object snap relativ la obiectele existente, fie prin indicarea lor cu un dispozitiv indicator.
Coordonatele absolute pot fi introduse, în functie de tipul lor, astfel:
Carteziene (X,Y,Z sau X, Y). - Coordonatele carteziene folosesc virgula pentru a separa valorile X, Y si Z, ca în exemplele urmatoare:
8.5,9,4.12 (fig.1.7. ilustreaza specificarea acestor coordonate)
4-1/2,6-4/5
Polare. - Coordonatele polare sunt specificate prin distanta pâna la originea UCS-ului curent, simbolul unghiular (<) si valoarea unghiului, astfel:
6.3<65
Fig.1.8. ilustreaza specificarea coordonatelor polare.
Cilindrice - Acest sistem specifica distanta de la originea UCS-ului curent (5.4), un unghi particular (55 grade) si o elevatie pe axa Z (23):
5.4<55,23
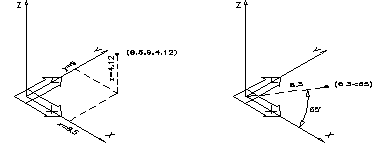
Fig.1.7. Specificarea coordonatelor Fig.1.8.Specificarea coordonatelor polare.
carteziene.
Modul de specificare a acestor coordonate este prezentat în fig.1.9.
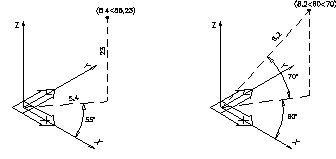
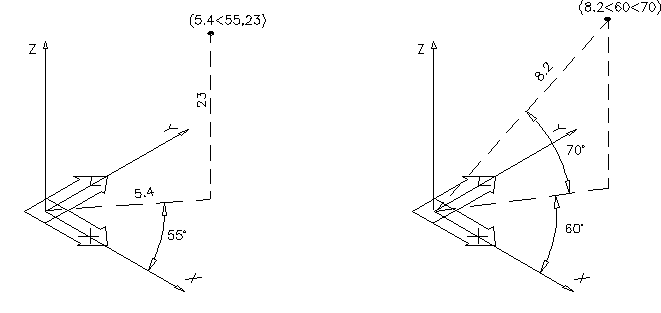
Fig.1.9.Specificarea coordonatelor. Fig.1.10.Specificarea coordonatelor
sferice. cilindrice.
Sferice - În aceasta varianta sunt specificate distanta pâna la originea UCS-ului curent, un unghi particular în planul XY si un unghi particular într-un plan perpendicular pe planul XY:
8.2<60<70
În fig.1.10 se prezinta un exemplu de specificare a acestor coordonate.
Oricare coordonata (dintre cele mentionate) poate fi utilizata si pentru introducerea coordonatelor relative, prefixând coordonatele cu simbolul "@". Astfel ele vor fi considerate relative la locatia curenta (punctul curent -punct introdus la ultima operatie grafica). Astfel, prin @12.5,-4 se precizeaza un punct aflat mai la dreapta cu 12.5 unitati fata de punctul curent si mai jos cu 4 unitati fata de acelasi punct. Putem folosi simbolul "@" neînsotit de coordonate pentru a specifica ultimul punct introdus.
Toate punctele sunt relative la UCS-ul curent. Pentru a specifica puncte relative la WCS, în timp ce se lucreaza într-un UCS, în fata coordonatelor se tasteaza un asterisc, ca în exemplul urmator:
*5.4<55<70
Daca dorim o indicare relativa la punctul curent în unitati WCS, aceasta se specifica astfel:
@*5.4<55<70
Pentru specificarea anumitor puncte (ale unor entitati existente) se foloseste tehnica object snap, pe care o vom prezenta la comanda OSNAP. De asemenea putem folosi filtre de coordonate pentru specificarea unui punct. Filtrele de coordonate permit selectarea oricarei combinatii a componentelor X, Y si Z ale unui punct.
Specificarea unui punct pe ecran (punctarea) se poate face utilizând si mouse-ul.
Punctarea cu ajutorul mouse-ului se face comod: se deplaseaza indicatorul acestuia pâna când cursorul ecran se situeaza în punctul dorit, dupa care se apasa butonul 1 al acestuia. Coordonatele punctului ( care sunt afisate în zona 3 a ecranului) sunt introduse ca si cum ar fi fost tastate dupa prompt-ul "Point". Pentru a vedea în orice moment ce coordonate au punctele pe care este fixat colimatorul se poate introduce CTRL/D sau se poate apasa tasta F6, care va fixa contorizarea coordonatelor (optiunea de afisare a coordonatelor este activa- <Coords on>- si se observa prin modificarea permanenta a valorilor afisate).
1.7. Controlul afisarii desenelor
AutoCAD ofera multe posibilitati pentru vizualizarea desenului în timpul lucrului si dupa ce desenul a fost terminat. Putem mari sau micsora (condensa) imaginea vizualizata a desenului pe ecran cu ajutorul comenzii ZOOM. Marirea imaginii este numita zooming in, iar micsorarea este numita zooming out. Când micsoram putem vedea o mare portiune a desenului; marirea prezinta o mica portiune a desenului si ne arata mai multe din detaliile sale.
Putem mari pentru a desena parti complicate din desen, cu detalii exacte, si apoi se revine (zooming out) la vederea de ansamblu a desenului final. Ratia potentiala de marire/micsorare a AutoCAD-ului este de 10 trilioane la unu, suficienta pentru majoritatea aplicatiilor.
Ecranul grafic este folosit ca o fereastra prin care se poate privi la tot desenul sau doar la o parte a sa. De retinut ca valorile coordonatelor se refera la pozitiile fixate în desen si nu la pozitiile fizice de pe ecranul display-ului.
Când desenul este micsorat distanta dintre doua puncte pare ca se micsoreaza iar când desenul este marit distanta dintre aceleasi puncte pare ca se mareste. În realitate distanta absoluta dintre puncte, în unitati de desenare, ramâne constanta. Un segment desenat între punctele de coordonate (1,1) si (1,2) are lungimea egala cu o unitate de desenare, dar pe ecran poate avea lungimi diferite în functie de nivelul de marire sau de micsorare al desenului.
O unitate de desenare poate corespunde oricarei forme de masura ceruta de un anumit desen (mm, cm, km, inch etc.). De aceea se poate desena utilizând unitatile de masura reale, eliminându-se astfel erorile de scalare. Când un desen este complet, acesta poate fi imprimat la orice scara.
Se pot vizualiza portiuni diferite ale desenului, fara a schimba factorul de marire, prin deplasarea ferestrei de vizualizare peste întreg desenul. În acest scop se foloseste comanda PAN.
AutoCAD-ul presupune ca se deseneaza pe o suprafata dreptunghiulara. Limitele de desenare sunt marginile (conturul) acestei suprafete în coordonate de desenare. Se pot selecta orice limite care sa aiba sens pentru desenul respectiv. De exemplu, daca desenul trebuie realizat pe un format A4 culcat, ca unitate de masura se foloseste mm, iar coltul din stânga jos ca origine, se pot seta limitele desenului la urmatoarele valori:
Lower left corner: 0,0
Opper right corner: 210,297
Daca desenul depaseste limitele initiale, acestea pot fi schimbate usor utilizând comanda LIMITS (vezi capitolul 2). Se poate de asemenea elimina verificarea limitelor (când acestea devin prea restrictive) comutând-o pe OFF.
O alta proprietate a desenului este determinata de marimea suprafetei din aria definita de limitele de desenare care contine în mod curent informatie. Cel mai mic dreptunghi care înconjoara toate obiectele din desen defineste extensia curenta a desenului.
Asa cum a fost descris anterior procedeul zooming permite afisarea unor portiuni variabile ca marime prin variatia factorului de marire. AutoCAD-ul pastreaza urma pozitiei curente pe ecran prin mentinerea unui alt set de limite numit "limitele de afisare". Acestea reprezinta limitele suprafetei curente de afisare în coordonate de desenare. Procedeele zooming si panning modifica valorile limitelor de afisare. De aceea desenul este regenerat sau redesenat doar pentru vizualizarea portiunii delimitate de noile limite de afisare.
1.8. Salvarea fisierului desen si închiderea sesiunii AutoCAD
Dupa efectuarea unui desen, acesta trebuie salvat pe disc si putem trece la un alt desen sau putem închide sesiunea de lucru. Salvarea fisierului desen se face dupa mai multe metode, în functie de situatia în care ne aflam în momentul salvarii.
Daca pentru începerea unui desen nou am folosit comanda NEW, salvarea se face cu comanda SAVE din meniul pull-down File si AutoCAD nu va solicita nume de fisier; numele fisierului fiind dat când s-a folosit comanda NEW, salvarea se face în fisierul cu acel nume. Pentru a nu pierde accidental (prin caderea tensiunii) un desen mare, la care s-a lucrat relativ mult, se recomanda salvarea desenului pe disc, din timp în timp, folosind comanda SAVE.
În cazul în care am început sa desenam fara a folosi comanda NEW (lucru posibil deoarece dupa lansarea AutoCAD-ului se intra direct în editorul de desenare), la prima operatie de salvare se va cere numele fisierului desen (realizat partial) în care se vor face toate salvarile urmatoare. În acest scop va fi afisata caseta de dialog "Save Drawing As" din fig.1.11 care cuprinde doua rubrici: una pentru directoare si cealalta pentru fisiere. Pentru salvarea fisierului desen într-un director dat (creat anterior), se cauta acest director în rubrica directoarelor si se face dublu "click" pe el cu ajutorul mouse-ului. Directorul respectiv devine director curent si în el va fi salvat fisierul desen al carui nume este înscris în rubrica "File", dupa care se apasa butonul "OK" din caseta.
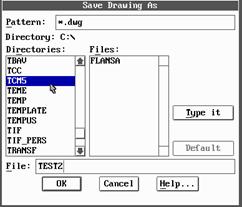
Fig.1.11. Caseta de dialog pentru salvarea unui fisier desen.
Tot din meniul pull-down File se poate folosi comanda SAVE AS.., care permite salvarea fisierului sub un nume nou în orice moment, utilizându-se caseta din fig.1.11.
Dupa salvarea fisierului desen putem închide sesiunea de lucru tastând END la prompt-ul de comanda sau selectând Exit AutoCAD din meniul pull-down File. AutoCAD va face automat o ultima salvare si va reda controlul sistemului de operare DOS. În cazul în care desenului curent nu i s-a dat nici un nume, AutoCAD va afisa caseta de dialog "Create a Drawing File" (asemanatore cu cea din fig.1.11) prin care solicita un nume de fisier.

Fig.1.12. Caseta de dialog afisata la parasirea sesiunii de lucru fara salvare.
Daca nu au fost salvate modificarile din desen, AutoCAD afiseaza caseta de dialog "Drawing Modification", (fig.1.12) prin intermediul careia putem opta pentru salvare (Save Changes) sau abandonarea modificarilor (Discard Changes), ori pentru anularea comenzii (Cancel Command).
|