ALTE DOCUMENTE
|
||||||
|
3 |
COMENZI DE DESENARE A ENTITĂŢILOR
Cu toate ca AutoCAD este alcatuit dintr-un pachet de programe deosebit de complexe, entitatile fundamentale cu care el opereaza sunt create de câteva comenzi. Majoritatea acestor comenzi cer utilizatorului o serie de date care sunt necesare executiei comenzii: coordonate de puncte, valori de unghiuri, distante, valori de parametri. Modurile de introducere a acestor date sunt descrise în capitolul 1.
Acest capitol îsi propune prezentarea comenzilor AutoCAD folosite pentru desenarea în doua dimensi 24424r173y uni a acestor entitati.
Comanda LINE
Cu ajutorul acestei comenzi desenam entitatea de baza din AutoCAD, segmentul de dreapta. Pentru furnizarea punctelor de capat ale segmentului se poate utiliza oricare dintre metodele disponibile pentru introducerea punctelor. Specificarera punctelor se poate face utilizând coordonate 2D sau 3D, ori o combinatie a lor. Daca se introduce un punct în 2D, AutoCAD utilizeaza elevatia curenta pentru componenta Z a punctului. Un exemplu de utilizare a comenzii LINE este prezentat în continuare:
Command: line
From point: 50,75 (primul punct al segmentului de dreapta )
To point: 175,158 (al doillea punct al segmentului de dreapta)
To point 245,112 (al treilea punct al segmentului de dreapta)
To point: enter

Fig.3.1. Exemplu de utilizare a comenzii LINE.
Se observa din exemplul dat ca cererea "To point" se repeta. Daca se doreste trasarea unor segmente de dreapta înlantuite, la prompt-ul "To point" se raspunde în continuare cu coordonatele altor puncte. Anularea ultimului segment de dreapta desenat se face introducând u la prompt-ul "To point". Daca am desenat cel putin doua segmente de dreapta, tastând c (close) la prompt-ul "To point", se va închide secventa de segmente de dreapta prin unirea cu o linie a sfârsitului ultimului segment definit cu punctul specificat la începutul comenzii LINE. Daca se raspunde cu "Space" sau "Enter" procesul de trasare al segmentului este încheiat.
Daca la cererea "From point:" se raspunde cu "Space" sau "Enter", atunci punctul de început al segmentului de dreapta se considera în punctul final al celei mai recente entitati de tip Arc sau Line trasate. În cazul în care cea mai recenta entitate este un arc, sfârsitul acestuia defineste punctul de plecare si directia noului segment, astfel încât AutoCAD cere numai lungimea acestuia (Length of line:), segmentul de dreapta fiind desenat tangent la arc si în continuarea acestuia; dupa aceea comanda LINE continua în mod obisnuit cu cererea "To point:".
Când se foloseste localizarea punctelor cu ajutorul mouse-ului, o linie indicatoare ajutatoare este asociata cursorului. Aceasta va ajuta la vizualizarea pozitiei segmentului ce urmeaza a fi desenat.
Comanda POINT
Aceasta comanda asigura localizarea si marcarea unui punct în desen. Este acceptata de orice metoda de indicare a pozitiei punctului: modurile de lucru "Object snap", coordonate absolute sau coordonate relative. Exemplu: - 20 -
Command:point
Point: 27,55
Modul în care apare punctul desenat este determinat de variabilele de sistem PDMODE si PDSIZE. Variabila PDMODE determina forma simbolurilor pentru reprezentarea punctelor iar variabila PDSIZE controleaza marimea acestor simboluri.. AutoCAD ofera 20 de setari diferite în ceea ce priveste aspectul punctelor.
Pentru a selecta un nou stil de puncte se poate utiliza caseta de dialog "Point Style" care este afisata pe ecran cu ajutorul comenzii DDPTYPE.
Comanda CIRCLE
Aceasta comanda este folosita pentru trasarea unui cerc utilizând una din urmatoarele 5 metode, în functie de elementele care se specifica:
Centrul si raza cercului.
Centrul si diametrul cercului.
Doua puncte diametral opuse.
Trei puncte.
Doua puncte în care cercul sa fie tangent la diferite entitati si raza cercului.
Formatul comenzii este urmatorul:
Command:circle
3P/2P/TTR/ <Center point>: se selecteaza o optiune; daca se introduc coordonatele unui punct acestea sunt atribuite, implicit, centrului cercului
Raspunsurile pentru cele 5 modalitati de desenare a cercurilor în AutoCAD sunt:
Centru-Raza
Command:circle
3P/2P/TTR/ <Center point>: 78,132 ( Coordonatele centrului cercului )
Diameter/ <Radius>: 35 (Raza cercului)
Exemplu în fig.3.2.a.
Centru-Diametru.
Command:circle
3P/2P/TTR/ <Center point>: se indica coordonatele centrului cercului
Diameter/ <Radius>: d
Diameter: 55
2P (Doua puncte)
Command:circle
3P/2P/TTR/ <Center point>:2P
First point on diameter: se dau coordonatele primului punct
Second point on diameter: se dau coordonatele celui de-al doilea punct
3P (Trei puncte).
Command:circle
3P/2P/TTR/ <Center point>:3P
First point: 186,167 (Coordonatele primului punct)
Second point:155,130 (Coordonatele celui de al doilea punct)
Third point:200,100 (Coordonatele celui de al treilea punct)
Exemplu în fig.3.2.b.
TTR (Tangenta - Tangenta- Raza).
Command:circle
3P/2P/TTR/ <Center point>:TTR - 21 -
Enter Tangent spec: se selecteaza prima entitate de tangenta
Enter second Tangent spec: se selecteaza a doua entitate de tangenta
Radius: 30
Exemplu în fig.3.2.c.
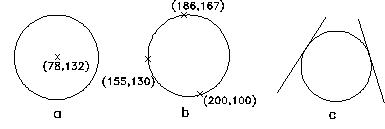
Fig.3.2. Cercuri desenate cu comanda CIRCLE.
Comanda ARC
Comanda ARC serveste la trasarea arcelor de cerc, fiind una din cele mai complicate comenzi de desenare AutoCAD. În functie de elementele care pot determina un arc de cerc exista opt metode diferite de desenare, folosite dupa situatiile concrete în care se solicita trasari de arce.
Pentru trasarea unui arc de cerc se pot specifica:
1. Trei puncte ale arcului (SSE);
2. Punctul de început, punctul de sfârsit, raza ( SER) ;
3. Punctul de început, punctul de sfârsit, directia de plecare (SED);
4. Punctul de început, punctul de sfârsit, marimea unghiului ( SEA);
5. Punctul de început, centrul, punctul de sfârsit (SCE);
6. Punctul de început, centrul, lungimea coardei (SCL);
7. Punctul de început, centrul, marimea unghiului (SCA);
8. Continuarea unui segment sau arc desenat anterior.
În aceasta lista, "centrul" se refera la centrul cercului din care face parte arcul. La sfârsitul fiecarei metode s-a mentionat si o denumire prescurtata a acesteia ( de exemplu SSE de la Start-Second-End), asa cum le gasim în meniurile ecran si pull-down.
Modul implicit este "Trei puncte ale arcului", care este similar metodei "3P" din specificarea cercului. Metoda a opta da posibilitatea continuarii unui segment sau arc anterior desenat (ultimul) cu un nou arc raspuzând cu enter la prompt-ul principal (primul) al comenzii ARC. AutoCAD cere ultimul punct al arcului de trasat. Metoda este folosita pentru racordari.
Unele elemente ale arcului pot fi date si în alta ordine decât cea din lista de mai sus, rezultând înca trei variante de desenare (de exemplu se dau centrul, punctul de început si marimea unghiului).
Celelalte metode de specificare sunt precizate prin tiparirea unei litere urmata de "Space" sau "Enter", dupa care va aparea un nou mesaj.
Se impun câteva precizari:
La fiecare optiune se poate raspunde cu o litera; cea data cu majuscula în cadrul optiunii;
La optiunile încadrate cu paranteze ascutite < > se raspunde introducând un punct pe una din caile cunoscute;
"Direction from start point" înseamna directia unghiulara masurata în sens trigonometric de la punctul de start al cercului;
"Included angle" înseamna unghiul inclus între laturile (radiale) care marginesc unghiul;
"Length of chord" înseamna lungimea coardei;
În continuare se prezinta exemple de desenare a unui arc de cerc dupa cele 8 metode.
Trei puncte ale arcului (fig.3.3.a):
Command:arc
Center/<Start point>:108,125
Center/End/<Second point>:100,148 - 22 -
End point:125,180
Punctul de început, punctul de sfârsit, raza (fig.3.3.b):
Command:arc
Center/<Start point>:188,126
Center/End/<Second point>: E
End point:205,178
Angle/Direction/Radius/<Center point>: R
Radius: 65
Punctul de început, punctul de sfârsit, directia de plecare (fig.3.3.c):
Command:arc
Center/<Start point>:340,216
Center/End/<Second point>: E
End point:281,245
Angle/Direction/Radius/<Center point>:D
Direction from start point: 55
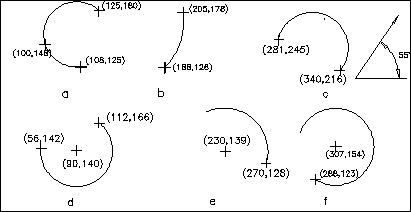
Fig.3.3. Arce de cerc desenate cu comanda ARC.
Punctul de început, punctul de sfârsit, marimea unghiului:
Command:arc
Center/<Start point>:se specifica punctul de început
Center/End/<Second point>: E
End point:se specifica punctul final
Angle/Direction/Radius/<Center point>: A
Included angle: se sepecifica marimea unghiului
Punctul de început, centrul, punctul de sfârsit (fig.3.3.d):
Command:arc
Center/<Start point>:56,142
Center/End/<Second point>:c
Center:90,140
Angle/Length of chord/<End point>: 112,166
Punctul de început, centrul, lungimea coardei (fig.3.3.e):
Command:arc
Center/<Start point>:270,128
Center/End/<Second point>:c
Center:230,139
Angle/Length of chord/<End point>:L
Length of chord: 75
Punctul de început, centrul, marimea unghiului (fig.3.3.f ):
Command:arc
Center/<Start point>:288,123 - 23 -
Center/End/<Second point>:c
Center:307,154
Angle/Length of chord/<End point>:A
Included angle:280
Continuarea unui segment sau arc desenate anterior:
Command:arc
Center/<Start point>: enter
End point: se specifica punctul final al arcului
Comanda TRACE
De multe ori segmentele de dreapta pot avea o anumita grosime. În AutoCAD astfel de grosimi variabile se numesc "urme". Urmele sunt corpuri solide umplute numai daca modul "Fill" este ON.
Comanda TRACE permite desenarea unei linii cu grosime constanta definita de utilizator. Este o comanda similara comenzii LINE. Fiecare segment al liniei frânte formate cu comanda TRACE, este independent, asa cum sunt si liniile care se traseaza cu comanda LINE. Formatul comenzii este urmatorul:
Command:trace
Trace width <current>: se specifica grosimea liniei
From point: se dau coordonatele primului punct
To point: se specifica al doilea punct etc
To point:enter
Pentru specificarea grosimii valoarea se poate introduce direct sau se pot selecta doua puncte si AutoCAD-ul este lasat sa masoare distanta dintre ele. Grosimea celei mai recent trasate urme este considerata implicita si este recunoscuta de AutoCAD daca se da un raspuns nul la cererea de grosime.
Comanda PLINE
Cu ajutorul comenzii PLINE se poate desena o succesiune de segmente si arce tratate de AutoCAD ca o singura entitate numita "polyline" (polilinie 2D). Se poate utiliza orice tip de linie: linie continua, linie punct, linie întrerupta etc. Comanda PLINE poate înlocui comenzile LINE, SOLID si TRACE.
Asupra poliliniilor pot fi efectuate diferite operatii de editare: inserare, deplasare, stergere, închiderea si deschiderea poliliniei.
Dupa introducerea comenzii PLINE, AutoCAD cere sa se precizeze punctul de plecare în desenarea poliliniei si grosimea segmentului care va fi desenat. Aceasta grosime va fi utilizata în trasarea tuturor segmentelor poliliniei pâna la o noua selectie. Formatul comenzii este urmatorul:
Command:pline
From point: se indica un punct
Current line-width is (implicit:); este precizata grosimea curenta a liniei
Arc/Close/Halfwidth/Length/Undo/Width/<Endpoint of line>: se alege o optiune
unde:
Arc - comuta comanda LINE în modul ARC, rezultând un alt set de optiuni:
Angle/CEnter/Close/Direction/Halfwidth/Line/Radius/Second pt/ Undo/ Width/
<Endpoint of arc>:
unde : - Angle permite specificarea unghiului inclus;
- Center permite specificarea explicita a centrului cercului din care face parte arcul;
- Close determina închiderea poliliniei cu un segment de arc;
- Direction permite specificarea explicita a unei directii de start pentru arc;
- Line determina comutarea poliliniei în modul LINE;
- Radius permite specificarea razei cercului;
- Second pt permite specificarea arcului prin trei puncte;
- 24 -
- Specificarea unui punct are ca efect trasarea arcului tangent la segmentul precedent al poliliniei si cu punctul final în punctul respectiv.
Close - închide polilinia cu un segment de la punctul curent la primul punct al poliliniei curente. Aceasta optiune se va selecta dupa ce s-au trasat cel putin doua elemente ale poliliniei.
Halfwwidth - permite specificarea semilatimii unui element "polylinie" (jumatate din latimea totala).
Length - permite desenarea unui segment cu aceeasi înclinare ca cel anterior specificându-se doar lungimea.
Undo - sterge ultimul element (arc, segment) revenind la pozitia anterioara.
Width - precizeaza latimea urmatorului element. Vor fi cerute latimile pentru ambele capete, pe rând. Se poate opta pentru o latime unica. Daca nu se schimba va fi valabila si pentru elementele si chiar poliliniile urmatoare.
Indicarea unui punct are ca efect interpretarea acestuia ca punct final al unui segment de dreapta.
În continuare se prezinta un exemplu de editare a unei polilinii. Presupunem ca dorim sa desenam un segment cu lungimea de 75 unitati de desenare sub un unghi de 60 grade, continuat cu un arc de cerc cu raza de 65 u.d. si apoi cu un alt segment care are lungimea de 80 u.d. . Conturul rezultat este închis cu optiunea Close. Grosimea poliliniei va fi de 0.5 unitati de desenare. Metoda "Raza, punct de sfârsit" de desenare a arcului este aplicata în maniera urmatoare:
Command:pline
From point: 90,80
Current line-width is (1.0000)
Arc/Close/Halfwidth/Length/Undo/Width/<Endpoint of line>:W
Starting width <1.0000>:0.5
Ending width <0.500>:enter Arc/Close/Halfwidth/Length/Undo/Width/<Endpoint of line>:@75<60 Arc/Close/Halfwidth/Length/Undo/Width/<Endpoint of line>:A Angle/CEnter/Close/Direction/Halfwidth/Line/Radius/Second pt/ Undo/ Width/<Endpoint of arc>:R
Radius:65
Angle/CEnter/Close/Direction/Halfwidth/Line/Radius/Second pt/ Undo/ Width/<Endpoint of arc>:@60<320
Angle/CEnter/Close/Direction/Halfwidth/Line/Radius/Second pt/ Undo/ Width/<Endpoint of arc>:L
Arc/Close/Halfwidth/Length/Undo/Width/<Endpoint of line>:L
Lenhth of line:80
Arc/Close/Halfwidth/Length/Undo/Width/<Endpoint of line>:C
Conturul rezultat în urma aplicarii secventei de mai sus este prezentat în fig. 3.4.
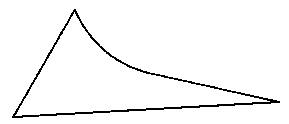
Fig 3.4. Contur desenat cu ajutorul comenzii PLINE
Comanda POLYGON
Aceasta comanda permite constructia poligoanelor regulate (2D), cu maximum 1024 laturi. Pentru a desena un poligon trebuie specificat AutoCAD-ului numarul de laturi si raza unui cerc în care poligonul va fi înscris sau circumscris. O alta metoda pentru desenarea poligoanelor consta în specificarea lungimii unei laturi prin indicarea celor doua puncte de capat ale ei. AutoCAD creeaza poligonul dintr-o polilinie de grosime zero. Formatul comenzii este urmatorul: - 25 -
Command:polygon
Number of sides <implicit>: se specifica numarul de laturi al poligonului
Edge/ <Center of polygon>:se alege o optiune
unde:
Center of polygon - se indica un punct care reprezinta punctul central al poligonului.
Pe ecran vor aparea urmatoarele prompt-uri:
Inscribed in circle/Circumscribed about circle (I/C) <implicit>: (Inscris în cerc/ Circumscris cercului ) se alege o optiune
Radius of circle:se specifica raza cercului
Edge - permite specificarea unei laturi a poligonului. AutoCAD va afisa urmatoarele prompt-uri:
First endpoint of edge:se indica primul punct al laturii
Second endpoint of edge:se indica al doilea punct al laturii
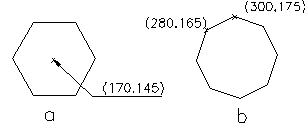
Fig.3.5. Reprezentarea unui hexagon si a unui octogon.
În continuare sunt prezentate doua exemple: reprezentarea unui hexagon înscris în cerc (fig.3.5.a - cercul nu va fi reprezentat) si a unui octogon prin indicarea marimii laturii (fig.3.5.b).
Command:polygon
Number of sides <implicit>:6
Edge/ <Center of polygon>:170,145
Inscribed in circle/Circumscribed about circle (I/C) <implicit>: I
Radius of circle:30
Command:polygon
Number of sides <implicit>:8
Edge/ <Center of polygon>:E
First endpoint of edge:300,175
Second endpoint of edge:280,165
Comanda DONUT (DOUGHNUT)
La generarea unui desen poate sa apara necesitatea trasarii cercurilor cu diferite latimi. Polilinia permite trasarea de arce cu care am putea compune cercuri, dar nu este întotdeauna comod. Se poate folosi în acest scop comanda DONUT care include în desen un cerc (inel) umplut, cu centrul în punctul specificat. În ultimul caz AutoCAD formuleaza cereri repetate ("Center of doughnut:) pentru pozitionarea centrului, existând astfel posibilitatea desenarii mai multor cercuri (cu acelasi diametru) la o singura apelare a comenzii. Pentru terminarea comenzii se introduce un raspuns nul. Umplerea inelelor se realizeaza daca modul "Fill" este ON. Formatul comenzii este urmatorul:
Command:donut
Inside diameter <implicit>: se introduce diametrul interior al inelului
Outside diameter <implicit>: se introduce diametrul exterior al inelului
Center of doughnut: se introduce centrul inelului
Center of doughnut: enter - 26 -
De exemplu se presupune ca se doreste desenarea unui cerc cu centrul în punctele de coordonate (70,145), cu diametrul de f 48 unitati de desenare si grosimea liniei de o unitate de desenare (fig.3.6.a). În acest scop se poate folosi secventa urmatoare:
Command:donut
Inside diameter <implicit>:46
Outside diameter <implicit>:48
Center of doughnut:70,145
Center of doughnut: enter
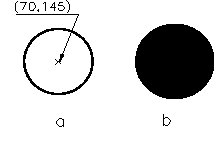
Fig.3.6. Exemple de utilizare a comenzii DONUT.
Similar, pentru un cerc umplut complet (un disc), cu centrul în punctul de coordonate (150,145) si diametrul de f 54 unitati de desenare (fig.3.6.b), se poate folosi secventa:
Command:donut
Inside diameter <implicit>:0
Outside diameter <implicit>:54
Center of doughnut:150,145
Center of doughnut: enter
Comanda ELLIPSE
Comanda ELLIPSE permite constructia elipselor si a cercurilor izometrice. Rezulta o polilinie închisa de grosime zero formata dintr-o succesiune de mici segmente de arc. Elipsele pot fi construite prin urmatoarele metode:
Prin specificarea uneia dintre axe si a excentricitatii (fig3.7.a):
Command:ellipse
<Axis endpoint 1>/Center: se specifica un punct P1 al axei
Axis endpoint 2: se specifica punctul P2 al axei
<Other axis distance>/Rotation: se alege o optiune
Exemplu:
Command:ellipse
<Axis endpoint 1>/Center:83,145
Axis endpoint 2: 195,145
<Other axis distance>/Rotation:30
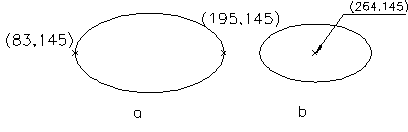
Fig.3.7. Exemple de utilizare a comenzii ELLIPSE. - 27 -
Daca se raspunde cu "Rotation", la cererea "<Other axis distance>/Rotation:" prima axa specificata se considera axa mare si AutoCAD-ul cere:
Rotation around major axis: se da un unghi în grade
Axa mare este acum tratata drept diametrul unui cerc care se va roti în jurul acestui diametru. AutoCAD deseneaza elipsa obtinuta prin proiectia acestui cerc rotitor în planul de desenare. Se pot introduce unghiuri între 0 si 89,4 grade.
Prin specificarea centrului elipsei, punctul final al unei axe si lungimea celeilalte semiaxe (fig3.7.b):
Command:ellipse
<Axis endpoint 1>/Center:c
Center of ellipse : se specifica centrul elipsei
Axis endpoint: se specifica un punct pentru definirea uneia dintre axe
<Other axis distance>/Rotation: se alege o optiune (punctul final al celei de a doua axe sau unghiul de rotatie al unui cerc în jurul axei definite).
Exemplu:
Command:ellipse
<Axis endpoint 1>/Center:c
Center of ellipse : 264,145
Axis endpoint: @42,0
<Other axis distance>/Rotation: 22
Analog primei metode, se poate specifica elipsa si prin rotirea unui cerc în jurul primei axe raspuzând cu "Rotation" la ultima cerere.
Cercurile izometrice se pot construi numai daca se seteaza stilul ISOMETRIC în modul SNAP. Prima cerere a comenzii ELLIPSE va fi:
<Axis endpoint 1>/Center/Isocircle:
Daca se raspunde cu "Isocircle" AutoCAD-ul permite desenarea unui cerc în planul isometric de desenare curent selectat prin comenzile ISOPLANE sau SETVAR. În continuare AutoCAD cere centrul si raza (sau diametrul) cercului.
Comanda SOLID
Aceasta comanda permite constructia suprafetelor compacte 2D , triunghiulare sau dreptunghiulare. Pentru început se introduc punctul de început si punctul de sfârsit ale primei laturi. În continuare se introduc doua puncte care reprezinta extremitatile urmatoarei laturii sau un singur punct si ENTER pentru specificarea unei suprafete triunghiulare.
Comanda permite constructia mai multor suprafete patrulatere adiacente, considerându-se implicit ca vârfurile 3 si 4 ale conturului patrulater definesc prima latura a urmatorului patrulater. Formatul comenzii este urmatorul:
Command:solid
First point:
Second point:
Third point:
Fourth point:enter (în cazul suprafetelor triunghiulare)
Third point: enter (pentru a încheia comanda)
Pentru a obtine o suprafata solida patrulatera, trebuie sa selectam punctele astfel încât primul si cel de-al treilea punct sa se afle pe aceeasi muchie. Daca se indica punctele în sens trigonometric sau orar se obtine o suprafata de forma unui papion.
Suprafetele construite cu ajutorul comenzii SOLID sunt umplute numai daca modul FILL este activ. - 28 -
Urmatoarea secventa deseneaza doua suprafete adiacente: un patrat si un triunghi (fig.3.8):
Command:solid
First point:110,145
Second point:135,70
Third point:210,160
Fourth point:215,62
Third point:295,112
Fourth point:enter
Third point: enter
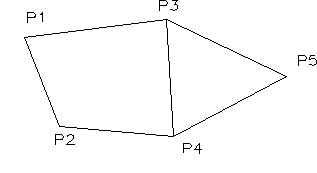
Fig.3.8. Suprafete neumplute desenate cu comanda SOLID.
Comanda SKETCH
Comanda SKETCH permite realizarea schitelor (desenare cu "mâna libera") cu ajutorul unui mouse sau digitizor pe un pad. Un exemplu de utilizare este reprezentarea rupturilor în diferite piese. Comanda solicita precizarea unui pas de înregistrare si aproximeaza miscarea libera a cursorului prin segmente de linie sau polilinie cu lungimea egala cu acest pas. Modul de desenare SKETCH are performante numai cu tipul de linie continua (continuous). Formatul comenzii este urmatorul:
Command: sketch
Record increment <implicit>: se specifica pasul de înregistrare
Sketch. Pen eXit Quit Record Erase Connect.
unde:
Pen - permite coborârea sau ridicarea "creionului" de pe hârtie; când creionul este ridicat cursorul poate fi deplasat pe ecran fara ca desenul sa fie modificat.
eXit - asigura salvarea desenului realizat si iesirea din comanda SKETCH.
Quit - permite iesirea din modul SKETCH, fara salvarea desenului realizat.
Record - determina salvarea desenului realizat fara iesirea din modul SKETCH.
Erase - sterge segmentele desenate prin miscarea suprapusa a cursorului.
Connect - conecteaza noi segmente la sfârsitul ultimului segment desenat; cu creionul ridicat, se pozitioneaza creionul în apropierea ultimului segment si se tasteaza C .
Optiunea punct (.) deseneaza o linie dreapta între ultimul punct desenat si pozitia curenta a cursorului
Sketch nu este o optiune, ci indica faptul ca se lucreaza în modul SKETCH.
Pentru ca segmentele rezultate sa fie concatenate într-o polilinie, variabila de sistem SKPOLY se va seta pe 1.
În continuare se prezinta un exemplu de utilizare a comenzii SKETCH si anume se realizeaza ruptura în arborele din fig.3.9.
Command:skpoly - 29 -
New value for SKPOLY <0>:1
Command: sketch
Record increment <0.1>:0.2
Sketch. Pen eXit Quit Record Erase Connect. P en <Pen down> dupa pozitionarea cursorului în punctul P1 s-a tastat Pen; apare mesajul <Pen down> (creion coborât). Se deplaseaza cursorul pâna în punctul P2 si se tasteaza din nou Pen urmat de Exit sau direct Exit. Pe ecran apare mesajul urmator:
1 polyline with 57 edges recorded (o polilinie cu 57 segmente)
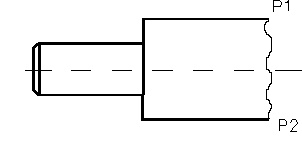
Fig.3.9. Exemplu de utilizare a comenzii SKETCH.
Modurile ORTHO, SNAP si TABLET afecteaza în diferite feluri modul de desenare SKETCH. Când modul SNAP este activ (ON) toate coordonatele primite de la digitizor (sau mouse) sunt înregistrate înainte de a fi testate de SKETCH pentru existenta în afara incrementului. Nici un punct selectat de incrementul de înregistrare nu poate fi mai mic decât valoarea Snap, astfel încât miscarea minima a cursorului este valoarea Snap.
Când modul ORTHO este activ, comanda SKETCH deseneaza numai segmentele orizontale si verticale. Daca se executa o miscare diagonala a cursorului între doua puncte, se duc segmente perpendiculare care vor trece prin acestea.
Comanda TEXT
Comanda TEXT permite inserarea în desen a unei entitati de tip text. Trebuie furnizate modul de aliniere, stilul, înaltimea, orientarea si continutul textului. Formatul comenzii este:
Command: text
Justify/Style/ <Start point>: se specifica o optiune
unde:
Start point - este optiunea implicita si punctul introdus reprezinta punctul de început al textului; deci textul este aliniat la stânga, desenat cu stilul curent si cu înaltimea specificata de utilizator
Justify - permite specificarea uneia dintre cele 14 optiuni de pozitionare a textului:
Align/Fit/Center/Middle/Right/TL/TC/TR/ML/MC/MR/BL/BC/BR:
Align - aliniaza textul între doua puncte cu ajustarea înaltimii astfel încât sa se pastreze proportionalitatea caracterelor definita de stilul curent
Fit - potriveste textul între doua puncte, pastrându-se înaltimea specificata.
Center - centreaza textul pe orizontala fata de un punct specificat
Middle - centreaza textul atât pe verticala cât si pe orizontala fata de un punct
Right - aliniaza textul la dreapta fata de un punct
TL - considera punctul de inserare a textului în stânga sus
TC - considera punctul de inserare a textului în centru sus
TR - considera punctul de inserare a textului în dreapta sus
ML - centreaza textul pe verticala si îl aliniaza la stânga
MC - centreaza textul atât pe verticala, cât si pe orizontala - 30 -
MR - centreaza textul pe verticala si îl aliniaza la dreapta
BL - considera punctul de inserare al textului în stânga jos
BC - considera punctul de inserare al textului în centru jos
BR - considera punctul de inserare al textului în dreapta jos
Style - cere un nou stil de text, dupa care retipareste cererea "Start point". Cu aceasta optiune se poate alege un nou stil de text daca acesta este deja încarcat în desen cu ajutorul comenzii STYLE sau din caseta de dialog "Select Text Font".
Un raspuns nul la prompt-ul "Justify/Style/ <Start point>:" determina AutoCAD-ul sa formuleze imediat cererea "Text:", textul respectiv fiind plasat în continuarea celui mai recent tiparit, preluând de la acesta stratul de desenare, culoarea, înaltimea, stilul si orientarea.
Exista posibilitatea integrarii în text a unor caractere speciale; acestea se specifica cu ajutorul unor coduri pentru activare si anume:
%%o - activeaza/dezactiveaza trasarea unei linii deasupra textului
%%u - activeaza/dezactiveaza sublinierea textului
%%d - se afiseaza simbolul pentru grad
%%p - se afiseaza simbolul
%%c - se afiseaza simbolul de diametru f
%%% - se afiseaza simbolul %
%%nnn - se afiseaza caracterul al carui cod ASCII este nnn.
Modificarea stilului unui text, ulterior introducerii acestuia, se poate face cu ajutorul comenzii CHANGE, care se va prezenta la capitolul referitor la proprietatile obiectelor desenate.
Un exemplu de utilizare a comenzii TEXT este prezentat în continuare. Ne propunem sa scriem textul "PROIECTARE ASISTATA DE CALCULATOR", cu înaltimea caracterelor de 10 unitati de desenare si cu stilul ITALIC TRIPLEX (fig.3.10). Mai întâi se alege stilul textului utilizând caseta de dialog "Select Text Font" (fig.3.11) sau comanda STYLE. Succesiunea comenzilor este urmatoarea:
Command:style
Text style name (or?) <STANDARD>:italict
New style
Font file <txt>: italict
Height <0.0000>:10
Width factor <1.0000>: enter
Obliquing angle <0.0000>: enter
Backwards? <N>:enter
Upside-down? <N>:enter
Vertical? <N>:enter
ITALIC is now the current text style.
Command: text
Justify/Style/ <Start point>: J
Align/Fit/Center/Middle/Right/TL/TC/TR/ML/MC/MR/BL/BC/BR:F
First text line point: 30,100
Second text line point: 350,100
Text: PROIECTAREA ASISTATA DE CALCULATOR
![]()
Fig.3.10. Text scris cu ajutorul comenzii TEXT.
- 31 -
Comanda DTEXT
Comanda DTEXT asigura aceleasi facilitati ca si comanda TEXT, cu deosebirea ca la introducerea textului ca raspuns la promt-ul "Text:" acesta se afiseaza în zona grafica pe masura introducerii lui. De asemenea, se pot introduce mai multe linii de text printr-o singura apelare a comenzii. Comanda are urmatorul format:
Command: dtext
Justify/Style/ <Start point>: se specifica o optiune
Succesiunea de prompt-uri este aceeasi cu cea de la comanda TEXT, cu diferenta ca prompt-ul "Text:" se repeta pâna la furnizarea unui raspuns nul.
La afisarea prompt-ului "Text:" comanda determina aparitia unui cursor de tip caseta în punctul de început al textului, de înaltime egala cu valoarea specificata pentru înaltimea textului.
Indiferent de modul de aliniere specificat de utilizator, textul afisat este aliniat la stânga fata de punctul de început; la încheierea comenzii DTEXT textul introdus este sters de pe ecran, se efectueaza o regenerare si se reafiseaza textul cu alinierea precizata de utilizator.
Comanda STYLE
Comanda STYLE poate fi folosita pentru crearea sau modificarea caracteristicilor stilului de text, pentru listarea stilului curent, sau pentru selectarea unui anumit stil drept curent. De asemenea, aceasta comanda este folosita pentru a încarca fontul unui text în desen sau pentru a crea noi fonturi.
Un stil de text se constituie din: nume de stil, nume de font, înaltime de caractere, factor de latime, unghi de înclinare, scriere inversata longitudinal, scriere inversata vertical si scriere verticala. Stilul de text trebuie sa posede un nume, pentru a putea sa coexiste simultan în acelasi desen mai multe stiluri predefinite, dintre care, la un moment dat, sa ne putem alege unul curent.
Fontul unui text exprima caracteristicile de baza ale fiecarui caracter. Numele fontului este de fapt numele fisierului asociat (cu extensia .SHX sau PFB) care trebuie sa existe pe disc. Apelarea comenzii STYLE determina afisarea urmatoarei secvente de prompt-uri:
Command: style
Text style name (or ?) <implicit >:se specifica numele stilului de reprezentare a textelor
New style.
Font file <implicit>: nume de fisier ce contine definitia fontului (cu extensia .SHX). Daca variabila de sistem FILEDIA=1, pe ecran se afiseaza o caseta de dialog care contine lista tuturor font-urilor dintre care îl vom selecta pe cel dorit.
Height <implicit>: înaltimea textului
Width factor <implicit>: factor de scalare
Obliquing angle <implicit>: unghiul de înclinare a caracterelor (relativ la 90 grade)
Backwards? <Y/N>: Y pentru oglindirea textului fata de verticala; N pentru reprezentarea normala a textului.
Upside-down?<Y/N>: Y pentru oglindirea textului fata de orizontala; N pentru reprezentarea normala a textului.
Vertical? <Y/N): Y pentru dispunerea verticala a textului; N pentru dispunerea orizontala a textului.
(nume) is now the current text style.
Raspunsul cu "?" la prima cerere determina AutoCAD-ul sa listeze stilul de text definit curent. Pentru a crea un nou stil sau pentru a modifica unul existent, se raspunde cu numele stilului dorit. La crearea unui desen nou AutoCAD foloseste implicit stilul STANDARD (fontul TXT).
Toate cererile au valorile implicite afisate între paranteze ascutite; apasarea tastei SPACE sau a tastei ENTER, determina folosirea acestor valori.
- 32 -
Raspunsul la cererea "Font file" nu trebuie sa contina extensia fisierului; ea este implicita ".SHX". Este corecta folosirea aceluiasi fisier de forma de mai multe stiluri de text.
Cererea "Vertical?" apare numai în cazul în care forma selectata suporta orientare dubla.
Cu exceptia fisierului de forma asociat, si orientarii textului (orizontal sau vertical), se pot modifica parametrii unui stil existent fara a afecta entitatile de tip text existente; schimbarile vor fi aplicate numai asupra entitatilor create cu noul stil.
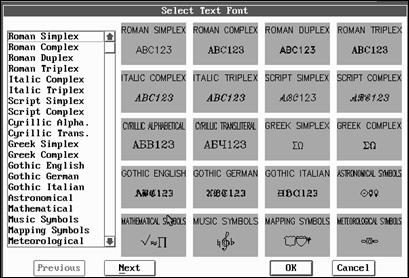
Fig.3.11. Caseta de dialog "Select Text Font".
Pentru a obtine lista cu numele stilurilor de text existente în fisierul AutoCAD-ului si exemple pentru fiecare dintre ele în vederea selectarii rapide, se afiseaza caseta de dialog "Select Text Font" (fig.3.11) cu ajutorul meniului pul-down selectând Draw-Text-Set Style.
Pentru a alege stilul de text dorit se marcheaza numele lui în rubrica cu numele acestora sau se face "click" pe icon-ul corespunzator si apoi se apasa butonul OK din caseta. Utilizând butoanele Previous si Next pot fi afisate în caseta si alte stiluri de text.
În continuare se da un exemplu cum poate fi creat un nou stil de text. Dialogul este urmatorul:
Command:style
Text style name (or?) <STANDARD>:SIMPAC
New style
Font file <txt>:simplex
Height <0.0000>:7
Width factor <1.0000>:0.8
Obliquing angle <0.0000>:15
Backwards? <N>:enter
Upside-down? <N>:enter
Vertical? <N>:enter
Acest stil de text poate fi folosit oriunde în desenul tehnic, si este bazat pe fontul "SIMPLEX", este "ITALIC" si are înaltimea caracterelor de 7 unitati de desenare. S-a ales un factor de latime subunitar (0.8), pentru a-l face mai dens.
- 33 -
|