A edita un desen AutoCAD înseamna a modifica obiectele deja create în acel desen, cu scopul diversificarii lor, a schimbarii pozitiei, dispunerii, formei si marimii lor, a crearii altor obiecte noi pe baza celor existente. Termenul "a edita" semnifica în toate operatiile asistate de calculator "a modifica"; prin urmare, aplicarea într-un desen a unei operatii de editare este posibila numai în prezenta unor obiecte deja create.
Editarea desenelor constituie una din facilitatile majore ale folosirii calculatorului în elaborarea documentatiei grafice. O mutare a unor obiecte, o scalare, o rotire, o deformare, pot fi re 929i86j alizate comod, fara a relua manual, de la început, constructia elementelor de modificat. Copierea, oglindirea, multiplicarea, trasarea unui obiect paralel la altul, dezvolta desenul cu noi obiecte, pe baza unora existente deja. Noile obiecte le reproduc pe cele anterior create. Nu este necesara descrierea amanuntita, pas cu pas, a noilor constructii, fiind suficienta evidentierea elementelor repetitive si a celor de referinta. stergerea unui element sau a unui grup de elemente din desen nu deterioreaza calitatea hârtiei si nici nu altereaza accidental obiectele învecinate.
Mai mult poate decât desenarea, comoditatea modificarii si dezvoltarii desenelor în mediul grafic interactiv constituie un avantaj forte al graficii asistate de calculator. Din acest punct de vedere, AutoCAD este unul din mediile CAD cu cele mai perfectionate functii de editare.
Comenzile de editare solicita specificarea obiectului sau a setului de obiecte asupra carora utilizatorul intentioneaza sa opereze o anumita modificare. Cererea este formulata prin prompter-ul "Select objects". AutoCAD demareaza alcatuirea unei colectii de obiecte selectate, într-unul sau mai multi pasi, iar cursorul-ecran devine un patratel selector. Raspunsurile posibile sunt:
raspuns nul (< >): AutoCAD încheie procesul de selectare.
un punct: Se selecteaza obiectul care trece prin punctul respectiv. Daca mai multe obiecte trec prin punctul precizat, selectia este în prima faza aleatoare: se selecteaza unul din obiecte. Apasând tasta <Ctrl>, programul cicleaza în selectie, considerând pe rând toate obiectele care trec prin punctul specificat. Utilizatorul poate opri ciclarea la obiectul dorit.
Window (W): Sunt selectate obiectele dispuse în întregime, strict în interiorul ferestrei specificate; pentru indicarea ferestrei, programul solicita doua puncte diagonal opuse.
Crossing (C): Sunt selectate obiectele dispuse total sau partial în interiorul ferestrei specificate; pentru indicarea ferestrei, programul solicita doua puncte diagonal opuse, ca si în cazul selectiei de tip "Window".
WPolygon (WP): Este similara cu "Window", dar conturul de selectie est un poligon neregulat, precizat prin indicarea succesiva a vârfurilor sale. AutoCAD închide automat conturul poligonal la tastarea unui raspuns nul (doar < >).
CPolygon (CP): Este similara cu "Crossing", dar conturul de selectie est un poligon neregulat, precizat prin indicarea succesiva a vârfurilor sale. AutoCAD închide automat conturul poligonal la tastarea unui raspuns nul (doar < >).
Multiple (M): Permite mai multe specificatii de selectare, fara ca programul sa caute obiectele selectabile; optiunea mareste viteza de lucru; se încheie printr-un raspuns nul (doar < >).
Fence (F): Este similara cu "CPolygon", dar nu închide automat conturul poligonal de selectie; ca urmare, prin "fence" sunt selectate numai acele obiecte care intersecteaza efectiv conturul poligonal.
Box (BOX): Deschide o fereastra de selectare de tip "Window" sau "Crossing", dupa cum al doilea colt de descriere a ferestrei este la dreapta, respectiv la stânga primului colt.
Auto (AU): Îmbina automat modurile de selectie "punct" si "box"; daca prin punctul specificat trec obiecte, se aplica modul "punct", iar în caz contrar modul "box". Primul punct precizat creaza conditiile pentru indicarea unei ferestre de tip "Window" sau "Crossing", dupa aceeasi regula ca si la selectia de tip "box". Acest mod de selectie se aplica automat la punctarea cu ajutorul cursorului-ecran, daca utilizatorul nu a optat explicit pentru un alt mod.
All (ALL): Selecteaza toate obiectele din desen, exceptându-le pe cele aflate în layer-e înghetate.
Last (L): Selecteaza ultimul obiect creat, vizibil momentan si nesters din desen. Daca ultimul obiect create nu face parte din zona de vizibilitate curenta, sau daca apartine unui layer înghetat, nu este luat în considerare în selectie.
Previous (P): Reselecteaza acelasi set de obiecte specificat la precedenta comanda de editare, cu conditia sa nu fi fost aplicata între timp comanda UNDO.
Remove (R): Comuta prompter-ul de selectare în "Remove objects", iar modul de alcatuire a colectiei de obiecte selectate devine exclusiv: obiectele indicate vor fi excluse din colectie.
Add (A): Are utilitate dupa folosirea optiunii "Remove" în selectare, pentru a reveni la prompter-ul de selectare "Select objects" si la modul de selectie prin adaugare de obiecte în colectia alcatuita.
Single (SI): Impune programului încheierea automata a procesului de selectare dupa un singur pas, cu conditia selectarii cel putin a unui obiect; în cazul în care nici un obiect nu a putut fi selectat în primul pas, prompter-ul de selectie se repeta.
Undo (U): Anuleaza ultimul pas de selectare.
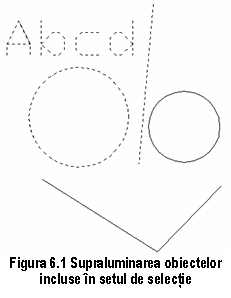
În comenzile de editare care admit mai multe obiecte selectate (COPY, MIRROR, ERASE, etc.), se pot combina diferitele metode de selectare.
Exista comenzi de editare (BREAK, TRIM, etc.) care necesita asocierea unui punct la obiectul selectat. În cazul lor, selectiile mai multor obiecte nu sunt admise, fiind obligatorie o selectie singulara de tip "punct".
O diversificare a procesului de selectare a obiectelor este posibila prin comanda DDSELECT, Aceasta activeaza caseta de dialog "Options", cu panoul "Selection" activ, care ofera o gama de optiuni privind modurile de efectuare a selectiei, reglarea marimii cursorului de selectare si eventuale metode de ordonare a obiectelor în cadrul colectiei alcatuite.
Obiectele selectate sunt supraluminate pe masura ce sunt incluse în setul de selectie (fig. 6.1).
O metoda eleganta de selectare a obiectelor este aceea a filtrarii lor dupa o anumita proprietate, sau dupa un grup de proprietati: tip de obiect, culoare, tip de linie, layer de plasare, stil de scriere, valori de referinta în constructie, cum ar fi centrul unui cerc (arc), raza unui cerc (arc), pozitia unui bloc, modelul de hasurare, etc.
Comanda FILTER activeaza caseta de dialog "Object Selection Filters", (fig. 6.2), care permite constructia filtrelor de selectie. Proprietatea sau proprietatile care definesc filtrul sunt alese dintr-o lista de optiuni a casetei. În alcatuirea listei de proprietati, pot fi folosite si functii logice de tipul: AND, OR, XOR si NOT. Un exemplu de constituire a unei liste de filtrare este prezentat în continuare:
** Begin OR
Arc Center X>0.0000 Y>0.0000 Z>0.0000
Arc Radius >20.0000
** End OR
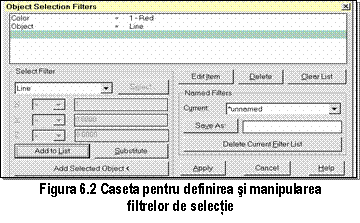 Secventa
selecteaza toate arcele de cerc având pozitia centrului într-un
punct de coordonate X>0, Y>0, Z=0 sau având raza mai mare de 20
unitati.
Secventa
selecteaza toate arcele de cerc având pozitia centrului într-un
punct de coordonate X>0, Y>0, Z=0 sau având raza mai mare de 20
unitati.
Pentru aplicarea repetitiva a unui filtru de obiecte, acesta poate fi salvat sub un anumit nume si apelat atunci când este necesar.
AutoCAD 2000 introduce drept noutate modul rapid de selectare a obiectelor "Quick Select", bazat pe definirea dinamica a unor filtre de proprietati. Modul "Quick Select" este accesibil si din fereastra de proprietati (vezi subcapitolul 6.5).
AutoCAD admite construirea unor grupuri de obiecte în scopul efectuarii operatiilor de editare. Grupul odata definit, identificat dupa un nume, poate fi apelat în selectarea obiectelor ori de câte ori este nevoie. Comanda care manipuleaza grupuri este GROUP si deschide o caseta de dialog, prezentata în fig. 6.3.
Orice grup definit în desen poate fi "selectabil", adica, la selectarea unui obiect membru al grupului, sunt selectate automat toate obiectele editabile din grup. Folosind combinatia <Ctrl>+<A>, aceasta proprietate de "selectabilitate" este activata sau dezactivata (Group On/Off).
Un obiect din desen poate fi inclus simultan în mai multe grupuri.
Definitia unui grup este oricând modificabila, prin introducerea sau eliminarea unor obiecte din grup.
Pentru a elimina definitia unui grup din desen, grupul este explodat. Obiectele componente nu dispar; dispare doar numele grupului respectiv.
Spre deosebire de blocuri, grupurile nu sunt obiecte complexe în desen, ci doar seturi de selectie a obiectelor.
Grupurile definite în desen se salveaza odata cu acesta si pot fi reutilizate în sesiuni viitoare sau în referinte externe.

Pentru a translata unul sau mai multe obiecte din desen, AutoCAD pune la dispozitia utilizatorului comanda MOVE (fig. 6.4). Comanda solicita definirea setului de obiecte supus mutarii, punctul de plecare si punctul final pentru aceasta operatie. Ambele repere de referinta pot fi puncte 3D. Pentru a furniza programului o deplasare în locul punctelor de plecare si de sosire, la cererea privind punctul final va fi dat un raspuns nul. Programul va interpreta primul raspuns ca fiind o deplasare si nu un punct.
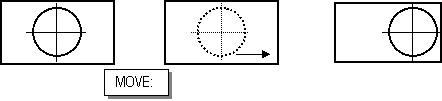
Figura 6.4 Exemplu de aplicarea a comenzii MOVE
Comanda ROTATE roteste obiectele fata de pozitia lor initiala (fig. 6.5). Rotatia se executa în planul curent de lucru, în jurul unui punct de referinta, specificat în timpul comenzii. Unghiul de rotatie este precizat în sistemul curent de coordonate si conform setarilor curente de masurare (unitati de masurare, sens, punct de referinta). Daca se doreste definirea pozitiei de referinta în raport cu o alta directie decât cea implicita, comanda ofera optiunea "Reference".
Atât pozitia de referinta cât si unghiul de rotatie pot fi indicate grafic, prin punctari corespunzatoare.
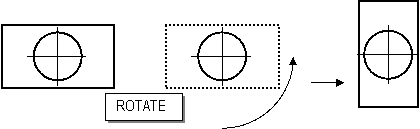
Figura 6.5 Exemplu de aplicare a comenzii ROTATE
Comenzile MOVE si ROTATE sunt utile atât pentru schimbarea pozitiei obiectelor în desen, ca si în cazul în care constructia lor într-o anumita pozitie ar fi dificila. Obiectele vor fi construite într-o pozitie convenabila, care va fi ulterior modificata.
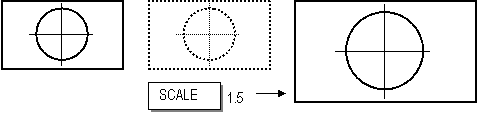
Pentru a modifica dimensiunile unor obiecte din desen, AutoCAD dispune de
comanda SCALE (fig. 6.6). Aceasta poate mari sau
micsora cu un factor de scalare precizat de utilizator un obiect sau un
set de obiecte. Scalarea cu factor supraunitar conduce la o marire a
dimensiunilor, în timp ce scalarea cu factor subunitar la diminuarea acestora.
Scalarea se realizeaza în raport cu un punct de baza, precizat
si el de catre utilizator, în timpul comenzii.
Figura 6.6 Exemplu de aplicare a comenzii SCALE
Daca precizarea factorului de scalare ("scale factor") este dificila sau incomoda (necesita calcule, aproximari), utilizatorul poate opta pentru precizarea unei lungimi de referinta si apoi a lungimii corespunzatoare finale. Factorul de scalare rezulta ca raport al acestora.
Pentru a întinde sau a comprima un set de obiecte pe o anumita directie, AutoCAD dispune de comada STRETCH (fig. 6.7). Comanda necesita selectarea portiunii de obiect supusa deformarii, fie printr-o selectie de tip "window", fie printr-una de tip "crossing". Setului de elemente selectat astfel i se pot adauga altele sau pot fi îndepartate unele obiecte din colectia supusa deformarii. Comanda necesita însa obligatoriu cel putin o selectie de tipul mentionat.
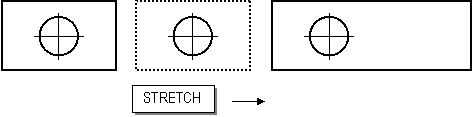
Deformarea se precizeaza, indicând mai întâi un punct de
referinta din interiorul ferestrei selectate anterior. Apoi va fi
indicata pozitia finala a acestui punct, în urma
deformarii, pozitie care trebuie sa se gaseasca în
afara ferestrei de selectie. Este esentiala dispunerea punctului
de referinta în interiorul ferestrei de selectie si a celui
final în afara acesteia.
Figura 6.7 Exemplu de aplicare a comenzii STRETCH
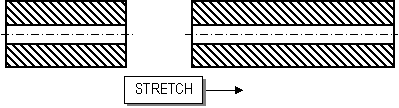
AutoCAD 2000 permite deformarea hasurilor, daca acestea au fost
declarate asociative (fig. 6.8).
Figura 6.8 Aplicarea comenzii STRETCH asupra unei hasuri asociative
Deformarea cotelor duce la modificarea automata a valorii textului, daca acestea au fost declarate asociative, adica daca variabila de sistem DIMASO este activa (ON) (fig. 6.9).
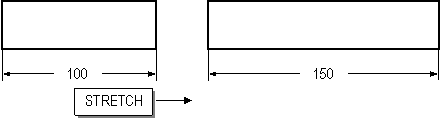
Figura 17.9 Asociativitatea unei cote la deformarea obiecte cotate
Un obiect geometric de tip linie, cerc, arc, polilinie 2D, poate fi fragmentat prin comanda BREAK.
BREAK solicita obiectul de fragmentat si cele doua puncte care delimiteaza portiunea îndepartata. Operatia poate îndeparta un fragment intermediar (fig. 6.10 a), unul de capat (fig. 6.10 b) sau poate diviza obiectul în doua fragmente alaturate, având un capat comun (fig. 6.10 c).
În cursul unei anumite comenzi BREAK, poate fi fragmentata un singur obiect, deoarece selectarea obiectului de fragmentat este însotita de memorarea punctului prin care acesta a fost selectat. Punctul respectiv devine implicit primul punct de fragmentare. Utilizatorul poate modifica acest prim punct prin optiunea "First point". Daca cele doua puncte de fragmentare trebuie sa coincida (fig. 6.10 c), se poate raspunde prin " " la cererea privind al doilea punct.

Figura 17.10 Exemple de aplicare a comenzii BREAK
Pentru a modifica procentual, incremental sau la o noua valoare totala lungimea unui obiect de tip linie, arc, polilinie 2D, se poate aplica comanda LENGTHEN asupra obiectului respectiv (fig. 6.11) (numai în versiunea 2000). Modificarea este posibila si în ceea ce priveste deschiderea unghiulara a unui arc.
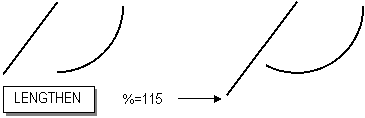
Figura 6.11 Alungirea obiectelor prin comanda LENGTHEN
AutoCAD poate realiza racordarea a doua linii, arce, cercuri sau verigi liniare de polilinie, prin arce de cerc, de o raza precizata de utilizator (fig. 6.12).
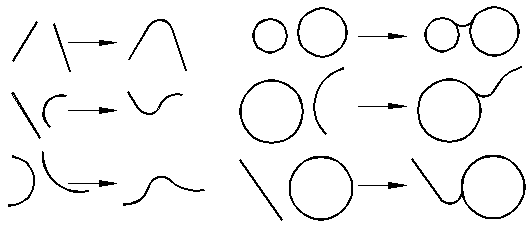
Figura 17.12 Exemple de racordare a unor obiecte plane în AutoCAD
Lungimea elementelor racordate este de obicei ajustata, astfel încât racordarea sa se produca pe capete de elemente. AutoCAD 2000 introduce optiunea utilizatorului privind ajustarea capetelor elementelor racordate sau pastrarea aspectului original al acestora, cu construirea arcului de racordare.
Comanda care realizeaza operatii de racordare este FILLET. Pentru a obtine racordarea dorita, este necesara setarea razei. Valoarea ramâne memorata pâna la o noua modificare explicita a acesteia.
Utilizând optiunea "Polyline" a comenzii FILLET, pot fi rotunjite simultan toate muchiile liniare ale unei polilinii (fig. 6.13). Pentru a aplica corect optiunea pe o polilinie închisa, închiderea trebuie sa fi fost facuta automat (fig. 6.14).
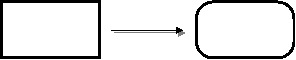
Figura 6.13 Racordarea simultana a tuturor vârfurilor unei polilinii închise
AutoCAD nu poate racorda verigi din polilinii diferite, ci numai din cadrul aceleiasi polilinii.
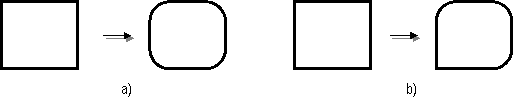
Figura 6.14 Racordare corecta (a) si respectiv incorecta (b) pe conturul unei polilinii închise; în cel de al doilea caz, polilinia initiala nu a fost închisa automat, fapt pentru care AutoCAD nu rotunjeste ultimul colt
Daca raza este prea mare în raport cu lungimea elementelor racordate, comanda nu produce nici un rezultat, iar utilizatorul primeste un mesaj adecvat.
Racordarea cu raza zero prelungeste elementele supuse racordarii pâna la intersectia lor (fig. 6.15). La racordarea a doua cercuri, acest lucru nu este posibil. În cazul a doua arce, posibilitatea de a prelungi arcele pâna la intersectia lor depinde de pozitia lor relativa în desen. Aplicata pe o polilinie, racordarea cu raza 0 înlatura verigile de tip arc (fig. 6.16).

Figura 6.15 Prelungirea pâna la intersectie prin racordarea cu raza nula
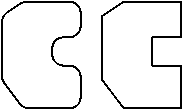
Figura 6.16 Eliminarea verigilor de tip arc dintr-o polilinie cu ajutorul operatiei de racordare cu raza 0
Aplicata pe doua linii paralele, comanda FILLET ignora raza curenta de racordare si racordeaza cele doua linii cu un arc de deschidere 180O, de raza adaptata (fig. 6.17).

Figura 6.17 Aplicarea comenzii FILLET pe doua linii paralele
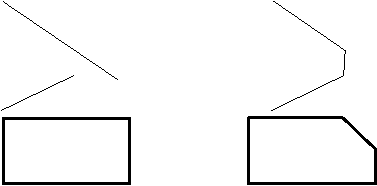
Comanda CHAMFER realizeaza tesiri
ale muchiilor unui contur plan sau a doua linii concurente. Uzual,
lungimile muchiilor tesite sunt ajustate pentru a se adapta tesirii,
dar se poate opta si pentru pastrarea lor nealterate, cu crearea
segmentului de tesire. Comanda e aplicabila doua linii
neparalele (fig. 6.18 a), sau pe doua verigi adiacente liniare
ale unei polilinii (fig. 6.18 b).
![]()
Figura 6.18 Aplicarea
comenzii CHAMFER pentru tesirea muchiilor: a) pe doua linii
neparalele; b) pe doua verigi liniare adiacente ale unei polilinii

Prin optiunea "Polyline" a comenzii CHAMFER, sunt tesite
deodata toate colturile unei polilinii (fig. 6.19).
Figura 6.19 Aplicarea comenzii CHAMFER cu optiunea "Polyline"
Daca cele doua linii nu se intersecteaza, comanda CHAMFER le prelungeste cu valoarea necesara, iar daca se intersecteaza, le taie adecvat.
Distantele de tesire pot fi egale (tesire la 45O) (fig. 6.20 a), sau diferite (fig. 6.20 b).

a) b)
Figura 6.20 Aplicarea unor distante de tesire: a) egale; b) diferite
Tesirea cu ambele distante zero prelungeste elementele respective pâna la intersectie (fig. 6.21) sau elimina tesirile dintre doua verigi neadiacente ale unei polilinii. Operatia de tetire cu ambele distante de tesire nule este similara cu racordarea cu raza nula.
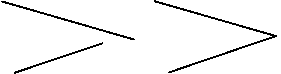
Figura 6.21 Aplicarea
comenzii "CHAMFER" cu ambele distante de tesire 0
Tesirea cu optiunea de unghi si distanta stabileste lungimea segmentului de tesire si unghiul acestuia fata de latura de baza.
AutoCAD poate extinde una sau mai multe obiecte de tip linie, arc, polilinie deschisa pâna la o muchie de granita (fig. 6.22). Comanda EXTEND realizeaza aceasta operatie de editare. Muchii de granita pot fi: liniile, poliliniile, cercurile, arcele de cerc sau de elipsa. O aceeasi comanda EXTEND admite mai multe muchii de granita ("Select boundary edges") si succesiv, oricât de multe obiecte care sa fie extinse ("Select object to extend") (fig. 6.23).
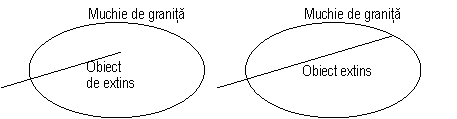
Figura 6.22 Exemplu de
extindere a unui obiect în AutoCAD
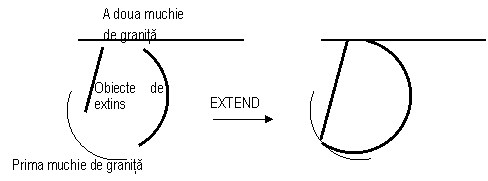
Figura 6.23 Utilizarea mai multor muchii de
granita si extinderea mai multor obiecte din desen, într-o
singura comanda EXTEND
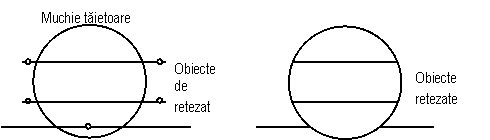
Comanda TRIM opereaza complementar
comenzii EXTEND, taind- retezând- un obiect de tip
linie, arc, polilinie, cerc, elipsa, pâna la o muchie taietoare.
Ca muchii taietoare, pot fi folosite liniile, arcele, cercurile,
poliliniile, elipsele (fig. 6.24).
Figura 6.24 Exemplu de retezare a unor obiecte în AutoCAD, cu ajutorul comenzii TRIM
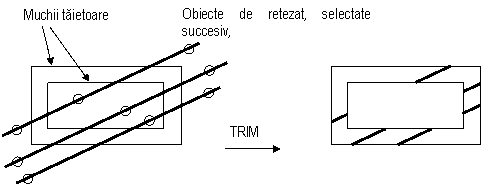
În cursul aceleiasi comenzi TRIM,
pot fi indicate mai multe muchii taietoare ("Select cutting edge(s)")
si mai multe obiecte care sa fie retezate ("Select object to trim")
(fig. 6.25).
Figura 6.25 Utilizarea mai multor muchii taietoare si retezarea mai multor obiecte, într-o singura comanda TRIM
Daca obiectul de retezat intersecteaza mai multe muchii taietoare specificate într-o aceeasi comanda TRIM, va fi înlaturata acea portiune din obiectul indicat corespunzatoare punctului prin care s-a efectuat selectia. În fig. 6.25 este ilustrat un exemplu. Pe fiecare din segmentele de retezat, punctele de selectie au fost succesiv:
stânga-jos, în afara conturului exterior al dreptunghiului mare,
central, în interiorul dreptunghiului mic,
dreapta-sus, în exteriorul dreptunghiului mare.
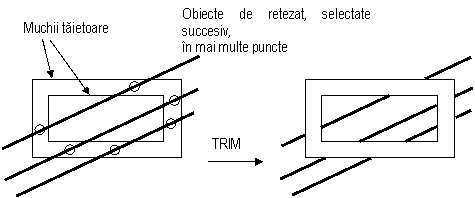
Au fost pastrate portiunile dintre cele doua dreptunghiuri. În
fig. 6.26 este redat cazul când selectarea obiectelor de retezat a fost efectuata
prin puncte situate între cele doua dreptunghiuri.
Figura 6.26 Varianta de selectare a obiectelor de retezat pentru cazul anterior
Unul sau mai multe obiecte din desen pot fi copiate, rezultând una sau mai multe copii, cu ajutorul comenzii COPY. Comanda solicita selectarea obiectelor si apoi pozitia copiei în raport cu originalul, definita fie prin doua puncte -cel de plecare si cel de destinatie -, fie printr-o deplasare.
Optiunea "Multiple" a comenzii permite obtinerea mai multor copii în cursul unei singure comenzi.
Crearea copiei fata de original este similara unei translatii, cu pastrarea originalului.
Unul sau mai multe obiecte din desen pot fi oglindite fata de o axa imaginara, definita prin doua puncte, cu ajutorul comenzii MIRROR. Comanda solicita selectarea obiectelor, cele doua puncte care definesc linia de oglindire si optiunea de stergere/pastrare a originalului (fig. 6.27). Axa de oglindire nu trebuie sa existe ca linie efectiv creata în desen.
La oglindirea textelor, se poate opta daca literele sa fie oglindite sau nu, prin setarea variabilei de sistem AutoCAD MIRRTEXT, (vezi litera "E" în fig. 6.27, cu MIRRTEXT=1).
a) b)
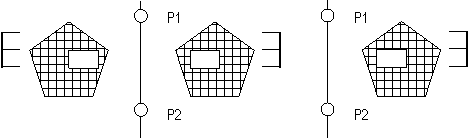
Figura 6.27 Oglindire: a) cu pastrarea originalului; b) cu
stergerea originalului
Unul sau mai multe obiecte din desen pot fi multiplicate fie într-o retea rectangulara (fig. 6.28 a), în linii si coloane, fie polar, în jurul unui punct (fig. 6.28 b), cu ajutorul comenzii ARRAY.
Comanda solicita selectarea obiectelor ce se vor multiplica, si tipul de multiplicare: rectangulara (R) sau polara (P). În pasul urmator, se solicita informatiile privind intervalele liniare, sau unghiulare de dispunere a copiilor. În cazul multiplicarii polare, copiile create pot fi dispuse radial (rotite fata de pozitia originala) sau în pozitia de baza.
Exemplarul original trebuie sa fie cuprins în numarul total de copii indicate spre a fi obtinute prin multiplicare.
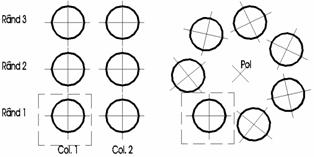
a) b)
Figura 6.28 Aplicarea comenzii ARRAY cu optiunea: a) "Rectangular"; b) "Polar"

Cu ajutorul comenzii OFFSET, se pot crea obiecte paralele
la altele existente deja în desen. Modalitatile de constructie
prevad fie specificarea distantei dintre obiectul original si
cel paralel (fig. 6.29 a), fie punctul prin care va trece obiectul
paralel (fig. 6.29 b). În final se indica obiectul original.
Într-o aceeasi comanda OFFSET pot fi create mai multe
obiecte paralele, fie la acelasi obiect original, fie la diferite obiecte
originale.
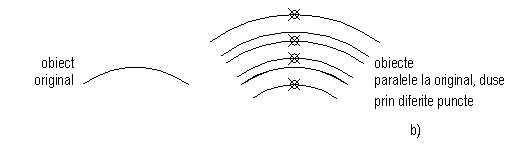
Figura 6.29 Crearea unor obiecte paralele cu altele existente în
desen: a) la o anumita distanta fata de original; b) prin diferite puncte
exterioare originalului
Proprietatile obiectelor generate prin comanda OFFSET sunt identice cu ale celor originale (tip de linie, latime de linie, layer de creare, culoare, grosime, etc.).
Un obiect creat într-un desen AutoCAD poate fi oricând modificat, în ceea ce priveste caracteristicile sale constructive (puncte de definitie, elemente de definitie, etc.) cât si caracteristicile generale de obiect AutoCAD (culoare, layer, tip si latime de linie, etc.). Cea mai eleganta metoda de modificare a proprietatilor, si totodata cea mai noua, aparuta la versiunea 2000, este cea facilitata de comanda PROPERTIES.
Obiectul vizat pentru editare poate fi selectat anterior comenzii, prin grips-uri, sau dupa declansarea acesteia. AutoCAD deschide o fereastra similara cu fereastra de proprietati din Visual Basic. Liniile acesteia sunt variabile, în functie de obiectul selectat. În fig. 6.30 este ilustrat un exemplu corespunzator unui obiect de tip cerc. Modificarea valorii unei proprietati în aceasta fereastra conduce la modificarea corespunzatoare a obiectului din desen. Schimbând de exemplu valoarea ariei, cercul se redimensioneaza prin modificarea razei pentru a corespunde noii valori.
Quick Select![]()
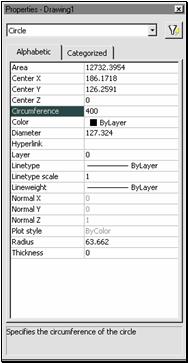 Figura 6.30 Fereastra
de proprietati pentru un cerc
Figura 6.30 Fereastra
de proprietati pentru un cerc
Daca obiectul vizat este selectat deja, comanda PROPERTIES poate fi declansata si din meniul flotant aferent butonului drept al mouse-ului (ultima linie). Comanda este accesibila si din meniul pull-down "Modify".
Fereastra de proprietati ofera acces spre modul de selectare rapid "Quick Select".
În cursul operatiilor de elaborare a unui desen, este posibil ca utilizatorul sa doreasca o corelare a proprietatilor între anumite obiecte din desen, astfel încât unele obiecte sa împrumute o parte sau toate proprietatile unui anumit obiect. Operatia este una clasica în mediul Windows, si anume cea de "match properties" (în l. engl.), adica de potrivire a caracteristicilor. Comanda aferenta este MATCHPROP, apelabila si din a doua linie a meniului pull-down "Modify". Comanda necesita precizarea obiectului-sursa, de la care vor fi împrumutate una sau mai multe proprietati, indica proprietatile împrumutabile si apoi solicita setul de obiecte asupra carora sa opereze.
Pentru controlul proprietatii sau proprietatilor care se împrumuta de la obiectul-sursa, comanda are prevazuta optiunea "Settings". Aceasta deschide o caseta de dialog (fig. 6.31) pentru alegerea proprietatilor împrumutabile. Caseta prezinta doua zone, cea a proprietatilor generale ("Basic properties"), adica tip de linie, culoare, etc., si cea a proprietatilor speciale ("Special properties"), adica stilul de cotare, stilul de scriere, modelul de hasurare.
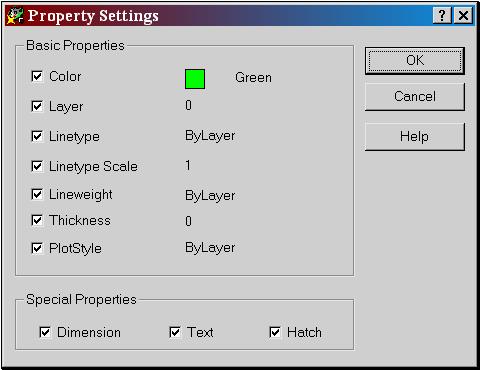
Figura 6.31 Caseta de dialog pentru stabilirea proprietilor împrumutabile
|