AutoCAD este cel mai raspāndit mediu de grafica si proiectare asistata de calculator.
Īn anul 1982, rula prima versiune
a acestuia, denumita ″MicroCAD", utilizata pe calculatoare cu
procesor Intel 8080. Cel mai popular produs soft al firmei americane Autodesk a
ajuns acum la versiunea denumita AutoCAD 2000. A cucerit
AutoCAD este o poarta spre lumea virtuala si īn acelasi timp un instrument esential de modelare a acestei lumi.
AutoCAD este un produs soft profesional, destinat proiectantilor profesionisti din toate domeniile tehnic 818f53i e, arhitectilor si cercetatorilor stiintifici din diverse specialitati. Mediul AutoCAD creaza conditii optime de dezvoltare a proiectelor tehnice din cele mai variate domenii. De aceea, AutoCAD este folosit de cea mai diversa familie de proiectanti, din cele mai diverse domenii tehnice de activitate.
Datorita extinderii sale mondiale, mediul AutoCAD este aprofundat īn universitatile tehnice, īn cele de arhitectura, īn medicina, geografie si astronomie. Pregatirea pentru viitor īn domeniul tehnic include aproape evident si componenta AutoCAD.
Simplu, comod si prietenos. Extrem de eficient pentru cei ce stiu sa-l exploateze corect. Cu o interfata estetica si comunicativa. Iata cāteva detalii ale acesteia!
![]()
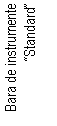

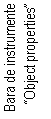
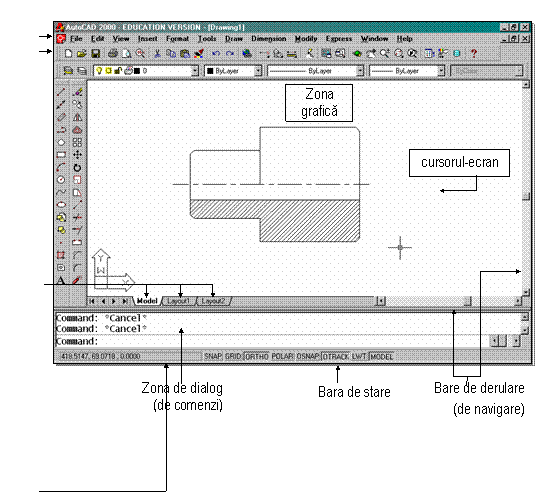
Figura 1.1 Configuratia ferestrei de lucru sub editorul de desenare din AutoCAD 2000
Regiunea cea mai importanta este zona grafica, alocata crearii desenului. Pe suprafata zonei grafice se deplaseaza doua fire reticulare ce formeaza cursorul-ecran. Marimea acestuia poate fi reglata printr-una din optiunile comenzii OPTIONS. La trecerea īn alte zone ale ecranului, cursorul īsi schimba aspectul, devenind sageata sau caseta de video invers. Cursorul-ecran este deplasabil cu ajutorul mouse-ului, al sagetilor de pe tastatura sau al altui dispozitiv periferic de intrare (tableta grafica, track-ball, etc.).
La partea superioara a ferestrei de lucru este dispus meniul-bara, din care pot fi accesate meniurile pull-down, organizate īn cascada.
Īn dreapta ecranului, poate fi vizualizat optional meniul-ecran (fig. 1.2), organizat arborescent, pe mai multe file de meniuri si submeniuri. Revenirea la fila principala a meniului-ecran este posibila oricānd prin selectarea liniei, AutoCAD, care ramāne vizibila pe orice fila. Prin comanda OPTIONS utilizatorul poate sa decida prezenta sau absenta meniului-ecran.
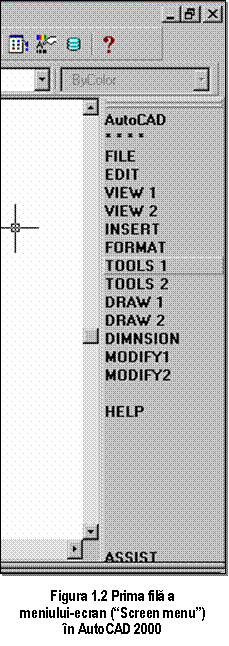 AutoCAD
2000 dispune de mai multe bare de instrumente ("toolbars"
īn limba engleza). Acestea contin pseudo-butoane pentru
accesarea prin controale vizuale a unor comenzi, macrocomenzi, secvente de
comenzi sau optiuni. Barele de instrumente pot fi flotante sau fixate pe
oricare din cele patru laturi ale zonei grafice.
AutoCAD
2000 dispune de mai multe bare de instrumente ("toolbars"
īn limba engleza). Acestea contin pseudo-butoane pentru
accesarea prin controale vizuale a unor comenzi, macrocomenzi, secvente de
comenzi sau optiuni. Barele de instrumente pot fi flotante sau fixate pe
oricare din cele patru laturi ale zonei grafice.
Doua dintre barele de instrumente sunt extrem de importante, avānd functii esentiale: este vorba despre "Standard toolbar" si "Object properties" (fig. 1.3 si fig. 1.1), adica bara de instrumente standard si bara de instrumente pentru proprietatile obiectelor; se recomanda ca acestea sa fie permanent prezente pe ecran. La instalarea AutoCAD, cele doua bare de instrumente sunt pozitionate la partea superioara a ferestrei de lucru, deasupra zonei grafice.
Unele butoane barelor de instrumente "Standard" si "Object properties" prezinta un triunghi īnnegrit la partea inferioara dreapta. Apasarea acestor butoane conduce la derularea pe verticala a barei de instrumente pentru grupul respectiv de functii (fig. 1.4).
Utilizatorul poate sa opteze prin comanda TOOLBARS, pentru vizualizarea sau dezactivarea vizuala a oricareia din barele de instrumente, fara a altera aspectul si functiile lor. Comanda deschide caseta de dialog "Toolbars" (fig. 1.5); aceeasi caseta de dialog poate fi activata si din meniul pull-down "View", linia "Toolbars".
Continutul tuturor zonelor de meniuri si al barelor de instrumente este adaptabil la necesitatile utilizatorului; utilizatorul are chiar posibilitatea sa defineasca noi bare de instrumente si noi meniuri.
Pozitia flotanta a barelor de instrumente si posibilitatea de a aloca fiecarui "buton" secventa de comenzi dorita maresc viteza si eficienta desenarii.
![]()
Figura 1.3 Barele de instrumente "Standard" si "Object
properties"
![]()
![]()
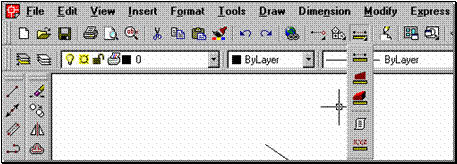
Figura 1.4 Derularea unei bare de instrumente la "apasarea" unui buton cu triunghi īnnegrit de pe bara "Standard".
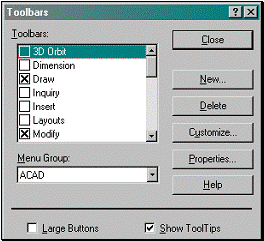
Figura 1.5 Caseta de dialog "Toolbars", apelabila prin comanda TOOLBARS
Comutatorii "Model / Layout 1/Layout 2" (fig. 1.1) servesc la stabilirea spatiului curent de lucru: cel al modelului sau cel al hārtiei ("Model space", respectiv "Paper space"). Modelul (desenul) plan sau spatial este creat īn spatiul modelului, dupa care, īn spatiul hārtiei, sunt definite diferite imagini pentru plotare. Mai multe detalii despre aceste spatii virtuale vor fi oferite īntr-un capitol viitor.
Bara de stare, dispusa la partea inferioara a ferestrei AutoCAD (fig. 1.1), afiseaza coordonatele punctului curent al cursorului-ecran. Aceasta bara contine butoane care permit activarea/dezactivarea ajutoarelor grafice ("SNAP", "GRID", "ORTHO", "POLAR TRACKING"), a modurilor Osnap ("OSNAP" si "Osnap Tracking"), a afisarii latimii de linie pe ecran ("Show/Hide Line Weight"), precum si comutarea spatiului curent de lucru ("MODEL"/"PAPER").
La partea inferioara a ecranului este dispusa zona de dialog, numita si zona de comenzi (fig. 1.1). De fapt, AutoCAD 2000 aloca zonei de dialog o fereastra separata ("Text window"). Ultimele 3 rānduri ale acestei ferestre sunt vizibile īn permanenta pe ecran, pentru ca utilizatorul sa poata urmari dialogul sau cu editorul de desenare. Functia "Flip screen" activeaza fereastra de text, cu scopul de a vizualiza mai multe rānduri din dialogul mentionat. Functia este instalata pe tasta functionala <F2>. Este posibila baleierea īnapoi a dialogului, cu ajutorul barei de navigare laterale.
Setul de culori alocat fiecarei zone precum si fonturile de text pot fi alese de utilizator dupa preferintele proprii (comanda OPTIONS). Zona grafica are initial culoarea neagra pentru background (fond), deoarece culoarea implicita de desenare īn AutoCAD este culoarea alba ("white" īn limba engleza). Culoarea de "Grafics window background" poate fi modificata.
AutoCAD 2000 se lanseaza fie din grupul de optiuni subordonat meniului "Programs", fie prin dublu clic pe iconita de lansare rapida, direct de pe desktop (fig. 1.6).
![]()
La lansare, este afisata caseta de dialog "Start Up" din fig. 1.7, ale carei optiuni stabilesc modul de lucru:
"Open
a drawing" ![]() : deschide un
desen existent, ales de utilizator.
: deschide un
desen existent, ales de utilizator.
"Start
from Scratch" ![]() : este cel mai
rapid mod de a demara un desen, similar īnceperii lucrului pe un format de
desen alb, gol. AutoCAD considera conditiile initiale de lucru
ca fiind cele implicite, stabilite de firma īn fisierul-sablon
"acad.dwt" pentru lucrul īn inch, respectiv īn sablonul "acadiso.dwt"
pentru lucrul īn sistem metric (mm).
: este cel mai
rapid mod de a demara un desen, similar īnceperii lucrului pe un format de
desen alb, gol. AutoCAD considera conditiile initiale de lucru
ca fiind cele implicite, stabilite de firma īn fisierul-sablon
"acad.dwt" pentru lucrul īn inch, respectiv īn sablonul "acadiso.dwt"
pentru lucrul īn sistem metric (mm).
"Use a
Template" ![]() : determina
īnceperea desenului nou pe baza unui fisier-sablon predefinit.
Alegerea sablonului revine utilizatorului. sablonul poate fi unul
oferit de program sau un model propriu al utilizatorului, cu setarile
optime pentru desenul de elaborat.
: determina
īnceperea desenului nou pe baza unui fisier-sablon predefinit.
Alegerea sablonului revine utilizatorului. sablonul poate fi unul
oferit de program sau un model propriu al utilizatorului, cu setarile
optime pentru desenul de elaborat.
"Use a Wizard" ![]() : activeaza
un scurt program cu rol de "asistent" automat pentru definirea conditiilor
initiale de lucru.
: activeaza
un scurt program cu rol de "asistent" automat pentru definirea conditiilor
initiale de lucru.
Suboptiunea "Quick Setup" īndruma utilizatorul īn stabilirea limitelor desenului si a modului de scriere a unitatilor de masura liniare.
Suboptiunea "Advanced Setup" asista utilizatorul īn stabilirea mai detaliata, īn 5 pasi, a conditiilor initiale de lucru: unitati de masura liniare si unghiulare, sensul si referinta de masurare a unghiurilor, limitele desenului, folosirea unui anumit indicator predefinit si optiunea privind lucrul exclusiv īn spatiul modelului sau atāt īn spatiul modelului cāt si īn spatiul hārtiei.
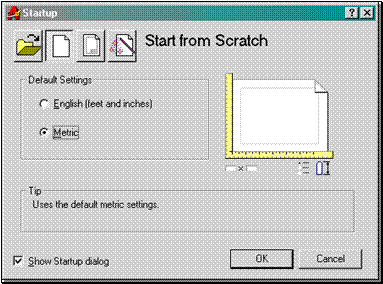
Figura 1.7 Caseta "Start Up", accesibila la īnceperea sesiunii de lucru
Pentru exprimarea optiunilor precedente dupa deschiderea unei sesiuni de lucru, AutoCAD dispune de comenzi adecvate.
Comanda NEW permite īnceperea unui desen nou, īn timpul sesiunii de lucru. Comanda activeaza o caseta de dialog asemanatoare celei prezentate anterior, avānd īnsa optiunea "Open a drawing" dezactivata.
Pentru deschiderea unui desen existent īn timpul unei sesiuni de lucru, se utilizeaza comanda OPEN.
Comenzile NEW si OPEN sunt accesibile prin tastare, sau din meniul pull-down "File", ori de pe bara de instrumente "Standard".
Comanda clasica pentru salvarea desenului curent este SAVE. Daca desenul nu a fost īnca denumit, AutoCAD solicita atribuirea unui nume. Daca desenul are deja un nume, este salvat sub acelasi nume īn starea sa curenta. Extensia fisierului-desen īn AutoCAD este ".dwg" si este atasata automat la salvare. Nu atasati o alta extensie unui fisier-desen elaborat īn AutoCAD, deoarece denumirea va fi construita eronat! Comanda de salvare este accesibila si din meniul pull-down "File", sau de pe bara de instrumente "Standard".
Pentru a salva desenul curent sub un nume diferit de cel momentan atribuit, poate fi folosita comanda SAVEAS.
Numele atribuit unui desen AutoCAD trebuie sa respecte conventiile de atribuire a numelor din sistemul de operare utilizat. Īn general, īn mediul Windows nu exista restrictii deosebite privind aceste nume.
AutoCAD 2000 permite deschiderea simultana a mai multor desene, pentru a mari eficienta lucrului. Mai multe desene deschise simultan reclama mai multa memorie RAM, dar permit operatii de editare de tip "Cut", "Copy" si "Paste" īntre desene diferite. Īn timp ce un desen este imprimat la plotter sau imprimanta, utilizatorul poate lucra asupra altuia, cāstigānd astfel timp. Optiunea privind lucrul simultan cu mai multe desene este exprimabila prin comanda OPTIONS.
Utilizatorul poate obtine explicatii privind modul de lucru al aplicatiei cu ajutorul functiei "Help". Aceasta este activata prin comanda HELP sau forma ei prescurtata, ?.
Comanda poate fi apelata si transparent, chiar īn timpul executiei altei comenzi. Īn acest caz, ofera detalii strict despre comanda aflata īn executie.
Functia "Help" dispune de un meniu pull-down propriu, īn extremitatea dreapta a barei de meniuri. O fereastra specifica ofera īntr-o prezentare clara detalii privind continutul sectiunii de "Help" si sugestii privind diferitele moduri de accesare.
Organizarea functiei "Help" īn mediul AutoCAD, bazata pe legaturi, referiri īncrucisate, indexari, asigura eficienta necesara īn lucru, furnizānd explicatii precise, clare, simple si la obiect.
Īntelegerea corecta a explicatiilor oferite de AutoCAD prin functia "Help" este conditionata de cunoasterea limbii īn care este instalata aplicatia pe sistemul de calcul.
Un desen AutoCAD este un produs soft, un fisier de tip .dwg. Transpunerea unui desen AutoCAD pe suport fizic poarta numele de "copie hard" a desenului, adica o copie fizica.
Pentru a copia un desen AutoCAD pe hārtie, pe film, pe folie sau pe alte suporturi grafice, utilizatorul apeleaza comanda PLOT. Aceasta deschide o caseta de dialog (fig. 1.8) cu doua panouri, "Plot Device" si "Plot Settings", ce contin diferite optiuni privind dimensiunile suportului grafic si ale zonei copiate, scara la care sa se execute copia, pozitia normala sau rotita fata de baza formatului, eventuala ascundere a muchiilor nevizibile, etc.
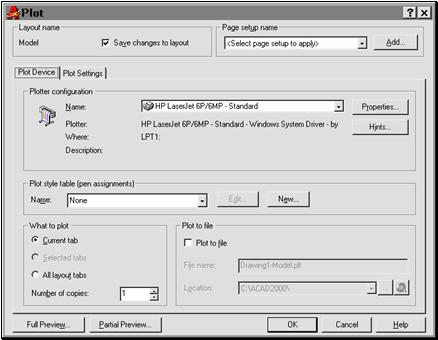
Figura 1.8 Caseta de dialog "Plot"
Pentru similitudinea cu aplicatiile ce opereaza īn mediul Windows, AutoCAD 2000 recunoaste si comanda PRINT, care conduce la deschiderea aceleiasi casete de dialog.
Comanda PLOT este apelabila
si de pe bara de instrumente "Standard", prin butonul ![]() ,
ori din meniul pull-down "File".
,
ori din meniul pull-down "File".
Plotarea se poate realiza atāt din spatiul modelului cāt si din cel al hārtiei. Este totusi recomandabil ca operatia de plotare sa fie realizata din spatiul hārtiei, prin comutarea īn panoul de Layout adecvat. Unui anumit desen i se pot asocia mai multe variante de Layout.
Pentru a īnchide o sesiune AutoCAD, utilizatorul poate folosi comenzile QUIT sau EXIT, fie de la tastatura, fie din meniul pull-down "File". Daca desenul este salvat īn starea curenta, sesiunea de lucru se īncheie. Daca nu, se solicita utilizatorului optiunea de salvare "Save changes", de īnchidere fara salvare "Discard changes", sau de suspendare a comenzii "Cancel". La īnchiderea normala a sesiunii de lucru, toate fisierele temporare create de AutoCAD pe parcursul acesteia sunt sterse automat. O iesire anormala, accidentala, prin blocarea sistemului sau īntreruperea tensiunii de alimentare, duce la mentinerea fisierelor temporare. Ele sunt īnsa inutile si trebuie īndepartate printr-un utilitar adecvat al sistemului de operare.
Pentru a īnchide fisierul-desen curent, este disponibila comanda CLOSE. si īn acest caz, AutoCAD solicita optiunea privind salvarea acestuia sau descarcarea lui fara a pastra modificarile efectuate. Prin comanda CLOSE, sesiunea AutoCAD nu este īnchisa.
Butonul obisnuit de indicare-selectie din Windows, uzual butonul stāng, are aceeasi functie si īn AutoCAD 2000.
Butonul drept deschide un meniu flotant, care ofera utilizatorului posibile optiuni de continuare a lucrului (fig. 1.9).
Continutul meniului flotant asociat butonului drept al mouse-ului este variabil, īn functie de contextul de folosire. Liniile scrise discret sunt momentan dezactivate, optiunile respective nefiind aplicabile īn acel moment al lucrului.
Butonul drept al mouse-ului poate lucra si īn combinatie cu tastele <Shift> si <Ctrl>. Īn acest caz, prin apasarea simultana a combinatiei <Shift> + butonul drept - sau <Ctrl> + butonul drept al mouse-ului, este activat meniul flotant pentru lucrul cu modurile Osnap (fig. 1.10).
Folosirea combinatiei <Shift>+butonul drept nu pericliteaza īn nici un fel derularea dialogului utilizator-AutoCAD, ci contribuie la marirea vitezei de lucru.
Comanda OPTIONS permite modificarea destinatiei pentru butonul drept al mouse-ului.
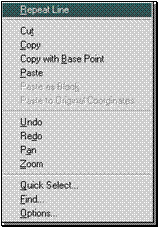
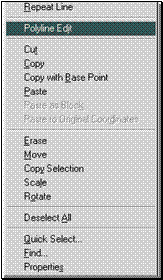
Figura 1.9 Exemple de meniuri flotante asociate butonului drept al mouse-ului
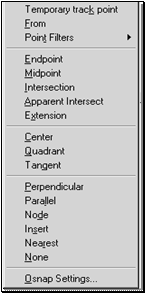
Figura 1.10 Meniul flotant pentru moduri Osnap
|