REPREZENTĂRI TRIDIMENSIONALE ÎN AUTOCAD MODELAREA SUPRAFEŢELOR
Intoducere
Pâna la acest capitol, desenele au fost realizate numai în planul XOY, utilizând valori pentru coordonatele (X,Y) ale punctelor, considerându-se Z = 0. AutoCAD este un sistem de proiectare asistata de calculator (CAD) care se utilizeaza si pentru realizarea de modele tridimensionale. Trecerea la reprezentarea în trei dimensiuni, face ca imaginea sǎ fie mai apropiatǎ de cea realǎ. Modelatorii CAD utilizeaza comenzi care reflecta tehnicile concrete de prelucrare pe diverse masini-unelte, cum ar fi extrudarea si taierea, pentru a realiza forme complexe.
AutoCAD oferǎ pentru realizarea obiectelor tridimensionale, în functie de complexitatea constructiilor realizate trei tehnici diferite de reprezentare:
Tehnica reprezentǎrii tip "cadru de sârma" (wireframe). Suprafetele sunt definite prin muchii si sunt transparente.
Tehnica modelǎrii suprafetelor, prin care un obiect este definit prin suprafete opace, fara a avea însa consistenta volumica. Entitǎtile desenate astfel se considerǎ obiecte cu interiorul "gol".
Tehnica modelǎrii solidelor, care ia în consideratie volumul ocupat de obiectul reprezentat. Pentru solidul astfel modelat putem afla volumul, masa, centrul de masǎ, momentele de inertie, etc.
5.2. Vizualizarea obiectelor în trei dimensiuni
Comanda VPOINT
Un obiect tridimensional poate fi privit în spatiu din orice punct. Astfel. o prima comandǎ de vizualizare 3D este VPOINT. Comanda permite alegerea punctului din spatiu (View Point) din care se priveste desenul sau obiectul creat.
Pânǎ acum punctul de vedere (View Point) din care s-a privit desenul , a fost situat pe axa Z, de coordonate (0,0,1). Obtinerea unei vederi isometrice se realizeaza atunci cân 13213c215n d coordonatele X si Y sunt nenule.
Dialogul comenzii este:
Command: Vpoint
Current view direction: VIEWDIR=0.0000,0.0000,1.0000
Specify a view point or [Rotate] <display compass and tripod>:
Alegerea pozitiei de vizualizare 3D se poate realiza în mai multe moduri:
|
(X,Y,Z) |
prin indicarea coordonatelor rectangulare. Recomdabil este utilizarea coordonatelor (1,1,1). |
|
|
Rotate |
prin indicarea celor douǎ unghiuri de rotire |
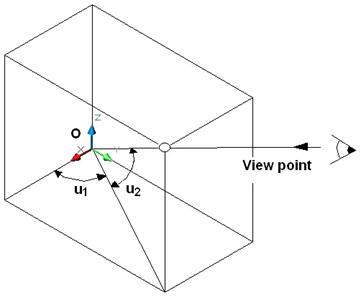
|
<Enter> |
prin alegerea interactivǎ a punctului de vedere cu ajutorul unui triedru dreptunghic, numit "tripod", figura 5.2. Pe ecran va apǎrea sistemul de axe si un sistem de douǎ cercuri concentrice, numit "compas". Când cursorul este în interiorul cercului mai mic vederea este de deasupra planului XOY (Z pozitiv) iar când cursorul se aflǎ pozitionat între cele douǎ cercuri vederea este de sub planul XOY (Z negativ). |
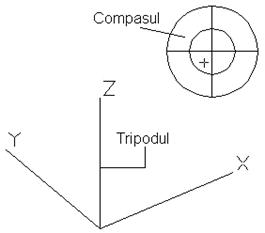
Comanda 3Dorbit (3do) ![]()
Permite vizualizarea dinamica 3D a obiectelor de pe ecran. De asemenea înainte de activarea acestei comenzi pot fi selectate unul sau toate obiectele de pe ecran. Obiectele selectate sunt încadrate într-un cerc "orbitǎ" caracterizat de patru cercuri mai mici, situate în cuadranti, (figura 5.3). Cursorul capǎtǎ diferite forme si permite diferite modificǎri ale vizualizǎrii în functie de pozitia în care este plasat, executând clic cu butonul din stânga al mouse-ului si apoi prin deplasare cu butonul apǎsat (click and drag). În continuare sunt prezentate formele si diferitele modificǎri ale vizualizǎrii în functie de pozitia cursorului.
|
|
Cursorul este pozitionat în interiorul cercului mare, "orbitǎ", având forma unei sfere, înconjuratǎ de doua arce de cerc si sageti. Obiectul apare ca si cum ar fi plasat în interiorul acestei sfere transparente, si care se roteste în jurul acesteia. |
|
|
|
Cursorul este pozitionat în exteriorul cercului mare, "orbita", având aspectul unei sfere, înconjurate de un arc de cerc. Se poate observa astfel obiectul cu ajutorul unei rotiri în jurul unei axe perpendiculare pe ecran în centrul "orbitei". |
|
|
|
Cursorul este pozitionat într-unul dintre cele patru cerculete plasate pe cercul "orbita" si are aspectul unei elipse, permitând rotirea în jurul unei axe orizontale sau verticale care trece prin centrul "orbitei". |
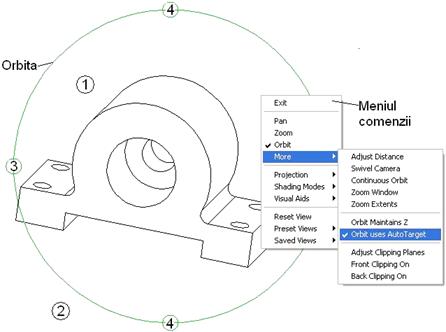
Figura 5.3 - Exemplificare a comenzii 3Dorbit
Comanda 3Dcorbit ![]()
Este o comandǎ asemanatoare cu cea prezentatǎ anterior, cu deosebirea cǎ 3Dcorbit permite vizualizarea obiectului modelat prin intermediul unei miscari continue
Comanda Viewports (vports)
Un alt mod de vizualizare a obiectelor modelate în spatiu este comanda Viewports, sau prescurtat vports din meniul View care ne ajutǎ sǎ creǎm mai multe ferestre de lucru, asa cum se observǎ din figura 5.4.
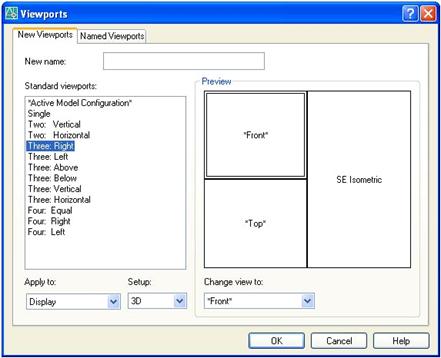
Figura 5.4 - Caseta de dialog a comenzii Viewports
Comanda View
Ne oferǎ posibilitatea de a vizualiza desenul nostru cu ajutorul unor vederi standard (top, bottom, left, right, front, back si încǎ patru pozitii standard izometrice), figura 5.5.

Figura 5.5 - Bara de insrumente a comenzii View
Comanda View ne permite sǎ salvǎm vederi noi ale obiectelor modelate, prin intermediul unei casete, ferestre de dialog. Vederile salvate pot fi ulterior restaurate, cu ajutorul denumirii date de utilizator. În cazul nostru am creat si salvat o nouǎ vedere a obiectului modelat cu numele Piesa1 (figura 5.6).
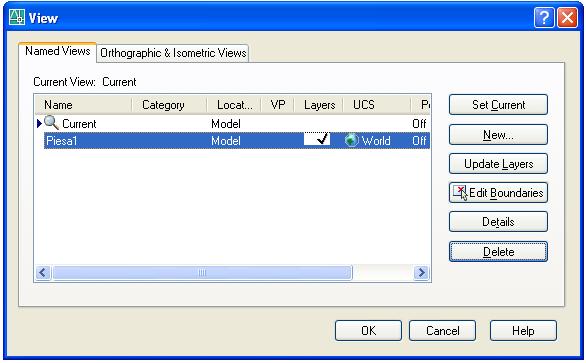
Figura 5.6 - Caseta de dialog a comenzii View
Comanda Hide ![]()
Regenereazǎ desenul si ascunde liniile care nu se vǎd. Comanda se poate activa fǎcând clic pe icon-ul hide, prezentat mai sus sau din meniul View.
Comanda Shade, Shademode
O altǎ comadǎ de vizualizare a obiectelor reprezentate 3D este comanda Shade din meniul View sau Shademode tastatǎ la linia de comandǎ, care se poate utiliza cu sau fǎrǎ umbrirea obiectelor. Optiunile acestei comenzi sunt prezentate în continuare:
|
2D wireframe |
permite vizualizarea obiectelor utilizând retele de linii si curbe pentru muchiile acestora. |
|
|
3D wireframe |
permite vizualizarea obiectelor utilizând retele de linii si curbe pentru muchiile acestora si afiseazǎ pe ecan o pictogramǎ umbritǎ a UCS-ului, în varianta 3D. |
|
|
Hidden |
permite vizualizarea obiectelor în modul 3D wireframe si eliminǎ liniile care nu se vǎd. |
|
|
Flat Shaded |
realizeazǎ o vizualizarea umbritǎ a fetelor poligonale ale obiectelor. |
|
|
Gouraud Shaded |
realizeazǎ o vizualizarea omogenǎ prin netezirea muchiilor dintre fetele obiectului. |
|
|
Flat Shaded, Edges On |
combina optiunile Flat Shaded si Wireframe: si obiectele vor apare umbrite, fiind vizibila si structura muchiilor. |
|
|
Gouraud Shaded, Edges On |
combina optiunile Gouraud Shaded si Wireframe. |
Comanda Render ![]()
Procesul de randare este mult mai complex, fiind utilizat pentru prezentǎri de desene, prezentǎri fotografice. Prin acest procedeu pot fi atribuite obiectelor diferite materiale, surse de luminǎ, efecte de umbrire.
Caseta de dialog a comenzii Render ne oferǎ posibilitatea alegerii unui anumit mod de prezentare, figura 5.7 si anume:
|
Render |
permite vizualizarea obiectelor utilizând anumite materiale si surse de luminǎ pentru obiectele reprezentate. Aceste setǎri se realizeazǎ prin optiunile Light si Materials, din meniul View. În cazul în care aceste optiuni nu sunt setate prezentarea va avea optiunile implicite, care nu pot fi modificate. |
|
|
Photo Real |
permite, în plus si proiectarea umbrelor si a definirii materialelor prin imagini de tip bitmap. |
|
|
Photo Raytrace |
permite realizarea unor efecte de reflexie, refractie si umbrire mult mai precisa. |
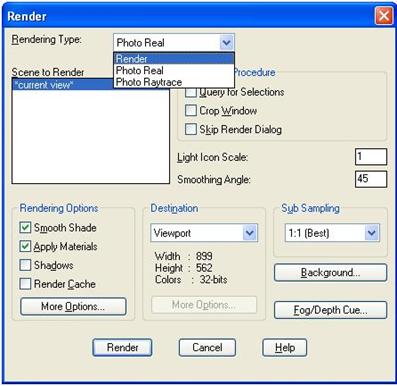
Figura 5.7 - Caseta de dialog a comenzii Render
5.3. Modelarea suprafetelor
În acest subcapitol sunt prezentate diferite modalitǎti de a transforma obiectele plane în obiecte tridimensionale si comenzile de desenare care reprezinta o parte din instrumentele pe care la are la dispozitie un proiectant pentru a realiza modelǎri de suprafete, respectiv reprezentari 3D.
Comanda Elev
Este o comandǎ mai completǎ de reprezentare a obiectelor tridimensionale, permitând definirea pozitiei planului bazei obiectului, prin distanta fatǎ de planul XOY (elevation) si definirea înǎltimii obiectului în lungul axei Z (thickness), figura 5.8.
Dialogul comenzii este:
Command: elev
Specify new default thickness <0.0000>:
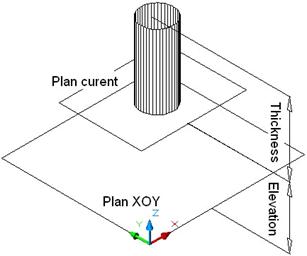
Setǎrile stabilite prin aceasta comandǎ privind elevatia si înǎltimea vor fi valabile pentru toate obiectele desenate din acel moment, pânǎ la o nouǎ schimbare si nu vor afecta obiectele desenate anterior. Se recomandǎ lucrul cu valoarea 0 pentru optiunea elevatie.
Exista mai multe posibilitati de desenare a suprafetelor. Acestea vor fi prezentate în paragrafele urmǎtoare si se gǎsesc în meniul grafic Surfaces, prezentat în figura 5.9.

Comanda 2DSolid
(solid) ![]()
Deseneazǎ o suprafatǎ în planul XOY, prin indicarea punctelor de pe contur, în forma literei N sau Z. Primele douǎ puncte (P1 si P2) definesc o muchie a poligonului, iar cel de-al treilea punct de pe contur trebuie selectat , diagonal opus punctului P2 asa cum se poate observa si în figura 5.10.
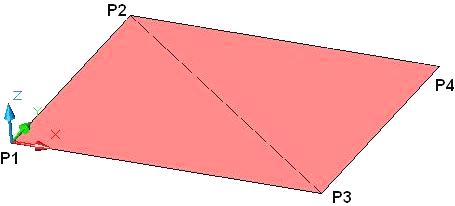
Dialogul comenzii este:
Command: solid
Specify first point: Specificati primul punct (P1)
Specify second point: Specificati cel de-al doilea punct (P2)
Specify third point: Specificati cel de-al treilea punct (P3)
Specify fourth point or <exit>: Specificati cel de-al patrulea punct (P4) sau tastati ENTER
Comanda 3DFace ![]()
Deseneazǎ suprafete poligonale, plane, în spatiu prin indicarea punctelor de pe contur în ordine circularǎ, figura 5.11 a) iar dacǎ se doreste ca o muchie sǎ fie invizibilǎ (exemplu P3P4), figura 5.11 b) se va tasta litera Invisible, înainte de specificarea punctului P3.
Dialogul comenzii este:
Command: 3Dface
Specify first point or [Invisible]: Specificati primul punct (P1) sau tastati i
Specify second point or [Invisible]: Specificati cel de-al doilea punct (P2) sau tastati i
Specify third point or [Invisible] <exit>: Specificati cel de-al treilea punct (P3) sau tastati i sau ENTER
Specify fourth point or [Invisible] <create three-sided face>: Specificati cel de-al patrulea punct (P4) sau tastati i sau ENTER
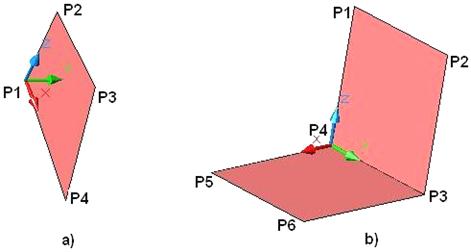
Comanda 3D
Permite crearea suprafetelor tridimensionale elementare, cum ar fi un paralelipiped, un con, piramidǎ, o sferǎ, un tor, etc cu fetele plane opace, dar fǎrǎ a avea carcateristici de obiecte cu volum, figura 5.12
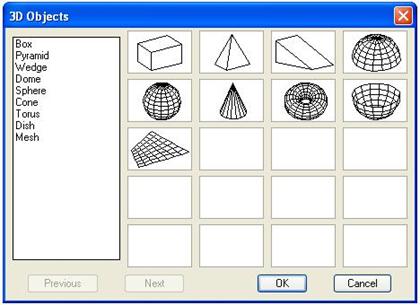
Figura 5.12 - Exemplificare a obiectelor 3D tip suprafatǎ
Dialogul comenzii este:
Command: 3D
Enter an option
[Box/Cone/DIsh/DOme/Mesh/Pyramid/Sphere/Torus/Wedge]:
În continuare sunt prezentate optiunile comenzii 3D
|
Box
|
Deseneazǎ un paralelipiped. Specify corner point of box: Specificati primul colt al paralelipipedului Specify length of box: Lungimea paralelipipedului (de-a lungul axei X) Specify width of box or [Cube]: Lǎtimea paralelipipedului (de-a lungul axei Y) Specify height of box: Înǎltimea paralelipipedului (de-a lungul axei Z) Specify rotation angle of box about the Z axis or [Reference]: Specificati unghiul de rotatie în jurul axei Z |
|
|
Cone
|
Deseneazǎ un con sau un trunchi de con. Specify center point for base of cone: Specificati centrul pentru baza conului Specify radius for base of cone or [Diameter]: Specificati raza (diametrul) bazei inferioare a conului Specify radius for top of cone or [Diameter] <0>: Specificati raza (diametrul) bazei superioare pentru un trunchi de con Specify height of cone: Specificati înǎltimea |
|
|
Dish
|
Deseneazǎ semisfera inferioarǎ a unei sfere. Specify center point of dish: Specificati centrul semisferei Specify radius of dish or [Diameter]: Specificati raza (diametrul) |
|
|
Dome
|
Deseneazǎ un semisfera superioarǎ a unei sfere Specify center point of dome: Specificati centrul semisferei Specify radius of dome or [Diameter]: Specificati raza (diametrul) |
|
|
Mesh |
Deseneazǎ o retea în spatiu, cu ajutorul punctelor, a vertexilor Enter mesh size in the M direction: Numǎrul de vertex-uri pe directia M Enter mesh size in the N direction: Numǎrul de vertex-uri pe directia N |
|
|
Pyramid
|
Deseneazǎ o piramidǎ sau un trunchi de piramidǎ Specify first corner point for base of pyramid: Specificati primul punct pentru baza piramidei Specify second corner point for base of pyramid: Al doilea punct Specify third corner point for base of pyramid: Al treilea punct Specify fourth corner point for base of pyramid or [Tetrahedron]: Al patrulea punct sau poti desena un tetraedru Specify apex point of pyramid or [Ridge/Top] Specificati vârful piramidei sau puteti alege una din optiunile desenarea bazei superioare/ creastǎ. |
|
|
Sphere
|
Deseneazǎ o sferǎ Specify center point of sphere: Specificati centrul sferei Specify radius of sphere or [Diameter]: Specificati raza (diametrul) |
|
|
Torus
|
Deseneazǎ un tor Specify center point of torus: Specificati centrul torului Specify radius of torus or [Diameter]: Specificati raza (diametrul) torului Specify radius of tube or [Diameter]: Specificati raza (diametrul) tubului |
|
|
Wedge
|
Deseneazǎ o panǎ Specify corner point of wedge: Specificati primul colt Specify length of wedge: Specificati lungimea Specify width of wedge: Specificati lǎtimea Specify height of wedge: Specificati înǎltimea Specify rotation angle of wedge about the Z axis: Specificati unghiul de rotatie în jurul axei Z. |
Comanda Edge
![]()
Controleaza vizibilitatea muchiilor unei fete 3D, realizate cu ajutorul comenzii 3Dface. Muchiile sunt eliminate, ascunse (figura 12.9) si pot fi readuse tot cu ajutorul comenzii Edge, selectând muchiile pe care dorim sǎ le readucem în desen.
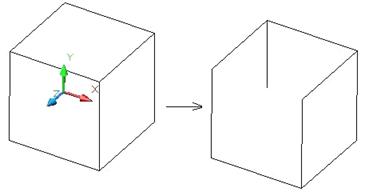
Figura 5.13 - Exemplificare a comenzii Edge
Comanda 3DMesh
![]()
Permite crearea unei retele spatiale poligonale, definitǎ prin vertex-uri. Mai întâi se defineste dimensiunea retelei formatǎ din M linii si N coloane, astfel încât M si N sǎ nu depaseasca valoarea de 256, iar apoi se introduc de la tastaturǎ coordonatele (MxN) pentru fiecare vertex în parte, ca în figura 5.14.
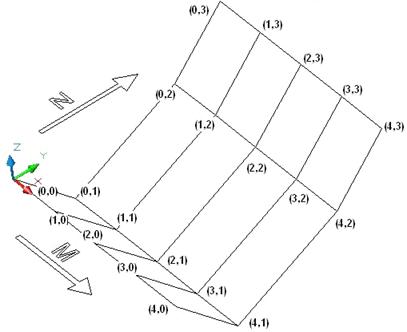
Figura 5.14 - Exemplificare a comenzii 3DMesh
Comanda Revsurf ![]()
Este o comandǎ cu ajutorul careia putem genera suprafete de revolutie, obtinute prin rotirea, cu un unghi oarecare, a unui contur în jurul unei axe (figura 5.15). Curba generatoare poate fi un segment de dreaptǎ, un arc, un cerc, o elipsǎ sau o polilinie. Variabilele SURFTAB1 si SURFTAB2 controleaza densitatile pe cerc, respectiv pe axǎ.
Dialogul comenzii este:
Command: Revsurf
Current wire frame density: SURFTAB1=6 SURFTAB2=6
Select object to revolve: Selelcati profilul generator
Select object that defines the axis of revolution: Selelcati axa de rotatie
Specify start angle <0>: Specificati unghiul de start
Specify included angle (+=ccw, -=cw) <360>: Specificati unghiul de rotatie
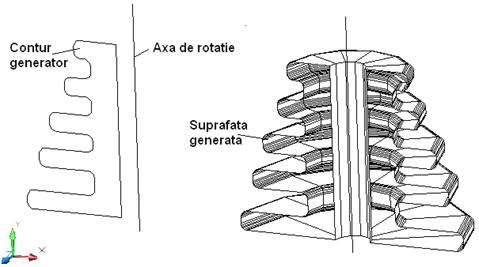
Figura 5.15 - Exemplificare a comenzii Revsurf
Comanda Tabsurf ![]()
Este o comandǎ cu ajutorul careia putem genera suprafete prin translatarea unei curbe generatoare de-a lungul unui vector director, ce va indica directia si distanta translatiei curbei (figura 5.17). Curba generatoare poate fi un segment de dreaptǎ, un arc, un cerc, o elipsǎ sau o polilinie. Capǎtul vectorului director cel mai apropiat de punctul de selectie va determina originea vectorului, celǎlalt fiind vârful.
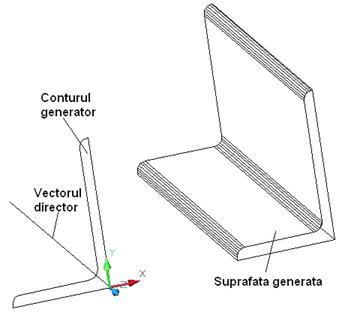
Dialogul comenzii este:
Command: Tabsurf
Current wire frame density: SURFTAB1=6
Select object for path curve: Selectati curba generatoare
Select object for direction vector: Selelcati vectorul director
Figura 5.17 - Exemplificare a comenzii Tabsurf
Comanda Rulesurf ![]()
Este o comandǎ cu ajutorul careia putem genera suprafete rulate, utilizând ca punct de plecare douǎ profile deschise sau închise (figura 5.18). Cu ajutorul acestei comenzi nu se pot genera suprafete rulate utilizând curbe diferite, cum ar fi o curbǎ deschisǎ si una închisǎ, ci doar curbe de acelasi fel.
Dialogul comenzii este:
Command: Rulesurf
Current wire frame density: SURFTAB1=6
Select first defining curve: Selectati prima curbǎ
Select second defining curve: Selectati cea de-a doua curbǎ sau un punct
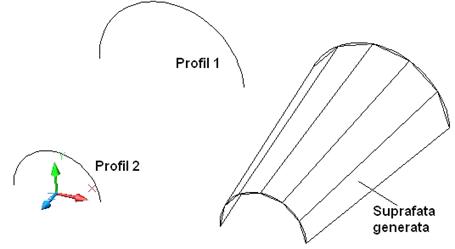
Figura 5.18 - Exemplificare a comenzii Rulesurf
Comanda Edgesurf ![]()
Este o comandǎ cu ajutorul careia putem genera suprafete bazate pe curbe de contur, prin intermediul unei retele poligonale formatǎ dintr-un anumit numǎr de vertexi (figura 5.19). Curbele de contur pot fi linii, arce sau polilinii deschise si trebuie sǎ fie neapǎrat unite cap la cap.
Dialogul comenzii este:
Command: Edgesurf
Current wire frame density: SURFTAB1=6 SURFTAB2=6
Select object 1 for surface edge: Selectati prima curbǎ de contur
Select object 2 for surface edge: Selectati cea de-a doua curbǎ de contur
Select object 3 for surface edge: Selectati a treia curbǎ de contur
Select object 4 for surface edge: Selectati a patra curbǎ de contur.
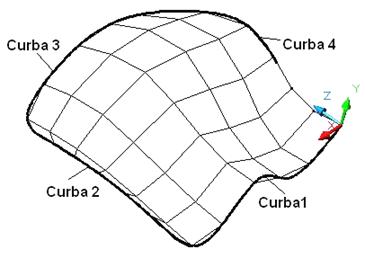
Figura 5.19 - Exemplificare a comenzii Edgesurf
Operatii de editare
Editarea desenelor tridimesionale se face în mod asemǎnǎtor cu cea a desenelor 2D, cu mici diferente. Astfel obiectele tridimesionale pot fi rotite, oglindite, multiplicate sau aliniate. În continuare sunt prezentate pe scurt comenzile de editare, acestea fiind deja cunoscute de la desenarea 2D.
|
Pedit |
Poate modifica atât poliliniile tridimensionale cât si retelele poligonale 3Dmesh. În cazul editǎrii unor polilinii tridimenionale, optiunile comenzii sunt asemǎnǎtoare cu cele de la desenarea în douǎ dimensiuni. Pentru editarea unor retele poligonale de remarcat este optiunea comenzii Smooth surface care niveleaza reteaua prin interpolarea unei suprafete de tip spline pǎtraticǎ sau cubicǎ. |
|
|
Rotate3D |
Permite rotirea obiectelor în jurul unei axe oarecare, din spatiu, care poate sǎ nu fie normalǎ la planul XOY al UCS-ului curent. Trebuie selectate obiectele care se doresc rotite, axa si unghiul de rotatie. |
|
|
Mirror3D |
Permite desenarea unor obiecte simetrice cu obiectele selectate fata de un plan de simetrie dorit, indiferent de pozitionarea UCS-ului curent. Definirea planului de simetrie se poate face prin mai multe metode ce sunt puse la dispozitia modelatorului. |
|
|
3DArray |
Permite multiplicarea obiectelor selectate într-un sistem de coordonate rectangulare sau polare. |
|
|
Align |
Permite alinierea a douǎ obiecte în spatiu, fiind foarte utilǎ în vederea asamblarii obiectelor. Alinierea este realizatǎ prin definirea pozitiilor unor puncte ale obiectelor, denumite puncte sursǎ si puncte destinatie. |
|