ALTE DOCUMENTE
|
|||||||||
NOTIUNI DE BAZA
O foaie de lucru este o grila alcatuita din coloane si rānduri. Intersectia īntre un rānd si o coloana poarta numele de celula. Fiecare celula dintr-o foaie de calcul are o referinta unica, īn speta simbolul format prin alaturarea numelui rāndului cu cel al coloanei. De exemplu, A8 se refera la celula amplasata la intersectia coloanei A cu rāndul
Indicatorul de celula este un indicator alb īn forma de cruce, care apare deasupra celulelor dintr-o foaie de lucru. Celula selectata se numeste celula activa. Īntotdeauna este selectata cel putin o celula.
Un domeniu este un grup specificat de celul 323p156d e. Un domeniu este identificat prin coordonatele lui. Primul element al coordonatelor celulelor īl constituie locatia celulei aflata īn coltul din stānga sus al domeniului; cel de-al doilea element īl constituie locatia celulei aflata īn coltul din dreapta jos al domeniului. Cele doua elemente sunt separate prin caracterul doua puncte ( ). De exemplu, domeniul A1:C3 include celulele A1, A2, A3, B1, B2, B3, C1, C2 si C3.
Lansarea aplicatiei MICROSOFT Excel
Efectuati clic pe meniul Start
Efectuati clic pe comanda Programs
Efectuati clic pe Microsoft Excel si pe ecran va aparea o foaie de lucru fara continut.
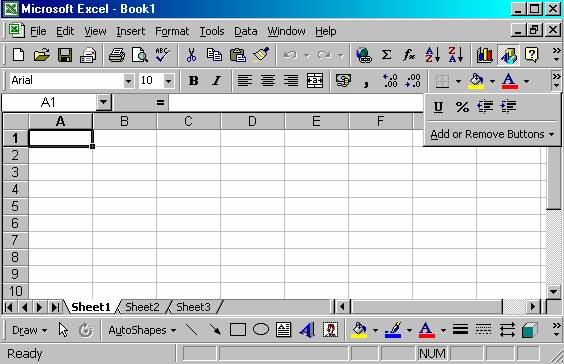
Deplasarea īntr-un registru de lucru
Selectati butoanele de control din fereastra program pentru a modifica dimensiunea ferestrei program.
Selectati butoanele de control din fereastra document pentru a modifica dimensiunea ferestrei document.
Efectuati clic pe sagetile de pe barele de defilare pentru a va deplasa īn directia respectiva sau trageti de caseta de defilare īn sus, īn jos, la stānga sau la dreapta.
Efectuati clic pe etichetele de foaie situate īn partea inferioara stānga a registrului de lucru pentru a va deplasa de la o foaie de lucru la alta.
Nota Daca ajungeti la concluzia ca aveti nevoie de un spatiu suplimentar pentru suprafata foii de lucru, puteti ascunde bara de stare sau bara de formule. Deschideti meniul View si apoi deselectati elementele pe care le doriti sa le dezactivati (bara de stare - Status Bar sau bara de formule - Formula bar). Īn plus, comanda View, Full Screen va afisa numai bara de meniuri, ecranul si etichetele foilor de lucru.
Īntelegerea suprafetei foii de lucru
Efectuati clic īntr-o celula; astfel, aceasta va deveni celula activa. Celula activa este īnconjurata de un chenar negru, iar referinta celulei este prezentata īn bara de formule (de exemplu A1
Apasati pe tastele sageti pentru a exersa deplasarea de la o celula la alta.
Efectuati clic pe un capat de coloana pentru a selecta īntreaga coloana (de exemplu A
Efectuati clic pe un capat de rānd pentru a selecta īntregul rānd (de exemplu
Nota: Rāndurile sunt numerotate (1, 2, 3 etc.), iar coloanele sunt reprezentate prin litere (A, B, C etc). Intersectia dintre un rānd si o celula reprezinta o celula de referinta (A1, B2, C3 etc). Celula marginita de un chenar negru este celula activa
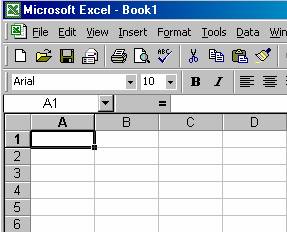
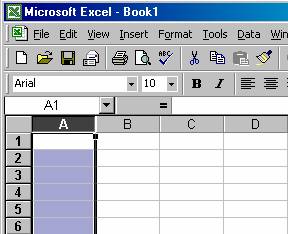
Introducerea datelor
Efectuati clic īn celula īn care doriti sa īncepeti introducerea datelor (de exemplu B3
Tastati un text oarecare īn cāteva celule diferite si apasati tastele cu sageti pentru a va deplasa la celula amplasata imediat sub celula curenta (de exemplu antetele de rānd sau de coloana).
Apasati tastele sageti de pe tastatura pentru a va deplasa īn diferite celule.
Tastati cāteva numere īn diferite celule, pentru a completa tabelul.
Nota: Datele introduse īntr-o foaie de lucru pot contine text sau combinatie de numere si text. Puteti introduce date īntr-o foaie de lucru fara continut sau puteti adauga date īntr-o foaie de lucru existenta, care deja contine unele date. Observati ca bara de stare afiseaza Enter atunci cānd introduceti de la tastatura date īntr-o celula. Aceasta īnseamna ca celula este activa si ca īn acest moment introduceti informatii īn interioarul sau.
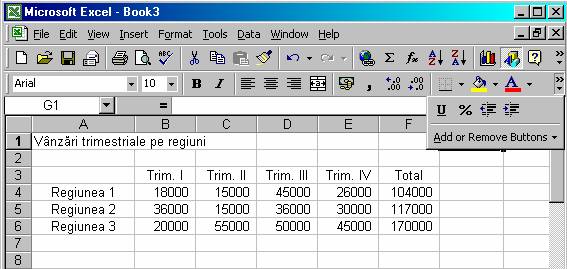
Selectarea celulelor
Efectuati clic pe celula pe care doriti sa o transformati īn celula activa (de exemplu A3). Celula activa este indicata printr-un chenar gros de culoare neagra.
Efectuati clic īn celula care urmeaza a fi prima dintr-un domeniu de celule (de exemplu B3
Apasati si mentineti apasat butonul stāng al mouse-ului īn timp ce trageti indicatorul deasupra celulelor si eliberati butonul mouse-ului deasupra celulei E3. Domeniul de celule va aparea īntr-o culoare albastru deschis, iar interiorul primei celule va ramāne de culoare alba.
Apasati tasta Ctrl de pe tastatura īn timp ce domeniul este selectat pe ecran. Tasta Ctrl va permite continuarea selectiei.
Efectuati clic īn celula B6, avānd tasta Ctrl apasata īn continuare.
Efectuati aclic īn celula D4 si eliberati tasta Ctrl
Selectati un alt domeniu de celule (spre exemplu, de la B4 la E6), īn timp ce mentineti apasata tasta Ctrl
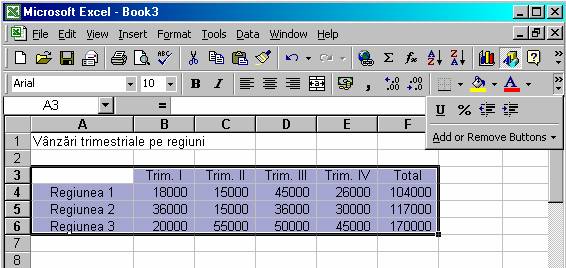
Lucrul cu meniuri
Efectuati clic pe optiunea Tools din bara de meniuri, ceea ce are ca efect deschiderea meniului Tools personalizat.
Efectuati clic pe sageata dubla orientata īn jos, amplasata la partea inferioara a meniului pentru a extinde meniul.
Efectuati clic pe comanda Customize (personalizare) din meniul Tools
Efectuati clic pe optiunea Options (optiuni) din caseta de dialog Customize
Deselectati optiunea Menus show recently used commands first (meniurile afiseaza mai īntāi comenzile utilizate recent) din sectiunea Personalized Menus and Toolbars (meniuri si bare de instrumente personalizate).
Efectuati clic pe butonul Close pentru a īnchide caseta de dialog.
Efectuati clic pe optiunea Tools din bara de meniuri, ceea ce va avea ca efect deschiderea meniului Tools complet.
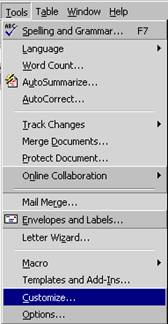
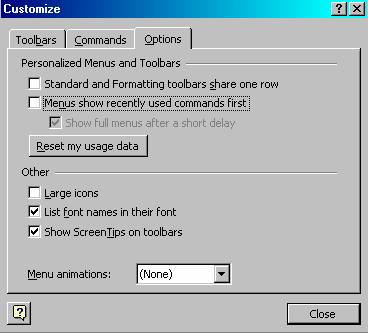
Lucrul cu barele de instrumente
Deplasati indicatorul mouse-ului deasupra fiecaruia dintre butoanele de pe bara de instrumente Standard. Daca indicatorul mouse-ului va ramāne nemiscat timp de o secunda, veti vedea o eticheta explicativa pentru butonul adiacent indicatorului mouse-ului. Se va preciza semnificatia fiecarui buton.
Deplasati indicatorul mouse-ului deasupra fiecaruia dintre butoanele de pe bara de instrumente Formating. Daca indicatorul mouse-ului va ramāne nemiscat timp de o secunda, veti vedea o eticheta explicativa pentru butonul adiacent indicatorului mouse-ului. Se va preciza semnificatia fiecarui buton.
Efectuati clic si mentineti apasat butonul stāng al mouse-ului deasupra barei verticale amplasate la extremitatea stānga a barei verticale amplasate īn extremitatea stānga a barei de instrumente Formating, dupa care trageti bara de instrumente undeva deasupra suprafetei de lucru.
Eliberati butonul mouse-ului pentru a plasa bara de instrumente īn noua sa locatie (de exemplu, pe latura stānga a ferestrei).
Efectuati clic pe sageata orientata īn jos More Buttons (alte butoane) amplasata īn extremitatea din dreapta a barei de instrumente Standard
Efectuati clic pe comanda Add or Remove Buttons (adaugare sau eliminare de butoane).
Efectuati clic pe butonul de comanda pe care doriti sa-l adaugati sau sa-l eliminati.
![]()
![]()

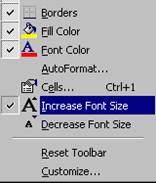
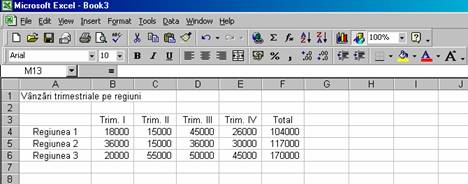
Utilizarea butonului drept al mouse-ului
Efectuati clic pe butonul drept al mouse-ului īntr-o celula pentru a vedea meniul scurtatura.
Efectuati clic cu butonul drept al mouse-ului pe un alt obiect (de exemplu, o coloana sau un rānd) pentru a vedea meniul scurtatura.
Efectuati clic pe o comanda din meniul scurtatura (de exemplu Copy). Operatia este efectuata si meniul scurtatura va disparea.
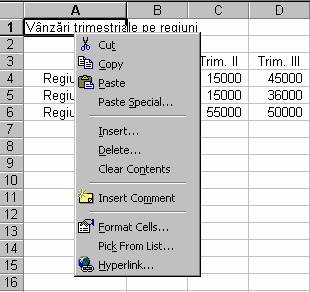
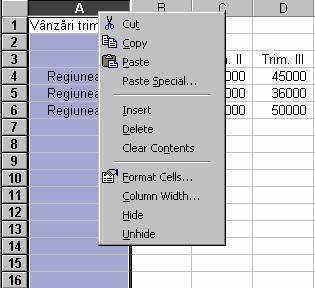
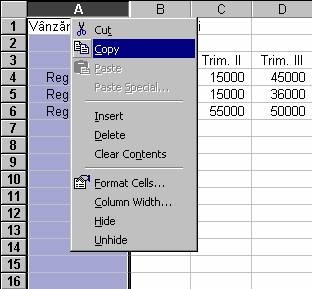
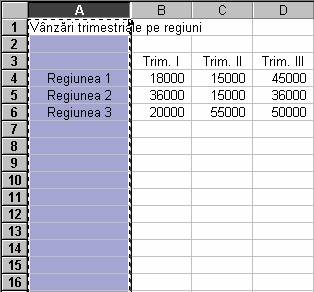
|