Īn capitolul anterior ne-am familiarizat cu aplicatia Microsoft Office Word, aplicatie dedicata editarii si formatarii documentelor text. Īn continuare va vom prezenta aplicatia Microsoft Office Excel, componenta a pachetului Microsoft Office, care ne faciliteaza lucrul cu tabelele si calculul tabelar. Denumirea cea mai des īntālnitǎ a unui document Microsoft Excel este cea de registru de calcul si poate avea īn componenta mai multe foi de calcul.
Similar aplicatiei Microsoft Word si aplicatia Microsoft Excel poate fi lansata īn executie prin mai multe modalitati:
din meniul Start - Programs - Microsoft Office - Microsoft Office Excel:
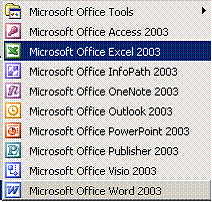
Figura 1. Lansarea aplicatiei Microsoft Excel
prin click (stānga) de mouse pe pictograma din bara de lansare rapida:
![]()
prin dublu click de mouse pe
pictograma aflata pe desktop: ![]()
prin dublu click de mouse pe orice
document cu extensia .xls sau avānd urmatorul de gen de pictograma: ![]()
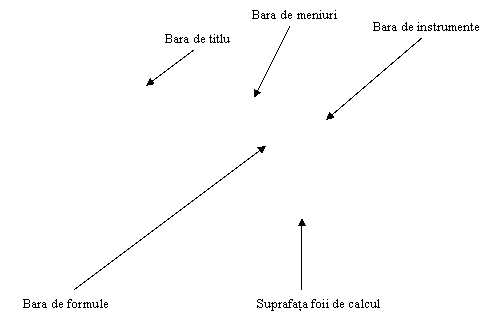
![]()

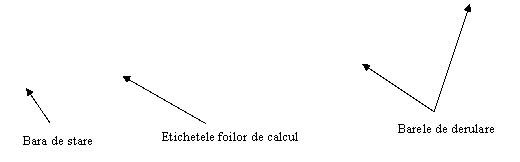
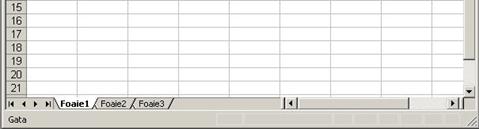
Figura 2. Descrierea ferestrei Microsoft Office Excel
a. Bara de titlu
Bara de titlu este localizata īn partea de sus a ferestrei Microsoft Excel. Aceasta afiseaza numele foii de calcul care este deschisa (activa). Īn cazul īn care foaia de calcul nu a fost salvata pe bara de titlu este afisat un posibil titlu, sugerat de catre aplicatia Microsoft Excel (Reg 212f55c istru 1 / Book1). Dupa prima salvare, bara de titlu afiseaza denumirea sub care a fost salvata foaia de calcul.

![]()
Bara de titlu
b. Bara de meniuri
Bara de meniuri este de obicei localizata chiar sub Bara de titlu. Aceasta ne ofera urmatoarele optiuni (meniuri): Fisier (File), Editare (Edit), Vizualizare (View), Inserare (Insert), Format (Format), Instrumente (Tools), Tabel (Table), Date (Data), Fereastra (Window) si Ajutor (Help). Prin intermediul acestor meniuri puteti da diverse instructiuni aplicatiei. Pozitionati cursorul mouse-ului pe numele meniului pe care doriti sa-l accesati si dati un click de stānga. Aceasta va avea ca si efect deschiderea unui meniu īn care va puteti deplasa fie prin intermediul tastelor (sagetile stānga-dreapta, sus-jos), fie cu ajutorul mouse-ului.
![]()
Figura 3. Bara de meniu
Modalitatea de vizualizare a meniurilor īn Microsoft Excel poate fi particularizata īn functie de preferintele utilizatorului. Astfel, se poate alege optiunea de a fi afisate toate meniurile disponibile sau doar cele mai frecvent si recent utilizate. Pentru a seta optiunea de afisare a meniurilor complete realizati urmatorii pasi:
Fixati cursorul mouse-ului pe cuvāntul Instrumente (Tools) din bara de meniuri si dati click pe acesta.
Din meniul deschis alegeti optiunea Particularizare (Customize) si apasati tasta enter (sau dati click pe aceasta).
Īn fereastra deschisa alegeti meniul Optiuni (Options).
Bifati spatiul pentru a selecta "Īntotdeauna se afiseaza meniuri complete" (Always show full menu).
Dati click pe Īnchidere (Close).

Figura 4. Particularizarea meniurilor
c. Bara de instrumente
Bara de instrumente ofera scurtaturi catre comenzile de meniuri. Aceasta este cel mai adesea localizata sub bara de meniu. Pentru a va asigura ca cele doua bare de instrumente - standard si de formatare - sunt active, parcurgeti urmatorii pasi:
![]()
Bara standard
![]()
Bara de formatare
d. Bara de formule
Bara de formule prezinta doua componente: casuta din partea stānga īn care sunt afisate coordonatele cāmpului activ din foaia de calcul si casuta din partea dreapta care afiseaza continutul cāmpului respectiv. Īntre aceste doua componente mai gasim 3 butoane care sunt active īn momentul īn care editam continutul unui cāmp din foaia de calcul: butonul de renuntare, butonul de confirmare si butonul de acces la functiile Microsoft Excel.
![]()
Bara de formule
Īn cazul īn care bara de formule nu este activa parcurgeti urmatorii pasi:
Fixati cursorul mouseului pe cuvāntul Vizualizare (View), din bara de meniuri si dati click pe acesta.
Īn meniul deschis, daca optiunea Bara de formule are o bifa īn dreptul ei īnseamna ca ea este activa. Apasati tasta Esc pentru a iesi din meniu sau dati un click pe suprafata foii de calcul.
Daca optiunea Bara de formule nu are o bifa īn dreptul ei īnseamna ca nu este activa. Pentru a o activa deplasati cursorul mouseului pāna in drpetul acesteia si dati un click stānga de mouse pe aceasta.
e. Bara de stare
Bara de stare se afla la baza ferestrei Microsoft Excel. Pentru a o activa (īn cazul īn care acesta nu este activa) parcurgeti urmatorii pasi:
Fixati cursorul mouse-ului pe cuvāntul Vizualizare, din bara de meniuri si dati click pe acesta.
Īn meniul deschis daca optiunea Bara de stare are o bifa īn dreptul ei īnseamna ca ea este activa. Apasati tasta Esc pentru a iesi din meniu sau dati un click pe suprafata foii de calcul.
Daca optiunea Bara de stare nu are o bifa īn dreptul ei īnseamna ca nu este activa. Pentru a o activa deplasati cursorul mouse-ului pāna īn dreptul acesteia si dati un click stānga de mouse pe aceasta.
![]()
Bara de stare
Aceasta bara ne ofera informatii legate de starea aplicatiei Microsoft Excel. La afisarea cuvāntului Gata aplicatia este pregatita sa primeasca comenzi. Alte exemple de stari sunt:
De asemenea, īn bara de stare ne mai este afisata si situatia unor butoane de pe tastatura. Daca butonul Caps Lock este activ īn bara de stare vom avea afisat CAPS, iar daca butonul Num Lock este activat, īn bara de stare vom avea afisat NUM.
f. Etichetele foilor de calcul
Sub
suprafata de lucru a foii de calcul gasim etichetele foilor de
calcul. O foaie de calcul are o structura matriciala cu coloane
identificate prin litere de
![]()
Etichetele foii de calcul
g. Barele de derulare
Similar aplicatiei Microsoft Word, barele de derulare din Microsoft Excel permit deplasarea pe suprafata foii de calcul. Bara de derulare pe verticala permite deplasarea īntre liniile tabelei, iar cea pe orizontala īntre coloanele acesteia.
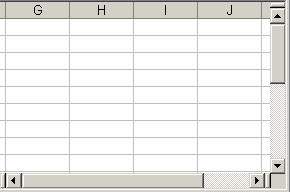
Barele de derulare
Pentru a deschide un registru de calcul nou putem apela la trei modalitati:
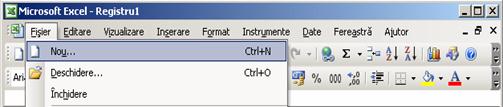
Figura 5.Deschiderea unui registru de calcul nou
Daca folosim oricare dintre cele trei optiuni mentionate mai sus de mai multe ori, vom deschide mai multe registre de calcul. Īn bara de titlu ne va fi afisat numele registrului activ (e.g. Registru1, Registru2 etc.)
Deschiderea unui registru de calcul deja existent
Pentru a deschide un registru de calcul deja existent putem apela la trei modalitati:
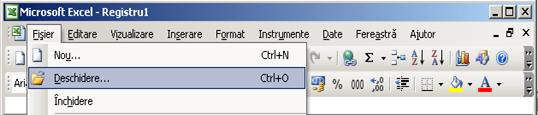
Figura 6. Deschiderea unui registru de calcul deja existent
Folosirea oricarei optiuni mentionate mai sus va avea ca si efect deschiderea ferestrei din imaginea de mai jos:
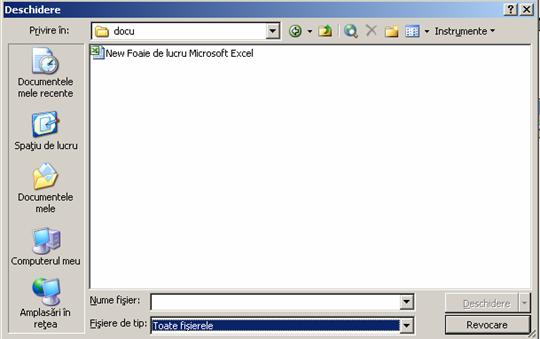
Figura 7. Calea de deschidere a registrului de calcul
Din aceasta fereastra putem alege de unde anume sa deschidem registrul de calcul (e.g. din Documentele mele (My Documents), sau de pe oricare din partitiile calculatorului (A:, C:, etc.).
Pentru a salva un registru de calcul putem apela la trei modalitati:
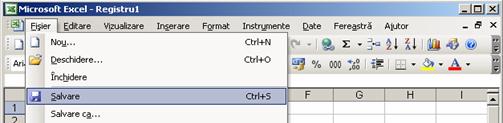
Figura 8. Salvarea unui registru de calcul nou
Folosirea oricarei optiuni mentionate mai sus va avea ca si efect deschiderea ferestrei din imaginea de mai jos:
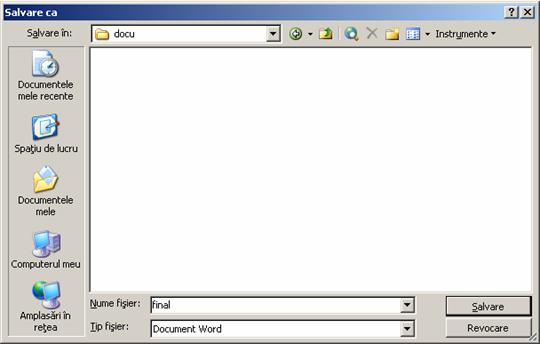
Figura 9. Calea de salvare si numele registrului de calcul
Din aceasta fereastra putem alege unde anume sa salvam registrul de calcul (e.g. īn Documentele mele, sau de pe oricare din partitiile calculatorului (A:, C:, etc.). De asemenea, īn acesta ferestra putem da un nume registrului nostru. Acesta poate fi numele generat automat de catre Microsoft Excel sau poate fi orice alt nume pe care noi dorim sa-l dǎm acestui fisier. Īn meniul Fisier avem sub optiunea Salvare si optiunea Salvare ca (Save as.). Aceasta ne permite sa salvam continutul registrului activ cu un alt nume. Cu alte cuvinte, sa avem un registru identic cu cel anterior dar care va avea un alt nume.
Exista mai multe modalitati de introducere si editare a datelor īn cāmpurile unei foi de calcul. Modalitatea cea mai simpla si mai intuitiva de introduce date īntr-un cāmp este urmatoarea:
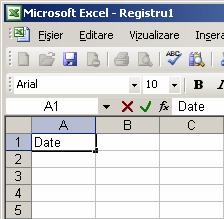
Figura 10. Introducere date īn foaia de calcul
O alta modalitate de a introduce date īn cāmpurile unei foi de calcul este utilizarea comenzilor Copiere si Lipire (Copy - Paste). Prin intermediul acestor doua comenzi putem introduce īn cāmpurile foii de calcul orice date stocate īn format text sau numeric pe calculatorul nostru (e.g. text dintr-un document word, cāmpuri cu date dintr-o alta foaie de calcul, date din tabele aflate īn documente word etc.). Pentru aceasta trebuie sa realizam urmatorii pasi:
Selectam datele pe care dorim sa le copiem īn cāmpul foii de calcul
Utilizam combinatia de taste Ctrl+C pentru a copia datele
Pozitionam cursorul mouseului pe cāmpul unde dorim sa lipim datele
Dam click stānga de mouse pentru a activa cāmpul respectiv
Utilizam combinatia de taste Ctrl+V pentru a lipii datele īn cāmpul respectiv
Pentru a edita continutul unei celule din foaia de calcul avem la dispozitie mai multe alternative.
Prima varianta este
Cea de-a doua alternativa este urmatoarea
O a treia alternativa este
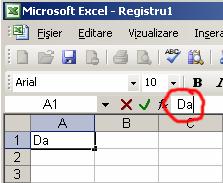
Figura 11. Editare de date īn foaia de calcul
Īn masura īn care modificarile la datele dintr-un cāmp al foii de calcul sunt majore, Microsoft Excel ofera posibilitatea suprascrierii acestora:
Pozitionati cursorul mouse-ului pe cāmpul pe care doriti sa-l suprascrieti
Dati click stānga pe cāmpul respectiv pentru al activa
Tastati de la tastatura noile date pe care le doriti īn cāmpul respectiv sau apasati Ctrl+V īn masura īn care anterior ati copiat cu Ctrl+C din alta sursa datele pe care le doriti introduse peste cele existente.
Apasati tasta Enter pentru a confirma modificarea
Īn cazul īn care datele dintr-un cāmp depasesc ca si lungime dimensiunea acestuia, aplicatia ne ofera posibilitatea de a-l redimensiona automat prin intermediul comenzii Īncadrare text:
Pozitionati cursorul mouseului pe cāmpul pe care doriti sa-l suprascrieti.
Dati click stānga pe cāmpul respectiv pentru al activa.
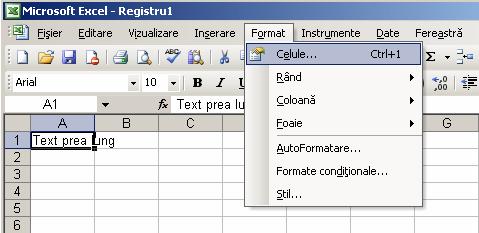
Figura 12. Formatare celule
Selectati din meniul Format de pe bara de meniuri optiunea Celule (Cells) si dati click pe ea sau utilizati combinatia de taste Ctrl+1
Īn fereastra astfel deschisa (Formatare celule - Format cells) dati click pe optiunea Aliniere (Align)
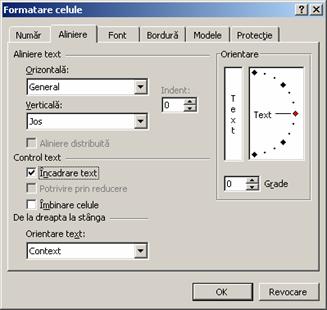
Figura 13. Īncadrare text
Bifati optiunea Īncadrare text (Wrap text)
Apasati tasta Enter sau dati click pe butonul OK.
Datele din cadrul unui cāmp al foii de calcul pot fi formatate similar unui text dintr-un document Word. Pentru mai multe detalii legate de optiunile de formatare a textului (datelor) vezi capitolul anterior Microsoft Word.
Precum mentionam īn subcapitolul 4.1, Microsoft Excel ne ofera posibilitatea de a deschide mai multe registre de calcul simultan. Pentru a īnchide aceste registre avem la dispozitie mai multe modalitati. Īn continuare va vom prezenta doua dintre acestea. Dupa cum vedem si īn figura de mai jos, īn coltul din dreapta sus al ferestrei Microsoft Excel avem prezente doua butoane cu un X marcat pe ele.

![]()
Īnchiderea registrului
Prin intermediul butonului 2 (vezi figura) avem posibilitatea de a īnchide fiecare registru de calcul īn parte, iar prin intermediul butonului 1 putem īnchide īntreaga aplicatie Microsoft Excel si implicit toate registrele deschise. Īn cazul īn care ultimele modificari realizate īn registru nu au fost salvate, actionarea oricarui buton mai sus mentionat va avea ca si efect aparitia ferestrei de mai jos:

Figura 14. Salvare modifcari
Īn acest caz avem patru optiuni, si anume:
sa dam click pe casuta Da, salvānd modificarile realizate īn acel registru.
sa alegem Nu, ceea ce va determina īnchiderea registrului fara a salva modificarile realizate dupa ultima salvare.
sa dam click pe optiunea Revocare (Cancel) renuntānd la actiunea de īnchidere a registrului
sa dam click pe simbolul X din coltul dreapta sus a casutei de dialog, aceasta avānd efect identic cu optiunea Revocare (Cancel)
|