LECTII DE WORD
1. ELEMENTELE ECRANULUI
|
Bara de titlu Butoanele de micsorare, marire si inchidere a programului |
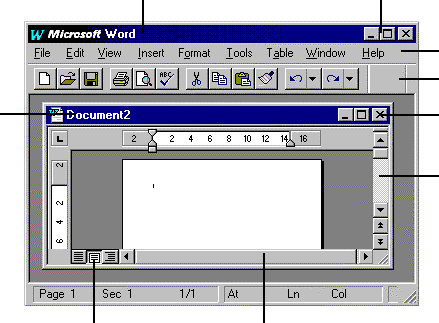
Bara de meniuri Bara cu instrumente Butoanele de micsorare, marire si inchidere a documentului Bara de derulare pe verticala |
|
Bara de titlu a documentului |
|
Linia de stare Bara de derulare pe orizontala |
2. CREAREA UNUI NOU DOCUMENT
Selectând File-New, Word va afisa caseta de dialog New:
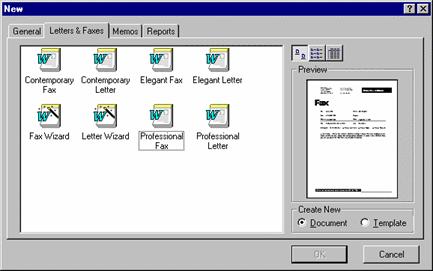
In caseta de dialog New, selectati eticheta corespunzatoare tipului de document pe care vreti sa Il creati: general, scrisori si faxuri, Insemnari, rapoarte. Pentru a vedea cum arata un anumit model dintr-o categorie, executati un clic pe pictograma modelului. In caseta din partea dreapta a casetei de dialog va aparea o imagine micsorata a modelului ales.
|
|
Pentru a crea un nou document bazat pe modelul prestabilit (NORMAL.DOT), executati un clic pe butonul New sau tastati Ctrl+N.
3. AFISAREA DOCUMENTULUI
3.1. Moduri de afisare
Puteti selecta modul de afisare din meniul View sau din linia de stare.
|
|
Normal: Modul de afisare normal este cel mai simplu mod de afisare pe ecran a textului si a altor elemente. In acest mod de lucru, nu veti vedea marginile hârtiei, antetele, subsolurile, notele de subsol sau adnotarile, astfel Incât sa puteti vedea cât mai mult din document pe ecran.
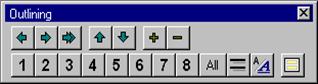 Outline: Modul
de afisare pentru planificare este una dintre cele mai utile componente ale
programului Word. In acest mod sunt folosite noua stiluri predefinite din Word,
de la Heading 1 la Heading 9. Selectând View-Outline, Word va afisa bara cu
instrumente de lucru pentru planificare Outlining:
Outline: Modul
de afisare pentru planificare este una dintre cele mai utile componente ale
programului Word. In acest mod sunt folosite noua stiluri predefinite din Word,
de la Heading 1 la Heading 9. Selectând View-Outline, Word va afisa bara cu
instrumente de lucru pentru planificare Outlining:
Folosind acest mod si cele 9 stiluri Word pentru tilturi, puteti sa reduceti un document la un plan In care sunt afisate orice numar de niveluri de titluri, de la 1 la 9. De exemplu, puteti sa reduceti un document la trei niveluri de titluri, mascând orice alt subtitlu si textul dintre acestea.
Page Layout: Acest mod de afisare va formeaza o idee bruta a felului In care va arata documentul atunci când Il veti tipari. Sunt afisate marginile foii sau foilor pe care lucrati, antetele si subsolurile, notele de subsol si adnotarile. Daca este necesar, schimbati procentul de scalare (View-Zoom), astfel Incât sa puteti vedea toata pagina.
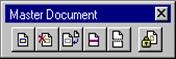 Master Document: Aceasta
facilitate va ajuta sa organizati si sa mentineti un document lung prin
Impartirea sa In câteva subdocumente. Dintr-un master document puteti crea cu
usurinta o tabela de cuprins. Folositi acest mod de afisare pentru a vedea
structura unui document lung sau pentru a deschide anumite subdocumente. Pentru
a crea subdocumente, selectati antete si apasati butonul Create Subdocument.
Word va afisa fiecare subdocument Intr-o alta sectiune si va insera o
pictograma specifica la Inceputul fiecarui subdocument. Apoi salvati documentul
principal. In modul de afisare Master Document, Word afiseaza atât bara cu
instrumente de lucru pentru planificare cât si bara cu instrumente de lucru
Master Document.
Master Document: Aceasta
facilitate va ajuta sa organizati si sa mentineti un document lung prin
Impartirea sa In câteva subdocumente. Dintr-un master document puteti crea cu
usurinta o tabela de cuprins. Folositi acest mod de afisare pentru a vedea
structura unui document lung sau pentru a deschide anumite subdocumente. Pentru
a crea subdocumente, selectati antete si apasati butonul Create Subdocument.
Word va afisa fiecare subdocument Intr-o alta sectiune si va insera o
pictograma specifica la Inceputul fiecarui subdocument. Apoi salvati documentul
principal. In modul de afisare Master Document, Word afiseaza atât bara cu
instrumente de lucru pentru planificare cât si bara cu instrumente de lucru
Master Document.
3.2. Scalarea imaginii
Puteti controla marimea de afisare a documentului pe ecran. Prin caseta Zoom de pe bara cu instrumente de lucru standard sau In caseta de dialog Zoom pe care o activati prin comanda View-Zoom se alege procentul dorit (Intre 10% si 200% din marimea reala).
|
|
4. SALVAREA UNUI DOCUMENT WORD
File-Save as: (salvarea unui document sub un anumit nume) Alegeti dosarul In care doriti să fie salvat fisierul (In caseta Save in) si atribuiti un nume fisierului In caseta File name.
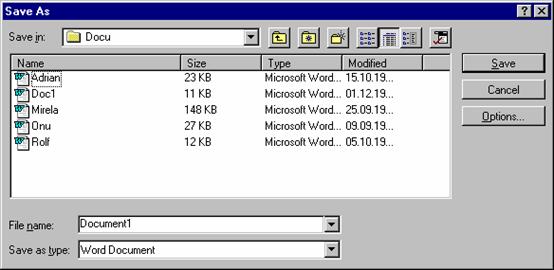
Optiuni de salvare a fisierelor: Executând clic pe butonul Options, Word va afisa caseta de dialog Options.
Optiuni:
Always Create Backup Copy - creează o copie de sigurantă a fisierului de fiecare dată când salvati documentul, denumind vechea versiune cu extensia .WBK.
Allow Fast Saves (Permite salvarea rapidă) - accelerează operatia de salvare, scriind pe disc numai modificările făcute Intr-un document, nu Intreg fisierul.
|
|
Prompt for Document Properties - determină afisarea casetei de dialog Properties de fiecare dată când salvati pentru prima dată un document.
Automatic Save Every n Minutes - determină crearea unei copii de sigurantă a fisierului la intervale prestabilite de timp.
Protection Password - introducând o parolă, apoi executând OK si confirmând parola in caseta alăturată, documentul va putea fi deschis doar de cei care cunosc parola.
Write Reservation Password - pentru protejarea fisierelor cu rezervare la scriere.
Read-Only Recommended - validarea acestei casete are ca efect faptul că de fiecare dată când cineva deschide documentul, Word afisează o casetă de mesaje prin care recomandă utilizatorului să deschidă documentul numai pentru citire. Recomandarea poate fi ignorată.
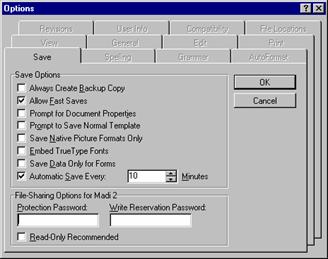
File-Save: (salvarea unui document)
- dacă documentul este salvat pentru prima dată, această optiune are ca efect afisarea casetei de dialog Save As;
- dacă documentul a mai fost salvat, Word foloseste numele si dosarul pe care le-ati stabilit si nu vă cere să faceti schimbări.
|
|
Puteti selecta aceasta optiune de salvare si de pe bara cu instrumente de lucru standard, executând un clic pe butonul alaturat.
File-Save All: - această comandă salvează toate documentele deschise In acelasi timp. Pentru documentele care nu au mai fost salvate este afisată caseta de dialog Save As.
5. INCHIDEREA UNUI DOCUMENT
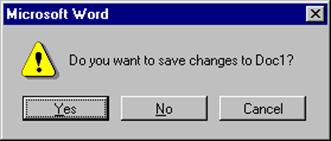 Pentru Inchiderea documentului, selectati File-Close.
Dacă In document au mai fost făcute modificări de la ultima salvare, Word vă va
Intreba dacă vreti să salvati documentul, apoi il va Inchide. Pentru a Inchide
cu o singură comandă toate documentele, tineti apăsată tasta Shift si selectati
cu mouse-ul comanda File-Close All. Această comandă apare In meniul File chiar dacă
aveti un singur document deschis.
Pentru Inchiderea documentului, selectati File-Close.
Dacă In document au mai fost făcute modificări de la ultima salvare, Word vă va
Intreba dacă vreti să salvati documentul, apoi il va Inchide. Pentru a Inchide
cu o singură comandă toate documentele, tineti apăsată tasta Shift si selectati
cu mouse-ul comanda File-Close All. Această comandă apare In meniul File chiar dacă
aveti un singur document deschis.
6. DESCHIDEREA UNUI DOCUMENT
![]() Executând File-Open sau executând un clic pe butonul Open
de pe bara de instrumente de lucru standard, Word va afisa caseta de dialog
Open. Selectati documentul pe care vreti să Il deschideti si executati dublu
clic asupra sa sau un clic pe butonul Open. Pentru deschiderea simultană a mai
multor documente, tineti apăsată tasta Ctrl si executati un clic pe fiecare
document pe care vreti să Il deschideti, apoi executati un clic pe butonul Open.
Executând File-Open sau executând un clic pe butonul Open
de pe bara de instrumente de lucru standard, Word va afisa caseta de dialog
Open. Selectati documentul pe care vreti să Il deschideti si executati dublu
clic asupra sa sau un clic pe butonul Open. Pentru deschiderea simultană a mai
multor documente, tineti apăsată tasta Ctrl si executati un clic pe fiecare
document pe care vreti să Il deschideti, apoi executati un clic pe butonul Open.
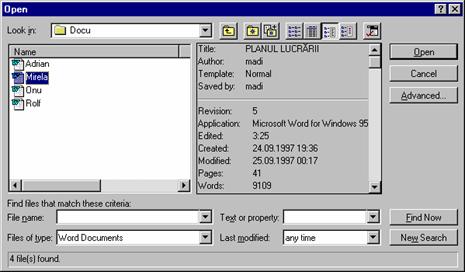
7. FORMATAREA CARACTERELOR
7.1. Formatarea caracterelor folosind caseta de dialog Font

Caseta de
dialog Font reprezinta cel mai puternic mijloc de control asupra optiunilor de
formatare a textului, deoarece va pune la Indemâna toate aceste optiuni la un
loc. Pentru aranjarea textului, selectati blocul de text al carui mod de
formatare vreti sa Il schimbati. Selectati apoi Format-Font pentru a afisa
caseta de dialog Font. De pe pagina Font selectati optiunile de formatare de
care aveti nevoie: corpul de litera din lista Font, stilul corpului de litera
din lista Font Style, marimea dorita pentru corpul de caractere din caseta
Size. In caseta Underline alegeti tipul de linie cu care vreti sa fie subliniat
textul: None (nesubliniat), Single (linie simpla), Words Only (sunt subliniate
numai cuvintele, nu si spatiile), Double (linie dubla) sau Dotted (linie
punctata). Din caseta Effects selectati oricare dintre efectele speciale, prin
validarea casetei din dreptul textului respectiv: Strike through (taiat cu o linie), Superscript (exponent),
Subscript (indice), Hidden (ascuns), Small Caps (litere mici) sau All Caps
(litere mari). Textul ascuns este invizibil In conditii de afisare normale si
nu este tiparit daca nu specificati In mod explicit acest lucru.
7.2. Formatarea caracterelor folosind bara cu instrumente pentru aranjarea textului
caseta de stiluri font (corpuri de litera) marimea caracterelor

ingrosat subliniat marcat
aplecat
8. FORMATAREA PARAGRAFELOR
8.1. Formatarea paragrafelor folosind caseta de dialog Paragraph
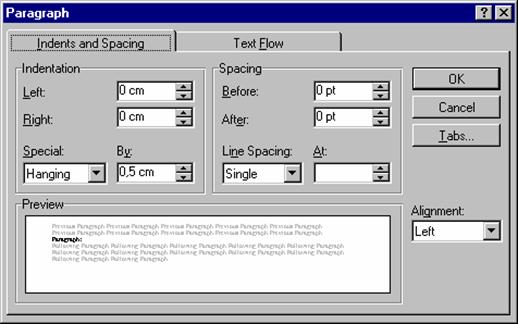
Selectând
Format-Paragraph, Word va afisa caseta de dialog Paragraph cu ajutorul careia
puteti sa modificati o serie de parametri care influenteaza aspectul paragrafelor
In Word. Majoritatea parametrilor pot fi modificati mult mai usor folosind bara
de instrumente pentru aranjarea textului. Caseta Paragraph este, totusi,
deosebit de utila pentru stabilirea spatiului dintre linii. Pentru aceasta,
selectati paragrafele pentru care vreti sa modificati spatiul Intre linii, apoi
selectati Format-Paragraph si folositi lista derulanta Line Spacing de pe
pagina Indents and Spacing a casetei de dialog Paragraph. Selectati Single, 1.5
lines, sau Double pentru ca textul sa fie scris la un singur rând, la un rând
si jumatate, respectiv la doua rânduri. Efectul optiunii At least este
stabilirea unui spatiu minim Intre rânduri. Aceasta optiune este utila pentru
cazurile In care In acelasi paragraf sunt incluse corpuri de litera de diferite
dimensiuni sau paragraful contine imagini. Efectul optiunii Exactly este
stabilirea distantei exacte Intre linii, masurata In puncte. Daca alegeti
Multiple textul poate fi scris la mai multe rânduri, In functie de valoarea din
caseta At.
8.2. Stabilirea alinierii folosind bara cu instrumente pentru aranjarea textului
Pentru stabilirea alinierii, mutati punctul de inserare in paragraful pe care vreti sa il aliniati si executati un clic pe butonul corespunzator.
|
aliniat aliniat la dreapta la stânga aliniat prin centrat spatiere |
![]()
![]()
![]()
![]()
![]()
8.3. Stabilirea alineatelor folosind rigla
Pentru stabilirea alineatelor cu ajutorul riglei, executati un clic pe cursoarele de alineat dispuse pe rigla si trageti-le In pozitia dorita.
9. SCRIEREA PRIMEI LITERE A UNUI PARAGRAF IN COLTUL STÂNGA-SUS AL PARAGRAFULUI
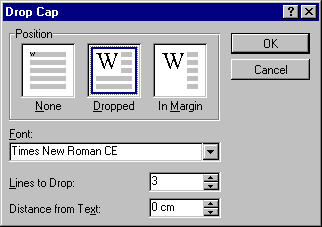 Daca selectati Format-Drop Cap, Word va afisa caseta de
dialog Drop Cap, In care selectând caseta Dropped, prima litera din paragraf va
fi scrisa In coltul stânga-sus al paragrafului, pe mai multe linii (puteti
selecta numarul de linii In caseta Lines to drop). Selectarea casetei In Margin
are ca efect scrierea primei litere In stânga paragrafului.
Daca selectati Format-Drop Cap, Word va afisa caseta de
dialog Drop Cap, In care selectând caseta Dropped, prima litera din paragraf va
fi scrisa In coltul stânga-sus al paragrafului, pe mai multe linii (puteti
selecta numarul de linii In caseta Lines to drop). Selectarea casetei In Margin
are ca efect scrierea primei litere In stânga paragrafului.
10. CREAREA AUTOMATA A LISTELOR NUMEROTATE SI A LISTELOR CU PUNCTE
![]()
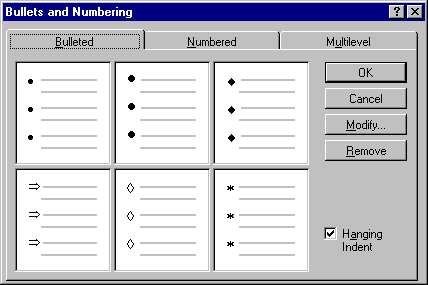 Puteti sa adaugati puncte sau numere simple la textul
existent folosind butoanele de pe bara cu instrumente de lucru pentru aranjarea textului. Daca vreti sa folositi alte tipuri de puncte sau numere, selectati paragrafele
respective, apoi selectati comanda Format-Paragraph pentru a deschide caseta de
dialog Bullets and Numbering. Selectati pagina corespunzatoare tipului de lista
pe care vreti sa Il creati: Bulleted (cu puncte), Numbered (numerotata) sau
Multilevel (pe mai multe niveluri), apoi alegeti stilul de puncte sau numere
care va place.
Puteti sa adaugati puncte sau numere simple la textul
existent folosind butoanele de pe bara cu instrumente de lucru pentru aranjarea textului. Daca vreti sa folositi alte tipuri de puncte sau numere, selectati paragrafele
respective, apoi selectati comanda Format-Paragraph pentru a deschide caseta de
dialog Bullets and Numbering. Selectati pagina corespunzatoare tipului de lista
pe care vreti sa Il creati: Bulleted (cu puncte), Numbered (numerotata) sau
Multilevel (pe mai multe niveluri), apoi alegeti stilul de puncte sau numere
care va place.
11. INSERAREA IMAGINILOR
Pentru a introduce o imagine In punctul de inserare, selectati Insert-Picture pentru a afisa caseta de dialog Insert Picture. Selectati imaginea pe care vreti sa o introduceti In text si executati un clic pe butonul OK.
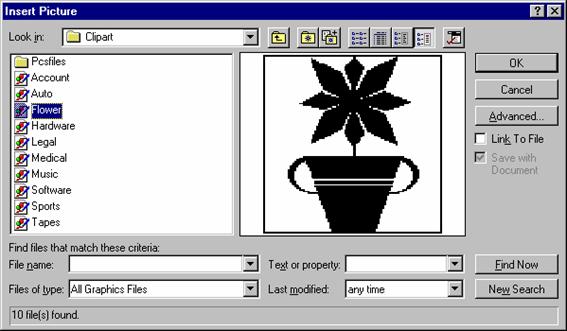
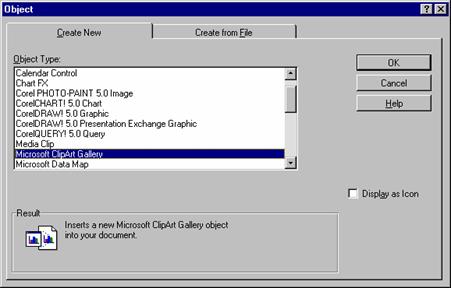
O
alta modalitate de a insera imagini este urmatoarea: daca selectati
Insert-Object, Word va afisa caseta de dialog Object. Selectati Microsoft Clip
Art Gallery de pe pagina Create New. Astfel, aveti acces la zeci de imagini pe
care le puteti insera In document, muta sau redimensiona.
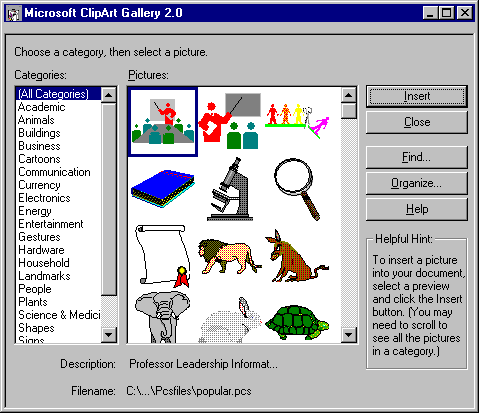
12. INSERAREA, POZITIONAREA SI FORMATAREA CADRELOR
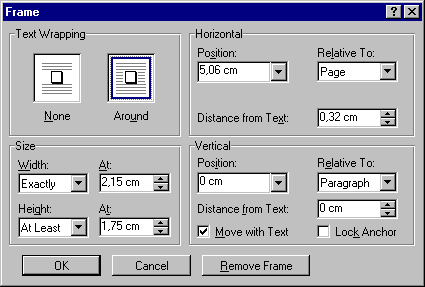
Pentru a plasa mai precis diferite elemente (imagini, text, etc) Intr-un document, folositi un cadru (frame). Daca selectati un obiect si apoi (In modul de afisare Page Layout) selectati Insert-Frame, Word va insera un cadru In jurul obiectului. De asemenea, puteti sa inserati un cadru si fara sa selectati un obiect. In acest caz, cursorul mouse-ului se transforma Intr-un semn +, cu care puteti sa executati un clic si sa trageti pentru a stabili pozitia si dimensiunile cadrului. Daca selectati chenarul umbrit al cadrului si executati un clic cu butonul din dreapta al mouse-ului, apare un meniu de context din care puteti activa casetele de dialog Borders and Shading si Frame pentru formatarea cadrului.
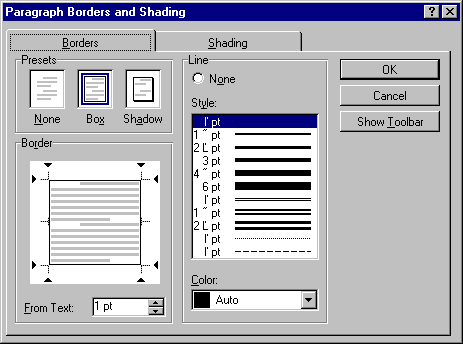
13.TIPARIREA UNUI DOCUMENT
13.1. Print Preview: (previzualizare)
|
|
|
O singură Controlul Fortat Tipărire pagină mărimii să Incapă Inchidere |
Puteti selecta componenta de previzualizare cu ajutorul butonului alaturat de pe bara de meniuri sau prin comanda Print-Preview. Inainte de a tipări un document, este bine să folositi componenta de previzualizare. In modul atasat acestei componente, Word afisează documentul asa cum va arăta acesta pe hârtie si activează bara cu instrumente de lucru Print Preview:
|
Mărire Pagini Afisarea Afisarea Help multiple riglei pe tot ecranul |
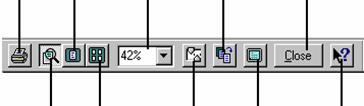
13.2. Print: (tiparire)
|
|
Puteti tipari un document executând un clic pe butonul Print de pe bara cu instrumente de lucru standard. Dacă dati comanda File-Print, Word afisează caseta de dialog Print In care puteti selecta imprimanta pe care o folositi sau puteti să tipăriti numai anumite pagini.
14. IESIREA DIN PROGRAMUL WORD
Pentru iesirea din programul Word, selectati File-Exit. Dacă aveti documente care nu au fost salvate, Word vă va cere să le salvati. Dacă ati deschis documente pe care le-ati salvat anterior, dar care au mai fost modificate de la ultima salvare, Word vă va Intreba dacă vreti să le salvati.
VIRUSII
Virusii calculatoarelor sunt mici programe care se autoinsereaza In fisierele executabile, documente spreadsheet-uri sau In zonele sistem ale discurilor hard sau floppy (pentru aceia dintre dumneavoastra nefamilari cu termenul, reamintim ca zona sistem este zona de pe disc unde sunt stocate programele ce Incarca sistemul de operare). Cei mai multi sunt activati atunci când se ruleaza programele infectate sau este accesata zona sistem. Ca si corespondentii lor din biologie, virusii cei mai rezistenti se ascund, se reproduc prin infectarea unor alte fisiere si asteapta momentul In care pot trece pe alte calculatoare.
Iata o prezentare a tipurilor cele mai raspândite de virusi:
Virusi de zona sistem (virusi de boot")- sunt cei mai numerosi. Pentru a va captusi" cu un astfel de virus este suficient sa lansati sistemul de operare cu o discheta virusata introdusa In unitatea floppy. Chiar daca faceti Intotdeauna aceasta operatie de pe hard-disk tot exista riscul sa uitati o discheta In unitate la relansarea calculatorului. Din fericire, virusii de zona sistem sunt cei mai usor de depistat si Inlaturat.
Virusi de fisiere - de obicei infiltrati In fisierele executabile *.exe sau *.com. Virusii de calitate" din aceasta clasa se replica fara a se interfera cu activitatile normale ale calculatorului. Cei mai periculosi, pur si simplu, se raspândesc pâna la o anumita data (vineri 13, de exemplu) când distrug fisierele. Virusii de fisiere nu sunt greu de gasit, dar distrugerile pe care le pot provoca programelor necesita de obicei stergerea si reinstalarea acestora.
Virusi Multipartiti sau duali - reprezinta un hibrid Intre primele doua categorii, infectând atât fisiere, cât si zonele sistem. Aceasta le ofera un mecanism mai variat de raspândire si Ingreuneaza descoperirea si eradicarea lor.
In lupta Intre virusi si programele antivirus apar mereu progrese tehnologice. Cele mai noi sunt reprezentate de:
Virusii polimorfici - care sufera mutatii continue In structura astfel Incât nu se poate defini o amprenta" a virusului.
Virusii Stealth - printre alte trucuri acestia se pot autoextrage din memorie astfel Incât la scanarea acesteia de catre un antivirus nu pot fi identificati.
Virusii macro - pâna In 1995 se putea spune cu un mare grad de siguranta ca virusii sunt purtati doar de fisiere executabile. Aceasta s-a schimbat In momentul aparitiei primului virus pentru documente Word - ce purta numele de Concept. El s-a raspândit foarte rapid In lume datorita noutatii ideii si este relativ inofensiv. Dar alti virusi mult mai putin prietenosi din familia macroprogramelor au aparut Intre timp pentru fisiere Word sau Excel. Pentru a va alege cu un virus macro este suficient sa deschideti un fisier Word sau Excel infestat. Vestea buna este ca toate pachetele antivirus moderne detecteaza virusii macro, iar Office 97 vine cu protectie Incorporata Impotriva acestui tip de virusi.
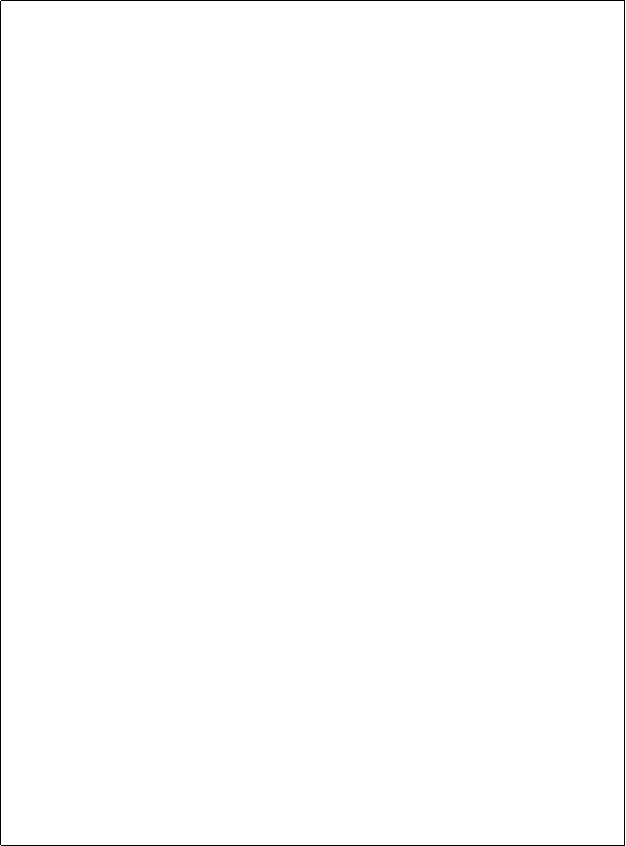 CATIVA VIRUSI PE CARE AVETI SANSA" DE A-I INTALNI
CATIVA VIRUSI PE CARE AVETI SANSA" DE A-I INTALNI
|
D |
|
|
esi fiecare program antivirus se lauda ca poate detecta mii de virusi, de fapt doar un numar relativ mic de virusi bantuie" calculatoarele. Incercam o scurta prezentare a acestora pentru a sti cu cine aveti de-a face in cazul unei intalniri de gradul III.
|
|
Concept: Primul virus macro de Word, raspandit in lumea intreaga datorita inserarii de documente in mesajele de posta electronica. Nu produce stricaciuni, dar fratele sau mai tanar Wazzu rearanjeaza cuvintele in documente si insereaza cuvantul wazzu la intamplare.
|
|
FormatC: Este un virus macro de tip cal troian (transporta o incarcatura" distructiva) care formateaza hard-disk-ul la deschiderea unui fisier infectat.
Form.A: Un virus simplu de zona sistem care in a 18 a lunii marcheaza sectoarele hard-disk-ului ca stricate, produce un beep la apasarea oricarei taste si afiseaza un mesaj neindicat cititorilor sub sau peste 18 ani . Asemanator ca mod de operare, dar mai putin periculos este cunoscutul La multi ani" autohton care pe 1 Decembrie umple ecranul cu acest mesaj la lansarea sistemului.
Junkie: Un virus multipartit care afiseaza ocazional mesajul Junkie Virus-Written in Malmo" si nu lasa sa ruleze fisierele *.com mai mari de 64K.
|
|
One Half: Un virus care cripteaza gradual sectoarele hard-disk-ului si decripteaza automat la cererile dumneavoastra. Doar in momentul in care jumatate de disc este infectat, apare mesajul This is one half", fisierele nu mai sunt decriptate si zona sistem a discului este distrusa. Programele antivirus pot indeparta virusul, dar nu pot decripta datele. In ultima vreme s-a intalnit destul de des One Half, deci mare atentie.
Ripper: Un virus de zona sistem care distruge incet datele de pe harg-disk. Deoarece acest proces are loc in timp, este posibil sa dati atentie pana cand nu este prea tarziu si deja virusul a produs stricaciuni serioase. Ca si One Half, Ripper este destul de raspandit.
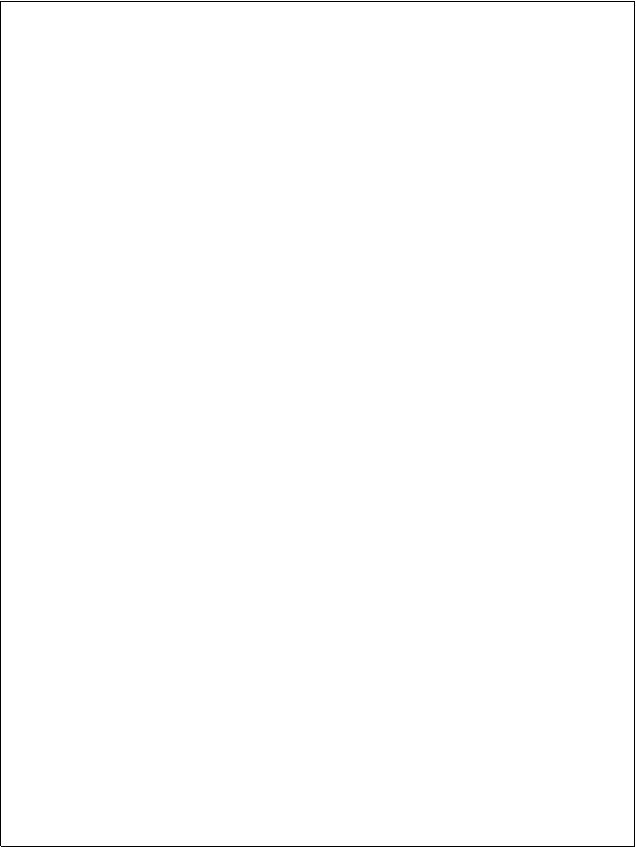 SFATURI PENTRU A VA PROTEJA
SFATURI PENTRU A VA PROTEJA
|
C |
a intotdeauna, prevenirea este mai ieftina decat reparatia: iata cateva sfaturi pentru a impiedica intrarea virusilor in calculatorul dumneavoastra.
|
|
Scanati dischetele pe care le partajati cu prietenii si colegii. Virusii de zona sistem se transmit de regula pe aceasta cale.
Protejati dischetele la scriere atunci cand nu trebuie sa scrieti pe ele. Virusii care de raspandesc infectand zona sistem a dischetelor sunt cei mai raspanditi si unii din ei cauta dischetele neprotejate la scriere uitate in drive-ul floppy.
|
|
Nu rulati programele incarcate de pe Internet inainte de a le scana cu un program antivirus. World Wide Web este frontiera dintre civilizatie si jungla. Ideal este sa scanati toate programele aduse din Internet, inainte de a le rula, instala sau decompresa.
Faceti copii de siguranta cu regularitate. Copiile de siguranta ale datelor dumneavoastra sunt cruciale, deoarece unii virusi strica iremediabil fisierele (programele antivirus nu le mai pot repara).
|
|
Incuiati-va PC-ul. Poate ca dumneavoastra sunteti foarte grijuliu cu calculatorul pe care lucrati, dar in lipsa dumneavoastra unii colegi, copii dumneavoastra sau altii pot sa faca foarte mult rau, intentionat sau nu. Puteti folosi parola BIOS (la pornire, calculatorul cere o parola, altfel nu incarca sistemul) sau parole la screen saver-e (pentru perioada cat iesiti la o cafea).
Folositi ultimele versiuni ale programelor antivirus. Altfel s-ar putea ca bazele de date cu semnaturile virusilor sa nu contina un identificator pentru virusul care va ataca PC-ul. Virusii pot fi inactivi mult timp, ei incepand sa actioneze la o anumita data precum vineri 13. De asemenea, scanati periodic intregul hard-disk.
|