LUCRUL CU DOCUMENTE
Fisierele pe care le creeaza aplicatia Word se numesc documente si au extensia .doc.
CREAREA DOCUMENTELOR
La fiecare lansare in executie a aplicatiei se creeaza
un document nou. Pentru a crea si alte documente in timpul unei sesiuni de
lucru, 727c28h ai la dispozitie butonul New ![]() din bara de unelte standard sau comanda New
din meniul File (aceasta comanda se poate apela si
folosind combinatia de taste Ctrl + N
din bara de unelte standard sau comanda New
din meniul File (aceasta comanda se poate apela si
folosind combinatia de taste Ctrl + N
Daca folosesti butonul New ![]() din bara de unelte standard pe ecran apare un
document nou, iar in bara de task-uri mai apare un task cu numele acestuia.
din bara de unelte standard pe ecran apare un
document nou, iar in bara de task-uri mai apare un task cu numele acestuia.
Daca folosesti comanda New din meniul File pe ecran apare caseta de dialog New care iti pune la dispozitie un numar de modele de documente numite Template. Aceste modele sunt grupate in mai multe categorii. Selectezi modelul de document dorit si apoi apesi butonul OK. Mai multe elemente despre crearea documentelor cu ajutorul modelelor predefinite si definirea de modele proprii se vor detalia in lectiile urmatoare.
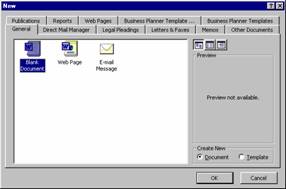
SALVAREA DOCUMENTELOR
Atat documentele nou create cat si documentele existente si care sunt in editare sunt pastrate in memoria RAM, care este o memorie volatila. Pentru ca modificarile sa fie pastrate si dupa inchiderea aplicatiei sau a documentelor trebuiesc salvate in memoria externa (permanenta). In cazul in care aceasta salvare nu se realizeaza se pierd toate modificarile. Pentru a preintampina pierderile accidentale datorate blocarii aplicatiei sau a calculatorului trebuie sa salvezi periodic aceste documente.
Salvarea documentelor poate fi de doua tipuri: salvarea documentelor noi si salvarea documentelor existente. Tot aici vom discuta si salvarea sub un alt nume a unor documente.
Salvarea unui document nou se realizeaza cu comanda Save din meniul File sau cu butonul ![]() Save din bara standard.
In urma executarii acestei comenzi pe ecran apare caseta Save
As
in care se vede continutul folder-ului My
Documents care este folder-ul implicit pentru stocarea
documentelor. In aceasta fereastra trebuie sa completezi campul File
name
Save din bara standard.
In urma executarii acestei comenzi pe ecran apare caseta Save
As
in care se vede continutul folder-ului My
Documents care este folder-ul implicit pentru stocarea
documentelor. In aceasta fereastra trebuie sa completezi campul File
name
![]() cu numele dorit si sa apesi
butonul Save. Modificarea folder-ului curent o poti
realiza selectand din lista Save in
cu numele dorit si sa apesi
butonul Save. Modificarea folder-ului curent o poti
realiza selectand din lista Save in ![]() folder-ul dorit si apoi
cu dublu clic pe numele folder-ului daca folder-ul cautat este un
subfolder al celui selectat din lista Save in
folder-ul dorit si apoi
cu dublu clic pe numele folder-ului daca folder-ul cautat este un
subfolder al celui selectat din lista Save in
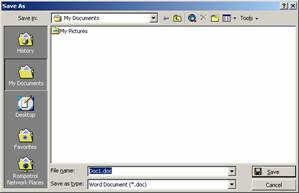
In caseta Save As mai intalnesti urmatoarele butoane care iti ofera urmatoarele facilitati:
![]() Permite
intoarcerea la un ecran anterior.
Permite
intoarcerea la un ecran anterior.
![]() Permite
intoarcerea la un nivel de subordonare superior.
Permite
intoarcerea la un nivel de subordonare superior.
![]() Permite accesul rapid la browser-ul de Internet.
Permite accesul rapid la browser-ul de Internet.
![]() Permite stergerea obiectului selectat.
Permite stergerea obiectului selectat.
![]() Permite crearea unui nou folder in folder-ul afisat in
campul Save in
Permite crearea unui nou folder in folder-ul afisat in
campul Save in
![]() Permite alegerea a diferite moduri de
vizualizare a continutului unui folder precum si vizualizarea
continutului fisierului.
Permite alegerea a diferite moduri de
vizualizare a continutului unui folder precum si vizualizarea
continutului fisierului.
![]() Permite gasirea, stergerea,
tiparirea, etc. unui registru de calcul.
Permite gasirea, stergerea,
tiparirea, etc. unui registru de calcul.
|
O serie de alte butoane iti ofera alte facilitati: |
|
|
|
Permite vizualizarea fisierelor cel mai recent utilizate. |
|
|
Permite vizualizarea continutului folder-ului My Documents |
|
|
Permite vizualizarea continutului Desktop-ului |
|
|
Permite crearea de legaturi spre foldere de pe calculatorul personal sau din reteaua la care esti conectat sau la Internet. |
|
|
Permite accesul la reteaua la care esti conectat. |
In urma salvarii pe hard disc apare un fisier cu numele pe care l-ai scris in campul File name
Salvarea documentelor existente (salvarea modificarilor din documentele existente) se realizeaza tot cu comanda Save. In acest caz nu se mai deschide caseta Save As, salvarea se va executa fara avertizare. Pentru fisierele care au o dimensiune mai mare in bara de stare apare o discheta pe timpul salvarii.
Daca ai documente care necesita modificari, dar ai
nevoie si de forma lor actuala trebuie ca acele documente sa le
salvezi cu un alt nume sau intr-un alt folder. Pentru aceasta vei folosi
comanda Save As din meniul File,
comanda care deschide casuta Save As. In aceasta
fereastra modifici numele fisierului aflat in campul File name ![]() (si vei avea o copie a lui cu alt nume)
sau ii schimbi locatia in Save in: (si vei avea o
copie a lui cu acelasi nume).
(si vei avea o copie a lui cu alt nume)
sau ii schimbi locatia in Save in: (si vei avea o
copie a lui cu acelasi nume).
INCHIDEREA DOCUMENTELOR
La terminarea lucrului cu un document acesta trebuie inchis. Pentru a
inchide un document selectezi comanda Close din meniul File, sau
combinatia de taste Ctrl + W, sau butonul Close ![]() din bara de titlu. Daca butonul Close
din bara de titlu. Daca butonul Close ![]() , pe care il
apesi, este al aplicatiei se va inchide aplicatia Word.
, pe care il
apesi, este al aplicatiei se va inchide aplicatia Word.
Inainte de a inchide documentul aplicatia Word verifica daca au fost efectuate modificari. Pentru documentele care au suferit modificari va fi afisata caseta urmatoare care cere confirmarea salvarii documentului. Aceasta caseta contine intrebarea Vrei sa salvezi modificarile facute in ?, unde reprezinta numele fisierului.
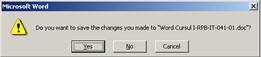
In aceasta caseta se raspunde astfel:
n Yes salveaza si inchide fereastra aplicatiei sau a documentului;
n No inchide fereastra aplicatiei sau a documentului fara a salva modificarile;
n Cancel renunta la inchiderea ferestrei aplicatiei sau a documentului.
DESCHIDEREA DOCUMENTELOR
Cand vrei sa continui editarea unui document existent
folosesti comanda Open din meniul File, sau
combinatia de taste Ctrl + O, sau comanda Open ![]() din bara standard. In urma acestei comenzi pe
ecran apare caseta Open. Din aceasta caseta vei selecta
fisierul pe care vrei sa-l deschizi. Elementele acestei casete sunt
aproape identice cu cele ale casetei Save As
din bara standard. In urma acestei comenzi pe
ecran apare caseta Open. Din aceasta caseta vei selecta
fisierul pe care vrei sa-l deschizi. Elementele acestei casete sunt
aproape identice cu cele ale casetei Save As
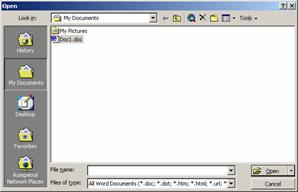
Un document poate fi deschis si dintr-o aplicatie de navigare (Ex.: Windows Explorer, My Computer, etc.) cu un dublu clic pe pictograma documentului.
|