Deja stim ca putem insera un tabel cu butonul ![]() de pe bara
Standard. Acest buton corespunde comenzii Table, Insert table :
de pe bara
Standard. Acest buton corespunde comenzii Table, Insert table :
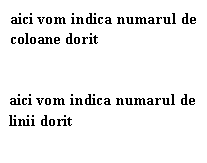
![]()
![]()
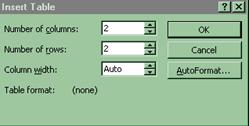
La final faceti clic pe ![]() , sau apasati pe Enter
, sau apasati pe Enter
![]() Bordurile
tabelului pot fi mutate. Pentru cele orizontale, faceti operatia de agat si
trag cu mouse-ul sub forma .
Bordurile
tabelului pot fi mutate. Pentru cele orizontale, faceti operatia de agat si
trag cu mouse-ul sub forma .
![]()
Pentru cele verticale, faceti operatia de agat si trag cu mouse-ul sub forma
![]() In jurul tabelului sunt cateva puncte
importante. Deasupra tabelului, in dreptul fiecarei coloane, veti observa ca
mouse-ul ia forma ; faceti clic in
acest mouse-ul sub aceeasi forma, facand operatia de agat si trag, puteti
selecta mai multe coloane.
In jurul tabelului sunt cateva puncte
importante. Deasupra tabelului, in dreptul fiecarei coloane, veti observa ca
mouse-ul ia forma ; faceti clic in
acest mouse-ul sub aceeasi forma, facand operatia de agat si trag, puteti
selecta mai multe coloane.
 Si pentru linii exista un astfel de punct,
si anume in stanga tabelului, in exteriorul acestuia. In acel loc
mouse-ul arata astfel
Si pentru linii exista un astfel de punct,
si anume in stanga tabelului, in exteriorul acestuia. In acel loc
mouse-ul arata astfel
Deplasarea prin celule, pentru introducerea datelor in tabel se poate face cu sagetile de la tastatura, cu tasta Tab sau clic cu mouse-ul in celula dorita. Nu folosim Enter pentru a cobora la celula urmatoare si nici bara de spatiu pentru a trece la urmatoarea celula spre dreapta.
In primul rand, selectati in tabel numarul de coloane pe care doriti sa-l inserati (aveti grija ce coloane selectati, deoarece inserarea se va face intotdeauna in stanga zonei selectate) si apoi mergeti la comanda Table, Insert Columns.
In situatia in care doriti sa adaugati o coloana in dreapta tabelului procedati astfel: selectati zona din exterior, din dreapta tabelului si apoi comanda Table, Insert Columns
S-ar putea ca, in urma acestor
inserari, tabelul sa nu mai incapa in foaie. In aceasta situatie, puteti rasturna
foaia: File,
Page Setup, eticheta Paper Size unde activati optiunea
![]() .
.
![]() Si
ar mai fi ceva util: cand lucrati cu tabele, este de dorit sa puteti vedea toata
latimea foii: View, Zoom unde activati optiunea
Si
ar mai fi ceva util: cand lucrati cu tabele, este de dorit sa puteti vedea toata
latimea foii: View, Zoom unde activati optiunea
Selectati in tabel numarul de linii pe care doriti sa-l inserati (inserarea liniilor se va face deasupra zonei selectate) si apoi mergeti la comanda Table, Insert Rows.
aici indicati numarul de linii pe care doriti sa le adaugati
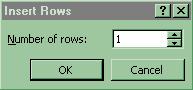 Pentru
a adauga linii la sfarsitul tabelului, pozitionati cursorul de inserare imediat
sub tabel si, din nou, Table, Insert Rows. De data aceasta,
va aparea fereastra:
Pentru
a adauga linii la sfarsitul tabelului, pozitionati cursorul de inserare imediat
sub tabel si, din nou, Table, Insert Rows. De data aceasta,
va aparea fereastra:
O alta metoda pentru adaugarea liniilor la sfarsitul tabelului ar fi sa pozitionati cursorul de inserare in ultima celula din tabel (coltul dreapta-jos) si sa apasati pe tasta Tab. Imediat sub tabel mai apare o linie.
Selectati liniile, coloanele sau tabelul pe care doriti sa le eliminati (selectarea tabelului se poate face cu comanda Table, Select Table) si apoi mergeti in meniul Table, Delete Rows / Delete Columns.
|