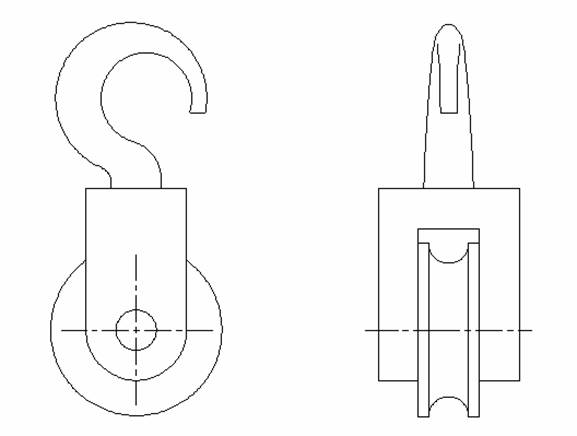
Este inevitabil ca de ]ndat[ ce ]ncepe\i s[ lucra\i pe ecran s[ nu apar[ necesitatea de a =terge sau de a corecta detalii create anterior. Obiectivul acestui exerci\iu este s[ v[ familiarizeze cu c[teva comenzi =i tehnici utilizate la editarea unui desen =i s[ demonstreze u=urin\a cu care se poate schimba ce a fost f[cut anterior ]n Auto CAD. De asemenea exerci\iul v[ va ]nzestra cu experien\[ ]n utilizarea comenzii zoom pentru a lucra mai precis pe aria desenului. Exerci\iul urm[re=te crearea unui desen de ansamblu bidimensional pentru scripete, realizat prin asamblarea p[r\ilor deja existente.
grid
snap
move
osnap (midpoint, intersection =i center)
zoom (window =i all)
erase (cu fereastr[ de selectare)
redraw
trim
save
quit
}n acest exerci\iu ve\i utiliza instrumentele de desenare grid =i snap.
Grid-ul este o gril[ de puncte de referin\[ care apar pe ecran. Acestea nu sunt parte a desenului =i pot fi afi=ate sau nu. Snap-ul face ca orice punct introdus cu un mijloc de punctare s[ fie localizat ]n nodurile unui grid invizibil. Dac[ grid-ul este afi=at, snap-ul poate fi setat s[ coincid[ cu grid-ul vizibil setat anterior, spre exemplu, la acela=i spa\iu sau la jum[tatea spa\iului grid-ului. }n partea st[ng[ a ferestrei de dialog ve\i vedea numele unor variate moduri de desenare. Acestea pot fi activate punct[nd ]n c[su\a adiacent[. Dac[ un instrument de desenare este activat, c[su\a adiacent[ va ap[rea "bifata". Sub Snap si Grid din fereastra de dialog ve\i vedea spa\iul care permite setarea valorilor pentru spa\iul grid-ului =i snap-ului.
3. Asigura\i-v[ c[ grid-ul =i snap-ul sunt am]ndou[ activate =i apoi selecta\i "O.K.> pentru a confirma set[rile f[cute.
4. Selecta\i Move din meniul bara Modify. Aceeasi comanda o puteti apela
din bara de instrumente, pictograma ![]() .
.
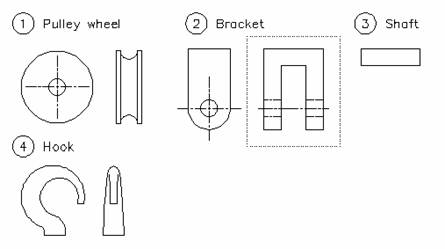
Figura 1
Selecta\i proiec\ia din dreapta a suportului scripetelui, inclusiv linia de centru, ca ]n figura 1. Atunci c[nd va fi aleas[, entitatea va apare punctat[, aceasta realiz[ndu-se pentru a =ti c[ s-a f[cut selec\ia. Ap[sa\i <RETURN> pentru a confirma selec\ia.
La apari\ia promterului "base point> pentru deplasare, alege\i punctul din grid ce coincide cu col\ul din st`nga sus al suportului =i apoi muta\i selec\ia f[cut[ anterior ]n aria goal[ a ecranului. Acolo vor fi asamblate rola, suportul, c[rligul =i axul. C`nd sunte\i mul\umi\i cu noua pozi\ie puncta\i pe ecran pentru a o confirma.
Pentru a repeta orice comand[ pe care tocmai a\i executat-o, ap[sa\i tasta <RETURN>
5. Utiliz]nd din nou comanda move, selecta\i proiec\ia lateral[ a rolei, a=a cum se poate vedea =i ]n figura2. La apari\ia promterului "base point> apasati simultan tasta <Shift> si butonul din dreapta a mouse-ului, dupa care selecta\i midpoint. Aceasta este o op\iune a modului osnap (prin ap[sarea tastei Shift =i butonului drept al mouse-ului s-a activat meniul derulant osnap) care v[ d[ posibilitatea s[ localiza\i precis un punct particular al unei entit[\i. Pe intersec\ia cursorului va ap[rea un triunghi pe care pute\i s[-l utiliza\i pentru a selecta mijlocul liniei din partea st`ng[ a rolei scripetelui, marcat cu un punct ]n partea st`ng[ a figurii 2. (practic linia al c[rei mijloc dori\i s[-l selecta\i).
Pentru a localiza al doilea punct al deplas[rii pentru rol[ se alege intersection (din apasarea simultana a tastei "Shift" si butonul din dreapta mouse-ului) =i apoi selecta\i intersec\ia prezentat[ cu un punct ]n partea dreapt[ a figurii2.
Figura 2 Utilizarea comenzii redraw pentru a reface desenul de pe ecran
Comanda Redraw din meniul bara View v[ permite s[ reface\i ecranul. Ap[s]nd tasta F7, care are ca efect activarea sau dezactivarea grid-ului, ve\i avea un drum mai rapid pentru a face aceasta, ]ns[ grid-ul ob\inut nu trebuie s[ fie prea dens pentru a putea fi afi=at.
8.Selecta\i comanda Zoom cu op\iunea All din meniul bara View pentru a ne ]ntoarce la imaginea anterioar[.
9.Utiliz[nd comanda Move, alinia\i alt[ proiec\ie a suportului pe partea st[ng[ a ansamblului existent. Alege\i primul punct al deplas[rii ]n centrul cercului de pe proiec\ia lateral[ a suportului. Pentru cel de-al doilea punct al deplas[rii, utiliza\i grid-ul =i snap-ul pentru a alinia vederea lateral[ cu linia de centru a suportului la linia de asamblare existent[, ca ]n figura 3.
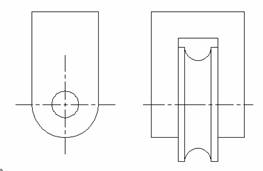
Figura 3
10.+terge\i axele care indic[ centrul cercului de pe proiec\ia lateral[ a suportului din st[nga folosind comanda erase.
11.Av`nd ca referin\[ figura 4, muta\i roata circular[ ]n acel loc utiliz[nd op\iunea Center (din meniul ce apare ap[s]nd simultan tasta Shift si butonul din dreapta mouse-ului) pentru a selecta punctul de plecare in centrul rolei, =i la fel =i pentru al doilea punct care este centrul cercului de pe cadrul scripetelui. C[nd utiliza\i op\iunea Center, trebuie selectat[ circumferin\a respectivului cerc specific`nd astfel cercul a c[rui centru ]l dori\i.
Figura 4
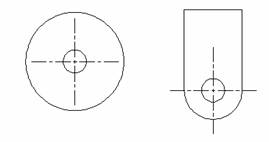
Comanda TRIM
Comanda trim v[ permite s[ =terge\i p[rti ale unor entit[\i delimitate de muchii t[ietoare specificate. Mai ]nt`i se definesc entit[\ile ce au fost desemnate ca muchii t[ietoare =i apoi obiectele care vor fi t[iate. Rezultatul este prezentat ]n figura urm[toare.
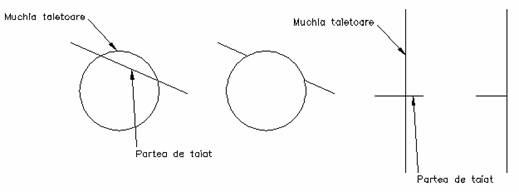
12.Utiliz[nd
comanda Trim din meniul bara Modify selecta\i muchiile t[ietoare
indicate ]n figura 5 =i apoi =terge\i por\iunea nedorit[ a rolei. Comanda trim
se mai poate apela din bara de instrumente - pictograma ![]() .
.
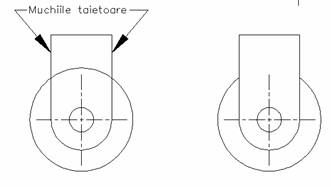
Figura 5
13.Pentru a completa ansamblul scripetelui, muta\i ambele vederi ale c`rligului ]n pozi\ia corespunz[toare desenului de referin\[. }n ambele cazuri, utiliza\i op\iunea Midpoint (din meniul ce apare ap[s`nd simultan tasta Shift =i butonul din dreapta mouse-ului) pentru a alege punctul de mijloc a liniei de baz[ a c`rligului ca punct de pornire pentru deplasare =i punctul de mijloc al p[r\i de sus al ansamblului scripetelui ca punct final al deplas[rii, ca ]n figura 6.
Figura
6
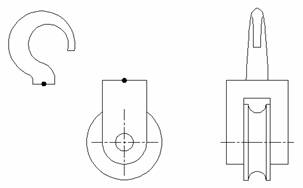
14.+terge\i entit[\le text provenite din desenl ini\ial. Pute\i de asemenea =terge axul, care nu apare ]n desenul de ansamblu, ]n ambele proiec\ii pozi\ia axului fiind suprapus[ peste linii (cercuri) deja existente, con\inute ]n celelalte elemente ale desenului de ansamblu.
}ncheierea unei sesiuni de lucru ]n AutoCAD
Pute\i termina un desen ]n AutoCAD utiliz[nd una din comenzile END sau QUIT. Comanda end v[ scoate din AutoCAD =i salveaz[ noua versiune a desenului. Vechiul fi=ier desen este atunci salvat ca backup. Comanda quit de asmenea v[ scoate din AutoCAD, dar acum nu se se mai produce actualizarea desenului. Aceasta se folose=te dac[ a\i f[cut ]n desen schimb[ri pe care apoi vre\i s[ le abandona\i. Cu acest[ comand[ nu se salveaz[ shimb[rile f[cute ]n ultima sesiune =i de aceea ]nainte de a abandona desenul sunte\i ]ntrebat ]nc[ odat[ dac[ sunte\i sigur c[ vre\i s[ face\i acest lucru.
C`nd realiza\i un desen ]n AutoCAD, este mai bine s[ salva\i periodic modific[rile f[cute. Aceasta v[ va proteja munca ]n caz de ]ntrerupere a curentului sau de erori de sistem.
Comanda save ]n AutoCAD scrie starea curent[ a desenului ]ntr-un fi=ier pe disk =i de asemenea produce o copie backup a desenului ]n starea de ]nainte de salvare.
15. Introduce\i comanda save la prompterul command, =i AutoCAD-ul va afi=a fereastra de dialog cu fi=ierele desen, cu numele Parts afi=at ca fi=ier curent. Clicka\i pe "O.K." pentru a salva desenul.
16. Introduce\i comanda quit, pentru a ie=i din AutoCAD.
|