EXERCITIUL NR. 2: Birou
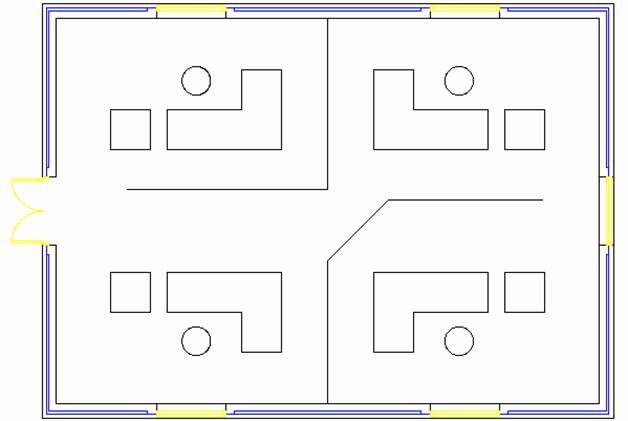
Orice desen ]n AutoCAD poate fi executat la scara 1:1 set`nd limitele desenului la dimensiunea convenabil[. }n acest exerci\iu se va completa desenul plan al unui birou desen`nd schematic mobilierul, folosind comenzile line =i circle, definind punctele ]n coordonate absolute, relative =i polare. Pentru a m[ri posibilit[\ile de orientare alege\i o nou[ origine a sistemului de coordonate UCS (User Coordinate Sistem) legat[ de o entitate existent[.
Comenzi noi
ucs
line
undo
circle
mirror
Simbolul UCS ]n sistemul de coordonate WCS
}n col\ul din st`nga jos al desenului se observ[ simbolul sistemului de coordonate numit UCS (User Coordinate Sistem). Acest semn indic[ direc\iile axelor X, Y, Z ]n sistemul de coordonate curent. Proiec\ia plan[ a biroului este afi=at[ ]n mod curent ]n sistemul de coordonate WCS (World Coordinate Sistem), acesta put`nd fi identificat dup[ "W"-ul existent pe bra\ul axei Y al simbolului de mai jos.

Dac[ simbolul este afi=at ]n originea sistemului de coordonate curent atunci va apare o mic[ cruce la baza acestuia. Dac[ acest icon nu poate apare ]n origine, de exemplu ave\i m[rit[ o zon[ a desenului iar originea sistemului nu apare ]n imaginea dat[, simbolul UCS-ului va apare implici ]n col\ul din st`nga al ecranului iar crucea de la baza lui nu va fi afi=at[. Sensul pozitiv al axei Z va fi implicit orientat ]n afara ecranului. Aceasta poate fi indicat[ prin apari\ia unui p[trat la baza icon-ului UCS. Acest p[trat nu va fi afi=at dac[ axa Z este orientat[ ]nspre ecran. Orientarea axei Z este mai pu\in important[ la desenul plan (2D) dar devine indispensabil[ ]n cazul desenelor tridimensionale (3D). Din acest punct de vedere, simbolul UCS-ului poate lua diferite forme, dar ele vor fi descrise detaliat ]n exerci\iile pentru desenele 3D.
Simbolul UCS ]n sistemul de coordonate propriu
La crearea unui nou UCS, simbolul s[u trebuie afi=at ]n originea sistemului de coordonate curent. Aceasta se poate controla prin apari\ia unei mici cruci la baza respectivului semn. Dac[ UCS-ul nu a fost afi=at ]n noua origine, verifica\i mai ]nt`i dac[ exist[ suficient spa\iu pentru aceasta; verifica\i apoi valoarea variabilei de sistem "ucsion", tastand setvar, duca care tastati ucsicon. Aceast[ valoare trebuie setat[ la 3 pentru a afi=a simbolul UCS-ului ]n originea sistemului de coordonate.
La executarea unui desen ]n AutoCAD, cele mai multe date specifice entit[\ilor trebuie introduse prin coordonatele lor. Acestea pot fi de exemplu punctul de sf`r=it al unei linii, centrul =i raza unui cerc.
Pozi\ia punctelor poate fi selectat[ folosind mouse-ul, dar ]n multe cazuri este mai u=oar[ specificarea coordonatelor introduc`nd valorile de la tastatur[. }n AutoCAD exist[ mai multe moduri de specificare a punctului prin coordonatele sale absolute, relative =i polare.
Se poate introduce un punct tast`nd valorile coordonatelor sale X =i Y fa\[ de sistemul de referin\[ curent care poate fi UCS sau WCS. Cele dou[ valori vor fi separate de o virgul[. De exemplu pentru a specifica un punct de coordonate x =i y trebuie tastat "4.5,8.2". Un punct 3D este definit prin valorile lui X,Y=i Z ca ]n exemplul "2.5,7.5,1.6".
Uneori este preferabil[ specificarea unui punct prin coordonatele sale relative fa\[ de un punct definit anterior, dec`t calculul coordonatelor sale fa\[ de sistemul de referin\[ curent. Tast`nd @ ]naintea unui set de coordonate, AutoCAD-ul va considera punctul ca fiind relativ la ultimul punct introdus. De exemplu, dac[ =f`r=itul unei linii este ]n punctul de coordonate 10,10 atunci specific`nd un punct @5,8 ave\i introdus punctul de coordonate absolute 15,18.
}n unele cazuri, pute\i dori s[ defini\i un punct cunosc`nd distan\a fa\[ de ultimul punct introdus =i unghiul pe care ]l face aceast[ dreapt[ cu direc\ia axei X. Aceasta se poate face introduc`nd coordonatele polare; caracterul "@" va ar[ta c[ punctul este dat relativ iar "< pentru specificarea unghiului. De exemplu @ 50< reprezint[ punctul plasat la distan\a 50 =i unghiul de 35.5 grade fa\[ de ultimul punct respectiv direc\ia axei X.
Unghiurile ]n AutoCAD sunt specificate ]n grade zecimale, iar pozi\ia unghiului 0 grade este corespuz[toare orei 3 de pe cadranul unui ceas, cu sensul pozitiv ]n sens invers acelui de ceasornic. Acestea sunt prezentate ]n diagrama de mai jos. Modul de afi=are a unghiurilor, direc\ia unghiului 0 =i sensul pozitiv pot fi modificate cu comanda units.
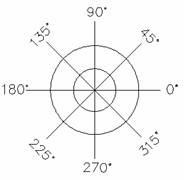
Figura 1
Urmarirea continua a coordonatelor
Cu ajutorul acestei metode puteti indica pozitia relativa a punctului prin mutarea cursorului in directia dorita si specificarea distantei fata de primul punct.
Acesta este un instrument precis de desenare care poate fi utilizat pentru a pozitiona vizual puncte fata de alte puncte din desenul dvs. In plus "urmarirea" (Tracking) este utilizata pentru determinarea punctelor centrale ale obiectelor, inserarea obiectelor si amplasarea textelor la distante specificate fata de obiectele definite. Punctele nu sunt plasate in fereastra de desenare cat timp modul "tracking" este comutat pe off. Pentru aceasta apasati ENTER.
line si sunt eviden\iate printr-un punct ]n figura 2. Asigura\i-v[ c[ modurile grid (F7), snap (F8) sunt activate (on) folosind partea inferioara a ecranului. Dac[ dorim s[ tras[m un contur ]nchis, tip[rind "C" (close) la ultimul prompter, AutoCAD-ul va produce automat linia de ]nchidere.
Dac[ a\i comis o gre=al[ ]n timpul tras[rii conturului, comanda undo, v[ anuleaz[ ultima comand[ revenind la etapa anterioar[ din procesul de desenare.
Fi=etul din figur[ poate fi desenat ]n mod similar pornind din punctul de coordonate 1200,4700. +i acest punct este ]ngro=at ]n figura 2.
figura
2
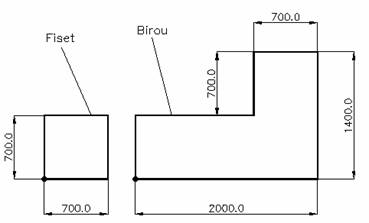
5. Pentru a desena scaunul,
selecta\i Circle din meniul bara Draw cu op\iunea Center, Radius; introduce\i centrul cercului ]n punctul de
coordonate 2700,5900. AutoCAD-ul v[
va cere s[ introduce\i raza cercului, care ]n acest caz este 250. Aceasi comanda se poate apela din
bara de instrumente: pictograma ![]() .
.
Ave\i deja desenat[ acum o sta\ie de lucru cuprinz`nd un birou, fi=et =i scaun pozi\ionate ]n col\ul din st`nga sus al biroului.
6. Folosind comanda Mirror, ce poate fi g[sit[ ]n meniul
bara Modify, pute\i include ]nc[ o
dat[ aceste entita\i ]n desen; aceeasi comanda se poate apela din bara de
instrumente: pictograma ![]() . Folosi\i op\iunea window, selecta\i cele 3 articole de mobilier =i av`nd confirmarea
selec\iei voastre , alegeti primul punct al liniei de oglindire in partea de
sus a zidului folosind op\iunea midpoint.
Al doilea punct al oglinzii este mijlocul p[r\ii de jos a zidului. La copierea
unui grup de entit[\i cu comanda mirror
ave\i ]n mod op\ional posibilitatea de a =terge obiectul ini\ial l[s`nd doar
imaginea ]n oglind[ a acestuia. }n cazul de fa\[, dori\i s[ l[sa\i sta\ia de
lucru original[ intact[, a=a c[ tasta\i <Return> pentru a confirma implicitul "NO"
la ]ntrebarea "Delete old object?".
. Folosi\i op\iunea window, selecta\i cele 3 articole de mobilier =i av`nd confirmarea
selec\iei voastre , alegeti primul punct al liniei de oglindire in partea de
sus a zidului folosind op\iunea midpoint.
Al doilea punct al oglinzii este mijlocul p[r\ii de jos a zidului. La copierea
unui grup de entit[\i cu comanda mirror
ave\i ]n mod op\ional posibilitatea de a =terge obiectul ini\ial l[s`nd doar
imaginea ]n oglind[ a acestuia. }n cazul de fa\[, dori\i s[ l[sa\i sta\ia de
lucru original[ intact[, a=a c[ tasta\i <Return> pentru a confirma implicitul "NO"
la ]ntrebarea "Delete old object?".
Dup[ aceasta desenul va ar[ta ca ]n figura 3.
figura
3
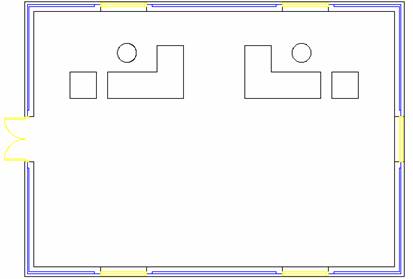
7. Repeta\i comanda anterioar[ =i oglindi\i cele dou[ sta\ii de lucru ]n partea de jos a biroului.
8. Pentru crearea liniilor desp[r\itoare dintre sta\iile de lucru, folosi\i comanda line cu punctul de ]nceput ]n mijlocul peretelui interior din partea superioar[ a desenului (vezi desenul de referin\[). Este preferabil[ acum specificarea ]n coordonate relative a punctului tast`nd @ ]naintea coordonatelor. }ncheia\i compartimentarea biroului din st`nga sus prin introducerea punctelor
si @-3500,0.
9. Desena\i alt[ linie de divizare a biroului din punctul de mijloc (op\iunea midpoint) a zidului din partea inferioar[ a ecranului cu coordonatele relative =i polare @0,2500, @1500<
10. Salva\i desenul cu comanda save =i p[r[si\i editorul de desenare "quit".
|