ALTE DOCUMENTE |
PREZENTAREA ÎN PROIECŢII ORTOGONALE sI COTAREA UNUI CADRAN DE CONTOR ELECTRIC MONOFAZAT. MODELAREA SPAŢIALĂ A OBIECTULUI REPREZENTAT
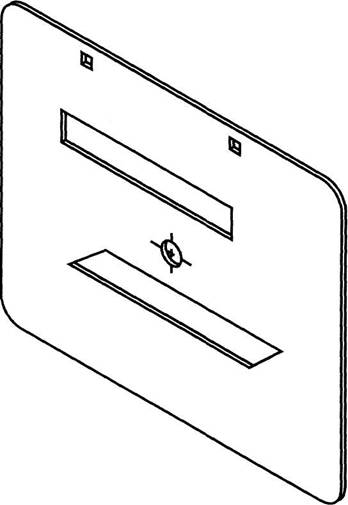
Se începe un desen nou, cu optiunea "Use a Template" a casetei "Start Up". Se selecteaza sablonul "UPT-ET".
Piesele de tip placa plana subtire de grosime uniforma necesita o singura proiectie ortogonala, si anume vederea frontala. Pentru precizarea grosimii, nevizibila pe vederea frontala, se va utiliza o cotare conventionala printr-o linie de indicatie. Toate decupajele pieselor de acest tip sunt strapunse, atât cele realizate pe conturul exterior, cât si cele realizate pe suprafata placii.
Dimensiunile de gabarit frontale ale cadranului sunt: 85 mm x 70 mm(17 pasi de retea x 14 pasi de retea). Razele de racordare a muchiilor sunt de 5 mm.
Pentru a trasa conturul, se face curent layer "Vizibile".
Se seteaza pasul de grila la valoarea 5; grila de pe desenul AutoCAD va avea astfel aceeasi distributie ca si caroiajul izometric din enuntul exercitiului.
Se seteaza pasul de Snap la valoarea de 2.5 unitati, pentru a intercepta jumatati de pasi de grila.
Din meniul derulant "Draw", se lanseaza comanda RECTANG, care permite desenarea unor dreptunghiuri. Se opteaza pentru "Fillet", dreptunghiul urmând sa aiba colturile rotunjite.Se specifica raza de 5 unitati , apoi se precizeaza primul colt ca fiind în punctul de coordonate 130,130. Pentru coltul diagonal opus, se introduc coordonatele relative @85,70.
Prin comanda ZOOM cu optiunea "Window", 14414o1413o se mareste imaginea în zona de lucru.
Pentru a desena orificiile dreptunghiulare de fixare, de la partea superioara, se lanseaza din nou comanda RECTANG. Se sesizeaza memorarea razei de racordare! Pentru a restabili valoarea nula, se opteaza mai întâi pentru "Fillet" si apoi se introduce valoarea 0 pentru raza.
In continuare , se specifica pozitia primului colt in 150,195 si pe cea a coltului diagonal opus la 2.5 unitati mai la dreapta si 2.5 unitati mai sus (se tasteaza @ 2.5,2.5) sau se puncteaza cu un pas de snap mai la dreapta si cu unul mai sus fata de punctul curent.
Se copiaza conturul decupajului la o distanta de 37.5 unitati mai la dreapta pe orizontala. Din meniul derulant "Modify", se lanseaza comanda COPY. Se selecteaza conturul, se introduce valoarea distantei de 37.5,0, apoi se tasteaza <ENTER> ca raspuns privind al doilea punct; astfel programul considera valorile introduse ca fiind distante:
Figura II.
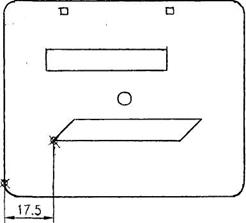
Se observa ca AutoCAD a determinat "singur" valoarea dimensiunii, pe care o acceptam ca atare, ea fiind corecta.
Se coteaza similar lungimea decupajului, pe orizontala.
Prin comanda de dimensionare a unghiurilor (DIMANGULAR), se coteaza unghiul ascutit al paralelogramului. Din motive de spatiu, se masoara acest unghi în dreapta, ca unghi exterior(vezi figura urmatoare).AutoCAD adauga singur unitatea de masura.
Figura VII
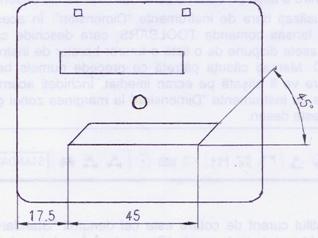
Se coteaza liniar dimensiunea pe verticala a decupajului, masurata ca pe figura de mai jos.Cota se dispune pe stânga desenului, la aproximativ 7 unitati în afara conturului. Textul cotei nu începe între liniile de extensie. Se plaseaza în afara lor, în partea de jos, deoarece deasupra va fi o densitate mai mare de cote. Daca programul l-a înscris pe partea de sus, se selecteaza cota, pentru a vizualiza gripps-urile ei, se activeaza gripp-ul textului si se muta convenabil. Figura VIII
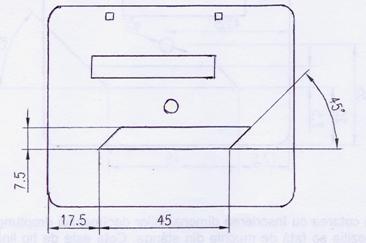
Se coteaza pozitia pe verticala a decupajului , tot prin comanda DIMLINEAR. Masurarea se realizeaza fata de muchia orizontala inferioara a cadranului. Cota se plaseaza tot pe stânga, la aproximativ 7 unitati mai în afara de cota precedenta. Figura IX
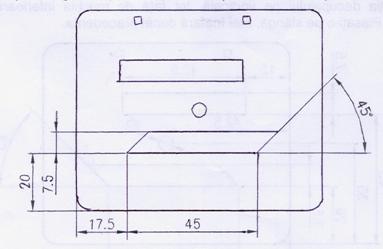
Urmeaza înscrierea cotelor pentru orificiul circular. Se coteaza prin comanda DIMDIAMETER diametrul orificiului si se plaseaza cota pe dreapta sus fata de cerc, în afara sa , chiar peste proiectie. AutoCAD adauga singur litera Ř în fata valorii cotei.
Se cotraza prin DIMLINEAR pozitia pe orizontala a centrului oficiului în raport cu muchia din stânga. Se selecteaza capatul de sus al axei orizontale a orificiului, ca punct de cotare si nu centrul propriu-zis, pentru a nu suprapune linia de extensie peste axa! Se plaseaza cota chiar peste proiectie(vezi figura urmatoare), deoarece este dificila o dispunere în afara conturului exterior. Se coteaza similar,pozitia pe verticala a centrului orificiului, masurând distanta de la capatul din stânga al axei orizontale a orificiului pâna la muchia inferioara a cadranului. Figura X
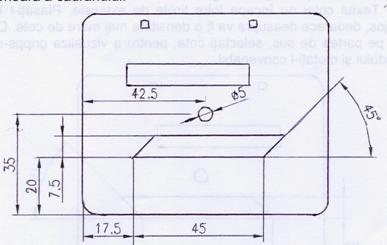
Se continua cotarea cu înscrierea dimensiunilor decupajului dreptunghiular. Se coteaza pe orizontala pozitia sa fata de mughia din stânga. Cota este de tip liniar si se dispune peste proiectie, deasupra orificiului. In continuarea acestei cote, pe orizontala, se masoara lungimea decupajului.
Se coteaza dimensiunea pe verticala a decupajului dreptunghiular si se plaseaza cota în stânga, eventual aliniata cu ce-a de valoare 20mm.
Se coteaza pozitia decupajului pe verticala, tot fata de muchia inferioara orizontala a cadranului.Se plaseaza pe stânga, mai înafara decât precedenta. Figura XI.
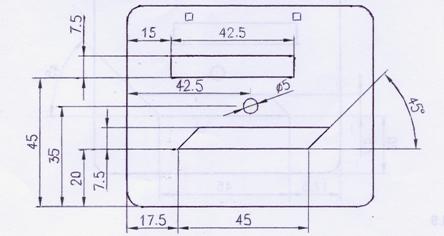
Se continua cu dimensionarea celor doua orificii de fixare mici, de forma dreptunghiulara.Se coteaza dimensiunile celui din deapta, pe orizontala si pe verticala.Se plasaeza cotele deasupra, respectiv pe dreapta proiectiei, la câte aproximativ 7 unitati în afara conturului.
Figura XII.
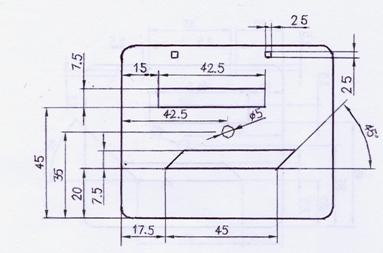
Se coteaza dimensiunea orizontala a celui de-al doilea orificiu de fixare, din stânga. Se plaseaza cota deasupra desenului, aliniata cu cea similara din dreapta.
Se coteaza pozitia pe verticala a orificiului dreptunghiular mic din stânga. Se raporteaza la muchia de sus a cadranului si se plaseaza pe stânga proiectiei. Textul cotei va fi plasat în partea de sus, pentru a nu se suprapune cu alte cote.
Figura XIII
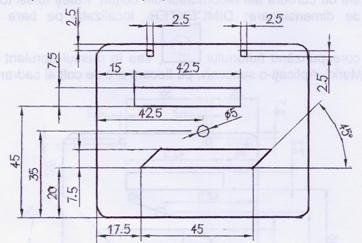
Cota de pozitie pe verticala a orificiului din dreapta este evident aceeasi cu a celui din stânga; nu mai este necesara înscrierea ei pe desen .
Se coteaza pozitia pe orizontala a orificiului din stânga fata de muchia din stânga a cadranului si se plaseaza cota deasupra proiectiei, la distanta de aproximativ 7 unitati de cotele de valoare 2.5 mm. Se plaseaza similar cota de pozitie a orificiului din dreapta fata de cel din stânga.
Figura XIV
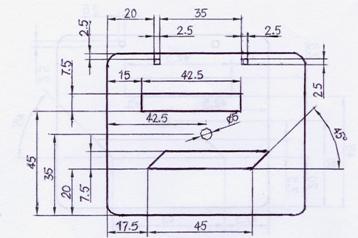
Se continua prin cotarea conturului exterior. Se lanseaza comanda de cotare a razelor (DIMRADIUS) si se coteaza raza racordarii de colt, plasând cota pe coltul din dreapta-jos, în afara conturului piesei , spre dreapta. AutoCAD înscrie automat litera R în fata valorii cotei.
Se marcheaza centrele de curbura ale
racordarii din colturi. Puteti folosi tot o comanda din setul celor de dimensionare:
DMCENTER, localizata pe bara de instrumente "Dimension" corespunzând butonului
![]() , sau în meniul derulant "Dimension", pe linia
"Center Mark". Se aplica succesiv, pe fiecare arc de colt al
cadranului:
, sau în meniul derulant "Dimension", pe linia
"Center Mark". Se aplica succesiv, pe fiecare arc de colt al
cadranului:
Figura XV
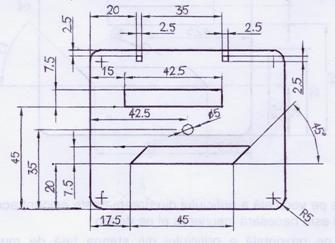
Cotele de gabarit pe orizontala si pe verticala sunt de tip liniar si pot fi plasate la partea superioara, respectiv pe stânga desenului în afara celor anterior înscrise, la distanta clasica de 7 mm.
Figura XVI
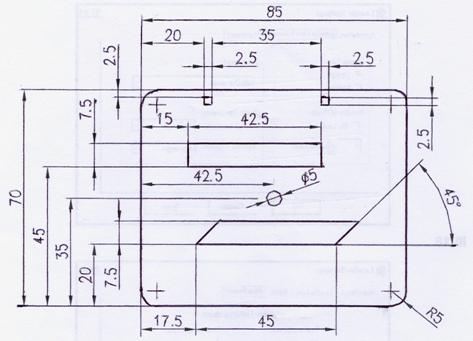
A treia cota de gabarit este grosimea. Ea se înscrie pe o linie de indicatie, terminata cu punct pe suprafata placii. Ca urmare , se face curent stilul de cotare "Linie de indicatie", cu ajutorul listei sintetice de stiluri de cotare de pe bara de instrumente "Dimension".
Din meniul derulant "Dimension" , se selecteaza
linia "Lander", sau se apasa butonul ![]() de pe bara de instrumente "Dimension". AutoCAD
lanseaza astfel comanda QLEADER, pentru creearea unor noutati
sprijinite pe o linie de indicatie. La lansare, se opteaza imediat pentru "Setings".In caseta de dialog "Leander
Settings", se marcheaza pe rând, în fiecare din cele trei panouri, "Annotation",
"Leander Line &Arrows" si "Attachement",optiunile redate în
figurile urmatoare: Figura XVII
de pe bara de instrumente "Dimension". AutoCAD
lanseaza astfel comanda QLEADER, pentru creearea unor noutati
sprijinite pe o linie de indicatie. La lansare, se opteaza imediat pentru "Setings".In caseta de dialog "Leander
Settings", se marcheaza pe rând, în fiecare din cele trei panouri, "Annotation",
"Leander Line &Arrows" si "Attachement",optiunile redate în
figurile urmatoare: Figura XVII
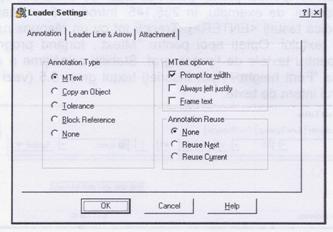
Figura XVIII
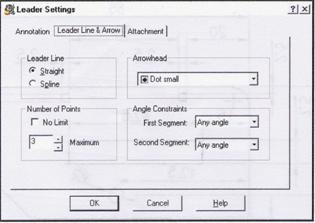
Figura XIX
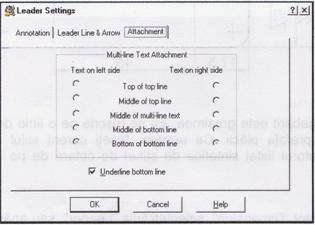
Ultima optiune, din panoul de "Attachment", asigura scrierea notatiei deasupra liniei de indicatie. Se închide caseta "Leander Settings"prin "OK".
Se puncteaza în 200,140, pentru primul punct al liniei de indicatie, apoi, oblic, în afara conturului cadranului, de exemplu, în 235,145. Se introduce un raspuns nul pentru al treilea punct (adica se tasteaza <ENTER>. Se trece tot cu un raspuns nul peste intrebarea privind latimea textului.Se opteaza apoi pentru "Mtext"fortând programul sa descchida editorul intern pentru textele de tip paragraf. Se stabileste o inaltime a caracterelor de 3.5 unitatii în rubrica "Font height". Apoi se înscrie textul gros. 0.5(vezi figura ) si se îchide prin "OK" editorul intern de texte.
Figura XX
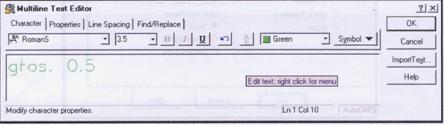
Figura XXI
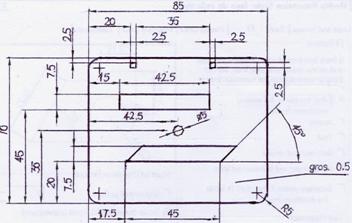
Pentru a dispune de o imagine finala reprezentarii, se activeaza afisarea latimii de linie, prin butonul "LWT" de pe bara de stare.
In continuare, se pregateste un layout pentru plotarea desenului. Prezentarea desenului la scara 1:1 duce la o densitate prea mare de informatii pe o suprafata relativ mica. Prezentarea la scara 2:1 ar fi probabil cea optima.
Se alege în acest caz layout-ul "A3 tip X". In viewport-ul existent, modelul se prezinta la o scara nestandardizata, derivata din conditia "Scale to fit". Se seteaza prin caseta de proprietati a viewport-ului scara 2:1.
Se ajusteaza dimensiunile viewport-ului, cu ajutorului gripps-urilor sale, astfel încât modelul sa se încadreze corect si complet în viewport.
Un aparent incovenient este legat de dimensiunea textelor din cote.O scalare 2:1 scaleaza si textele la aceeasi valoare a înaltimii lor la cea initial stabilita (3.5 unitati), se procedeaza dupa urmatoarele etape:
Se face clic pe comutatorul spatiului de lucru aflat
pe dreapta barei de stare, ![]() , astfel încât se trece din spatiul hârtie în cel al modelului, dar în interiorul viewport-ului
flotant("PAPER" trece in "MODEL").
, astfel încât se trece din spatiul hârtie în cel al modelului, dar în interiorul viewport-ului
flotant("PAPER" trece in "MODEL").
Se apeleaza comanda pentru definirea si
modificarea stilurilor de cotare (DIMSTYLE), fie din meniul derulant
"Dimension", linia "Style", fie prin butonul ![]() de pe
bara de instrumente "Dimension".
de pe
bara de instrumente "Dimension".
In caseta "Dimension Style Manager" se selecteaza stilul "Standard" si se actioneaza butonul "Modify". Se activeaza panoul "Fit". In grupul de informatii "Scale for Dimension Features", se opteaza pentru "Scale dimensions to layout (paperspace)", ca în figura de mai jos:
Figura XXII
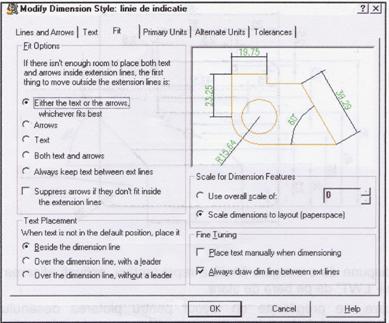
Se încheie prin "OK" modificarea stilului de cotare selectat.
Se selecteaza acum stilul "Linie de indicatie" si se repeta ultimii doi pasi.
Se închide apoi caseta "Dimension Style Manager".
Se face curent stilul de cotare "Standard".
Din meniul derulant "Dimension", se selecteaza linia "Update". La solicitarea comenzii, se selecteaza toate cotele , cu exceptia liniei de indicatie. Pentru o selectare comoda, se procedeaza astfel:
Se tasteaza all la cererea de selectare a obiectelor, fapt ce face sa fie selectate toate obiectele din spatiul modelului; apoi se introduce cuvantul-cheie "Remove" (se tasteaza r);AutoCAD comuta din mod aditiv de selectare, în mod exclusiv si afiseaza cererea "Remove objects": se selecteaza linia de indicatie si textul asociat ei, apoi se încheie procesul de selectare.
AutoCAD a micsorat corespunzator toate elementele cotarii (sageti, extensii, înaltimi de texte, etc.), astfel încât plotate la scara 2:1, ele sa aiba dimensiunile originale.
Se face curent stilul de cotare "Linie de indicatie".
Din meniul derulant "Dimension"se apeleaza linia "Update" si se selecteaza linia de indicatie. AutoCAD a procedat ca si la punctul 63.
Textul de pe linia de indicatie nu s-a micsorat însa. Acesta nu apartine unei cote, ci este pur si simplu un obiect de tip text. Pentru a-i micsora înaltimea, se selecteaza , se apeleaza caseta de proprietati si se opereaza modificarea.
Se face clic pe comutatorul spatiului de lucru de pe baza de stare, pentru a reveni din spatiul modelului, în cel al hârtiei ("MODELUL"trece în "PAPER").
Se completeaza indicatorul prin editarea atributelor variabile. Se folosesc în acest scop, din meniul derulant "Modify", linia "Attribute" si optiunea "Single". Se selecteaza indicatorul prin clic pe un element al lui. In caseta pentru atribute, se introduc valorile adecvate.
Layout-urile nefolosite vor fi sterse. Se plaseaza cursorul pe eticheta layout-ului "A4 tip X"si se apasa butonul drept al mouse-ului. Din meniul contextual asociat, se selecteaza linia "Delete". Se plasaeaza apoi cursorul pe eticheta layout -ului "A4 tipY"si se repeta stergerea.
Se salveaza desenul sub numele "PL1. dwg".
Se face observatia ca în cazul prezentarii desenului la scara 1:1, pasii 55-67 nu ar mai fi fost necesari. Pasii respectivi sunt necesari pentru orice plotare a desenului din layout, la o alta scara decât la cea la care a fost desenat, daca elementele cotarii au fost concepute pentru desenul original.
2. Sa se modeleze tridimensional piesa din problema precedenta si sa se prezinte pe un layout corespunzator unui format standardizat din seria A, la o scara standardizata potrivit aleasa. Sa se includa în prezentare si o imagine spatiala.
Se începe un desen nou bazat pe sablonul "UPT-ET"
Piesa va fi modelata prin extrudarea diferitelor forme plane care o definesc, extrudare corespunzatoare grosimii de 0.5 mm.
Se face curentul layer "Vizibile" si se deseneaza piesa în conformitate cu indicatiile din problema precedenta.Liniile de axa nu sunt necesare.
Toate contururile se vor transforma în obiecte de tip "Region", un obiect plan considerat solid de grosime nula.Regiunile pot fi generate din contururi închise(numite "bucle", "loops" în limba engleza).O bucla este pentru AutoCAD o curba sau o secventa de curbe conectate la capete, care defineste o arie plana printr-un contur ce nu se autointersecteaza.Buclele pot fi combinatii de linii, polilinii, cercuri, arce, elipse, arce eliptice, curbe spline, fatete 3D.Obiectele care compun o bucla trebuie sa fie închise sau sa formeze contururi închise prin atingerea lor pe capete. Obiectele respective trebuie sa fie de asemenea coplanare.
Din meniul derulant "Draw",se selecteaza comanda REGION. Se selecteaza toate contururile desenate. La o executie corecta a comenzii, se primeste mesajul:
6 loops extracted.
6 regions created.
6) Rezolvarea poate continua pe doua cai:
Extrudarea tuturor regiunilor prin aplicarea comenzii EXTRUDE pe înaltimea de 0.5 unitati asupra lor si apoi aplicarea unei diferente booleene comanda (SUBTRACT) între regiunea corespunzatoare conturului exterior si celelalte regiuni, care definesc decupajele de pe suprafata;
Efectuarea unei diferente booleene prin comanda SUBTRACT între regiunea exterioara si celelalte, urmata de extrudarea prin comanda EXTRUDE a regiunii compozite rezultate.
7) Aplicand a doua varianta, din meniul derulant "Modify", se selecteaza linia "Solids Editing", optiunea "Subtract". La solicitarea "Select solids and regions to subtract from...", se selecteaza exterioara, apoi se închide selectia; s-a indicat obiectul cu rol de descazut, la solicitarea "Select solids and regions to subtract...",se selecteaza orificiul circular, cele doua orificii dreptunghiulare mici , orificiul dreptunghiular mare si cel în forma de paralelogram, apoi se închieie selectia; se precizeaza obiectele cu rol de scazator. AutoCAD a generat o regiune de forma complexa, corespunzatoare suprafetei frontale finale a cadranului.
Pentru a vizualiza optim procesul de "îngrosare" prin extrudare, se împarte ecranul în doua viewport-uri. In acest scop, din meniul derulant "View", se selecteaza linia "Viewports", si optiunea "New Viewports". In caseta de dialog deschisa, se opteaza pentru doua viewport-uri dispuse pe verticala, cu stabilirea conditiilor de vederi 3D în rubrica "Setup", ca în figura urmatoare:
Figura XXIII
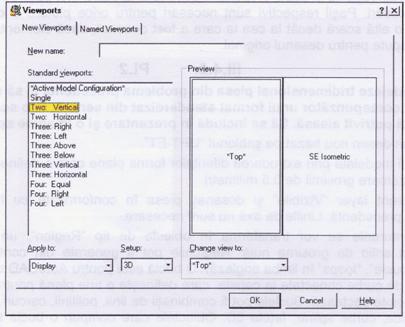
In viewport-ul din stânga se pastreaza vederea de sus, de fapt vederea plana anterioara, iar în cel din dreapta se pastreaza pentru o vedere spatiala de tip "SE Isometric".
Pentru a extruda regiunea existenta, din meniul derulant "Draw", se selecteaza linia "Solids", optând pentru "Extrude".Se selecteaza regiunea pe un contur al ei si se încheie selectia.Se tasteaza valoarea 0.5 la cererea privind înaltimea de extrudare. Se accepta unghiul <0>ca unghi de extrudare. Astfel cele doua fete ale corpului extrudat vor avea aceeasi arie. AutoCAD a generat corpul solid extrudat din regiunea existenta. Regiunea a disparut ca obiect de sine statator în desen: Figura XXIV
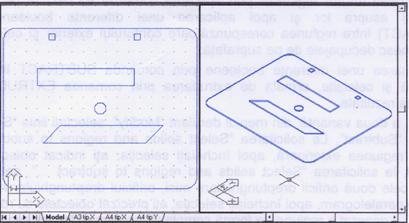
In viewport-ul izometric (cel din dreapta), se opteaza pentru o afisare de tip "Gouraud Shaded". Se dispune astfel de o prezentare mai realistica a obiectului: Figura XXV
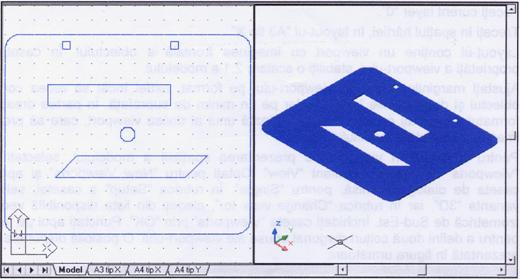
Se face curent viewport-ul din stânga.
Se executa un ZOOM "Out"si se face curent layer "Cote". Se vizualizeaza bara de instrumente "Dimension", prin intermediul comenzii TOOLBARS, din meniul derulant "View".
Se verifica daca stilul curent de cotare este cel numit "Standard"; în caz contrar, se declara stil curent.
Se coteaza obiectul pe vederea frontala, dupa aceleasi principii ca si în problema precedenta , cu urmatoarele exceptii:
Se plaseaza cota unghiulara de 45° chiar pe suprafata cadranului, pentru a economisii spatiu lateral;
Se coteaza pozitia orificiului circular atât pe orizontala, cât si pe verticala fata de centrul bazei sale;
Pentru cotarea clara a razei de racordare, se traseaza un arc aditional spre interiorul obiectului, ca figura urmatoare:
Figura XXVI
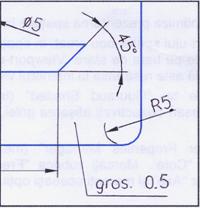
Se plaseaza linia de indicatie pentru grosime în partea inferioara, pentru a economisii spatiu pe lateral (vezi figura anterioara).
Se face curent layer "0".
Se trece în spatiul hârtiei, în layout-ul"A3 tip X"
Layout-ul contine un viewport cu imaginea frontala a obiectului. In caseta de proprietati a viewport-ului, se stabileste o scalare 2:1 a modelului.
Se ajusteaza marginile si pozitia viewport-ului pe format, astfel încât sa redea complet obiectul si dimensiunile înscrise, dar pe un minim de suprafata. In partea dreapta a formatului, se pastreaza o zona libera, destinata unui al doilea viewport, care sa prezinte imaginea spatiala a modelului.
Pentru a defini un viewport cu prezentarea spatiala a modelului, se selecteaza linia "Viewports" din meniul derulant "View". Se opteaza pentru "New Viewports" si apoi, în caseta de dialog deschisa, pentru "Single". In rubrica "Setup"a casetei, se selecteaza varianta "3D", iar în rubrica "Change viewto:", se alege din lista disponibila vederea izometrica de Sud-Est. Se închide caseta "Viewports" prin "OK". Se puncteaza apoi pe format pentru a defini doua colturi diagonal opuse ale viewport-ului. O posibila dispunere este prezentata în figura urmatoare:
FiguraXXVII
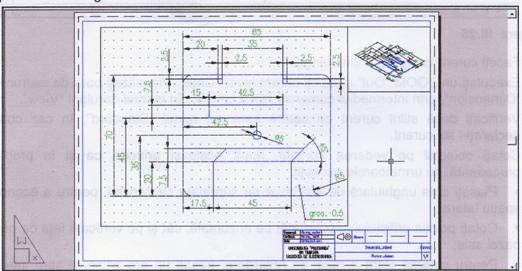
Câteva transformari vor optimiza prezentarea spatiala în noul viewport.
Se intra în interiorul viewport-ului spatial nou creat, în spatiul modelului, prin comutatorul "Model or Paper space" de pe baza de stare. Viewport-ul va avea acum chenar gros, iar zona de lucru accesibila este restrânsa la interiorul viewport-ului.
Se opteaza pentru afisare de tip "Gouraud Shaded" (meniul derulant "View", linia "Shade", ...).Daca e necesar, se dezactiveaza afisarea grilei, prin butonul "Grid On/Off" de pe bara de stare.
Se deschide caseta "Layer Properties Manager" (meniul derulant "Format", linia "Layer").Se selecteaza layer "Cote".Se marcheaza rubrica "Freeze in active viewport", din dreapta-jos.Se selecteaza layer "Axe" si se marcheaza aceeasi optiune.FiguraXXVIII.
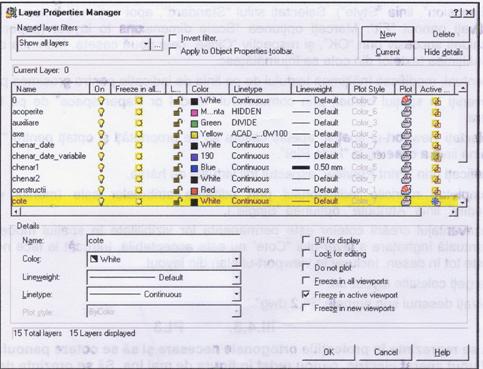
Aceasta optiune va determina ascunderea cotelor si a axelor în viewport-ul curent.
Se maximizeaza imaginea în format printr-un ZOOM "Window" adecvat. Figura XXIX.
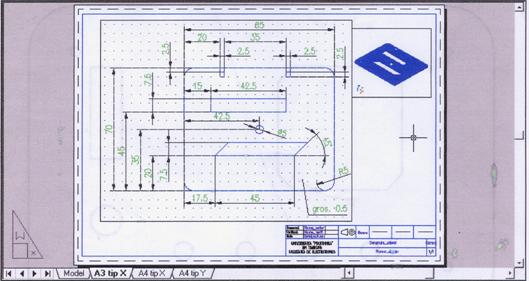
NU se pastreaza înca spatiul modelului! Dar, ...
Pentru a adapta marimea elementelor din cote la scara de prezentare a modelului (marimea sagetilor, a taxelor, etc.), se trece în viewport-ul plan din stânga (clic pe suprafata sa) si se acceseaza caseta "Dimension Style Manager"(meniul derulant "Dimension", linia "Style". Se selecteaza stilul "Standard", apoi se actioneaza butonul "Modify". Se activeaza panoul "Fit". Se marchiaza optiunea "Scale dimensions to layout 9paperspace)".Se închide succesiv prin "OK", si respectiv "Close" cele doua casete. Marimea sagetilor si înaltimea textelor din cote se înjumatatesc.
Eventual, se modifica înaltimea textului de pe linia de indicatie pentru grosimea piesei.
Se revine în spatiul hârtiei, prin comutatorul "Model or Paper space' de pe bara de stare.
Se selecteaza viewport-ul spatial, se apeleaza caseta sa de proprietati si se opteaza pentru "Yes" pe ultima linie a casetei, la "Hide Plot".
Se verifica prin "Print Preview" aspectul foii virtuale de hârtie.
Se completeaza rubricile indicatorului prin editarea atributelor sale (meniul derulant "MODIFY",linia "Attribute", optiunea "Single").
Dezavantajul crearii cotelor este permanenta lor vizibilitate în spatiul modelului. O eventuala înghetare a layer-ului ,Cote" nu este acceptabila, întrucât le face nevizibile peste tot în desen, inclusiv în viewport-ul plan din layout.
Se sterg celelalte layout-uri.
Se salveaza desenul sub numele "PL2. dwg".
|