Mireo Cardinale 2.1
Manual de utilizare
Cuprins
3.1. Schimbarea setarilor software din fereastra de navigare
3.2. Schimbarea destinatiei din fereastra de navigare
3.3. Cum sa schimbati modul de zi/noapte din fereastra de navigare
Caracteristici generale ale produsului Cardinale 2.1
Cautare fereastra de previzualizare
8. 1. Ghidare spre destinatia aleasa
8. 2. Calcularea rutei pe baza punctului de pornire si încheiere a calatoriei
8. 3. Memorarea locatiei selectate drept locatie favorita
Calcularea rutei, editarea rutei si fereastra de prezentare rezumata a rutei
9. 1. Calcularea rutei între doua locatii
9. 2. Actiuni de-a lungul rutei
9. 3. Caracteristici ale rutei si fereastra de setari
9. 4. Adaugarea punctelor de referinta
9. 5. Schimbarea ordinii punctelor de referinta
9. 7. Setarea POI drept punct de referinta
9. 8. Verificarea în amanuntime a rutei
Fereastra pentru verificarea si sortarea rutelor favorite
10. 1. Stabilirea unei locatii ca fiind favorita
10. 2. Calcularea rutei între doua locatii favorite
Primul ecran care va apare dupa pornirea aplicatiei este fereastra principala. Continutul ferestrei principale este reprezentat de afisarea hartii încarcata în memoria dispozitivului. Apasarea usoara a ecranului cu degetul si miscarea acestuia de-a lungul ecranului au drept rezultat miscarea corespunzatoare a hartii.

![]()
Indica/ascunde butonul de control a maririi/micsorarii imaginii
![]()
Buton meniu
![]()
Buton de control a maririi imaginii
![]()
Permite trecerea în fereastra de navigare
![]()
Buton de control a micsorarii imaginii
Dati click pe suprafata hartii - darea de click pe suprafata hartii se realizeaza prin actionarea pe suprafata selectata a hartii. Pe ecran va aparea o fereastra dreptunghiulara "asemenea unui nor" cu butoane de control. Portiunea aflata în partea superioara a ferestrei se va schima pentru a va indica numele strazii locatiei corespunzatoare selectate.
![]()
Go button stabileste destinatia, calculeaza ruta catre destinatie si porneste modul de ghidare
![]()
Favorite button permite adaugarea locatiei selectate în folder-ul personal de locatii favorite
![]()
Search button porneste procesul de cautare pentru a gasi puncte de interes în jurul locatiei selectate
![]()
Start button stabileste locatia selectata drept punct de plecare
![]()
Waypoint button stabileste locatia selectata drept punct de referinta pe ruta
![]()
Destination button stabileste locatia selectata drept destinatie.
Cea mai obisnuita sarcina a sistemului de navigare consta în ghidarea spre locatia cunoscuta. În cadrul programului software Cardinale 2.1 software, aceasta sarcina este executata în urmatorul mod:
|
|
|
Butonul de meniu conduce la aparitia ferestrei meniu |
|
|
|
Butonul de cautare conduce la aparitia ferestrei de cautare |
|
|
|
Address menu item afiseaza câmpurile în vederea introducerii adresei precum si tastatura actionata pe baza atingerii ecranului. Motorul de cautare nu necesita scrierea exacta a adresei. Sunt permise adresele partiale sau scrise gresit. |

|
|
|
Porneste cautarea adresei. |
Lista locatiilor corespunzatoare este prezentata odata cu lista adreselor. Adresa selectata este indicata ca fiind elementul luminat din lista. Utilizatorul poate selecta elementul dând scroll la lista respectiva si apasarea adresei alese.

|
|
|
Go button stabileste destinatia, calculeaza ruta catre destinatie si porneste modul de ghidare |
Important!
 Odata selectata destinatia, se calculeaza ruta. Ghidarea
va porni din pozitia actuala si se va încheia la
destinatie. Pozitia actuala este stabilita prin intermediul
semnalului GPS. Calitatea semnalului GPS este indicata de culoarea
butonului ce reprezinta semnalul GPS amplasat în coltul din dreapta
jos al ferestrei de navigare. Culoarea galbena
a triunghiului si liniutele semnifica intensitatea semnalului. Numarul
liniutelor galbene semnifica diverse intensitati ale
semnalului. Fereastra de navigare
este accesata prin darea unui click pe butonul
Odata selectata destinatia, se calculeaza ruta. Ghidarea
va porni din pozitia actuala si se va încheia la
destinatie. Pozitia actuala este stabilita prin intermediul
semnalului GPS. Calitatea semnalului GPS este indicata de culoarea
butonului ce reprezinta semnalul GPS amplasat în coltul din dreapta
jos al ferestrei de navigare. Culoarea galbena
a triunghiului si liniutele semnifica intensitatea semnalului. Numarul
liniutelor galbene semnifica diverse intensitati ale
semnalului. Fereastra de navigare
este accesata prin darea unui click pe butonul ![]() :
:

Fereastra de navigare dispune de elemente de control a ghidarii si informatii legate de navigare. În partea superioara a respectivei ferestre se indica numele strazii pe care conduceti în momentul respectiv (pe partea stânga) si numele strazii pe care veti merge. De asemenea, fereastra de navigare contine si alte informatii de navigare.
|
|
Butonul de extindere a hartii indica urmatoarea manevra utilizând portiunea hartii ce reprezinta geometria reala a intersectiei. Indicarea caii recomandate se face cu ajutorul sagetii rosii. Atingerea acestui buton are drept rezultat repetarea ultimei ghidari verbale. |
|
|
Distanta pâna la urmatoarea manevra. |
|
|
Distanta pâna la destinatie si durata aproximativa a calatoriei. |
|
|
Viteza actuala |
|
|
Butonul GPS signal indica intensitatea semnalului GPS pe baza numarului de liniute orizontale galbene. Litera "m" de pe buton indica faptul ca acesta poate fi utilizat ca butonului pentru meniu. |
|
|
Înapoi la fereastra principala. |
Important!
În cazul efectuarii unei manevre gresite, algoritmul va încerca sa va stabileasca automat o noua ruta.
|
|
|
Butonul aferent semnalului GPS ce prezinta litera "m" deschide meniul ce va va permite efectuarea de modificari ale setarilor de sistem |
![]()
Permite "sarirea" urmatorului punct de referinta.
![]()
Vedere 2D sau în perspectiva (3D) a hartii digitale.
![]()
Afiseaza diverse proprietati
![]()
Permite alegerea vocii
![]()
Audio volume control
![]()
Deschide meniul pentru verificarea si schimbarea caracteristicilor programului:
Reglarea pentru noapte si alegerea tipului de tastatura (ABCD sau QWERTY)
![]() permite "sarirea" urmatorului punct
de referinta. Aceasta comanda trebuie utilizata în
cazul în care punctul de referinta nu mai prezinta interes
pentru sofer. Programul software va recalcula în mod automat ruta în cazul
în care punctul de referinta este eliminat.
permite "sarirea" urmatorului punct
de referinta. Aceasta comanda trebuie utilizata în
cazul în care punctul de referinta nu mai prezinta interes
pentru sofer. Programul software va recalcula în mod automat ruta în cazul
în care punctul de referinta este eliminat.
Exemplu:
Urmatorul punct de referinta era o sala de concert. În cazul în care strada pe care se circula era prea departe de sala de concert, sistemul nu poate trage concluzia ca punctul de referinta a fost atins. Într-un astfel de caz, "sarirea peste" punctul de referinta va preveni stabilirea unei noi rute catre punctul de referinta "nedetectat".
|
|
|
Conduce la fereastra principala. Noua destinatie se alege cu ajutorul uneia dintre metodele disponibile (direct pe harta, alegerea din lista de POI favorite sau începerea unei cautari complet noi) |
|
|
|
Stabileste destinatia, calculeaza ruta si conduce la fereastra de navigare |
ATENŢIE!
Schimbarea destinatiei va avea drept rezultat o noua ruta.

|
|
|
Deschide meniul |
|
|
|
|
Conduce la meniul principal |
|
|
Conduce la meniul de setari |
||
|
|
Ascunde/prezinta un rând suplimentar de iconite |
|
|
Conduce la meniul pentru alegerea fisierului voce utilizat în cadrul modului de ghidare |
|
|
Conduce la meniul pentru modul pentru noapte si pentru alegerea tastaturii |
|
|
Conduce la meniul pentru alegerea hartilor disponibile |
|
|
Prezinta rândul suplimentar de iconite |
|
|
Conduce la cutia de informatii |
|
|
Iesire din aplicatie |

![]()
Conduce la meniul principal
![]()
Conduce la meniul de cautare
City centre conduce la lista de adrese fara introducerea strazii sau numarului. Utilizare tipica - cautarea orasului în care adresa nu este importanta.
Iconita cu denumirea Address trebuie utilizata atunci când se solicita locatia exacta a casei sau strazii.
Atentie!
Nu trebuie sa introduceti centrul orasului urmat de adresa, daca este necesara adresa completa.
Iconita POI on the map trebuie utilizata pentru cautarea elementelor POI continute în suprafata hartii vizibile pe ecran.
Iconita POI on the route trebuie utilizata pentru cautarea elementelor POI în suprafata adiacenta rutei (distanta maxima fata de ruta - 1,5 minute de iesire de pe ruta).
Iconita Lon/Lat trebuie utilizata pentru locatiile date prin latitudine si longitudine
Iconita Postal Code poate fi utilizata în cazurile cautarii codului postal al locatiei. Alegerea codului postal drept criteriu de cautare va pozitiona locatia în centrul orasului descris de codul postal dat.
![]()
Conduce la meniul principal

|
|
Conduce la meniul de cautare |

|
Fereastra de previzionare permite previzionarea si selectarea articolului din lista. Acesta apare ca urmare a cautarii geografice. |
|
|
Fereastra de calculare si modificare a rutei este creata ca rezultat al punctului de pornire si încheiere a rutei. |

|
|
Fereastra utilizata pentru verificare, alegere si sortarea elementelor favorite. |

|
|
Fereastra pentru previzionarea destinatiilor recente. |

|
|
Fereastra pentru verificarea rezultatelor ultimei cautari. |

Aceasta fereastra apare imediat ce cautarea este finalizata. Permite alegerea articolului (adresa sau POI) din lista generata de functia de cautare încheiata.
Utilizatorul poate alege articolul din lista prin darea de click pe ea. Fundalul articolului selectat este luminat si harta corespunzatoare este desenata în partea dreapta a ecranului.
Actiunile realizate cu articolul selectat sunt reprezentate cu iconitele aflate în coltul din partea de jos stânga a ferestrei:
|
|
Stabileste locatia drept destinatie, calculeaza ruta, porneste modul de ghidare si deschide fereastra de navigare. |
|
|
|
Conduce la meniul ce permite setarea locatiei selectate drept: |
|
|
|
|
pornire (pornire ruta) |
|
|
|
Punct de referinta (locatia ce trebuie întâlnita de-a lungul calatoriei) |
|
|
|
destinatie |
|
|
Permite copierea articolului ales în folderul personal. Locatia descrisa de articolul din lista este scris drept locatie favorita în cadrul folderului pentru elemente favorite. Locatia poate în memorata sub un nume arbitrar sau sub nici o denumire. De exemplu, adresa poate fi memorata sub denumirea unui hotel ce a fost selectat din lista. |
|
|
|
Repeta ultima cautare. |
|
Exemplu:

|
Adresa cautata este Veslacka ulica , nr. 6 din Zagreb: |
|
Asa dupa cum s-a explicat anterior, dând click pe articolul din lista se ajunge la desenarea automata a articolul ale pe harta. |
||
|
|
|
Mareste si micsoreaza dimensiunea hartii în aceasta fereastra |
![]()
Seteaza locatia drept destinatie, calculeaza ruta, porneste modul de ghidare si conduce la fereastra de ghidare.
("Care este distanta dintre Veslačka 6, Zagreb si Trg Forum, Pula?")
|
|
Conduce la meniul cu actiuni posibile pentru locatia aleasa |
|
|
Stabileste Veslačka 6, Zagreb drept punct de plecare |
|
|
Conduce la meniul de cautare |
|
|
Conduce la meniul cu actiuni posibile pentru locatia aleasa |
|
|
Stabileste locatia selectata drept destinatie |
|
|
Calculeaza ruta dintre punctul de pornire si destinatie |



|
|
Permite memorarea locatiei selectate drept favorita. Dând click pe iconita, se intra în fereastra pentru introducerea denumirii ce trebuie memorata drept denumire a locatiei selectate în cadrul elementelor favorite: |
|
Scrie numele locatiei, cum ar fi "Dubravka" |
|

|
|
Conduce la meniul categoriei favorite |
|
Dând click pe o iconita de selectare (de exemplu "persona"), se va memora elementul favorit denumit "Dubravka" (adresa Veslačka 6, Zagreb) în fisierul elementelor favorite personale. Fisierele diverse permit memorarea elementului favorit conform categoriilor date în vederea gasirii ulterioare mai usoare. |
|

Operatiile cu ruta sunt descrise cu iconitele de mai jos:
|
|
Calculeaza ruta pe baza punctelor de pornire si destinatiei indicate |
|
|
|
Conduce la meniul ce permite urmatoarele actiuni |
|
|
|
|
stergere ruta |
|
|
|
Selecteaza modul de simulare a unei rute date |
|
|
|
Seteaza ruta calculata drept ruta ce va fi utilizata pentru navigare. Porneste calcularea rutei iar în cazul în care semnalul GPS este disponibil, ia pozitia instantanee de punct de pornire al rutei. |
|
|
Verificare parametrii ruta |
|
|
|
Verificare caracteristica ruta |
|
|
|
|
Informatii legate de ruta |
|
|
|
Lista puncte de referinta |
|
|
|
Lista manevre |
|
Locatii: Veslačka 6, Zagreb Forum 6, Pula |
![]()
Conduce la meniul principal
![]()
Conduce la meniul de cautare
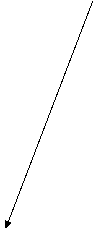
Conduce la câmpurile de introducere si tastatura. Observati faptul ca nu este obligatorie scrierea corecta si completa.
![]()
Conduce la meniul cu actiuni posibile pentru locatia aleasa
![]()
Seteaza Veslačka 6, Zagreb drept pozitie de pornire
Repeta pasii de mai sus pentru adresa de destinatie Forum 6, Pula
![]()
Conduce la meniul cu actiuni posibile pentru locatia aleasa
![]()
Seteaza Forum 6, Pula drept destinatie
|
|
izračunava rutu prema zadanim točkama |
|
|
Calculeaza ruta |
Ruta calculata este prezentata pe harta.
![]()
Mareste fereastra hartii pe tot ecranul
|
|
Reduce fereastra hartii la jumatate de ecran |
|
stergere ruta |
|
|
|
Conduce la meniul pentru actiunile de-a lungul rutei |
|
|
sterge iconita pentru ruta |

|
Ruta cu elemente de simulare |
|
|
|
Porneste ruta cu elemente de simulare |
|
|
Revenire la fereastra principala |
![]()
Seteaza ruta drept ruta standard pentru ghidare (practica pentru calcularea rutei în lipsa semnalului GPS)- în modul de navigare va lua pozitie în mod instantaneu, stabilita de semnalul GPS drept pozitie de pornire
![]()
Conduce înapoi la meniul principal
![]()
Conduce la fereastra pentru setarile si calcularea rutei
![]()
Arhiveaza setarile si revine la fereastra anterioara
![]()
Revenire la meniul principal. Setarile nu sunt arhivate
Setarile sunt active pentru toate calcularile viitoare de ruta. Modificarea setarilor nu va schimba în mod automat ruta actuala - este necesara calculare noua cu setari noi.

Exemplu:
|
Ruta de la exemplul anterior trebuie modificat în ceea ce priveste durata cea mai scurta cu distanta cea mai scurta. |

|
|
Calculeaza ruta cu noile setari |

|
|
Conduce la meniul principal |
|
|
Conduce la meniul de cautare |
|
În fereastra de cautare, selectati "City center" si introduceti "SKRAD" |
|
|
|
Conduce la meniul cu actiuni posibile pentru locatia aleasa |
|
|
Seteaza Skrad drept punct de referinta |
|
|
Adauga puncte de referinta rutei existente |
|
Sunt permise mai multe puncte de referinta |
|
|
|
Calculeaza ruta cu punctele de referinta date |


|
|
Conduce la meniul pentru editari puncte de referinte |
|
Dând click pe articolul din lista, selectati punctul de referinta (în acest caz Skrad) |
|
|
|
sterge Skrad drept punct de referinta |
|
|
Cauta punctul de referinta selectat înspre punctul de pornire |
|
|
Cauta punctul de referinta selectat înspre destinatie |
|
|
Conduce la meniul pentru adaugare posibila a punctului de referinta în elementele favorite personale |
![]()
Verificarea unei caracteristici a rutei
Verificarea unei caracteristici a rutei
![]()
Informatii legate de ruta
![]()
Lista puncte de referinta
![]()
Manevre rute

|
De-a lungul rutei selectate de la Veslačka 6 în Zagreb la Forum în Pula cauta o statie de alimentare cu combustibil si daca gaseste vreuna o adauga drept punct de referinta |
|
|
|
Conduce la meniul principal |
|
|
Conduce la meniul de cautare |

|
|
Conduce la meniul de cautare pentru elementele POI de-a lungul rutei |

|
|
Cauta statiile de alimentare cu combustibil |

|
Selectarea elementelor POI de-a lungul rutei |
|
|
|
Conduce la meniul cu actiuni posibile pentru locatia aleasa |
|
|
Seteaza Skrad drept punct de referinta |
|
|
Adauga puncte de referinta pe ruta |
|
|
Calculeaza ruta cu puncte de referinte adaugate |

|
|
Conduce la meniul pentru actiunile de-a lungul rutei |
|
|
Afiseaza informatii legate de ruta (pornire, destinatie, lungime si durata aproximativa a calatoriei) |

|
|
Afiseaza punctele de referinta |

|
|
Afiseaza manevrele |

|
În cazul în care exista mai mult de sase articole pe lista, restul listei poate fi vazuta prin atingerea listei si dragarea listei cu degetul în directia dorita. |


|
|
Seteaza locatia drept punct de pornire, calculeaza ruta si porneste ghidarea |
|
|
|
Conduce la meniul pentru operatiile asupra locatiei selectate drept: |
|
|
|
|
Punct de pornire |
|
|
|
punct de referinta |
|
|
|
destinatie |
|
|
Adauga locatia selectata drept favorita. Locatia poate fi arhivata sub un nume sau nu |
|
|
|
|
Locatia este stearsa din elementele favorite |
|
|
|
Schimba continutul fisierelor favorite (exemplu: personal - business) |
|
|
|
Permite editarea denumirii elementului favorit |
|
|
Conduce la meniul cu elemente favorite |
|
|
|
Conduce la meniul principal |
|
|
Conduce la cautarea ferestrei |
|
|
La finalizarea cautarii se intra în fereastra cu rezultatele aferente cautarii. Orice articol de pe lista se poate adauga la elementele favorite: |

|
|
Adauga locatia selectata la elemente favorite. Dând click pe iconita, se va ajunge la fereastra pentru denumirea locatiei favorite. |
|
Introduceti denumirea elementului favorit cum ar fi: "Dubravka" |
|

|
|
Conduce la meniul cu fisiere favorite |
|
Dând click pe orice iconita (de exemplu Personal), elementul favorit "Dubravka" se va memora în fisierul elementelor favorite personale. Diverse fisiere permit memorarea elementului favorit conforma categoriei date în vederea gasirii ulterioare mai usoare. |
|

|
Bring up the favorite window from the main window and select one of the categories ( files) such as personal. The favorite that was last opened will appear on the screen |
|
|
|
Conduce la fereastra cu categorii de elemente favorite |
|
|
Deschide categoria "Dubravka" din lista. |
|
|
Conduce la meniul pentru setarea locatiei pe ruta |
|
|
Seteaza "Dubravka" drept pozitie de pornire |

Selectarea unui punct de pornire (sau unei destinatii) va conduce automat la fereastra pentru definirea, calcularea si editarea rutei.
|
|
Conduce la meniul principal |
|
|
Conduce la aparitia ferestrei favorite |
|
|
Conduce la aparitia ferestrei favorite |
|
|
Conduce la meniul pentru setarea locatiei pe ruta |
|
|
Seteaza elementul favorit selectat drept destinatie |
|
|
Calculeaza ruta |


|