Cele prezentate mai departe constitue doar prezentarea practica a elementelor strict necesare pentru realizarea unui desen (proiect) de catre studentii facultatilor tehnice cu profil mecanic. Avand in vedere ca nu toata lumea dispune de ultima versiune ACAD 2000 sau chiar ACAD 14, dar ca un desen realizat cu ajutorul unei versiuni anterioare (de ex. ACADR12) poate fi preluat si tiparit si cu ajutorul ultimelor versiuni ACAD, notiunile prezentate mai departe pot fi utilizate in ambele variante, principala deosebire constand din existenta pictogramelor in versiunile sub Windows.
Dupa lansarea ACAD R12 (sau 14), pe ecran apar o serie de mesaje. Ecranul are 4 zone:
1. Zona de dialog (trei linii in partea de jos a ecranului)
2. Zona de meniu de comenzi (zona din dreapta ecranului)
3. Zona de informatii (in partea de sus a ecranului). Aceste informatii pot fi sub forma unor pictograme in cazul ACAD 13 sau 14, sau apar atunci cand colimatorul se afla in aceasta zona, in cazul ACAD R12.
4. Zona de desen efectiv situata in restul ecranului, intre celelalte 3 zone.
Pe masura ce se dau comenzi noi, dialogul apare in zona 1 si defileaza in sus, pe ecran ramanand vizibile numai ultimele trei linii. Daca se doreste vizualizarea comenzii anterioare, se apasa tasta F1 dupa care pe ecran apare dialogul anterior; o noua apasare a tastei F1 aduce la loc ultima comanda.
Deplasarile pe masa ale mouse-ului corespund cu deplasarile pe ecran ale cursorului-
colimator.
In orice moment se doreste anularea unei comenzi aflate in executie se apasa simultan tastele: CTRL + C
Pentru a afla informatii despre o anumita comanda, dupa emiterea comenzii respective se da comanda 'invizibila' HELP precedata de apostrof. Prin comanda HELP sunt date informatii generale privind comenzile disponibile.
Un desen este denumit 'Fisier' (File):FILE
La inceperea unui desen nou se da comanda : NEW
iar la deschiderea unui desen (fisier) existent , comanda : OPEN
Dupa ce s-a creat un desen se poate parasi ACAD R12 prin una din comenzile: END
(incheiere normala a sesiunii de lucru, cu salvarea desenului) sau, daca se doreste abandonarea sesiunii curente fara salvarea desenului :QUIT
In cazul ACAD R 14, se poate apasa semnul X(Close) din coltul din dreapta sus al ecranului. Din cand in cand, pentru a nu se pierde accidental desenul realizat (in cazul unei pene de curent) este recomandabil ca acesta sa fie salvat prin comanda: SAVE
Desenele (fisierele) au nume dat de utilizator (maximum 8 semne in ACADR 12), un punct
si o extensie, de obicei dwg(drawing). Daca la salvarea desenului acest fisier exista,
desenul este redenumit cu acelasi nume dar cu extensia bak, astfel ca intotdeauna
exista posibilitatea recuperarii unei versiuni anterioare a desenului. Dupa finalizarea
desenului si eventuala lui salvare pe o discheta, fisierele cu extensia bak trebuie sterse
pentru a nu incarca inutil discul.
Ca si in cazul unui desen executat pe hartie, si in cazul proiectarii pe calculator este
bine sa existe o schita sau/si un alt proiect de referinta asemanator, pe baza carora se poate
stabili dimensiunea colii de desen, a formatului si a amplasarii diferitelor proiectii. In
cazul ACAD, ecranul este similar colii de hartie, dimensiunile acesteia fiind date prin
asa numitele setari (Settings):
se face prin comanda: UNITS
La aparitia casetei de dialog, pentru proiectele de organe de masini se prefera optiunea 2: DECIMAL
Pentru numarul de zecimale care vor fi afisate (Number of digits to right of decimal point) se va tasta numarul dorit,de exemplu: 2
Pentru sistemul de masurare al unghiurilor se prefera optiunea 1: DECIMAL
DEGREES 45.0000
Numarul de zecimale pentru unghiuri (Number of fractional places
for display of angles) este de asemenea optional,de exemplu: 0
Originea de la care incepe masurarea unghiurilor (Direction of angle 0) are semnificatia uzuala din trigonometrie implicita: EAST 3 O'CLOCK =0
Directia in care se masoara unghiurile are ca valoare implicita pe
cea trigonometrica. Daca se doreste sensul orar( Do you want angles measured clockwise? <N> se va tasta Y, daca nu: ENTER
Aici se precizeaza coordonatele punctului din coltul stanga-jos
(originea), de obicei prin valorile 0,0 ( ON/OFF/<Lower left LIMITS
corner> <0.00,0.00>) : ENTER
si coordonatele punctului din coltul dreapta-sus (Upper right corner
<12.00,9.00>:), de exemplu, pentru formatul A4 culcat: 297, 210
similar cu utiliarea unei hartii milimetrice): GRID
Distanta dintre punctele retelei (Grid spacing (X) or ON/OFF/Snap/Aspect <1>: de ex.: 10
Daca nu se doreste afisarea punctelor retelei se poate da din nou comanda GRID si se va tasta OFF, sau mult mai simplu se apasa tasta: F7 (la repetarea apasarii tastei F7 punctele retelei apar si dispar din nou, curatind si ecranul de urmele punctelor selectate).
Pasul deplasarii -pentru cresterea preciziei poate fi ales foarte mic,
de ex. 0.1-in acest fel deplasarile colimatorului pe ecran si implicit
obiectele desenate au valori si pozitii 'rotunde' in loc de a fi date: SNAP
prin mai multe zecimale.(Snap spacing or ON/OFF/Aspect/Rotate/Style:): 0.1
Eliminarea deplasarii cursorului cu pas fix se face fie prin repetarea
comenzii SNAP urmata de OFF, fie prin apasarea tastei F9:
F9
2.5. AXIS. Stabilirea gradarii axelor de coordonate
AXIS
Marimea acestor gradari (Tick spacing (X) or ON/OFF/Snap/Aspect<1>:de ex : 10
Inlaturarea axelor de coordonate se face prin repetarea comenzii AXIS dupa care se tasteaza OFF.
Modul de afisare permanenta a coordonatelor poate fi activat prin apasarea simultana a tastelor : CTRL+D
sau prin apasarea tastei F6 (COORDS ON/OFF) : F6
(intr-o anumita zona a desenului) este recomandabil sa fie activat modul ORTHO. Aceasta se face
fie prin scrierea acestui cuvant (ORTHO), urmat de optiunea ON, sau, pentru ORTHO
iesirea din mod, de optiunea OFF:
ON/OFF
Acelasi lucru se poate obtine prin apasarea repetata a tastei F8:
(F8).
Desenele se executa deobicei la scara 1:1. Mai ales in cazul desenelor mari, pe ecran
se poate afisa fie intregul desen, fie o anumita zona din acesta, cu ajutorul comenzii : ZOOM
Daca aceasta comanda este urmata de tastarea literei A (initiala cuvantului All=tot):A
pe ecran apare intregul desen; daca se tasteaza litera W (initiala cuvantului Window=
fereastra) sau C (Crossing= fereastra ce include toate entitatile din interior plus cele
intersectate de marginile ferestrei): W (C)
![]() in zona de dialog se vor cere punctele care
marcheaza colturile ferestrei dorite si care pot xfi indicate cu ajutorul mouse-ului, pe
intregul ecran aparand imediat numai fereastra selectata:
in zona de dialog se vor cere punctele care
marcheaza colturile ferestrei dorite si care pot xfi indicate cu ajutorul mouse-ului, pe
intregul ecran aparand imediat numai fereastra selectata:
Optiunile comenzii ZOOM sunt urmatoarele:
x
All/Center/Dynamic/Extens/Left/Previous/Window/<Scale(x)>:
Center-se cere centrul zonei care va fi marita/micsorata si factorul de marire, urmat de x
Dynamic- pe ecran apare tot desenul peste care se suprapune un dreptunghi care poate fi
marit sau micsorat.
Extens-pe ecran apare intreg desenul
Left- se cere coltul din stanga jos al viitorului ecran si factorul de modificare.
Previous- apare ecranul anterior
Scale- prin introducerea unei valori numerice, aceasta este considerata scara daca
este urmata de x (de ex. 5x mareste desenul de 5 ori)
Fara a interveni asupra marimii imaginii, dreptunghiul care delimiteaza zona afisata
poate fi deplasat cu ajutorul comenzii:
PAN
Aceasta trebuie urmata de indicarea punctului de deplasat si noua sa pozitie.
Desenul poate fi executat pe mai multe straturi (LAYER) analog cu desenarea a diferite 1 = red
elemente ale unui desen pe mai multe coli de hartie transparenta si suprapunerea unora 2 = yellow
dintre ele. Fiecare strat poate avea alta culoare si alt tip de linie (care pot fi modifica
3 = green
ulterior), astfel incat la realizarea desenelor de executie este suficient sa fie activat
4 = cyan
stratul respectiv (inghetandu-se celelalte), desenului elementului respectiv trebuind sa i 5 = blue
se aduca doar mici completari. Culorile (Color) au asociate o serie de numere de ordine. 6=magenta
Astfel, in ACAD R12, se pot utiliza culorile specificate alaturat:(in ACAD R 14 pot fi
7= white
date mult mai multe nuante si culori, ca si tipuri de linii, care apar in caseta de dialog)
Daca desenele vor fi executate pe un plotter, ficarei culori i se poate asocia o anumita penita(grosime de linie), de ex. cyan=0,5 mm, green=0,35, yellow= white=0,25 mm,etc.
Tipurile de linii (Linetype) cele mai utilizate in desenul industrial sunt urmatoarele:
linia continua:
CONTINUOUS
linia punct segment(linia pentru axe): DASHDOT
linia punctata (pentru muchii ascunse): HIDDEN
Aceste linii pot fi incarcate (load) utilizand urmatoarele comenzi:
LINETYPE
?/Create/Load/Set: L
Linetype(s) to load: (daca se apasa pe tasta *, se incarca toate tipurile de linii)
File to search (acad): ENTER
Linetype DASHED loaded
Linetype HIDDEN loaded
Linetype CENTER loaded
Linetype PHANTOM loaded
Linetype DOT loaded
Linetype DASHDOT loaded
Linetype BORDER loaded
Linetype DIVIDE loaded
?/Create/Load/Set: ENTER
ENTER
Command: LINETYPE
?/Create/Load/Set: S
New entity linetype (or?)<BYLAYER>: DASHDOT
?/Create/Load/Set: ENTER
Command: LTSCALE
New scale factor<1>: 15
Regenerating drawing.
(Similar se poate proceda si pentru celelalte tipuri de linii) In ACAD R 14 , in caseta de
dialog se dau comenzile; New, Load, Current pentru liniile dorite.
Succesiunea comenzilor pentru realizarea unor straturi (LAYER) poate fi urmatoarea
(ca exemplu au fost luate straturile DESEN si AXE):
Command: LAYER
?/Make/Set/New/ON/OFF/Color/Ltype/Freeze/Thaw: N
New layer name (s): DESEN, AXE
?/Make/Set/New/ON/OFF/Color/Ltype/Freeze/Thaw: S
New current layer <0>: DESEN
?/Make/Set/New/ON/OFF/Color/Ltype/Freeze/Thaw: C
Color: 7
Layer name(s) for color 7 (white) <DESEN>: ENTER
?/Make/Set/New/ON/OFF/Color/Ltype/: L
Linetype (or?)<CONTINUOUS>: ENTER
?/Make/Set/New/ON/OFF/Color/Ltype/Freeze/Thaw: N
New layer name (s): AXE
?/Make/Set/New/ON/OFF/Color/Ltype/Freeze/Thaw: S
New current layer <DESEN>: AXE
?/Make/Set/New/ON/OFF/Color/Ltype/Freeze/Thaw : C
Color: RED
Layer name(s) for color 1 (red)<AXE>: ENTER
?/Make/Set/New/ON/OFF/Color/Ltype/Freeze/Thaw : L
Linetype (or?)<CONTINUOUS>: DASHDOT
Layer name(s) for linetype DASHDOT<AXE>: ENTER
?/Make/Set/New/ON/OFF/Color/Ltype/Freeze/Thaw: ENTER Daca linia dashdot apare ca o linie continua, trebuie modificat factorul de scara, de ex.: LTSCALE=15
Inghetand (comanda Freeze) un anumit layer acesta nu mai apare pe desen: F
Dezghetarea se obtine cu comanda Thaw: T
Observatie: asa cum se poate vedea si din cele prezentate mai sus, pentru numeroase
comenzi este suficient sa se tasteze numai initiala denumirii acesteia (scrisa cu
majuscula-bold in cadrul dialogului).
Avand stabilite layerele necesare, pentru inceperea desenului trebuie sa ne asiguram
ca layerul curent este cel in care dorim sa desenam in momentul respectiv. Pentru aceasta
este suficient ca in cadrul casetei de dialog'Layer control' (obtinuta din 'Settings') sa
selectam layerul dorit=current.
![]() Autocad utilizeaza un sistem de coordonate
rectangular fix, denumit World Coordinate System(WCS). Daca se
doreste un alt sistem, se poate da comanda UCS(User Coordinate System),
care permite definirea, salvarea, stergerea sau restaurarea UCS. Se poate
specifica o noua origine, un nou plan X-Y sau o noua axa Z, etc.
In linia de comanda apar optiunile: Y Origin/ZAxis/3point/Entity/View/X/Y/Z/Prev/Restore/Save/Del/?/<World>:
Autocad utilizeaza un sistem de coordonate
rectangular fix, denumit World Coordinate System(WCS). Daca se
doreste un alt sistem, se poate da comanda UCS(User Coordinate System),
care permite definirea, salvarea, stergerea sau restaurarea UCS. Se poate
specifica o noua origine, un nou plan X-Y sau o noua axa Z, etc.
In linia de comanda apar optiunile: Y Origin/ZAxis/3point/Entity/View/X/Y/Z/Prev/Restore/Save/Del/?/<World>:
Ca si in geometrie, segmentele liniilor sunt definite prin distantele dintre doua puncte (From point, to point). Pentru a trasa o linie este suficient sa se introduca de la tastatura litera'L'(Line) urmata de 'ENTER', la sfarsitul liniei deschise apasandu-se din nou 'ENTER', sau, daca linia se inchide in punctul initial, litera'C'(Close). In ACAD R 14, pe langa procedeul descris mai sus se poate selecta cu mouse-ul pictograma respectiva. Punctele pot fi indicate in mai multe moduri;
3.1.1. prin introducerea coordonatelor absolute (Ox si Oy) ale punctului respectiv de la tastatura, valorile fiind separate prin virgula;
3.1.2. prin introducerea coordonatelor relative (pentru fiecare segment originea este punctul precedent)
de la tastatura, inainte de introducerea valorilor coordonatelor relative scriindu-se semnul '@',
valorile coordonatelor relative fiind separate prin virgula; daca 'deplasarea' spre al doilea punct
este in sens invers directiilor axelor de coordonate, valoarea coordonatei relative va fi precedata
de semnul'-';
3.1.3. Prin introducerea coordonatelor polare relative (pentru fiecare segment originea este punctul precedent) de la tastatura, pentru fiecare 'second point' scriindu-se semnul '@' urmat de lungimea
segmentului , semnul '<' si valoarea unghiului masurata in sens trigonometric. Daca sensul de
masurare a unghiului este cel orar, valoarea sa va fi precedata de semnul '-'.
Exemplificarea trasarii unor linii utilizand cele trei moduri specificate mai sus se gaseste mai josta, punctele fiind marcate cu P1.. P6, intre paranteze aflandu-se coordonatele respective.
Succesiunea comenzilor pentru necesare pentru obtinerea unor asemenea linii este data mai jos :
(dupa fiecare set de date introduse-L sau coordonatele unui punct- se apasa si tasta ENTER)
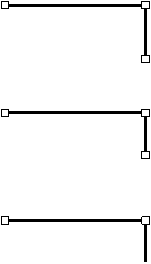 3.1.1. Command:
3.1.1. Command:
L
From point: P1(20,250) P2(70,250)
20,250
To point:
70,250
To point:P3(70,230)
70,230
To point
ENTER
3.1.2. Command:
L
From point:P1(20,170) P2(@50,0)
20,170
![]() To point:
To point:
@50,0
To point:P3(@0,-20)
@0,-20
To point:
ENTER
3.1.3. Command:
L
From point: P1(20,90) P2(@50<0)
20,90
To point:
@50<0
To point: P3(@20<-90)
@20<-90
To point:
ENTER
Punctele pot fi selectate foarte usor (dar mai putin precis) executand clic cu tasta
din stanga mouse-lui. Daca s-a gresit se apasa tasta 'U = Undo', sau CTRL+C.
Apasarea tastei ENTER dupa executarea unei comenzi determina repetarea acesteia.
In cazul in care au fost trasate deja o serie de linii, pot fi obtinute puncte (cu ajutorul modului OSNAP=Object SNAP) definite prin:
3.2.1.-Centrul unui cerc (CEN=CENter), in linia de comanda apare 'of', in urma caruia
trebuie selectat cercul in al carui centru va fi situat punctul respectiv, cu ajutorul
mouse-lui
3.2.2.-Capatul unei linii (END) , in linia de comanda apare 'of': in urma caruia trebuie
selectata linia cu ajutorul mouse-lui.
3.2.3.-Selectarea punctului de inserare(INS) a unui text se poate face cu comanda INS=INSert, in urma careia apare 'of' si trebuie selectat punctul respectiv cu ajutorul mouse-lui
3.2.4.-Intersectia a doua linii (INT=INTersec) in linia de comanda apare de doua ori 'of'
in urma carora trebuie selectate cele doua linii care se intersecteaza cu ajutorul mouse-lui.
3.2.5.- Mijlocul unei linii (MID=MIDpoint), in linia de comanda apare'of', in urma caruia
trebuie selectata linia respectiva cu ajutorul mouse-lui.
3.2.6.-Cel mai apropiat punct fata de o linie, cerc sau arc,(NEA= NEArest); in urma careia se selecteaza punctul de pornire al liniei (cat mai apropiat de entitatea de la care
porneste linia) si punctul final al liniei(cat mai apropiat de entitatea la care dorim
sa ajunga linia) cu ajutorul mouse-lui.
3.2.7.-Selectarea unor puncte marcate cu comenzi ca POINT, DIVIDE, MEASURE,se face cu ajutorul comenzii NOD = NODe, in urma careia apare 'of' si se selecteaza punctul respectiv.
3.2.8.-PER. Trasarea unei perpendiculare pe o entitate se face cu ajutorul comenzii PER= PERpend.
Evident, trebuie mai intai marcat punctul de inceput al liniei, apoi data comanda PER, dupa care apare 'to' si trebuie selectata entitatea pe care va fi perpendiculara linia.
3.2.9.-QUA. Selectarea punctelor cardinale ale unui cerc se face cu ajutorul comenzii QUA=
QUAdrant, in urma careia apare 'of' si se selecteaza cate un punct pe periferia cercului, cat mai aproape de pozitia cardinala dorita.
In continuare sunt date o serie de exemple de aplicare a acestor comenzi, a caror succesiune este prezentata mai jos:
3.2.1. CENter (exista pe desen doua cercuri)
![]()

 Command: S2
Command: S2
L
![]() From point:S1
From point:S1
CEN
![]() of (se
selecteaza un punct de pe cerc)
of (se
selecteaza un punct de pe cerc)
S1
To point (se selecteaza un punct de pe celalalt cerc) CEN
of S2
ENTER
3.2.2. ENDpoint (exista pe desen laturile orizontala si verticala ale triunghiului final)
![]()
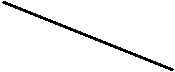 Command:
Command:
L
From point:
END
![]()
![]()
![]() of S1
of S1
S1
to point: S2
END
Of S2
ENTER.
3.2.3. INTersection (exista pe desen un dreptunghi)
Command:
L
![]()
![]()
![]() From point: S1
From point: S1
![]() INT
INT
of S2
S1
to point
INT
of S2
ENTER
3.2.4. MIDpoint (pe desen exista o linie si un punct P1)
![]()
![]()
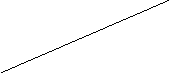 Command:P1
Command:P1
L
![]() From point: S1
From point: S1
P1
To point:
MID
Of S1
ENTER
3.2.5. NEArest (pe desen exista un cerc si o linie)
 Command:
Command:
L
![]() From point:
From point:
NEA
Of
![]()
![]() S1
S1
![]() To
point: S1S2
To
point: S1S2
NEA
of S2
ENTER
3.2.6. NODe (pe desen exista selectate punctele P1 si P2)
![]()
![]() Command: S1
Command: S1
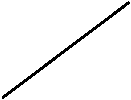 L
L
From point:P1 NOD
![]() ofS1
ofS1
To point: P1
NOD
![]() of S2
of S2
S2
ENTER
3.2.7. PERpendicular (pe desen exista o linie si un punct P1)
Command:
L
![]()
![]()
 From point: P1 S1
From point: P1 S1
![]() P1
P1
To point:
PER
to: S1
ENTER
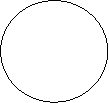
![]()

![]() 3.2.8. QUAdrant (pe desen exista un cerc)
3.2.8. QUAdrant (pe desen exista un cerc)
Command: S2 L
![]()
 From point: QUA
From point: QUA
![]()
![]() of S3 S1
of S3 S1
S1
To point: QUA
Of S4
ENTER
3.2.9. TANgent (pe desen exista un cerc si un punct P1)
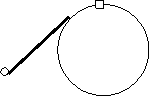 Command: S1
Command: S1
L
From point:
P1
To point: P1
TAN
To
S1
ENTER
3.2.10. Comanda OFFSET determina trasarea unor linii (sau cercuri,arce) paralele,situate
la distantele dorite. Pe desen exista trasata cel putin o linie la care se vor duce liniile
paralele.O aplicatie imediata este prezentata pe pagina alaturata si se refera la trasarea
conturului unui format A4 si a indicatorului.
Command: OFFSET
Offset distance or Through<Through>: 10
![]()
![]()
![]() Select object to offset:S2
Select object to offset:S2
S1 10
![]()
![]() Side to offset?S1
Side to offset?S1
S2
Select objects to offset:
ENTER
Cercurile se obtin foarte usor cu ajutorul comenzii'CIRCLE' si ENTER.
Pe ecran apare mesajul:
Command: CIRCLE 3P/3P/TTR/<Center point>:
prin care suntem intrebati daca dorim sa construim cercul intr-unul din modurile
specificate mai sus, si anume:
a. prin centru si raza sau diametru
b. prin trei puncte de pe cerc (3P)
c. prin doua puncte de pe cerc diametral opuse (2P)
d. prin specificarea a doua entitati la care cercul va fi tangent si a marimii razei (TTR)
Cercurile sunt trasate sub forma unor poligoane cu multe laturi . Daca dorim sa micsoram lungimea acestor segmente (laturi) pentru ca cercul sa apara cat mai corect, se cere variabila( comanda) VIEWRES , a carei valoare implicita este 100, dandu-se o alta valoare mult mai mare, de ex. 10000 (maximum 20000).
P2
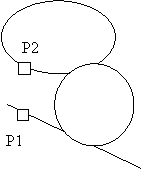
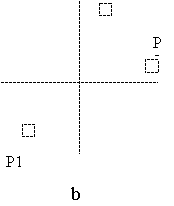
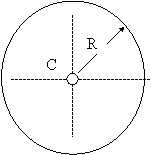
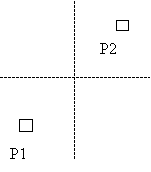
a
|
c |
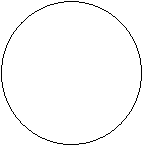
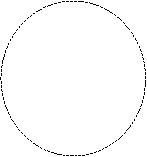
3.3.1.Ca exemplu, pentru primul caz, a, succesiunea comenzilor va fi urmatoarea:
Command:
CIRCLE
CIRCLE 3P/2P/TTR/<Center point>: C
Diameter/<Radius>: 20
ENTER
3.3.2.Pentru cazul b:
Command:
CIRCLE
CIRCLE 3P/2P/TTR/<Center point>: 3P
First point: P1
Second point: P2
Third point: P3
ENTER
3.3.3.Pentru cazul c:
Command: CIRCLE
CIRCLE 3P/2P/TTR/<Center point>: 2P
First point on diameter: P1
Second point on diameter: P2
ENTER
3.3.4.Pentru cazul d (pe desen exista cele doua entitati, de ex. elipsa si linia):
Command:
CIRCLE
CIRCLE 3P/2P/TTR/<Center point>: TTR
Enter tangent specification: (se indica un punct de pe linie): P1
Enter tangent specification:(se indica un punct de pe elipsa): P2
ENTER
3.4.POINT. Marcarea unui punct pe desen
Localizarea si marcarea unui punct in desen se poate face cu comanda: POINT
Point: P1
Punctul respectiv poate aparea sub diferite forme( +; x; o; etc), forma comandata de variabila de sistem PDMODE, pentru care se dau mai jos cateva semnificatii uzuale: valori PDMODE: 2 3 32 3364 65
![]()
![]()
![]()
![]() forma sub care apare punctul: + x .
forma sub care apare punctul: + x .
Marimea acestor simboluri este data de variabila de sistem: PDSIZE.
3.5. Arce de cerc .Trasarea unui arc de cerc se face cu ajutorul comenzii: ARC in mai multe moduri, pentru definire fiind nevoie de trei elemente:
|
![]()
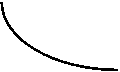 Command:
Command:
ARC
Center/<Start point>:
P2
![]() P1
P1
P3
![]() Center/End/<Second point>:
Center/End/<Second point>:
P2
End point:
P3
P3
![]()
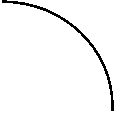 Command:
Command:
ARC
Center/<Start point>:
P1
P2
Center/End/<Second point>:
Ce
P1![]()
![]()
Center:
P2
Angle/Length of chord/<End point>:
P3
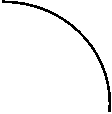 3.5.3.
prin punct initial, centru, unghi la centru:
3.5.3.
prin punct initial, centru, unghi la centru: Command:
ARC
90o
![]()
 Center/<Start point>:
Center/<Start point>:
P1
P2 P1![]()
![]()
![]()
![]() Center/End/<Second
point>:
Center/End/<Second
point>:
Ce
![]() Center:
Center:
P2
Angle/Length of chord/<End point>: A
Included angle: 90
Command:
ARC
P2
![]()
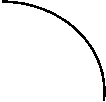 Center/<Start point>:
Center/<Start point>:
P1
![]() Center/End/<Second
point>:
Center/End/<Second
point>:
Ce
P1
Center:
![]() P2
P2
![]()
![]() Angle/Length
of chord/<End point>:
Angle/Length
of chord/<End point>:
L
Length of chord: 50
P2
![]()
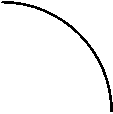 Command:
Command:
ARC
Center/<Start point>:
P1
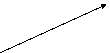 Center/End/<Second
point>:
Center/End/<Second
point>:
E
P1 R
![]()
End point:
P2
Angle/Direction/Radius/<Center point>:
R
Radius: 30
Command:
ARC
Center/<Start point>:
P2
![]()
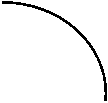
![]() P1
P1
![]() Center/End/<Second
point>:
Center/End/<Second
point>:
90o
![]()
![]() E
E
End point:
P1
P2
![]()
![]()
![]() Angle/Direction/Radius/<Center point>:
Angle/Direction/Radius/<Center point>:
A
Included angle: 90

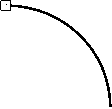
P2![]()
Command:
ARC
P3![]()
![]()
Center/<Start
point>:
![]() P1
P1
P1 90o![]()
![]()
![]() Center/End/<Second
point>:
Center/End/<Second
point>:
E
End point:
P2
Angle/Direction/Radius/<Center point>:
D
Direction from start point: 90
3.5.8. Continuarea ultimei linii sau a ultimului arc (vezi figura precedenta,stanga):
Command:
ARC
Center/<Start point>:
ENTER
End point:
P3
Poligoanele regulate pot fi desenate cu ajutorul comenzii POLYGON si pot fi definite
in cinci moduri:
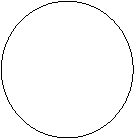
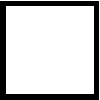 Command:
Command:
P1
POLYGON
![]() Number of sides: 4
Number of sides: 4
R![]()
Edge/<Center of polygon>:
P1
Inscribed in circle/Circumscribed about circle (I/C):
I
Radius of circle: 20
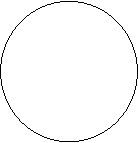
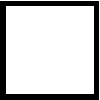 Command:
Command:
POLYGON
P1
Number of sides:
![]() 4
4
Edge/<Center of polygon>:
![]() P1
P1
P2 R
Inscribed in circle/Circumscribed about circle (I/C):
I
Radius of circle:
P2
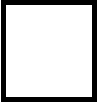
 Command:
Command:
POLYGON
P1 R
![]()
![]()
Number of sides:
4
Edge/<Center of polygon>:
P1
Inscribed in circle/Circumscribed about circle (I/C):
C
Radius of circle: 15

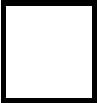 Command:
Command:
P1
POLYGON
P2![]()
![]()
![]() Number of sides:
Number of sides:
4
R
![]() Edge/<Center
of polygon>:
Edge/<Center
of polygon>:
P1
Inscribed in circle/Circumscribed about circle (I/C):
C
Radius of circle:
P2
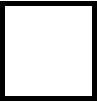
|
Command:
POLYGON
Edge/<Center of polygon>:
E
P2![]()
First point of edge:
P1
Second point of edge: P2
Construirea unui dreptunghi este utila mai ales in faza initiala a desenarii si anume
in faza de amplasare pe 'coala de desen' a componentelor desenului.
Desenul propriuzis are mai multe proiectii (de obicei) amplasate corespunzator in
anumite zone ale colii de desen. Este relativ usor -mai ales pentru inceput- sa se
delimiteze aceste zone cu ajutorul unor linii inchise (care se vor sterge ulterior)
realizate sub forma unor dreptunghiuri obtinute in urma comenzilor urmatoare:
(este recomandabil ca pe ecran sa fie vizibila intreaga 'coala de desen', ceiace se
poate obtine cu ajutorul comenzii ZOOM si A)
Command:
RECTANG
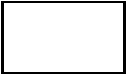 150,100 ENTER
150,100 ENTER
First corner (se indica un punct corespunzator unui colt
al dreptunghiului, de ex.:):
10,10
Other corner (se indica un punct corespunzator coltului
diagonal opus, de ex.:): 10,10
150,100
Desenarea unei elipse se poate realiza cu ajutorul comenzii ELLIPSE
si pot fi intalnite urmatoarele situatii:
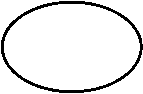 Command:
Command:
ELLIPSE
<Axis endpoint 1>/Center/Isocircle: P1
![]()
![]() Axis endpoint 2:P1 P2
Axis endpoint 2:P1 P2
P2
<Other axis distance>/Rotation: 30
(Rotation =R+Enter defineste unghiul
ENTER
sectiunii printr-un cilindru fata de directia normala pe axa, deci R=0 defineste un cerc, R= max.89.4 defineste o elipsa aplatisata=linie)
![]()
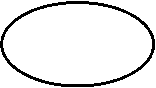 3.7.2. Elipsa definita prin axe P3
3.7.2. Elipsa definita prin axe P3
|
Command: |
ELLIPSE |
|
|
P1 |
|
Axis endpoint 2: |
P2 |
|
<Other axis distance>/Rotation: |
ENTER |
3.7.3. Elipsa obtinuta prin rotirea unui cerc in jurul unei axe
|
|
ELLIPSE |
|
<Axis endpoint 1>/Center/Isocircle: |
P1 |
|
|
P2 |
|
<Other axis distance/Rotation: |
R |
|
Rotation around major axis: |
30 |
|
(Rotation = R+ENTER defineste unghiul sub care este privit cercul, deci R=maxim 89,4 defineste o elipsa aplatisata= o linie) |
RETURN |
|
|
ELLIPSE |
||
|
P1 |
C |
||
|
|
P1 |
||
|
Axis endpoint 2: |
P2 |
||
|
|
P3 |
||
|
P2 |
ENTER |
|
Command: |
ELLIPSE |
||
|
<Axis endpoint 1>/Center/Isocircle: |
C |
||
|
S1 S2 P1 |
P1 |
||
|
Axis endpoint 2: |
P2 |
||
|
|
40 |
||
|
Command: |
BREAK |
||
|
|
S1 |
||
|
Second point (or F for first point):P2 |
S2 |
||
|
|
ENTER |
Acestea se realizeaza cu ajutorul comenzilor CHAMFER si FILLET. Pentru realizarea unei tesituri sau racordari, pe desen trebuie sa existe trasate liniile carora sa li se poata aplica aceste comenzi si care pot fi selectate cu ajutorul mouse-lui. Setul de comenzi pentru realizarea unei tesituri sau racordari este aproximativ acelasi, asa cum se poate vedea din exemplele urmatoare:
|
|
CHAMFER |
||
|
S1 |
D |
||
|
Enter first chamfer distance<0>: |
2 |
||
|
S2 |
ENTER |
||
|
Command: |
CHAMFER |
||
|
CHAMFER polyline/Distance/<Select first line>: |
S1 |
||
|
Enter second line: |
S2 |
|
Command: |
CHAMFER |
|
|
D |
|
|
5 |
|
|
ENTER |
|
CHAMFER Polyline/Distance/<Select first line>: |
P |
|
|
S1 |
|
|
|
|
|
FILLET |
|
|
R
![]() Enter fillet radius <0>:
Enter fillet radius <0>:
5
![]()
![]() Command:
Command:
FILLET
Polyline/Radius/<Select two objects>: S2
S1 S2
Observatie: Daca raza are valoarea '0'
cele doua linii se vor intersecta .
3.8.5. Racordarea a doua cercuri ( nu se modifica desenul cercurilor initiale):
|
Command: |
FILLET |
|
|
R |
|
|
10 |
|
Command: |
FILLET |
|
|
S1 S2 |
|
Command: |
FILLET |
|
|
R |
|
|
5 |
|
Command:S1 |
FILLET |
|
Polyline/Radius/<Select two objects>: |
P |
|
|
S1 |
|
|
|
Modul de reprezentare pentru obiectele pline este FILL, care poate fi activ=ON=umple cu culoare obiectele 'Pline' desenate, sau inactiv=OFF= apare doar conturul exterior al respectivelor obiecte 'Pline'.
Liniile trasate cu ajutorul comenzilor prezentate anterior (L) sunt foarte subtiri (se considera grosimea=Width=0 pentru imprimanta, dar pentru plotter fiecarei culori i se poate asocia o anumita grosime a penitei)- cu exceptia comenzilor POLYGON si ELLIPSE.
Se pot utiliza linii cu grosime constanta cu ajutorul comenzii TRACE urmata de precizarea grosimii liniei (aceasta comanda fiind in rest similara comenzii LINE); sau suprafete poligonale pline cu ajutorul comenzii SOLID; sau suprafete inelare pline cu ajutorul comenzii DONUT (sau DOUGHNUT).
Daca se doreste ca anumite linii (sau arce sau cercuri) sa aiba o anumita grosime, atunci se utilizeaza comanda POLYLINE = PLINE =PL , care poate fi data de la inceputul desenului sau , la sfarsitul acestuia se pot selecta liniile dorite si se pot transforma in polilinii cu ajutorul comenzii PEDIT. Grosimea liniilor poate fi data si la tiparirea desenului (in ACAD R 14), in caseta se dialog la butonul “pen assignements” indicandu-se grosimea de linie corespunzatoare fiecarei culori din desen.
|
Command: |
PL |
|
From point: |
P1 |
|
Current line width is 0 |
|
|
|
W |
|
Starting width<0>: |
0.2 |
|
|
ENTER |
|
|
@30<45 |
|
Arc/Close/Halfwidth/Length/Undo/Width/<Endpoint of line>: |
@30<-45 |
|
Arc/Close/Halfwidth/Length/Undo/Width/<Endpoint of line>: |
C |
|
|
ENTER |
|
Command: |
PL |
|
From point: |
P1 |
|
Current line width is 0.2 |
|
|
Arc/Close/Halfwidth/Length/Undo/Width/<Endpoint of line>: |
W |
|
|
0 |
|
Ending width<0>: |
4 |
|
Arc/Close/Halfwidth/Length/Undo/Width/<Endpoint of line>: |
P2 |
|
|
ENTER |
Celelalte optiuni au semnificatiile urmatoare:
Arc: permite trasarea unui arc
Close: polylinia se intoarce la punctul initial, inchizand un contur
Halfwidth: stabileste semigrosimea polyliniei
Length: da lungimea cu care se prelungeste polylinia
Undo: permite stergerea ultimului segment de dreapta/arc trasat.
|
Command: |
FILL |
|
|
ON |
|
|
SOLID |
|
|
P1 |
|
Second point: P1 P2 |
P2 |
|
Third point: |
P3 |
|
Fourth point: |
P4 |
Entitatile care vor fi sterse pot fi selectate (cu ajutorul mouse-lui) una cate una, sau
poate fi stearsa o zona intreaga prin intermediul comenzii Window =fereastra.
Comanda OOPS anuleaza efectul ultimei comenzi ERASE. Daca se doreste
pastrarea unei entitati din interiorul ferestrei care selecteaza zona care va fi stearsa,
inainte de comanda finala ENTER se va da comanda Remove=R si se va selecta
entitatea respectiva.Exemplu de stergere a unor cercuri cu exceptia cercurilor centrale (exterior si interior):
|
Command: |
ERASE |
|
|
W |
|
|
P1 |
|
|
P2 |
|
|
R |
|
|
S3 |
|
Remove objects:P2 |
ENTER |
Observatii: Selectarea entitatilor aflate integral intr-o fereastra se face asa cum s-a aratat mai sus, cu Window=W. Selectarea entitatilor care intersecteaza o fereastra se face cu Crossing=C. Selectarea ultimului grup de entitati : comanda P,Selectarea ultimei entitati: comanda L. Anularea ultimei selectari:U .
4.2. MOVE. Deplasarea unor entitati sau zone din desen (base point - second point) pt. un cerc:
|
Command: MOVE |
|
|||
|
|
S1 |
|||
|
|
CEN |
|||
|
|
P1 |
|||
|
Second point of displacement: |
INT |
|||
|
|
P2 |
a. Inainte de comanda b. Dupa comanda
Exemplu de deplasare relativa (displacement) a unui cerc:
|
|
MOVE |
|
|
S2 |
|
Base point or displacement: 25 |
0,-25 |
|
|
ENTER |
![]()
Copierea unor cercuri cu deplasare absoluta (Base point-Second point):
|
Command: |
COPY |
|
|
S1 |
|
|
ENTER |
|
<Base point or displacement>/Multiple: |
CEN |
|
|
P1 |
|
Second point of displacement: P2 |
END |
|
of |
P2 |
De obicei aceasta comanda se utilizeaza pentru o zona de entitati selectate cu ajutorul comenzii Window (sau Crossing), dar se poate referi si la o singura entitate. Unghiul de rotire (Rotation angle) se masoara deobicei (conform selectarilor initiale) in sens trigonometric incepand cu pozitia corespunzatoare 'orei' 3(de pe ceas), dar poate fi masurat si in raport cu un unghi initial (Reference).Exemplu de rotire :
|
|
ROTATE |
||||
|
Select objects: P4 |
C |
||||
|
|
P1 |
||||
|
P6 P3 |
P2 |
||||
|
15o |
ENTER |
||||
|
Base point: P2 |
END |
||||
|
of |
P3 |
||||
|
<Rotation angle>/Reference: |
15 |
||||
|
|
ROTATE |
||||
|
45° |
C |
||||
|
First corner: |
P4 |
||||
|
|
P5 |
||||
|
|
ENTER |
||||
|
Base point: |
END |
||||
|
of: |
P6 |
||||
|
<Rotation angle>/Reference: |
R |
||||
|
Reference angle: |
15 |
||||
|
New angle: |
45 |
4.5.1. Scalarea desenului cu factor de scalare determina modificarea tuturor lungimilorcu factorul respectiv; daca se doreste in plus modificarea unei anumite lungimi dereferinta (Reference) se poate proceda asa cum este aratat mai jos, in partea a doua a exemplului:
|
|
SCALE |
||||
|
|
C |
||||
|
First corner: |
P1 |
||||
|
P6 |
P2 |
||||
|
P5 |
ENTER |
||||
|
30 P3 |
INT |
||||
|
|
P3 |
||||
|
<Scale factor./reference: |
2 |
||||
|
Command: |
SCALE |
||||
|
|
C |
||||
|
First corner: |
P4 |
||||
|
Other corner: |
P5 |
||||
|
Select objects: |
ENTER |
||||
|
|
INT |
||||
|
40 |
P6 |
||||
|
|
R |
||||
|
Reference length<1>: |
30 |
||||
|
New length: |
40 |
Oglindirea entitatilor se poate face cu ajutorul comenzii MIRROR, entitatile existente initial (selectate in vederea oglindirii) ramanand intacte, sau, daca se doreste stergerea lor, se raspunde cu 'Y' (Yes=da) la ultima intrebare urmat de ENTER.
|
|
MIRROR |
|
|
C |
|
First corner: |
P1 |
|
Other corner: |
P2 |
|
|
ENTER |
|
|
END |
|
|
P3 |
|
Second point: |
END |
|
of: |
P4 |
|
Delete old objects? <N>: |
ENTER |
|
Pot fi extinse linii si arcuri de cerc pana la o anumita frontiera care trebuie sa le intersecteze aceste prelungiri, (cu EXTEND), sau pot fi prelungite cu o lungime (Delta),sau cu un procent (Percent), Total sau Dynamic in cazul LENGHTEN. Command: |
|
|
Select boundary edge(s) |
EXTEND |
|
|
S1 S2 |
|
|
ENTER |
|
|
S3 |
|
|
S4 S5 |
|
|
S6 |
|
Select object to extend: |
S7 |
|
Entity does not intersect an edge. |
|
|
Select object to extend: |
ENTER |
a. Inainte de extindereb. Dupa extindere
Mai intai se selecteaza frontierele, apoi se selecteaza portiunile de retezat.
Daca la comanda :'select cutting edge(s);select objects:' se raspunde prin 'C=Crossing',
atunci entitatile intersectate de limitele ferestrei devin frontiere. Exemple:
|
Command: |
|
|||
|
|
TRIM |
|||
|
|
S1 |
|||
|
Select objects: |
ENTER |
|||
|
Select object to trim: S2 |
S2 |
|||
|
S1 |
|
|||
|
|
TRIM |
|||
|
|
|
|||
|
|
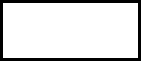
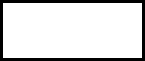 Select
objects:
Select
objects:
C
S3 S4 S5 S6
![]()
![]() First
corner:
First
corner:
P1
![]() Other corner:
Other corner:
P2
![]()
![]() Select objects:P2
Select objects:P2
ENTER
Select object to trim:
S3 S4 S5 S6
|
|
BREAK |
|
|
S1 |
|
Enter second point (or F for first point): S1 |
P1 |
|
|
|
4.9.2. Stergerea unei portiuni exacte dintr-o linie: |
|
|
Command: |
BREAK |
|
Select object: |
S2 |
|
Enter second point (or F for first point): |
F |
|
Enter first point: |
MID |
|
|
S2 |
|
|
P2 |
|
|
|
4.9.3. Scurtarea unei linii: |
|
|
Command: |
BREAK |
|
|
S3 |
|
|
P3 |
|
observatie: punctul P3 se puncteaza inafara liniei. |
|
|
|
|
4.9.4. Separarea invizibila a unei linii in doua segmente: |
|
|
|
BREAK |
|
|
S4 |
|
|
|
|
|
|
4.9.5.Stergerea unei portuni de cerc (sau de arc de cerc): |
|
|
|
BREAK |
|
|
S5
Enter second point (or F for first point):
P5
![]()
S5
Observatie: stergerea se realizeaza in sens trigonometric, de la primul punct selectat
spre cel de al doilea.
|
Command: |
STRETCH |
|
Select objects to stretch by window |
|
|
|
C |
|
|
P1 |
|
Second corner: |
P2 |
|
Select objects: |
ENTER |
|
Base point: P3 |
P3 |
|
|
@20<0 |
|
Obs.: Intinderea s-a efectuat in modul ORTHO; baza triunghiului s-a lungit cu 20 mm. |
|
In exemplele de mai sus, figura din stanga se refera la desenul initial, iar cea din dreapta
la desenul obtinut dupa modificarea respectiva.
Entitatile selectate pot fi multiplicate in retea dreptunghiulara (Rectangular)
sau in retea polara (Polar array).
|
|
ARRAY |
|
|
S1 |
|
|
ENTER |
|
|
R |
|
|
2 |
|
|
3 |
|
Unit cell or distance between rows(---): |
P1 |
|
Other corner: ** |
P2 |
* Figura selectata a fost declarata inainte “block”
** Ordinea de indicare a colturilor determina orientarea retelei.
4.11.2. Multiplicare cu indicarea distantelor (pentru aceiasi figura de mai sus):
|
Command: |
ARRAY |
|
Select objects |
S1 |
|
Select objects: |
ENTER |
|
Rectangular/Polar array(R/P): |
R |
|
Number of rows(---)<1>:: |
2 |
|
Number of columns(III)<1): |
3 |
|
Unit cell or distance between rows(---): |
30 |
|
Distance between columns(III): |
40 |
|
|
ARRAY |
|
Select objects:S2 |
S2 |
|
|
ENTER |
|
Rectangular/Polar array(R/P): |
P |
|
Center point of array: |
P3 |
|
|
4 |
|
Angle to fill(+=ccw, -=cw)<360>: |
ENTER |
|
Rotate objects as they are copied?<Y>: |
ENTER |
|
|
ARRAY |
|
Select objects:S3 |
S3 |
|
Select objects: |
ENTER |
|
Rectangular/polar array(R/P): P4 |
P |
|
Center point of array: |
P4 |
|
Number of items: |
4 |
|
Angle to fill(+=ccw, -=cw)<360>: |
360 |
|
Rotate objects as they are copied?<Y>: |
N |
Observati: Copierea multipla se poate realiza si cu comenzile: COPY si Multiple,
dar Comanda Array este mai rapida.
3600 reprezinta intinderea unghiulara a domeniului circular,care poate avea orice valoare
Daca informatiile nu incap intr-un singur ecran, acestea incep sa
defileze. Pentru oprirea defilarii se apasa simultan tastele:CTRL + S. Daca se doreste
tiparirea la imprimanta a acestor informatii, inainte de a da comanda LIST se apasa
simultan tastele: CTRL + Q, iar pentru oprirea tiparirii se repeta aceiasi combinatie
de taste (CTRL + Q).
|
Command: |
LIST |
|
Select objects: |
S1 |
|
Select objects: S1 |
ENTER |
![]() Pe ecran apar informatiile urmatoare:
Pe ecran apar informatiile urmatoare:
 LINE Layer:
CONTUR
LINE Layer:
CONTUR
Space: Model space
Color : BY LAYER Linetype : CONTINUOUS
from point, x=9.8 y=129.9 z=0.0
to point, x=89.7 y=129.9 z=0.0
Length = 79.9, Angle in xy Plane = 0
Delta x = 79.9, Delta y = 0.0,Delta z = 0.0
|
|
LIST |
|
|
S2 |
|
Select objects: |
ENTER |
|
|
|
Pe ecran apar informatiile urmatoare:
CIRCLELayer: CONTUR
Space: Model space
Color: BY LAYER Linetype: CONTINUOUS
center point; x = 190.4 y = 169.5 z = 0.0
radius 20
circumference 125.66
area1256.64
5.2. DBLIST. Afisarea informatiilor despre toate entitatile din desen se obtine cu comanda: DBLIST
Daca desenul este complex, comanda consuma mult timp si poate fi suspendata prin
apasarea simultana a tastelor : CTRL + C.
5.3. ID. Afisarea informatiilor privind pozitia uui punct din desen se obtine cu comanda: ID
Daca punctele sunt indicate prin unul din modurile OSNAP (de ex. END sau MID),
coordonatele afisate se refera la capatul sau mijlocul unui segment.
Exemplu de asemenea informatii:
Point: x = 190.4 y = 169.5 z = 0.0
5.4. DIST. Afisarea distantei dintre doua puncte si a orientarii segmentului determinat de acestea
se obtine prin comanda:DIST.
Daca punctele sunt indicate prin unul din modurile OSNAP, informatia se refera la acele puncte.
Exemplu:
|
Command: |
DIST |
|
|
CEN |
|
of: |
S3 |
|
Second point: |
CEN |
|
of |
S4 |
Pe eran apar informatiile:
Distance = 88.1 , Angle in xy Plane = 350 , Angle from xy Plane = 0
Delta x = 86.7 , Delta y = -15.3 , Delta z = 0.05.5.1.
|
5.5. AREA.(Aria si perimetrul) 5.5.1. Afisarea ariei si perimetrului unui poligonCommand: |
AREA |
|||
|
<First point>/Entity/Add/Subtract: P1 |
P1 |
|||
|
Next point: |
P2 |
|||
|
Next point: |
P3 |
|||
|
Next point: P2 P3 |
ENTER |
|||
|
|
|
Pe ecran apar informatiile:
Area = 600.0 , Perimeter = 120.
|
Command: |
AREA |
||
|
<First point>/Entity/Add/Subtract: |
A |
||
|
<First point>/Entity/Add/Subtract: |
E |
||
|
(Add mode) Select circle or polyline: |
S5 |
||
|
Area = 900.00, Perimeter = 120.00 Total area = 900.00 |
|
||
|
(Add mode) Select circle or polyline: |
ENTER |
||
|
|
S |
||
|
|
E |
||
|
|
S6 |
||
|
S6
|
|
||
|
(Subtract mode) Select circle or polyline: |
ENTER |
||
|
<First point>/Entity/Add: |
ENTER |
5.5.3. Informatii asupra desenului privind ;
-limitele spatiului alocat, efectiv ocupat si afisat
-starea modurilor AutoCAD si valorile variabilelor de sistem
-Stratul de desenare,culoarea si tipul liniei curente
-spatiul liber de pe discul curent
pot fi obtinute prin comanda:
STATUS
Scrierea unui text se obtine cu ajutorul comenzilor TEXT , DTEXT sau MTEXT
(comanda DTEXT se refera la un singur rand de text, considerat o singura entitate;
comanda MTEXT este cea mai convenabila dar exista numai sub WINDOWS).
Daca inaintea uneia din aceste comenzi se seteaza: QTEXT/ ON
(sau OFF pentru anulare, revenirea realizandu-se cu comanda REGEN),
se pot amplasa casete simple, goale, in locurile unde urmeaza sa fie scris ceva.
Pentru a scrie un anumit text trebuie indicate mai intai stilul, modul de
aliniere, inaltimea, orientarea si continutul textului. Prin <Start point> se intelege
punctul din stanga jos de inceput a textului orizontal. Daca textul este altfel orientat,
se tasteza Justify, iar daca se doreste un alt stil de scriere decat cel Standard, se tasteaza Style.
Lansarea uneia din cele trei comenzi precizate mai sus, se poate face de la tastatura;
|
Command: |
DTEXT |
|
Command: |
ENTER |
|
Justify/Style/<Start point>: |
|
Exista numeroase stiluri de scriere, dintre care, pe pagina urmatoare pot fi vazute
cele din ACADR12. Pentru desenele tehnice este de preferat stilul ITALICC, inclinat
cu 15 grade fata de verticala si mai ingust, cu factorul de latime 0,8.
In exemplele date a fost scrisa denumirea fontului respectiv. Se observa ca unele
fonturi au alte simboluri decat literele alfabetului, asa cum sunt: Syasto, Symap,
Symath, Symeteo, Symusic ( reprezentate in centrul paginii urmatoare).
Daca se doreste alt font decat cel standard, la ultima comanda se raspunde cu: Style,
iar pe ecran apare o caseta pentru definirea stilului de scriere care solicita introducerea
urmatoarelor date:
|
Style name: |
Style1 |
|
Font file: |
Italicc |
|
Height: |
5 |
|
Width factor: |
0.8 |
|
Oblique Angle: |
15 |
|
Backwards: |
N |
|
Upside-down: |
N |
|
Vertical: |
N |
|
Odata creat stilul de scriere dorit, la comenziile TEXT si Style,se va raspunde cu |
|
Style1, apoi se va indica punctul de inserare a textului si unghiul de rotire (implicit=0),
dupa care se va scrie textul dorit (incheiat cu ENTER).
Daca se doreste un alt mod de pozitionare a textului (altul decat inceperea sa cu
punctul indicat in coltul din stanga jos), se va raspunde cu Justify, in urma caruia
apar pe ecran optiunile urmatoare:
Align/Fit/Center/Middle/Right/TL/TC/TR/ML/MC/MR/BL/BC/BR:
Semnificatia lor este legata de plasarea (orientarea) textului:
Align: cere primul si ultimul punct intre care se va scrie textul, acesta fiind automat
marit sau micsorat pentru a se incadra intre aceste limite.
Fit- cere primul si al doilea punct intre care se va afla textul, latimea literelor
respective modificandu-se in functie de aceste limite.
Center- cere punctul aflat in centrul textului
Middle- cere punctul aflat la mijlocul liniei de text
Right- cere punctul aflat in extremitatea dreapta a liniei de text
T= top=sus L=left=stanga
C=center=centruM= middle=mijloc
R=right=dreapta B= bottom=jos
Modificarea pozitionarii unei linii de text se poate face foarte usor, selectand (cu mouse-ul) textul respectiv care va apare modificat ca aspect si cu un buton de tragere asupra caruia se poate actiona cu mouse-ul pentru a muta textul in noua pozitie, iar la sfarsitul deplasarii se executa clic(cu mouse-ul) si ENTER.O alta metoda consta in utilizarea comenzii MOVE.
Modificarea unui text se poate face cu ajutorul comenzii DDEDIT, in urma careia se pot sterge sau adauga diferite caractere de la tastatura. Daca se doreste lansarea unui editor inclus, in AutoCAD sub WINDOWS se poate folosi caseta de dialog Edit M Text(modificare text) . Se tasteaza MTEXT si ENTER
Clic pe pictograma Text din banda Text a barei flotante cu instrumente,Draw.
Se selecteaza punctul de introducere a primului caracter
Se selecteaza limita din dreapta a zonei ce va include textul
Se tasteaza textul in caseta de text din partea de sus a casetei de dialog
Se pot folosi urmatoarele combinatii de taste pentru a modifica textul:
Ctrl+X ; Decupare text selectat si plasare pe blancheta
Ctrl+C; Copiere text selectat si plasare pe blancheta.
Ctrl+V; Lipire continut blancheta la locul selectat
Ctrl+Z; Desfacere
ENTER; Inceperea unui nou paragraf. La incheierea scrierii textului, clic pe OK.
Exemple de fonturi utilizate mai des:
Fontul GreekC Fontul GrrekSFontul Helvetica
Fontul ItaliccFontul Italic Fontul ItalicT
Fontul RomanC Fontul Roman PS Fontul RomanD
Fontul RomanS Fontul RomanT Fontul ISOCP
Fontul ScriptC Fontul ScriptS
|