ALTE DOCUMENTE
|
||||||||
FreeHand offers you many different ways to convert or export your files into formats that can be read by other applications. Because some formats change the look of your file, pick your format according to your needs.
To export a document:
Choose File > Export.
In the Export dialog box, enter a name for the file and select a location where it will be saved
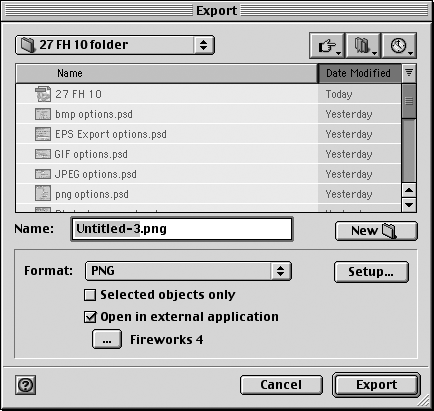
Choose the format from the Save as Type menu (Win) or the Format menu (Mac).
Select the Selected Objects Only option to export only selected obje 16116c23q cts.
TIP
The Selected Objects Only option is not available when exporting to a FreeHand file format.
Click Setup to select options for the export file format. (See the options listed in the next sections for information on the individual export options.)
Click Export.
To open the exported file in another application:
Choose File > Export.
In the Export dialog box, select Open in External Application.
Use the dialog box to navigate to the application that will open the image
Click OK.
Export File FormatsThe following are the available export file formats: Adobe Illustrator: Illustrator 1.1, Illustrator 88, Illustrator 3/4, Illustrator 5.5, Illustrator 7. Macromedia FreeHand: FreeHand 5, FreeHand 7, FreeHand 8, FreeHand 9. EPS Vector files: Generic EPS, Macintosh
EPS (Win), MS-DOS EPS (Mac), EPS with TIFF Preview (Win), Other Vector formats: PICT Paths (Mac), PICT2 Paths (Mac), Windows Metafile (Win), Windows Enhanced Metafile (Win), Macro media Flash, PDF. Raster files: TIFF, PNG, GIF, JPEG, BMP, Targa, PICT (Mac). Adobe Photoshop: Photoshop 3 EPS, Photo shop 4/5 RGB EPS, Photo shop 5. Text files: ASCII text, RTF text. |
Once you have exported a file, you may make some changes to the original FreeHand document. You can then re-export the file without having to go through setting the Export dialog box.
To re-export a document:
Choose File > Export Again. FreeHand uses the previous export settings to export a new version of the document.
Because FreeHand is a multi-page program, you have the chance to choose which pages are exported. On the Macintosh platform this is built into the options for each of the file formats. On the Windows platform, this is part of the Export dialog box.
TIP
If the file format does not support multiple pages, FreeHand creates individual files for each page.
To set the pages for export (Win):
In the Export dialog box, set the number of pages to be exported as follows
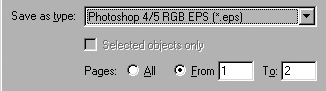
o All exports all the pages into the selected file format.
o From lets you choose a range of pages to export.
To set the pages for export (Mac):
Use the Setup dialog box for each of the file format to set the number of pages to be exported as follows:
o All exports all the pages into the selected file format.
o From lets you choose a range of pages to export.
TIP
Because the Pages option is built into the Macintosh Setup dialog box, there is a distinctive difference between the Windows and Macintosh options for some formats
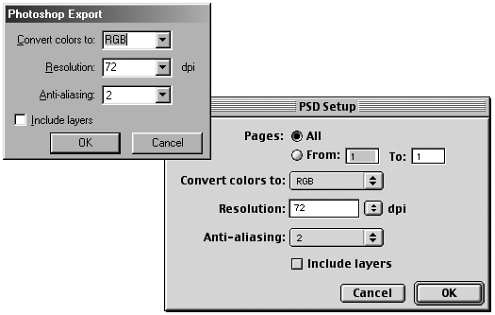
When you export in the following formats, you convert FreeHand's vector objects into pixel-based illustrations. The TIFF, BMP, PICT, and Targa options are the most basic raster images.
To export as BMP, TIFF, Targa, and PICT files:
Choose one of the following formats:
o BMP (bitmap) is the most basic pixel format for the Windows platform.
o TIFF (Tagged Image File Format) is the preferred choice for importing into applications that can't accept FreeHand EPS files.
o Targa is widely used in professional video editing.
o PICT is the most basic bitmapped format for the Macintosh platform.
Click Setup to open the options or setup dialog box for each format
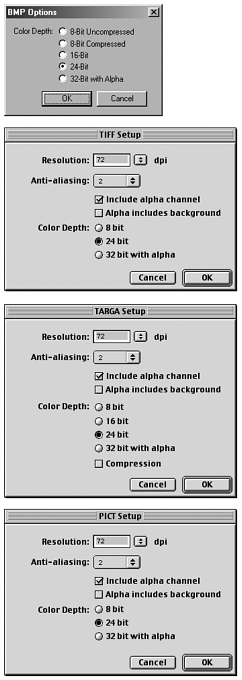
Choose the resolution. For most print work this is 300 dpi.
Choose the amount of Anti-aliasing that smooths the edges of the image.
To create an alpha channel that can be used as a mask, click Include alpha channel.
To make the alpha channel include the background, click Alpha includes background.
Set the Color Depth for how many colors are supported. Higher color depths create larger files.
For Targa files, choose the Compression option to make the file smaller.
Exporting as PNG, GIF, and JPEGThe other three raster formats, PNG, GIF, and JPEG are primarily used for Web graphics. Their export options are covered in Chapter 28 Moving to the Web |
FreeHand also lets you export documents in the Adobe Photoshop format. This too converts the vector paths into raster images.
To export as Adobe Photoshop files:
Choose one of the following formats:
o Adobe Photoshop 3 EPS saves the image as a Photoshop 3 file. Use this format if it needs to be opened in older versions of Photoshop. The EPS header means it can be imported into a page layout program.
o Adobe Photoshop 4/5 RGB EPS saves the image as a file that can be opened in either Photoshop 4 or 5.
o Adobe Photoshop 5 saves the image in the native Photoshop 5 file format. This format gives you additional setup options.
If you have chosen Adobe Photoshop 5, click the Setup button. This opens the Photoshop Export dialog box
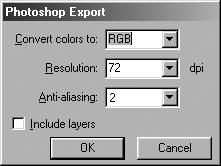
Use the Convert colors to menu to choose one of the following:
o CMYK creates a 4-channel file that is acceptable for process-color separations.
o RGB creates a 3-channel file that is usually used for Web and multi-media graphics.
o Grayscale creates a single-channel file that is usually used for one color separations.
Choose the resolution. For most print work this is 300 dpi.
Choose the amount of Anti-aliasing that smooths the edges of the image.
Check Include layers to convert the FreeHand layers into the equivalent Photoshop layers
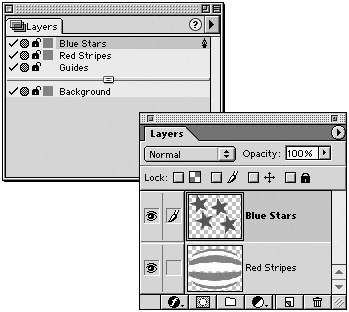
|