ALTE DOCUMENTE
|
|||||||
I grew up using guides, but then I discovered the power of FreeHand's grids. Grids are much more powerful and versatile than guides. If you change your design, grids are much easier to modify than guides. You can also use one object to be the starting point of the grid for other objects.
To view the document grid:
Choose View > Grid > Show. If you choose Show when it is checked, you turn off the grid.
TIP
Although the grid is displayed as dots , the actual grid is created from lines that intersect those dots. So the grid is active along the lines that connect the dots
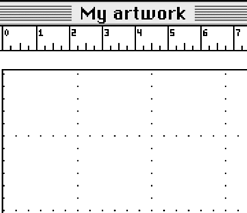
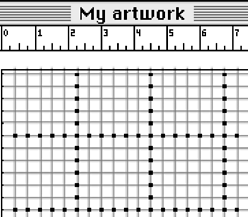
To change the document grid intervals:
Choose View > Grid > Edit. The Edit Grid dialog box appears
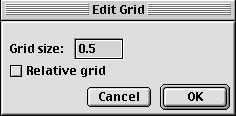
In the Grid size field, type the distance you want between the imaginary lines of your grid.
TIP
The Relative grid checkbox is described on the next page.
Click OK or press Return.
TIP
You can change the size of the grid at any time.
You can work with objects so that their edges always fall on the grid. This is called setting an object to snap to the grid
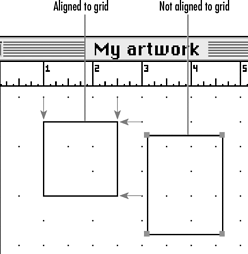
To turn on Snap To Grid:
Choose View > Grid > Snap To Grid. If you choose Snap To Grid when it is checked, you turn off the feature.
TIP
The grid does not have to be visible for objects to snap to it.
TIP
If Snap To Grid is on, you cannot draw objects between the grid intervals.
You can also work with a relative grid. Instead of the grid starting at the edge of the page, a relative grid uses the selected object as the start of the document grid. When the relative grid is turned on, if you copy one object, the copy is aligned to the original
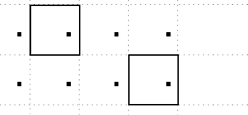
To work with a Relative Grid:
Check Relative Grid in the Edit Grid dialog box (see previous page).
FreeHand also lets you snap to points . This lets you use the points of one object as a type of grid so you can align other objects.
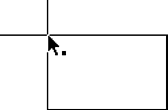
To turn on Snap To Point:
Choose View > Snap To Point. If Snap To Point is already checked, you turn off the feature when you select the command.
TIP
Snap To Point overrides Snap to Guides, which in turn overrides Snap to Grid.
TIP
FreeHand (Mac) offers sounds that play when the object snaps to a guide, the grid, or a point. The sounds are set in the Preferences (see page 398).
|