ALTE DOCUMENTE
|
||||
The other tab of the Find and Replace dialog box opens the Select panel. Although not quite as powerful as the other side of the panel, the Select commands let you find many more types of objects. Once you have found the objects, you can manually change them, or move them to separate layers, or apply styles to them.
To select objects by attribute:
Choose Edit > Find & Replace > Graphics to open the Find & Replace Graphics dialog box.
Click
the Select tab to open that section of the dialog
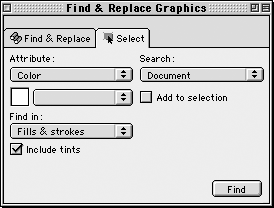
Use the Attribute menu to select those features you want to sele 757t197h cted . Each attribute displays different choices to control what objects are selected. See the exercises that follow for specifics on how to set each attribute.
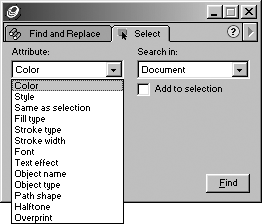
Set the Search-in menu as follows:
o Selection searches through the selected objects.
o Active page searches through just the current page.
o Document searches through all the pages and the pasteboard.
Click the Add to option to add the selected object to the objects currently selected.
Click Find. The objects that fit the search criteria are selected.
TIP
The number of objects found in a search are listed at the bottom of the Select Graphics dialog box.
Selecting and Replacing Text AttributesThe Find and Replace Graphics and the Select Graphics controls let you search for various text attributes such as font, point size, text effects, and type styles. However, these commands can not find text attributes that are applied to only some of the text in a text block. They only work if the attribute is applied to all the text in the text block. If you need to make changes within a text block, you need to use the Edit > Find and Replace > Text command (covered on page 247). |
To set the Select color attributes:
With Color chosen, use the list to select a color that you want to find
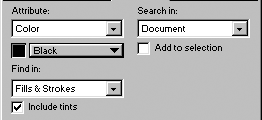
Set the Find in list to find only fills, only strokes, or fills and strokes.
Check Include tints to include tints of the color:
To set the Select style attributes:
With Style chosen, use the list to select a style that you want to find . (See the sidebar on the previous page for how to work with text attributes.)
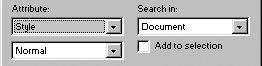
To set the Select same as selection attributes:
Select the object that you want to use as the model for the selection.
With Same as selection chosen, use the Match list to choose which attributes should be the same in the final selection
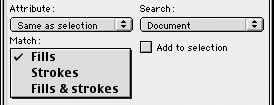
To set the Select fill type attributes:
With Fill type chosen, use the list to select the type of fill that you want to find
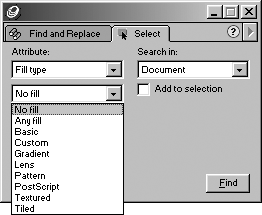
To set the Select stroke type attributes:
With Stroke type chosen, use the list to select the type of stroke that you want to find
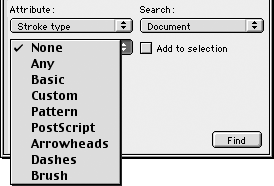
To set the Select stroke width attributes:
With Stroke width chosen, enter a value in the Min field to specify the smallest stroke width to find
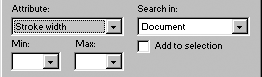
Enter a value in the Max field to specify the largest stroke width to find.
TIP
Leave the Max field blank to select a specific stroke width.
TIP
Use the greater than (>) or less than (<) signs to find strokes larger or smaller than the specified weight. (See the exercise on page 277 on changing stroke width for examples of using these characters.)
To set the Select font attributes:
With Font chosen, set a typeface that you want to find
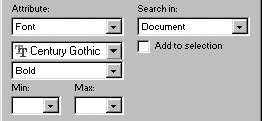
Set the style that you want to find.
Set the point sizes to search for in the Min and Max fields in the From side.
TIP
Leave the point size fields empty to find all type sizes.
TIP
Use the < or > characters to search for point sizes less than or greater than a specific size. (See the sidebar on page 280 for how to work with text attributes.)
To set the Select text effect attributes:
With Text effect chosen, use the list to select the text effect that you want to find
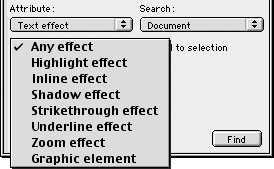
To set the Select object name attributes:
With Object name chosen, enter the name of the object that you want to find in the object name field
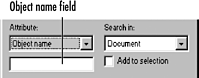
TIP
The object name is applied using the Set Note command (covered on page 284).
To set the Select object type attributes:
With Object type chosen, use the list to choose the type of object you want to find
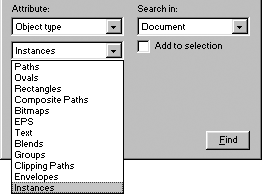
If you choose Paths, you can choose to find open paths only or paths with a certain number of points
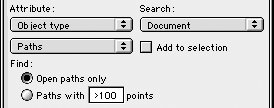
TIP
Use the greater than (>) or less than (<) signs to find objects with a larger or smaller number of points.
To set the Select path shape attributes:
Copy the path that has the shape you want to find.
With Path shape chosen, click the Paste in button . The path appears in the preview box.
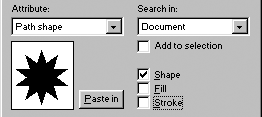
Select the options as follows:
o Shape searches for objects with the same shape.
o Fill searches for objects with the same fill.
o Stroke searches for objects with the same stroke.
TIP
These options let you search for objects that have a specific shape but may not have the same fill or stroke.
To set the Select halftone attributes:
Choose Halftone from the attributes list to select all objects that have a custom halftone applied . (See page 363 for more information on working with custom halftone screens.)
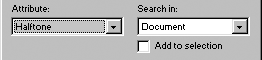
To set the Select overprint attributes:
Choose Overprint from the attributes list to select all objects that have an overprint applied . (See page 177 for more information on working with overprinting.)
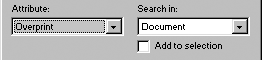
|