Acest raport este obtinut prin comanda "Fise cont - Fisa partenerului" din meniul "Rapoarte". Raportul va prezinta sub forma unei fise de cont, rulajul pe o perioada si soldul unui partener - client sau furnizor.
Dupa ce ati apelat comanda, pe monitor apare o fereastra de dialog ca în Figura 82, fereastra prin care puteti configura raportul pe care îl veti obtine.

Figura
Selectati în câmpul "Partener" partenerul pentru care doriti sa obtineti raportul. Pentru a selecta partenerul apasati cu mouse-ul butonul "Partener" si din lista partenerilor ce se deschide selectati partenerul dorit. Bifati câmpul "Client" sau "Furnizor" în functie de fisa pe care trebuie sa o obtineti. Programul, implicit propune fisa pentru luna curenta. Daca doriti fisa partenerului pentru o alta perioada, selectati luna de început si luna de sfârsit pentru care doriti raportul. Apasati cu mouse-ul butonul "OK" sau tasta "Enter" pentru a obtine fisa partenerului cu optiunile selectate de dumneavoastra.
Fisa sah este un raport centralizator al rulajului unui cont pe debit sau pe credit. Pe orizontala, sunt desfasurate conturile corespondente cu sumele care au fost înregistrate pentru fiecare document. Înregistrarile din raport sunt grupate pe documente si ordonate cronologic.
Raportul fisa sah se obtine prin comanda "Fise cont - Fisa sah" aflat în meniul "Rapoarte". Dupa apelarea comenzii, pe monitor apare o fereastra de dialog ca în Figura 83.

Figura
Completati în câmpul "Contul" codul contului pentru care doriti raportul. Puteti selecta contul din planul de conturi ce apare daca apasati cu mouse-ul butonul "Contul".
Selectati unul din câmpurile "Debit" sau "Credit" în functie de cum doriti sa obtineti fisa sah pentru contul respectiv.
Daca selectati optiunea "Explicatii" raportul va contine si o coloana cu explicatiile ce au fost înregistrate pentru fiecare document în parte.
Prin selectarea optiunii "Partener" raportul va contine o coloana cu partenerii pentru care au fost înregistrate documentele.
Pentru a obtine în fisa sah numai sinteticul pentru conturile corespondente, bifati câmpul "Numai conturile sintetice".
În câmpul "Nr. coloane" completati numarul de coloane pe care sa îl contina raportul pentru conturile corespondente. Daca numarul de conturi corespondente este mai mare decât numarul de coloane specificat de dumneavoastra, raportul o sa contina pentru aceiasi pagina una sau mai multe file. Daca doriti ca toate conturile corespondente din raport sa fie cuprinse pe o singura pagina, completati la numar coloane un numar cel putin egal cu numarul conturilor corespondente. În acest caz, deoarece programul calculeaza automat dimensiunea fontului astfel încât toate informatiile sa încapa pe formatul de hârtie ales la imprimanta, daca ati ales un numar prea mare de coloane, dimensiunea caracterelor pe documentul tiparit va fi foarte mica. Stabiliti un numar de coloane optim, astfel încât, sa obtineti un numar cât mai mic de file, dar si documentul tiparit sa poata fi citit.
Pentru a selecta informatiile numai din jurnalul selectat (jurnalul selectat este scris în bara de stare) bifati optiunea "Jurnalul curent (selectat)".
Pentru a obtine un raport ce contine informatii din toate jurnalele definite, selectati optiunea "Toate jurnalele definite".
Este comanda prin care puteti stabili formatul numerelor ce vor apare în rapoarte. Dupa ce dati comanda, pe ecran apare o fereastra de dialog ca în Figura 84.
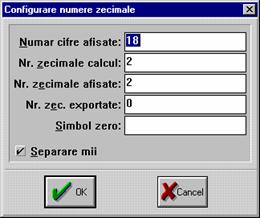
Figura
În câmpul "Numar cifre afisate" scrieti câte cifre sa aloce programul pentru o coloana a rapoartelor. Daca valorile ce sunt afisate în raport au un numar de cifre mai mic (inclusiv separatorul de mii) decât ati prevazut dumneavoastra, restul vor fi spatii albe. Daca valorile ce vor fi afisate în rapoarte au un numar de cifre mai mare decât ati prevazut, acestea vor fi trunchiate.
În câmpul "Nr. zecimale calcul" treceti numarul de zecimale ce va fi luat în calcul la efectuarea operatiunilor.
În câmpul "Nr. zecimale afisate" treceti numarul de zecimale ce vor fi afisate în rapoarte.
În câmpul "Nr. zec. exportate" treceti numarul de zecimale ce vor fi exportate în notele contabile ce sunt obtinute automat în programul "Balanta".
În câmpul "Simbol zero" treceti simbolul ce va fi afisat în rapoarte pentru valoarea zero. Daca nu treceti nimic, în rapoarte, valoarea zero va fi reprezentata prin spatiu alb.
Daca doriti ca valorile din rapoarte sa fie grupate în mii, pentru a putea fi citite mai usor, bifati câmpul "Separare mii".
Prin aceasta comanda stabiliti daca progamul "Registre" va genera automat notele contabile pe care le trimite în programul "Balanta". Apealarea comenzii duce la aparitia pe monitor a unei ferestre de dialog ca în Figura 85.

Figura
Bifati câmpul "Comenteaza nota contabila" si la generarea automata a notelor contabile în acestea se vor scrie si comentariile definite de dumneavoastra prin comanda "Comentarii" aflata în meniul "Definiri".
Bifati câmpul "Generare automata nota contabila" si programul "Registre" va genera automat notele contabile, pe care le regasiti în programul "Balanta". O nota contabila generata de programul "Registre" este totalul unui jurnal contabil. Nota contabila va fi generata de fiecare data de câte ori închideti un jurnal. Comanda "Calcul" din meniul "Jurnale" generaza dinou toate notele contabile din luna curenta pe baza înregistrarilor din jurnale.
Comanda prin care stabiliti functia si numele persoanelor care apar la sfârsitul fiecarui raport pentru a fi semnat.Dupa lansarea comenzii, pe ecran apare fereastra de dialog

Figura
În câmpurile puse la dispozitie puteti scrie pâna la trei nume de persoane care sa apara la sfarsitul fiecarui raport pentru a semna.
Cu aceasta comanda puteti repara baza de date atunci când s-a alterat. Alterarea bazei de date se produce de obicei la o întrerupere brusca a calculatorului (întrerupere tensiune, blocarea calculatorului si restartarea lui prin resetare, etc.).
Când baza de date este alterata programul se blocheaza, ...
În aceste cazuri folositi comanda "Întretinere fisiere" din meniul "Fisiere". Aceasta comanda porneste un program utilitar care verifica si repara baza de date. La pornirea acestui utilitar sunteti anuntati ca în cazul în care programul este instalat în retea, toate sesiunile de lucru ale programului sa fie închise.
În cazul în care definiti mai multe societati, puteti copia anumite informatii dintr-o societate în alte societati. Pentru aceasta, lansati comanda "Întretinere nomenclatoare" din meniul "Definiri". Pe monitor va apare o fereastra ca în Figura 57.

Figura
Cu acest utilitar în programul de registre puteti copia: planul de conturi, partenerii, articolele contabile din societate, rapoarte definite de utilizator. Selectati din lista tipul de informatie pe care doriti sa-l copiati. Într-o fereastra a programului selectati societatea, anul si luna de unde doriti sa copiati informatiile iar în cealalta fereastra selectati societatea, anul si luna în care doriti sa copiati informatiile. Pozitionati cursorul (linia accentuata) pe elementul pe care doriti sa-l copiati si apasati cu mouseul butonul ce are sageata orientata în sensul de copiere dorit. Daca doriti sa copiati toate elementele, folositi butoanele ce au sageata dubla.
Închideti programul apasând pe butonul "Iesire".
SALARII
Programul Personal - Salarizare are ca principale obiective:
- evidenta datelor despre personalului angajat, inclusiv un istoric al tuturor operatiunilor realizate cu angajatii, de la inceperea lucrului cu acest program;
- calculul drepturilor salariale ale angajatilor, calculul taxelor de platit de catre angajat si angajator (plecand de la pontaje si sporuri sau invers, de la venitul net);
- redactarea fiselor fiscale ale angajatilor din cadrul unitatii, in conformitate cu Ordonanta privind Impozitul pe venit din M.O. nr. 419 / 31.08.1999.
- redactarea declaratiilor pentru C.A.S. conform legii nr. 19 / 2000.
Avand in vedere desele modificari din legislatia privind salarizarea angajatilor, principala si cea mai importanta calitate a programului Personal - Salarizare este adaptabilitatea la modificarile legislatiei si la modurile de lucru specifice fiecarei unitati. Alaturi de aceasta calitate se inscriu si usurinta in exploatare, prin lucrul sub Windows, cu un numar redus de comenzi care sunt de folosit in cadrul lunii. Automatizarea completarii datelor este un alt mijloc prin care programul permite utlizatorului sa lucreze rapid si eficient in cursul lunii, degrevand-ul de o serie de actiuni care ii consuma timpul. Un alt avantaj incontestabil al programului Personal - Salarizare este tiparirea rapoartelor, în forma în care doriti (prin alegerea formatului foii, numarului de coloane pe pagina si a coloanelor care apar în raport) la orice imprimanta recunoscuta de Windows.
În programul "Salarii" sunt înregistrati toti angajatii unei societati. Prin introducerea pontajelor si a altor drepturi salariale suplimentare, programul calculeaza automat si genereaza toate documentele necesare salarizarii si calculului taxelor ce trebuiesc platite pentru salarii.
Nota contabila aferenta salariilor nu va mai trebui introdusa în programul "Registre". Aceste informatii pot fi preluate automat din programul "Salarii".

Exista doua seturi de date care trebuiesc introduse in acest program:
A) Datele de initializare, de incepere a utilizarii programului
- structura unitatii, reprezentata de statele de plata, activitatile, functiile;
- sporurile (adaugirile), retinerile, taxele platite de angajat si angajator;
- coeficientii CAS si procentul din CAS platit de angajat;
- impozitarele lunare si anuale;
- nomenclatorul si coeficientii deducerilor personale;
- norme de lucru, transele de vechime;
- angajatii unitatii, cu toate datele lor;
- deducerile personale, functie de persoanele intretinute, etc.
B) Datele care se introduc lunar
- caracteristicile lunii curente (norma lunara medie, norma lunara, salariul minim pe economie, salariul mediu pe economie, diurna deductibila, deducerea personala de baza, etc.)
- valorile avansului;
- lichidarea, cu valorile din pontaj, sporurile, retinerile;
- eventuale valori mentionate la pct A) (ex. impozitarele lunare, taxele angajat sau angajator, etc.) care se modifica in luna curenta;
Rapoarte
Pe baza datelor introduse in program se pot lista pe monitor sau la imprimanta:
- date despre personalul angajat;
- state de plata pentru avans si lichidare;
- fluturasi avans si lichidare;
- centralizatoare avans si lichidare
- taxe societate;
- fise fiscale;
- declaratii privind evidenta nominala a asiguratilor;
- media veniturilor pe ultimile luni;
- balanta datoriilor;
- lista retinerilor;
In afara acestor rapoarte care sunt predefinite in codul programului, exista posibilitatea de a interoga baza de date prin comenzi SQL, in asa fel incat sa puteti obtine aproape orice informatie care a fost furnizata candva programului. Aceste interogari se pot adauga in meniul Rapoarte, aparand ca un raport obisnuit.
Structura unitatii, reprezentata de statele de plata, activitatile, functiile.
Marea majoritate a unitatilor au deja angajatii repartizati pe diverse state de plata. Si in cadrul programului Personal - Salarizare angajatii pot fi impartiti pe state de plata, astfel incat atat completarea datelor cat si urmarirea rapoartelor sa se poata faca cat mai usor cu putinta;
Programul Personal - Salarizare va poate ajuta sa aflati cat va costa salarizarea angajatilor cu o anumita activitate in cadrul unitatii; Pentru aceasta este suficient sa definiti activitatile corespunzatoare unitatii (ex: Direct productivi si indirect productivi - pentru o unitate de productie sau Activitate didactica si administativa - pentru un liceu). Aceasta posibila impartire a angajatilor pe activitati va poate permite si la rapoarte sa selectati numai anumiti angajati, la a caror fisa a fost inscrisa o anumita activitate.
In cadrul anumitor rapoarte poate apare si functia unui angajat. De aceea este bine sa definiti si functiile angajatilor din cadrul unitatii, functie care va fi selectata pe fisa fiecarui angajat in parte.
Sporurile (adaugirile), retinerile, taxele platite de angajat si angajator.
In afara salariului tarifar, in alcatuirea venitului brut pot apare si alte sporuri (drepturi salariale), denumite in continuare adaugiri. Unul din avantajele programului Personal - Salarizare este tocmai posibilitatea utilizatorului de a-si defini singur adaugirile, in maniera in care doreste.
Retinerile reprezinta acele sume care se pot scade din salariul net, ele reprezentand debite (datorii) ale angajatului catre unitatea la care lucreaza (Popriri, Garantii materiale, Sindicat, C.A.R., etc) sau catre alte unitati (Chirii, Rate oprite de la unitate, etc)
Taxele platite de angajat sunt astfel definite in program incat sa poata fi usor definite si/sau modificate de catre utilizator. La definirea unei astfel de taxe se specifica care este procentul taxei, la ce se aplica, la ce categorie de angajat se aplica (cu carte de munca sau colaborator), daca se calculeaza inainte sau dupa impozitare, eventual de unde se plateste etc.
Ca si taxele platite de angajat, taxele platite de angajator (de unitate) sunt usor de definit si/sau de modificat in conditiile modificarii legislatiei. Valorile acestor taxe pot fi vizualitate atat in centralizatoare speciale, cat si in statele de plata, pentru fiecare angajat (bineinteles, daca se doreste acest lucrul).
Observatie: Toate definirile prezentate mai sus sunt specifice unei luni. Atunci cand se schimba luna, programul copie in mod automat aceste informatie si in luna respectiva. Bineinteles, in luna respectiva aceste informatii se pot modifica, daca este cazul.
Coeficientii CAS si procentul din CAS platit de angajat.
Conform Legii 19 din 2000 privind pensiile si asigurarile sociale, coeficientii CAS sunt stabiliti in fiecare an prin Legea Bugetului. Programul va permite modificarea acestora cat si modificarea procentului din CAS platit de angajat.
Impozitarele lunare si anuale.
Una din informatiile care se modifica cel mai des in legislatia romaneasca a salarizarii o reprezinta impozitarul. In programul Personal - Salarizare aceasta informatie este usor de modificat, atunci cand este cazul. In mod curent, la trecerea de la o luna la alta programul copie impozitarul din luna anterioara, astfel incat sa nu fie nevoie sa fie definit in fiecare luna.
Nomenclatorul si coeficientii deducerilor personale.
In conformitate cu Ordonanta privind Impozitul pe venit din M.O. nr. 419 / 31.08.1999, calcularea drepturilor salariale ale angajatilor trebuie sa tina cont de o serie de informatii legate de veniturile si cheltuielile persoanei, inclusiv de eventualele persoane aflate in intretinerea acelui angajat.
Date fiind posibilele schimbari de legislatie si in aceste nomenclatoare, informatia respectiva este lasata la dispozitia utilizatorului, astfel incat acesta poate defini noi categorii de persoane aflate in intretinere, noi categorii de persoane cu handicap care beneficiaza de coeficienti de deducere speciali. Deasemeni, coeficientii atribuiti acestor categorii de persoane pot fi modificati.
Norme de lucru, transele de vechime;
Data fiind marea varietate de situatii in care poate fi folosit programul Personal - Salarizare, utilizatorul are posibilitatea de a defini diverse norme de lucru, in afara celei standard de 8 ore de lucru / zi.
In conditiile in care la unitatea respectiva se acorda spor de vechime, programul va poate ajuta sa tineti actualizat si coeficientul sporului de vechime, prin definirea diverselor transe de vechime. Precizand vechimea pe care o avea angajatul in campul muncii la momentul angajarii in unitate, precum si data la care acesta sa angajat in unitate, programul stie exact vechimea pe care o are angajatul si in consecinta, luna de luna, verifica si corecteaza acest spor de vechime.
Angajatii unitatii, cu toate datele lor;
Ultima etapa in introducerea datelor de intializare este introducerea personalului angajat la unitatea respectiva. Pentru o mai usoara manipulare, aceste date sunt impartite in doua categorii:
- date persoana - in care se vor introduce datele personale ale angajatului (nume, prenume, sex, marca, cod numeric personal, adresa, data angajarii, data plecarii din unitate, etc);
- date angajat - in care se vor stabili statul de plata pe care este situat angajatul, activitatea si functia lui, daca este salarizat in regie (dupa norma lunara), orar (dupa norma lunara medie) sau in acord (tot dupa norma lunara medie, dar indiferent de nr. de ore lucrate), tipul de salariat (carte de munca sau cumul de functii), grila de impozitare, norma lunara, salariul tarifar, sporul de vechime.
Odata introduse datele despre angajati, aceste vor fi preluate luna de luna, in mod automat de catre program. Daca un angajat pleaca din cadrul acestei unitati, este suficient sa completati data plecarii si sa realizati o actualizare a personalului pentru ca persoana respectiva sa nu mai apara pe statul de plata. Fisa acelui angajat nu este stearsa in mod explicit (este doar ascunsa) pentru ca, la nevoie, fisa acelui angajat sa poata fi regasita si listata.
Optiuni calcule - caracteristicile lunii curente
Aceste caracteristici reprezeninta de fapt norma lunara medie - 170 ore, norma lunara a acelei luni - numarul de ore lucratoare, salariul minim pe economie, salariul mediu pe economie, diurna deductibila, deducerea personala de baza, coeficientul maxim de deducere si coeficientul de deducere profesionala.
Dialogul care va permite sa introduceti aceste informatii va apare automat, intotdeauna cand treceti intr-o luna noua, inainte de a face orice alte operatiuni legate de personal. Puteti deschide acest dialog si prin comanda "Optiuni calcule" din meniul "Setari", pagina "Caracteristici luna (F5)".
Valorile avansului
Se pot completa manual sau automatizat, cu valorile din luna anterioara sau cu procent din salariul tarifar sau din alte valori;
Lichidarea
Calculul lichidarii presupune introducerea pontajului, a adaugirilor si retinerilor pentru fiecare persoana din statele de plata. Daca specificul unitatii o cere, calculele se pot realiza si invers, plecand de la venitul brut
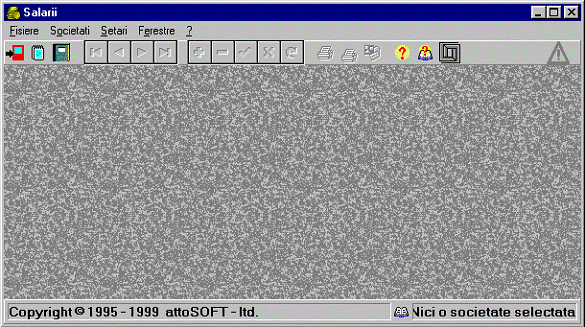
La lansarea programului prin dublu-clic pe iconita, pe ecran va apare fereastra principala a programului:
Se observa structura standard a unui program Windows:
- Bara de titlu, pe care apare numele aplicatiei (Salarii);
- Lista de meniuri (doar cele active in acest moment, cand nu a fost definita nici o unitate);
- Butoanele accelerator (scurtaturi pentru comenzi din meniuri);
- Zona de lucru, in care vor apare dialogurile de interoducere a detelor si de vizualizare a rapoartelor;
- Bara de stare in partea inferioara, pe care va apare numele societatii pe care se lucreaza precum si luna si anul de lucru;
Urmeaza sa parcurgeti urmatorii pasi:
Definirea unitatii;
Configurarea unitatii (completarea datelor generale despre structura unitatii si personalul angajat)
Lucrul efectiv, luna de luna (introducerea avansului, calculul lichidarii, listarea statelor de plata, centralizatoare, fluturasi, etc.)
Faceti clic cu mouse-ul pe meniul Societati si apoi pe comanda Selectie societate, sau apasati combinatia de taste Ctrl si S. Pe ecran apare urmatorul dialog:

Pentru a defini o unitate, este suficient sa apasati butonul Nou. Pe ecran va apare un nou dialog, in care va trebui sa completati numele unitatii pe care o definiti, precum si alte informatii pe care doriti sa le completati, referitoare la aceasta unitate;

In acest dialog, in locul secventei Nume societate tastati numele societatii pe care doriti sa o definiti; In campul Descriere puteti completa diverse informatii, care pot apare ulterior pe diverse rapoarte, asa cum se prezinta in figura de mai jos:

Dupa ce ati completat toate datele care sunt necesare, apasati tasta ENTER sau butonul OK. Apasarea butonului Renunta are ca efect renuntarea la definirea acestei unitati.
Odata aparuta unitatea in lista societatilor definte, pentru a o putea selecta este suficient sa o selectati cu mouse-ul (facand clic pe numele acesteia), si sa apasati butonul Selectie. Dialogul se va inchide, dar in bara de stare a ferestrei principale veti putea sa vedeti unitatea care s-a selectat.
Apasarea butonului Inchide are ca efect inchiderea listei de unitati, fara a selecta o anumita unitate (eventual ramane selectata unitatea activa la acel moment).
Pentru a modifica ulterior o anumita informatie (numele unitatii sau descrierea acesteia), este suficient sa bifati acea unitate cu mouse-ul si apoi sa apasati butonul Modifica.
Atentie: Intotdeauna cand doriti
sa salvati o modificare, apasati butonul OK sau tasta ENTER. Daca apasati
butonul Renunta sau tasta ESC (sau butonul ![]() din coltul dreapta sus
al dialogului), informatia modificata nu va fi luata in considerare.
din coltul dreapta sus
al dialogului), informatia modificata nu va fi luata in considerare.
Verificarea lunii si a anului de lucru trebuie sa fie primul pas pe care il faceti, ori de cate ori deschideti programul Personal - Salarizare. Pentru a modifica luna si anul va trebui sa apelati comenzile Luna curenta si Selectie an din meniul Setari.
Luna Curenta va permite sa modificati luna de lucru, prin dialogul de mai jos:

Pentru a selecta alta luna puteti face astfel:
- apasati sageata sus / sageata jos, pana va pozitionati pe luna dorita;
- faceti clic cu mouse-ul pe lista (zona cu albastru) astfel incat sa se deruleze lista cu lunile anului. Odata derulata aceasta lista, faceti clic cu mouse-ul pe luna dorita;

Nu uitati sa apasati butonul OK sau tasta ENTER dupa ce ati selectat luna.
Verificati pe bara de stare, in partea dreapta jos, daca luna s-a schimbat in mod corespunzator.
Observatie: la schimbarea lunii programul va va cere sa asteptati o "incarcare de fisiere". Este de fapt operatiunea de copiere a fiselor angajatilor, adaugirile, retinerile, taxele, impozitarele, etc din luna anterioara in luna curenta. Din acest motiv este preferabil sa nu intrati decat in luna imediat urmatoare si nu cu cateva luni inainte.
Selectie an este comanda prin care se schimba anul de lucru. Se procedeaza in mod identic ca la schimbarea lunii.
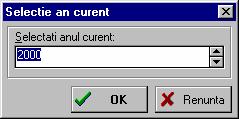
In acest dialog se poate tasta direct anul in care doriti sa lucrati.
Dupa ce ati schimbat anul, verificati pe bara de stare, in partea dreapta jos, daca anul s-a schimbat in mod corespunzator.
Este preferabil ca primul pas pe care il faceti dupa trecerea intr-o luna noua este sa completati Caracteristicile lunii respective.
Sunt acele informatii generale despre luna curenta, care ajuta programul in calculele privind norma lunara, deducerile personale, etc. Comanda aferenta este Optiuni calcule, din meniul Setari, pagina "Caracteristici luna (F5)". In dialogul care apare pe monitor trebuie sa completati:
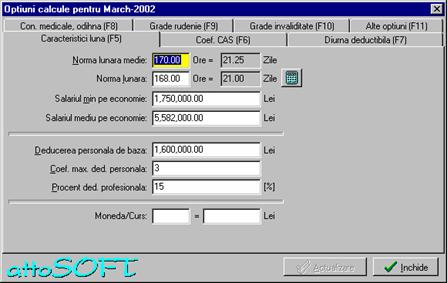
Norma lunara medie, este norma necesara calculelor la salariatii in acord (nu conteaza numarul de zile lucratoare din luna). In acest moment, conform legislatiei, aceasta valoare este de 170 ore.
Norma lunara reprezinta numarul de ore si implicit de zile lucratoare din luna curenta (ex pt. 22 zile lucratoare se vor introduce 22 x 8 = 176 ore).
Se va completa valoarea salariului minim pe economie, salariul mediu pe economie, valoarea diurnei deductibile si datele privind calculelele deducerilor personale in vederea impozitarii pe venitul global, in conformitate cu legislatia in vigoare: deducerea pesonala de baza, coeficientul maxim de deducere personala, procentul din deducerea personala de baza pentru cheltuieli profesionale.
Apasati butonul "Inchide" pentru a salva datele introduse sau modificate
Pentru a stabili coeficientii CAS si cota din CAS platita de salariat dati comanda Optiuni calcul din meniul Setari, pagina "Coef. CAS (F6)". In dialogul ce apare pe monitor, completati:

Coeficientii CAS pentru cele trei grupe de munca, numarul maxim de salarii medii pe economie la care se calculeaza CAS si coeficientul CAS platit de angajat (in acest moment, conform legislatiei aceasta este o treime 1/3 = 33,33).
Unul din avantajele programului Personal - Salarizare este posibilitatea de a adapta, chiar din mers, numarul de zecimale cu care se fac calculele sau cu care se vizualizeaza datele; pentru a face reglari asupra numarului de zecimale sau a modului de prezentare a numerelor, apelati comanda Optiuni numere, de la meniul Setari. Apelarea ei are ca efect aparitia urmatorului dialog:
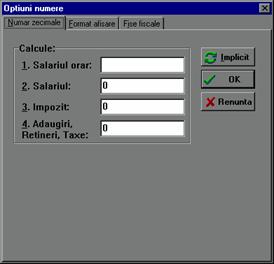
Pe prima pagina a dialogului, cu titlul Numar zecimale, puteti preciza cu cate zecimale sa se realizeze calculul (nu afisarea) salariului orar, a salariului realizat, a impozitului si respectiv a adaugirilor, retinerilor si taxelor pe societate. Completati la fiecare camp in parte numarul de zecimale (0 daca nu doriti zecimale, 1 pentru o singura zecimala, 2 pentru doua zecimale, s.a.m.d.). Daca doriti ca programul sa faca calculele cu numarul maxim de zecimele posibile, lasati campul respectiv liber (ca in exemplul din dialog, la "Salariul orar").
Daca ati facut modificari si vreti sa reveniti la valorile pe care le pune programul "din oficiu", apasati butonul "Implicit"; Daca renuntati la a mai modifica numarul de zecimale, apasati butonul "Renunta".
Daca doriti sa modificati modul de afisare a informatiilor, faceti clic cu mouse-ul pe titlul paginii urmatoare: Format afisare.
Pe aceasta a doua pagina veti putea preciza in primul rand cate cifre sa fie rezervate pentru o coloana, in rapoartele programului. Daca ati selectat 18 cifre, programul va face astfel incat in fiecare coloana a rapoartelor sa poata incape numere alcatuite din 18 cifre; Cu cat acest numar este mai mic, cu atat rapoartele vor apare mai condensate.
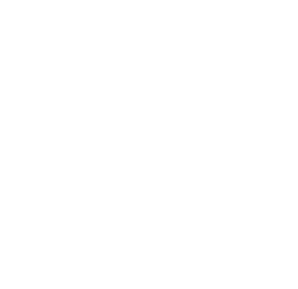
Formatul in care apar numerele se refera de fapt la modul de prezentare (afisare) a valorilor numerice:
Formatul #,##0.00 semnifica ca se vor folosi simbolul "," (virgula) pentru a marca separarea miilor, si ca se vor afisa doua zecimale dupa punctul zecimal (ex. 125,350.75 lei).
Introducerea si / sau modificarea impozitarelor
Una din informatiile care se modifica foarte des in legislatie este impozitarul cu care se calculeaza impozitul corespunzator venitului baza de calcul. Programul Personal - Salarizare va permite sa definiti mai multe impozitare, urmand ca la definirea fiselor pentru angajati sa selectati impozitarul (grila de impozitare) corespunzator pentru acel angajat.
Definirea sau corectarea acestor impozitare se face de la meniul Def. (Definiri), comenzile Impozitar salariu - lunar si Impozitar salariu - anual. Vom prezenta prima comanda, cea de a doua folosindu-se in mod identic.
La apelarea comenzii, pe ecran apare urmatorul dialog, care de fapt consta din patru pagini suprapuse:

Pe prima pagina, Impozit (apelabila si prin apasarea tasteti F5) veti putea sa tastati valorile impozitarului, asa cum sunt ele prezentate in legislatie. De la lista Grila impozitare veti alege grila de impozitare dorita. Aceste grile se pot defini sau modifica ca denumire la a doua pagina (Editare impozitare, apelabila si prin apasarea tastei F6)
Dupa ce ati selectat grila dorita, va trebui sa completati valoarea reducerii salariului impozitat conform legislatiei (ATENTIE, nu confundati aceasta reducere cu deducerea personala de baza, sunt doua notiuni distincte) si rotunjirea care se aplica salariului impozitat. Dupa completarea acestor doua valori, se incepe completarea sau modificarea transelor din grila de impozitare.
Observatie: pentru ultima valoare ("ceea ce depaseste.") este suficient sa completati la campul Pana la suma o valoare mai mare decat venitul impozabil maxim pe luna la aceasta unitate (ex. 80.000.000 lei).
Daca valorile din impozitarul de luna anterioara s-a schimbat, aici este locul pentru introducerea noilor valori; valorile impozitarului de luna anterioara vor ramane asa cum erau in acea luna, iar calculele din luna curenta se vor face cu noile valori.
Definirea unui nou impozitar sau modificarea numelui unui impozitar se face la pagina Ed. Impozitare (editare impozitare):
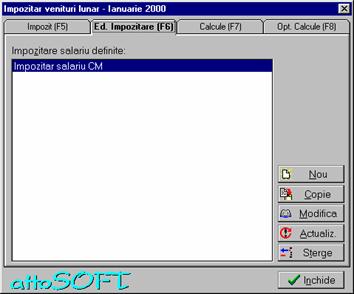
Pentru a defini un nou impozitar, apasati butonul Nou.
In dialogul care apare pe ecran puteti sa tastati numele pe care doriti sa-l dati acestui impozitar. Daca veti dori ulterior sa modificati numele acestui impozitar, este suficient sa-l bifati cu mouse-ul, urmand apoi sa apasati butonul Modifica.
Daca doriti sa stergeti un impozitar, bifati acest impozitar cu mouse-ul si apasati butonul Sterge. Programul va cere o confirmare si odata apasat butonul OK, acel impozitar va fi sters.
ATENTIE: Impozitarele sunt copiate de la o luna la alta. Daca valorile unui impozitar nu au fost copiate corect, bifati acel impozitar si apasati butonul Actualizeaza. Dupa o cerere de confirmare, programul va copia din nou impozitarul, asa cum era el in luna anterioara.
Pagina Calcule din dialog va permite sa realizati calcule rapide privind restul de plata sau dimpotriva, salariul realizat, plecand de la salariul realizat sau de la restul de plata.

Asa cum va indica si instructiunile de de ecran , este nevoie sa selectati o grila de impozitare si sa completati una din cele doua valori - salariul realizat sau restul de plata. Programul va realiza calculele si va prezenta rezultatul, in conformitate cu optiunile de calcul, prezentate la pagina Opt Calcule (optiuni calcule).

La gruparea Calcule, este necesar sa precizam cu cate zecimale sa se faca calculul, care sa fie precizia si un numar maxim de iterarii. Dat fiind ca acest calcul se face prin incercari succesive, este necesar o limitare a numarului de incercari, pentru ca programul sa nu intre intr-o bucla fara sfarsit.
Definirea structurii inseamna sa specificati statele de plata, activitatile si functiile din cadrul unitatii in care operati datele.
Definirea statelor de plata are ca scop sa va ajute la introducerea datelor si la obtinerea rapoartelor, prin impartirea personalului din unitate pe aceste state de plata. Deci, pentru a putea completa fisele angajatilor, este necesar ca mai inainte sa definiti aceste state de plata. Ulterior, la comanda Editare personal, la fiecare angajat in parte va trebui sa selectati statul de plata de care apartine. Pentru a defini statele de plata apelati comanda Editare state de plata de la meniul Def. (Definiri). La apelarea acestei comnezi, pe monitor apare urmatorul dialog:

Observatie: Dupa cum veti observa, in acelasi dialog veti putea sa definiti, la paginile anterioare, functiile si activitatile din cadrul unitatii; Va fi suficient sa faceti clic cu mouse-ul pe titlul paginii respective sau sa apasati tasta dintre paranteze (Functii [F5], Activitati [F6], State de plata [F7])
Pentru a defini un stat de plata nou, este suficient sa apasati tasta INSERT. Pe lista de pe dialog va apare o linie noua, in care veti putea sa tastati numele noului stat de plata.
Daca este necesar sa stergeti un stat de plata, va trebui sa faceti clic cu mouse-ul pe el, dupca are sa apasati combinatia de taste Ctrl si Del.
Pentru a modifica numele unui stat de plata definit, faceti clic pe acel stat de plata si apoi tastati noul nume.
Observatie: Daca exista angajati pe a caror fisa este selectat statul de plata pe care doriti sa-l stergeti, este preferabil ca mai inainte sa selectati pentru acei angajati alt stat de plata.
Notiunea de activitate in cadrul acestui program are un sens foarte larg, intrucat ceea ce definiti aici va poate ajuta sa selectati, la raportari, anumiti angajati, eventual de pe mai multe state de plata. (ex. Pentru a afla fondul de salarii la cei angajatii direct productivi).
La definirea fisei fiecarui angajat va trebui sa selectati o activitate de care apartine acel angajat. Daca nu este necesar, este suficient sa definiti o activitate generica (ex. Activitate Generala), pe care sa o puteti selecta. In aceeasi masura insa, puteti imparti angajatii pe diverse activitati (ex. Direct productivi / Indirect productivi sau Administrativ / Intretinere / Productie). Daca este necesar, la campul activitate puteti defini doua categorii, paralele, de activitati (la definirea fisei unui angajat puteti selecta cate doua activitati).
Definirea activitatilor se face apeland comanda Editare activitati de la meniul Def. (Definiri).

Pentru a defini o activitate noua, este suficient sa apasati tasta INSERT. Pe lista de pe dialog va apare o linie noua, in care veti putea sa tastati numele noii activitati.
Daca este necesar sa stergeti o activitate, va trebui sa faceti clic cu mouse-ul pe ea, dupa care sa apasati combinatia de taste Ctrl si Del.
Pentru a modifica numele activitatii definite, faceti clic pe acea activitate si apoi tastati noul nume.
Pentru a se putea vizualiza anumite rapoarte este necesar sa se defineasca si functiile angajatilor din cadrul unitatii. Mai mult, anumite rapoartari pot sa fie grupate pe functiile pe care le definiti (ex. Pentru a afla care este fondul de salarizare la angajatii cu functia muncitori)
Definirea functiilor se face apeland comanda Editare functii de la meniul Def. (Definiri).
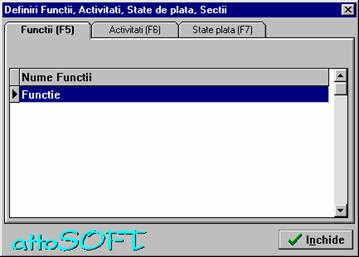
Pentru a defini o functie noua, este suficient sa apasati tasta INSERT. Pe lista de pe dialog va apare o linie noua, in care veti putea sa tastati numele noii functii.
Daca este necesar sa stergeti o functie, va trebui sa faceti clic cu mouse-ul pe ea, dupa care sa apasati combinatia de taste Ctrl si Del.
Pentru a modifica numele functiei definite, faceti clic pe acea functie si apoi tastati noul nume.
Un alt criteriu de impartire a angajatilor din cadrul unitatii este dupa grupa de munca de care apartin. Acest criteriu este important la firmele care au de ex. angajati din grupa II sau chiar I, pentru ca anumite taxe platite de angajator au coeficientul diferit pentru fiecare din aceste grupe.

La instalare, programul Personal - Salarizare are deja definite grupele de munca standard: Grupa I, II si III. In plus, pentru cazul in care nu exista distinctie intre grupe este definita si o grupa speciala, generica (Toate grupele). Selectand aceasta grupa la o taxa inseamna ca am ales ca toti angajatii, indiferent de grupa, sa plateasca acea taxa. In aceastaa maniera se pot defini si alte grupe, eventual dupa alte criterii, pentru a selecta anumiti angajati la plata anumitor taxe.
Definirea functiilor se face apeland comanda Grupe munca de la meniul Def. Definiri).
Pentru a defini o grupa noua, este suficient sa apasati tasta INSERT. Pe lista de pe dialog va apare o linie noua, in care veti putea sa tastati numele noii grupe. In afara de numele grupei respective, va trebui sa selectati una din cele trei grupe de munca pentru care exista definiti coeficienti CAS.
Daca este necesar sa stergeti o grupa, va trebui sa faceti clic cu mouse-ul pe ea, dupa care sa apasati combinatia de taste Ctrl si Del.
Pentru a modifica numele grupei definite, faceti clic pe acea grupa si apoi tastati noul nume.
In afara normei standard, de 8 ore lucratoare / zi, programul va da posibilitatea sa definiti si alte norme (ex. 6 ore lucratoare/zi), care pot fi astfel selectate pe fisa angajatului. Calculul salariului realizat, al sporului de vechime va tine cont de aceasta norma.
Definirea functiilor se face apeland comanda Norme de lucru de la meniul Def. (Definiri).

Pentru a defini o norma noua, este suficient sa apasati tasta INSERT. Pe lista de pe dialog va apare o linie noua, in care veti putea sa tastati numele noii norme.
Daca este necesar sa stergeti o norma, va trebui sa faceti clic cu mouse-ul pe ea, dupa care sa apasati combinatia de taste Ctrl si Del.
Pentru a modifica numele normei definite sau numarul de ore, faceti clic pe acea norma (pe nume sau pe nr. de ore/zi) si apoi tastati noua valoare.
Pentru acele unitati la care se calculeaza spor de vechime, programul va poate veni in ajutor prin actualizarea automata a transelor sporului de vechime, in functie de vechimea in campul muncii.
Pentru a beneficia de aceasta facilitate sunt necesare realizarea a doua etape:
- definirea transelor de vechime, prin comanda Transe vechime de la meniul Def. (Definiri);
- completarea, pe fisa angajatului, a datei la care s-a angajat in aceasta unitate, precum si vechimea, in ani si luni, pe care o avea la data angajarii in aceasta unitate;
Programul va aduna la vechimea avuta la data angajarii cu vechimea care s-a "acumulat" de la angajarea in aceasta unitate. Aceasta vechime va fi comparata cu valorile din dialogul de mai jos, unde se definesc transele de vechime (comanda Transe vechime de la meniul Def.)
Modul de a "citi" valorile de mai jos este: Pana la 3 ani si 0 luni, sporul de vechime este 0; de la 3 ani si o luna la 5 ani si 0 luni, sporul este 5% s.a.m.d.;
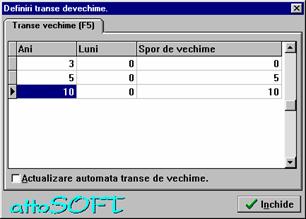
Pentru a defini o transa noua, este suficient sa apasati tasta INSERT sau TAB (dupa ce ati completat sporul de vechime pe linia anterioara). Pe lista de pe dialog va apare o linie noua, in care veti putea sa tastati valorile noii transe.
Daca este necesar sa stergeti o transa, va trebui sa faceti clic cu mouse-ul pe ea, dupa care sa apasati combinatia de taste Ctrl si Del.
Pentru a modifica valorile unei transe definite, faceti clic pe acea transa si apoi tastati noile valori.
ATENTIE: daca bifati casuta Actualizare automata transe de vechime, fara a fi completat corect pe fisa angajatilor datele precizate anterior (data angajarii si vechimea pe care o avea la angajare) veti avea surpriza sa constatati ca programul va pune un spor de vechime incorect (de regula 0%) pentru angajati. Daca nu dispuneti inca de datele precizate anterior este preferabil sa nu treceti nimic la aceste transe de vechime si sa actualizati manual sporul de vechime al angajatilor, in fisa fiecarui angajat.
Pentru a completa un raport cu semnaturi, este suficient sa apelati comanda Semnaturi de la meniul Def. (Definiri).
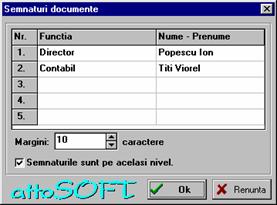
In dialogul aparut puteti completa pana la 5 semnaturi, cu functia si numele celor care semneaza.
Se poate regla si distanta de la maginea foii de hartie la semnaturi, precum si daca semnaturile sa fie pe aceeasi linie sau nu (bifand sau debifand casuta corespunzatoare).
Nu uitati sa apasati OK daca doriti sa salvati datele. Daca v-ati razgandit, apsati Renunta si modificarile facute vor fi ignorate de program.
Cea mai laborioasa completare de date este cea legata de fisele angajatilor. In aceste fise sunt stranse la un moment dat cele mai importante informatii despre angajat (atat ca personal cat si ca salarizare). La trecerea intr-o noua luna, programul copie aceste fise din vechea luna in noua luna, unde se pot face eventuale modificari care au aparut in situatia angajatului. Asta inseamna ca, la intoarcerea in lunile sau anii anteriori, informatia din aceste fise va fi regasita asa cum a fost ea la acel moment.
Completarea acestor fise se va face prin comanda Editare personal, din meniul Personal.
La lansarea aceste comenzi, pe ecran apare un dialog care este format din doua pagini, suprapuse:
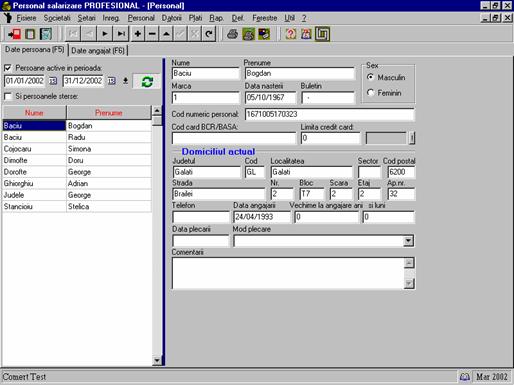
- pagina Date persoana (accesibila si prin apasarea tasteti F5); aceasta pagina contine datele personale ale angajatului; (nume si prenumele, CNP, adresa, data angajarii, vechimea avuta la angajarea in aceasta unitate, data plecarii din unitate)
- pagina Date angajat (accesibila si prin apasarea tasteti F6); aceasta pagina contine datele persoanei ca angajat al unitatii: statul de plata pe care poate fi gasit, activitatea si functia lui, daca este angajat cu carte de munca sau cumul de functii, daca este platitor de impozit, ce salariu tarifar si spor de vechime are, etc;
Pentru a defini un nou angajat
(o noua fisa) va trebui sa
apasati tasta INSERT sau clic cu
mouse-ul pe butonul ![]() , in timp de va aflati pe pagina Date persoana. Veti observa in acest moment campurile pregatite sa
primeasca valorile pentru noul angajat. Obligatorii sunt de introdus numele,
prenumele si data angajarii, celelelte informatii putand fi introduse ulterior.
, in timp de va aflati pe pagina Date persoana. Veti observa in acest moment campurile pregatite sa
primeasca valorile pentru noul angajat. Obligatorii sunt de introdus numele,
prenumele si data angajarii, celelelte informatii putand fi introduse ulterior.
Observatii:
- trecerea de la pagina Date angajat la Date persoana si invers se poate face si apasand tastele F5 (pentru Date angajat) si F6 (pentru Date persoana).
- trecerea de la un camp la urmatorul camp se face apasand tasta ENTER sau TAB; trecerea de la un camp la campul anterior se face apasand simultan tastele SHIFT si TAB sau prin clic cu mouse-ul pe campul dorit.
- este recomandabil ca Data angajarii sa fie cat mai apropiata de cea reala, in cazul in care nu stiti exact data la care s-a angajat acea persoana. Daca nu cunosteti deloc aceasta informatie este necesar sa completati aici o data cu cel putin o luna calendaristica mai inainte. Aceasta conditie este necesara deoarece, la pagina urmatoare, Date angajat, programul va actualiza lista personalului, fara a tine cont de persoanele care au fost angajate in ziua curenta. (programul pune automat la data angajarii data curenta)
- Data plecarii se refera la data plecarii din unitate a acestui angajat. Acest camp va fi completat abia in clipa in care angajatul isi va completa formele de lichidare de la unitatea dvs.
- anumite date, cum ar fi adresa, codul numeric personal (prescurtat CNP), etc. sunt necesare la intocmirea fiselor fiscale.
Odata ce ati completat toate datele disponibile despre angajat, le
puteti salva apasand butonul ![]() sau apasand tasta INSERT (pentru a defini un nou angajat). Daca doriti sa
anulati valorile pe care le-ati introdus pentru acest angajat, este suficient
sa apasati butonul
sau apasand tasta INSERT (pentru a defini un nou angajat). Daca doriti sa
anulati valorile pe care le-ati introdus pentru acest angajat, este suficient
sa apasati butonul ![]() sau sa apasati tasta ESC. Odata anulata actiunea de introducere a unui nou angajat,
programul "se intoarce" la angajatul care era selectat cand ati apasat tasta INSERT sau butonul
sau sa apasati tasta ESC. Odata anulata actiunea de introducere a unui nou angajat,
programul "se intoarce" la angajatul care era selectat cand ati apasat tasta INSERT sau butonul ![]() .
.
Stergerea unui angajat din baza de date presupune ca acel angajat fie a fost introdus din greseala, fie ca a plecat din aceasta unitate. Operatiunea de stergere se va face cand veti fi pozitionati pe pagina Date persoana.
Daca angajatul a fost introdus din greseala (sau ca un test), va trebui
sa apasati butonul ![]() sau sa apasati
simultan tastele Ctrl Si Delete, atunci cand in lista sunteti pozitionat pe
numele angajatului respectiv; pe ecran apare un mesaj care va cere confirmarea
pentru stergerea angajatului. Apasand butonul Da sau tasta ENTER, veti confirma intentia de a
sterge acel angajat. Apasand butonul Nu
sau tasta ESC ceti anula intentia de
a sterge acel angajat, acesta ramanand in baza de date cu informatiile
nealterate.
sau sa apasati
simultan tastele Ctrl Si Delete, atunci cand in lista sunteti pozitionat pe
numele angajatului respectiv; pe ecran apare un mesaj care va cere confirmarea
pentru stergerea angajatului. Apasand butonul Da sau tasta ENTER, veti confirma intentia de a
sterge acel angajat. Apasand butonul Nu
sau tasta ESC ceti anula intentia de
a sterge acel angajat, acesta ramanand in baza de date cu informatiile
nealterate.
Daca angajatul pleaca din unitate, dupa ce in prealabil ati efectuat si plati pentru acel angajat, nu este recomandat sa stergeti efectiv acea persoana din baza de date. Structura programului este astfel conceputa incat, daca este nevoie, sa puteti urmari un istoric al operatiunilor de personal sau salarizare. Intoarcerea in timp, intr-o luna sau un an anterior trebuie sa redea intocmai situatia care era la acel moment dat. In acest context, stergerea angajatului face ca valorile din statele de plata sau centralizatoare sa nu mai fie identice cu cele rezultate atunci cand angajatul era in baza de date. In consecinta, in aceste cazuri, se va completa numai campul Data plecarii din pagina Date persoana. Completarea aceste informatii are ca efect sa "ascunda" acel angajat, incepand cu data completata la acest camp, din dialogurile pentru plati, din statele de plata si centralizatoare.
Dupa ce veti fi completat datele cunoscute pentru toti angajatii din unitate, indiferent de statul de plata sau activitatea pe care o desfasoara, va trebui sa completati cea de a doua parte a informatiilor: datelor acestor persoane ca angajati ai unitatii; Pentru aceasta este suficient sa treceti la pagina Date angajat, prin clic cu mouse-ul pe acest titlu, fie apasand tasta F6.
ATENTIE: Primul lucru pe care il veti remarca la
aceasta pagina este faptul ca in lista din stanga dialogului nu au aparut
persoanele pe care abia le-ati definit la pagina Date persoana. Aceste persoane vor apare abia dupa ce apasati tasta
F2, sau apasati butonul ![]() ;
;
De ce nu apar persoanele de la inceput ? Apasarea butonului ![]() sau a tastei F2 are ca
efect verificarea listei de personal, in vederea identificarii persoanelor la
care s-a completat campul (informatia) data
plecarii, si "ascunderea" acestora. In plus, la aceasta comanda se verifica
daca in datele completate la pagina Date
persoana s-au facut modificari (de exemplu s-a sters sau s-a corectat
numele unei persoane). Deci, aceste modificari sunt actualizate si in pagina Date angajat abia dupa apasarea tastei
F2, respectiv lansarea unei comenzi de actualizare a personalului;
sau a tastei F2 are ca
efect verificarea listei de personal, in vederea identificarii persoanelor la
care s-a completat campul (informatia) data
plecarii, si "ascunderea" acestora. In plus, la aceasta comanda se verifica
daca in datele completate la pagina Date
persoana s-au facut modificari (de exemplu s-a sters sau s-a corectat
numele unei persoane). Deci, aceste modificari sunt actualizate si in pagina Date angajat abia dupa apasarea tastei
F2, respectiv lansarea unei comenzi de actualizare a personalului;
Odata aparute persoanele in lista, urmatorul pas este selectarea si completarea, pentru fiecare angajat in parte, a datelor corespunzatoare.
Primele informatii care se selecteaza sunt Statul de plata, functia
si activitatea acestui angajat.
Facand clic cu mouse-ul pe butonul ![]() din dreptul listei,
aceasta lista se va derula si veti putea selecta prin clic cu mouse-ul, statul
de plata, respectiv functia sau activitatea de care apartine angajatul.
din dreptul listei,
aceasta lista se va derula si veti putea selecta prin clic cu mouse-ul, statul
de plata, respectiv functia sau activitatea de care apartine angajatul.
Observatie:
- lasand pointerul (sageata) mouse-ului nemiscata cateva secunde deasupra unui camp sau a unei zone din dialog, programul va afiseaza o explicatie suplimentara despre ce face acel camp sau zona de dialog.
- pentru a putea gasi rapid un angajat, faceti clic cu mouse-ul pe lista de angajati si apoi tastati primele litere ale numelui angajatului. Este necesar sa faceti clic pe lista pentru ca aceasta lista sa devina activa (observati ca titlurile coloanelor vor fi scrise cu rosu in aceste momente) si programul sa stie ca listere tastate se refera la nume de angajati si nu la altceva.
- atunci cand selectati un angajat, programul completeaza automat la acesta prima informatie pe care o gaseste la listele cu state de plata, functii, activitati. Este necesar sa interveniti si sa schimbati aceste valori, asa cum este necesar.
- asa cum s-a explicat la comanda Editare activitati de la meniul Def., se pot defini si deci selecta la un angajat doua seturi simultane de activitati. Daca nu va intereseaza si o a doua impartire a angajatilor, este suficient sa selectati la campul Activitatea 2 aceasi activitate ca la campul Activitate.
- bifati cu mouse-ul Tipul de salariu astfel:
- daca angajatului i se calculeaza salariul realizat in functie de numarul de ore (zile) lucrate, rapoartate la numarul de ore (zile) lucratoare din luna respectiva (ex 21 zile = 168 ore lucratoare), bifati Tip angajat Regie;
- daca angajatului i se calculeaza salariul realiat in functie de numarul de ore lucrate raportat la norma lunara medie (21.1/4 zile lucratoare = 170 ore), selectati Tip angajat Orar.
- daca salariul realizat al angajatului rezulta din adaugiri (sporuri sau prin acord) si ore lucrate nu influenteaza salariul realizat, selectati Tip angajat Acord (adaugiri).
- bifati cu mouse-ul Tipul de angajat astfel:
daca este angajat cu carte de munca in aceasta unitate, bifati Baza (cu carte de munca);
daca angajatul are carte de munca la alta unitate, la care plateste si CAS, iar la unitatea dumneavoastra lucreaza prin cumul de functie, bifati Cumul de functie (colaborator);
daca angajatul are carte de munca la alta unitate, dar plateste CAS-ul la unitatea dumneavoastra, unde lucreaza prin cumul de functie, bifati Cumul de functie (platitor CAS);
Pentru angajatii (colaboratori) care sunt pensionari, bifati casuta de validare Pensionar; aceasta informatie serveste la completarea fiselor din Declaratia privind evidenta nominala a angajatilor.
Daca persoana respectiva s-a angajat in luna curenta si are deja calculata deducerea de baza la firma de la care vine, va trebui sa bifati casuta de validare Deducerea pers. a fost calculata de alta firma. Daca acest angajat este colaborator, in locul acestei casute apare o lista cu Tipuri de venit. Tipul de venit pe care l-ati selectat va servi pentru fisa fiscala a persoanei respective.
Daca angajatul nu este platitor de impozit, debifati casuta Platitor impozit; Debifand aceasta casuta, pentru acest angajat nu se va calcula impozit pe venit; Daca acest angajat, din diverse motive, plateste un impozit redus, atunci pentru el va trebui sa definiti un impozitar aparte, iar la Grila impozitare sa selectati acel impozitar; Definirea unui impozitar este explicata la comanda Impozitar salariu - lunar (anual), de la meniul Def.;
- selectati din lista Grila impozitare impozitarul corespunzator acestui tip de angajat;
- la Norma lunara va trebui sa selectati din lista norma lunara corespunzatoare acestui angajat. Reamintim ca in programul Personal - Salarizare se pot defini oricate norme de lucru (ex. 8 ore/zi, 6 ore/zi, 3.2ore/zi, etc). Definirea acestora se face la comanda Norme de lucru din meniul Def.;
- Salariul tarifar semnifica pentru acest program salariul tarifar de incadrare, care este trecut in cartea de munca si/sau in contractul de munca al acestui angajat. Odata completat acest salariu, programul va calcula, orientativ, un salariu orar, prin impartirea salariului tarifar la numarul de ore lucratoare, conform normei lunare selectata mai sus pentru acest angajat.
La unitatile la care toti angajatii fac parte din aceeasi grupa de munca puteti folosi grupa de munca ca un criteriu de impartire, in vederea calcularii taxelor;
- Sporul de vechime, in procente (nu este necesar sa treceti simbolul % in acest camp) va fi trecut atat cat este el in momentul de fata, pentru angajatul respectiv. Daca in aceasta unitate nu se acorda spor de vechime, este suficient sa tastati 0 pentru acest camp; Pentru a tine actualizat in mod automat, de catre program, acest spor de vechime, este necesar sa completati in mod corect data angajarii, vechimea la angajare in ani si luni (in pagina Date persoana) si deasemeni, la comanda Transe vechime, din meniul Def., transele de vechime; Apeland (bifand) apoi comanda Actualizeaza vechimea din meniul Personal veti "forta" programul ca, luna de luna, sa verifice si daca este nevoie sa corecteze sporul de vechime, in conformitate cu vechimea angajatilor;
Pentru cazul in care un angajat isi inceteaza temporar activitatea, fara a-si fi facut lichidarea de la aceasta unitate (ex. pentru satisfacerea stagiului militar, etc) se poate completa campul Incetat activitatea.
Introducerea veniturilor pentru calculul concediilor medicale
La subpagina Venituri precedente, care se poate apela si prin apasarea tastei F8, veti putea introduce pentru oamenii aflati in concedii medicale, veniturile pe ultimile 6 luni, in conformitate cu legislatia in vigoare.
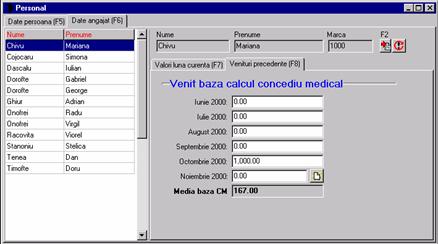
ATENTIE: Daca pentru o anumita luna nu cunoasteti valoarea venitului si nu doriti sa fie luata in calcul pentru aceasta medie, nu trebuie sa puneti nimic in acel camp. Daca puneti valoare 0 in acel camp, programul va face media inclusiv cu aceasta valoare. In figura de mai sus se observa ca aveti valoarea 1000 intr-una din luni (Octombrie), iar in celelalte luni s-a pus valoarea 0. Programul a calculat media celor 6 luni tinind cont si de cele cinci luni cu valoare 0 si deci media rezulta 167.
Nu trebuie sa va faceti griji daca lunile pentru care doriti sa se calculeze media nu sunt exact cele descrise mai sus. Importante sunt valorile si media acestora pentru calculul bazei CAS.
Odata
ce ati completat toate datele disponibile despre angajat, le puteti salva
apasand butonul ![]() sau prin clic cu
mouse-ul pe un alt nume din lista angajatilor (pentru a selecta un alt
angajat). Daca doriti sa anulati valorile pe care le-ati introdus pentru acest
angajat, este suficient sa apasati butonul
sau prin clic cu
mouse-ul pe un alt nume din lista angajatilor (pentru a selecta un alt
angajat). Daca doriti sa anulati valorile pe care le-ati introdus pentru acest
angajat, este suficient sa apasati butonul ![]() sau sa apasati tasta ESC. Se va proceda in acest fel pana la completarea datelor pentru
toti angajatii unitatii;
sau sa apasati tasta ESC. Se va proceda in acest fel pana la completarea datelor pentru
toti angajatii unitatii;
Trecerea unui angajat de pe un stat de plata pe altul;
In unele cazuri, este necesar sa treceti un angajat de pe un stat de plata pe altul (ex, angajata care este in concediu ptr. ingrijire copil mai mic de 2 ani, si pe caredoriti sa o treceti pe un stat de plata separat); In aceasta situatie trebuie:
- sa definiti noul stat de plata (daca el nu exista) prin comanda Editare state de plata din meniul Def.;
- in dialogul Editare personal din meniul Personal, la pagina Date angajat, selectati angajatul respectiv din lista dupa care modificati statul de plata, selectand statul de plata pe care doriti sa apara de acum inainte acest angajat;
- apasati butonul ![]() sau prin clic cu
mouse-ul pe un alt nume din lista angajatilor (selectati un alt angajat) pentru
a salva schimbarea realizata; Daca doriti sa anulati aceasta modificare, este
suficient sa apasati butonul
sau prin clic cu
mouse-ul pe un alt nume din lista angajatilor (selectati un alt angajat) pentru
a salva schimbarea realizata; Daca doriti sa anulati aceasta modificare, este
suficient sa apasati butonul ![]() sau sa apasati tasta ESC.
sau sa apasati tasta ESC.
Modificarea salariul tarifar
In dialogul Editare personal din meniul Personal, la pagina Date angajat, selectati angajatul respectiv din lista dupa care
modificati valoarea salariul tarifar; nu uitati sa apasati butonul ![]() sau prin clic cu
mouse-ul pe un alt nume din lista angajatilor (selectati un alt angajat) pentru
a salva schimbarea realizata; Daca doriti sa anulati aceasta modificare, este
suficient sa apasati butonul
sau prin clic cu
mouse-ul pe un alt nume din lista angajatilor (selectati un alt angajat) pentru
a salva schimbarea realizata; Daca doriti sa anulati aceasta modificare, este
suficient sa apasati butonul ![]() sau sa apasati tasta ESC.
sau sa apasati tasta ESC.
In mod identic trebuie procedat cu orice alta informatie care se modifica pentru un angajat;
OBSERVATIE: Daca la trecerea de la o luna la luna urmatoare veti observa ca datele
angajatilor nu au fost actualizate corect, folositi butonul ![]() . Apasarea
acestui buton are ca efect recopierea valorilor pentru angajati asa cum erau
ele in luna anterioara. Acest fenomen apare atunci cand din geseala sau
intentionat ati trecut intr-o luna mult inainte (ex. din aprilie ati trecut in
luna august). La schimbarea lunii, programul a copiat valorile de la acea data
(din luna aprilie) in luna respectiva (in luna august). Cand se ajunge la luna
respectiva (august) programul va gasi datele asa cum erau ele deja copiate si
nu le rescrie decat la comanda dvs.
. Apasarea
acestui buton are ca efect recopierea valorilor pentru angajati asa cum erau
ele in luna anterioara. Acest fenomen apare atunci cand din geseala sau
intentionat ati trecut intr-o luna mult inainte (ex. din aprilie ati trecut in
luna august). La schimbarea lunii, programul a copiat valorile de la acea data
(din luna aprilie) in luna respectiva (in luna august). Cand se ajunge la luna
respectiva (august) programul va gasi datele asa cum erau ele deja copiate si
nu le rescrie decat la comanda dvs.
Ordonarea personalului
Uneori se impune ca ordinea in care sunt trecute persoanele pe listele statelor de plata sa fie alta decat cea aleasa de program (ordinea alfabetica); In acest caz, puteti realiza ordonarea personalului prin comanda Ordonare personal, de la meniul Personal; La apelarea acestei comenzi, pe ecran apare urmatorul dialog:
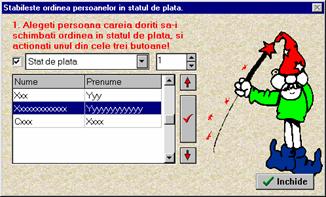
Pentru a ordona
personalul de pe statul de plata selectat este suficient sa va pozitionati pe o
persoana, sa completati numarul de ordine in cadrul acestui stat de plata (in
casuta din dreapta listei cu state de plata) si apoi sa apasati butonul ![]() ;
;
Observatie: Pozitionati pointerul (sageata) mouse-ului pe un buton si lasati-l nemiscat cateva secunde; Programul va va afisa informatii suplimentare despre ce face acel buton;
Deducerile personale sunt necesare pentru calculul coeficientului personal de deducere. Acest calcul presupune sa se introduca in baza de date a programului anumite caracteristici ale persoanei cat si lista persoanelor intretinute de acest angajat.
Pentru a defini datele precizate mai sus, este utilizata comanda Editare deduceri personale din meniul Personal; Pe ecran apare urmatorul dialog:
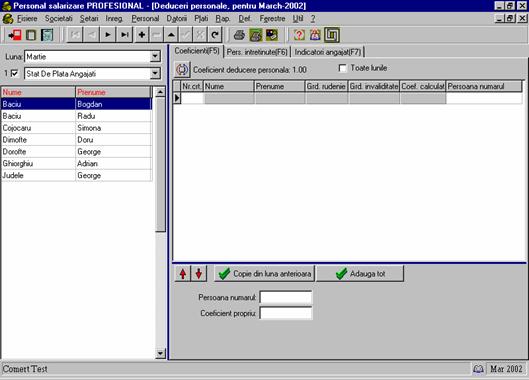
In partea stanga a dialogului se afla o lista cu toti angajatii care sunt trecuti pe statul de plata curent;
Deasupra listei de
angajati puteti vedea statul de plata curent (selectat in acest moment); Daca
doriti sa vizualizati si sa lucrati cu angajatii de pe alt stat de plata, este
suficient sa selectati un alt stat de plata, apasand cu mouse-ul pe butonul ![]() . Daca doriti ca in lista sa apara toti angajatii unitatii,
indiferent de statul de plata, trebuie sa debifati casuta
. Daca doriti ca in lista sa apara toti angajatii unitatii,
indiferent de statul de plata, trebuie sa debifati casuta ![]() (din stanga listei cu
statele de plata).
(din stanga listei cu
statele de plata).
Observatie: - pentru a putea gasi rapid un angajat, faceti clic cu mouse-ul pe lista de angajati si apoi tastati primele litere ale numelui angajatului. Este necesar sa faceti clic pe lista pentru ca aceasta lista sa devina activa (observati ca titlurile coloanelor vor fi scrise cu rosu in aceste momente) si programul sa stie ca listere tastate se refera la nume de angajati si nu la altceva.
Dupa ce ati selectat un anumit angajat, va trebui sa trecem la completarea datelor caracteristice lui; Completarea acestor date se vor face de la dreapta la stanga, incepand deci cu pagina Indicatori angajat (care se poate apela prin clic cu mouse-ul pe acest titlu sau apasand tasta F7); Odata apelata aceasta tasta, pe ecran apare aceasta pagina:

Daca angajatul este
invalid, va trebui sa bifati casuta Este
invalid:![]()
Odata bifata aceasta casuta, se activeaza lista Grad invaliditate; Din aceasta lista se selecteaza gradul de invaliditate corespunzator; Continuati prin a bifa casuta Calculeaza regularizarea;
Observatie:
Gradele de invaliditate s-au definit la comanda Nomenclator deduceri personale, de la meniul Def.; Coeficientii atribuiti pentru aceste grade de invaliditate au fost introduse prin comanda Coeficienti deduceri personale, de la meniul Def.;
Daca angajatul nu este invalid, lasati casuta Este invalid nebifata;
Odata bifate informatiile de la aceasta pagina, treceti la pagina Pers. intretinute (apelabila si prin apasarea tasteti F6). In aceasta pagina va trebui sa definiti toate persoanele aflate in intretinerea angajatului selectat, cu datele lor, pentru a putea fi completate fisele fiscale aferente.
In acest moment, pe ecran apare urmatorul dialog:

Asa cum se poate vedea, in partea de sus a dialogului apare o lista in care vor fi definite persoanele aflate in intretinerea angajatului curent;
Pentru a defini o
noua persoana intetinuta, apasati tasta INSERT
sau butonul ![]() .
.
Programul va completa automat campul Nume cu numele de familie al angajatului selectat (bineinteles, daca numele de familie difera, acesta poate fi inlocuit); In continuare trebuie sa completati Prenumele persoanei intretinute, CNP (codul numeric personal);
De la lista Grad rudenie va trebui, apasand butonul
![]() sau apasand tasta
sageata in jos, sa selectati gradul de rudenie dintre angajat si aceasta
persoana; Gradele de rudenie din aceasta lista au fost definite la comanda Nomenclator deduceri personale de la
meniul Def.; Coeficientii pentru
fiecare grad de rudenie in parte au fost definiti la comanda Coeficienti deduceri pesonale de la
meniul Def.;
sau apasand tasta
sageata in jos, sa selectati gradul de rudenie dintre angajat si aceasta
persoana; Gradele de rudenie din aceasta lista au fost definite la comanda Nomenclator deduceri personale de la
meniul Def.; Coeficientii pentru
fiecare grad de rudenie in parte au fost definiti la comanda Coeficienti deduceri pesonale de la
meniul Def.;
Daca persoana intretinuta a carei date personale tocmai le introduceti este invalida, va trebui sa bifati casuta Este invalid(a); Odata bifata aceasta casuta se activeaza lista Grad invaliditate, unde puteti selecta gradul de invaliditate al persoanei intretinute.
Completati si datele referitoare la documentele de identitate a persoanei întretinute.
Dupa completarea
tuturor datelor, apasati butonul ![]() pentru a salva aceste
date, sau apasati butonul
pentru a salva aceste
date, sau apasati butonul ![]() respectiv tasta INSERT, pentru a defini o noua persoana
aflata in intretinerea acestui angajat; pentru a anula datele introduse /
modificate la aceasta persoana, apasati butonul
respectiv tasta INSERT, pentru a defini o noua persoana
aflata in intretinerea acestui angajat; pentru a anula datele introduse /
modificate la aceasta persoana, apasati butonul ![]() sau tasta ESC;
sau tasta ESC;
Daca este necesar sa
stergeti una din persoanele aflate in intretinere, va trebui sa va pozitionati
pe acea persoana, dupa care sa apasati butonul ![]() sau combinatia de
taste CTRL si DELETE (simultan);
sau combinatia de
taste CTRL si DELETE (simultan);
Observatie: Stergerea unei persoane din lista persoanelor aflate in intretinere se face in mod normal la pagina Coeficienti, in momentul in care, din diverse motive, acea persoana nu mai este in intretinerea angajatului; Stergerea acelei persoane de la aceasta pagina (Pers. intretinute) are ca efect sa se anuleze influenta acestei persoane in datele lunilor anterioare (stergeti persoana din istoric); Din aceste motive, va precizam ca la aceasta pagina trebuie sa stergeti numai persoanele introduse din greseala, sau ca test;
Odata completate toate persoanele aflate in intretinerea angajatului curent, este necesar sa trecem la urmatoarea (de fapt prima) pagina: Coeficienti; facand clic cu mouse-ul pe titlu sau apasand tasta F5, veti obtine urmatorul dialog:
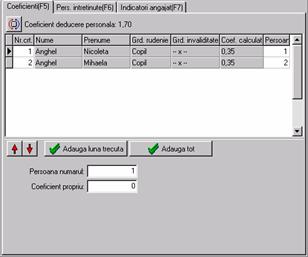
In lista de pe aceasta pagina se vor gasi, luna de luna, persoanele aflate in intretinerea angajatului selectat; Este posibil ca aceasta lista sa nu fie identica cu cea de la pagina anterioara (Pers. intretinute), in masura in care anumite persoane nu mai sunt in intretinere si au fost sterse de pe pagina curenta;
Pentru a actualiza lista de persoane aflate in intretinere (definite la pagina Pers. intretinute), apasati butonul Adauga tot; Pentru a actualiza lista de persoane intretinute cu persoanele intretinute de luna anterioara, apasati butonul Adauga luna trecuta; In lista vor apare persoanele intretinute, urmand ca dumneavoastra sa faceti micile ajustari lunare:
- daca a aparut o noua persoana in intretinere, intrati la pagina Pers. intretinute, o definiti, dupa care va intoarceti la pagina Coeficienti si apasati butonul Adauga tot;
- daca o persoana nu
mai este in intretinere, o veti sterge numai de la pagina Coeficienti, apasand butonul ![]() ;
;
Dupa ce ati completat lista persoanelor, puteti preciza la campul Persoana numarul a cata persoana din familie este (cf. legislatiei actuale, pentru copii).
Puteti deasemeni sa
completati si un coeficient propiu acelei persoane, daca din diferite motive nu
este coeficientul standard, definit la comanda Coeficienti deduceri pesonale de la meniul Def.; Dupa completarea acestor informatii, puteti verifica coeficientul
de deducere pentru acest angajat, apasand tasta F2 sau butonul ![]() ; Programul recalculeaza si afiseaza valoarea acestui
coeficient;
; Programul recalculeaza si afiseaza valoarea acestui
coeficient;
Observatie: daca acest coeficient nu vi se pare a fi corect, verificati urmatoarele informatii:
- modul de definire al nomenclatorului si coeficientilor de deduceri personale, din meniul Def.;
-
numarul de persoane aflate in lista, si gradele de rudenie; daca nu salvati
persoanele definite la pagina Pers.
intretinute apasand butonul ![]() , este posibil ca acestea sa nu fie luate in calculul
coeficientului personal de deducere;
, este posibil ca acestea sa nu fie luate in calculul
coeficientului personal de deducere;
- verificati daca s-au bifat sau nu campurile Este invalid, si ce grade de invaliditate au fost selectate;
Pozitionati pointerul (sageata) mouse-ului pe un buton si lasati-l nemiscat cateva secunde; Programul va va afisa informatii suplimentare despre ce face acel buton;
Dupa ce ati verificat coeficientul, puteti trece la urmatorul angajat din statul de plata; Dupa epuizarea tuturor angajatilor de pe acest stat de plata, selectati un alt stat de plata s.a.m.d.
Completarea datelor fiscale a angajatilor se incheie cu completarea datelor despre angajator - in cazul nostru unitatea curenta; Datele de indentificare a unitatii se vor introduce la comanda Identificare angajator de la meniul Setari. La apelarea acestei comenzi apare urmatorul dialog:

Daca angajatorul este persoana fizica, bifati cu mouse-ul casuta "Este persoana fizica", iar programul va va cere sa completati numele si prenumele persoanei respective; In acest caz, codul angajatorului va fi codul numeric personal al persoanei angajatoare; Daca angajatorul este persoana juridica, lasati debifata casuta respectiva, completand codul fiscal al unitatii la cod angajator, precum si celelalte informatii cerute.
Pentru a putea face o verificare a datelor introduse prin vizualizarea fiselor fiscale ale angajatilor, apelati comanda Fise fiscale de la meniul Rap.; Programul va lansa in executie un al doilea program, in care veti putea selecta comanda de vizualizare a fiselor fiscale a angajatilor.
Programul preia automat valorile veniturilor si deducerilor din lunile in care angajatii au calculate salariile. Daca lucrul cu acest program a inceput din alta luna sau daca doriti sa introduceti valorile coresunzatoare altor venituri (linia 13 din FF1) trebuie sa apelati la comanda Editare sume deduceri personale de la meniul Personal. Aceasta comanda va permite sa introduceti, pentru fiecare luna din an, valoarea venitului net, valorile deducerilor de baza si suplimentare precum si impozitul retinut. In plus, exista "luna a 13-a", pentru introducerea valorii corespunzatoare altor venituri.
Pentru a introduce valorile trebuie sa va pozitionati pe persoana pentru care doriti sa le completati, dupa care sa apasati butonul Adauga toate lunile, pentru ca programul sa va insereze in tabel lunile in care angajatul nu a lucrat in unitatea dumneavoastra. Daca doriti sa stergeti anumite luni, este suficient sa va pozitionati cu mouse-ul pe luna respectiva si sa apasati simultan tastele Ctrl si Delete.
OBSERVATIE: Din lista Luna va trebui sa selectati una cate una lunile in care se completeaza datele. Nu uitati sa bifati pentru fiecare luna in parte Tipul de angajat (Carte de munca sau cumul de functie platitor / neplatitor de CAS).
Pentru alte venituri, din lista Luna va trebui sa selectati "luna" a 13-a.
Pentru a verifica valorile introduse va trebui sa vizualizati fisa fiscala a persoanei respective, prin comanda Fise fiscale, de la meniul Rap.
Pentru vizualizarea si tiparirea fiselor fiscale si a borderoului d insotire a acestora va trebui sa apelati comanda Fise fiscale de la meniul Rap. La lansarea acestei comenzi, programul va incepe calculul fiselor fiscale, pana la luna in care este pozitionat programul. Daca in cursul calculelor sau a verificarilor pe care le realizeaza programul au aparut erori, programul va afisa o un dialog ca cel prezentat mai jos. Apasand butonul Vizualizare erori, pe ecran apare un dialog (Notepad) in care sunt enumerate erorile aparute, ce pot fi listate.
Pentru a putea vizualiza totusi fisele fiscale, apasati butonul OK (sau tasta ENTER); daca doriti sa corectati erorile inainte de vizualizare, apasati butonul Renunta (sau tasta ESC).
La apasarea butonul OK, programul Salarii va deschide un nou dialog, in care observati structura standard: in partea stanga lista personalului, grupat pe state de plata, iar in partea dreapta fisa fiscala a persoanei pe care v-ati pozitionat.
Primul pas este sa selectati tipul de fise fiscale pe care doriti sa le vizualizati: FF1 sau FF2. In functie de ceea ce ati ales, in lista de state de plata vor apare numai statele de plata ce contin angajati cu carte de munca, respectiv colaboratori.

Pentru a putea previzualiza fisa fiscala a persoanei respective este necesar sa apasati butonul Preview.
Pentru a putea vedea
urmatoarele pagini, este suficient sa apasati butonul ![]() . Pentru a va
intoarce la pagina anterioara, apasati butonul
. Pentru a va
intoarce la pagina anterioara, apasati butonul ![]() . Pentru a
vizualiza fisa fiscala la dimensiunile "naturale", apasati butonul
. Pentru a
vizualiza fisa fiscala la dimensiunile "naturale", apasati butonul ![]()
Tiparirea fiselor
fiscale se face apasand butonul ![]() , sau comanda Tipareste de la meniul Fisiere. Indiferent de metoda de apelare
a tiparirii, pe ecran apare un dialog care cere sa confirmati tiparirea fisei
fiscale:
, sau comanda Tipareste de la meniul Fisiere. Indiferent de metoda de apelare
a tiparirii, pe ecran apare un dialog care cere sa confirmati tiparirea fisei
fiscale:

Lasati bifate tipurile de copii pe care doriti sa le listati (originalul, pentru unitatea dvs., copia pentru angajat si pentru unitatea fiscala). Daca doriti sa listati color aceste fise, bifati casuta Color.
Programul propune implicit tiparirea fisei fiscale numai pentru persoana selectata, dar puteti opta pentru tiparirea "in grup" a fiselor fiscale pentru tot statul de plata curent. In final trebuie sa selectati formatul de hartie (implicit A4).
Apasati butonul OK pentru a continua procesul de tiparire, respectiv Renunta daca v-ati razgandit.
Dupa ce ati ales ce sa tipariti si pe ce tip de hartie, programul va afisa un al doilea dialog, care cere sa selectati imprimanta la care urmeaza sa tipariti, precum si alte setari corespunzatoare:
Daca dispuneti de mai multe imprimante, in acest dialog veti putea selecta la ce imprimanta doriti sa tipariti, numarul de copii si ce pagini anume, precum si alte caracteristici de imprimare proprii impimantei.
Comanda pentru salvarea pe discheta a fiselor fiscale este Export fise fiscale, de la meniul Fisiere. Pe ecran apare urmatorul dialog, care cere sa precizati unde anume doriti sa salvari fisele fiscale:

Din lista aflata in partea de jos a dialogului selectati a: (unitatea de floppy), dupa ce in prealabil ati introdus discheta in unitate. Programul va realiza copierea fisierelor cu fisele fiscale pe discheta. Daca doriti sa exportati aceste date in alt program, cum ar fi IVG, distribuit de Ministerul de Finante, in loc sa selectati discheta va trebui sa selectati in acest dialog directorul in care a fost instalat acel program; pentru aceasta, folositi dublu-clic pentru a va pozitiona pe directorul respectiv (dubluclic pe dicul C, apoi pe directorul respectiv (ex. Program Files), apoi din nou dublu-clic pe directorul unde este instalat propriu-zis programul)
Unul din principalele avantaje ale programului Personal - Salarizare este acela ca toate sporurile (adaugirile la salariu), retinerile si taxele se definesc de catre utilizator; Avantajul rezida din faptul ca o modificare in legislatie sau in contractul de munca poate fi usor materializata si in modul de calcul, fara a fi necesara reinstalarea sau schimbarea programului; Deasemeni, modurile diferite de retribuire a angajatilor la diverse unitati fac foarte dificila crearea acestor adaugiri sau retineri "incluse" in program, acesta nefiind adaptabil la situatia particulara a unitatii;
Definirea sporurilor (adaugirilor)
Adaugirile sunt acele sume care se adauga la salariul tarifar, devenind astfel parte integranta din salariul (venitul) brut. In aceasta categorie nu intra sporul de vechime sau retributiile aferente concediului de odihna / medical, acestea fiind calculate de program in functie de alte informatii; Acest lucru inseamna ca se vor defini aici sporurile de noapte, de periculozitate, de stres, indemnizatii de condicere, prime, etc.
Pentru a trece la definirea unei adaugiri se apeleaza comanda Adaugiri salariu de la meniul Def.
Observatie: Comenzile pentru definirea adaugirilor, retinerilor, taxelor platite de angajat si angajator lanseaza de fapt acelasi dialog, care are patru pagini, cate una pentru fiecare notiune in parte; Inainte de aparitia acestui dialog, un alt dialog, de atentionare, apare pe ecran; Acest dialog de atentionare va reaminteste ca definierea acestor notiuni (in special taxele platite de angajat si angajator) trebuie sa fie in conformitate cu legislatia in vigoare. Orice exemplu sau model predefinit de firma AttoSOFT SRL este pur orientativ si trebuie sa fie verificat si pus in acord cu legislatia in vigoare, inainte de a fi folosit in calcule. Inchiderea dialogului de atentionare se face apasand butonul Continua. Apasarea butonului Renunta are ca efect renuntarea la intentia de a mai deschide dialogul de definire adaugiri;
Dupa ce ati apasat butonul Continua, pe ecran apare urmatorul dialog:

Pentru a defini o
noua adaugire, apasati butonul ![]() respectiv tasta INSERT; Prima informatie pe care
trebuie sa o definiti este numele
adaugirii respective; Urmeaza sa bifati cu ajutorul mouse-ului daca aceasta
adaugire este impozabila sau
neimpozabila;
respectiv tasta INSERT; Prima informatie pe care
trebuie sa o definiti este numele
adaugirii respective; Urmeaza sa bifati cu ajutorul mouse-ului daca aceasta
adaugire este impozabila sau
neimpozabila;
Precizati in continuare modul in care se va completa de catre utilizator, luna de luna, aceasta adaugire:
- ca o valoare;
- ca o cantitate;
Selectand "Valoare (Lei)" optati de fapt pentru a completa acest spor fie ca o suma editabila (ex: 500.000 lei), fie ca un procent editabil (ex. 15%), procent care se aplica la o anumita valoare predefinita. Modul efectiv (suma editabila sau procent editabil) il veti selecta la punctul 5 pe acest dialog. Bifand Suma editabila inseamna ca veti scrie acest spor ca o suma, de fiecare data, la fiecare angajat. Daca ati selectat a doua varianta (completati un procent editabil), observati ca se activeaza si punctul 7 al dialogului, care va permite sa selectati valoarea la care se aplica procentul pe care il veti tasta cand veti completa lichidarile angajatilor; In acest fel, la lichidare veti completa valoarea procentului (10%, 25%, etc), urmand ca programul sa faca automat calculele, aplicand procentul pe care l-ati tastat la valoarea pe care o selectati din lista de la punctul 7 si punand valoarea rezultata ca spor in calcule;
Observatie:
Lista "Se aplica la" de la punctul 7 de pe acest dialog contine o serie de valori ce se regasesc in calculele salariale:
- salariul orar (inclusiv cel in regie-calculat la numarul de ore lucratoare din luna curenta- si cel in acord-calculat la norma lunara medie 170 ore/luna);
- salariul tarifar (de incadrare);
- salariul tarifar + adaugiri permanente;
- salariul tarifar + spor vechime + adaugirile permante;
- ( salariul tarifar x (total ore - ore concediu fara plata) ) / Norma lunara;
- salariul de baza;
Salariul orar se calculeaza impartind salariul tarifar la numarul de ore din norma lunara a lunii curente (pentru angajatii cu tip salariu in Regie), respectiv norma lunara medie - 170 ore (pentru angajatii cu tip salariu Orar sau Acord). Salariul tarifar, tipul de salariu (regie, acord, orar), norma lunara a fiecarui angajat au fost precizate la comanda Editare personal din meniul Personal;
Salariul tarifar este salariul trecut in cartea de munca sau in contractul de munca al angajatului respectiv;
Adaugirile permanente reprezinta toate acele sporuri pe care le definiti la acest dialog si la care bifati punctul 13. Este o adaugire permanenta la salariu;
Daca aveti de definit sporuri mai elaborate - de exemplu pentru calculul salariului in acord, va trebui sa bifati la punctul 4 Mod de completare : cantitate; In acest context, cantitatea poate fi un numar de piese lucrate, un numar de ore de noapte, un numar de metri cordon sudura, etc.
La acest tip de adaugiri se vor completa de fapt doua informatii: cantitatea si valoarea care se plateste angajatului pentru o cantitate unitara. Valoarea sporului va rezulta ca un produs intre aceasta cantitate si valoarea unitara.
Primul lucru pe care va trebui sa-l completati mai departe este unitatea de masura a cantitatii pe care o veti tasta cand veti completa lichidarea (Bucati, Ore, Metri, etc.) la punctul 4 UM pentru cantitate.
La acest mod de completare, cantitatea (de piese, ore, metri etc.) pe care o veti completa la lichidare pentru un angajat se va inmulti cu una din valorile de mai jos (varianta dorita se va selecta de la punctul 5 Valoarea introdusa este):
- cu o suma fixa;
- cu o suma editabila (introdusa de mana, pentru fiecare angajat in parte)
- cu un procent fix, aplicat la o anumita valoare;
- cu un procent editabil (introdusa de mana, pentru fiecare angajat in parte) , aplicat la o anumita valoare;
O "suma fixa" inseamna ca veti preciza tot in acest dialog si valoarea sumei care se cuvine ca spor pentru cantitatea unitara (o piesa, o ora de noapte, un metru cordon sudura, etc.) Valoarea acestei sume se completeaza la campul 6 Valoare suma implicita;
O "suma editabila" va permite sa specificati abia in momentul completarii datelor de la lichidare cu cat se inmulteste cantitatea de ore sau piese; este preferabila acest mod de completare cand angajatii primesc valori diferite pentru aelasi numar de piese sau ore; Programul cere sa precizati si o valoarea implicita (standard), la punctul 6 Valoare suma implicita.
Un "procent fix", specificat tot la punctul 6 Valoare procent, aplicat la o anumita valoare selectata la punctul 7 se va inmulti cu cantitatea pe care o completati. Valoarea procentului se va completa la punctul 6 Valoare procent;
Un "procent editabil" va cere sa completati, pe langa cantitate, si procentul ce se aplica la valoarea selectata la punctul 7. Din nou, se aplica la acele cazuri cand procentul aplicat difera de la un angajat la altul; Valoare implicita se completeaza la punctul 6 Valoare procent implicit;
Odata selectate valorile corespunzatoare pentru adaugirea pe care o definiti, va trebui sa specificati cateva informarii despre aceasta adaugire, bifand sau lasand nebifate casutele de la punctele 8 - 13.
Semnificatia acestor puncte este :
8. Intra in calculul salariul de baza - daca adaugirea este inclusa sau nu in salariul de baza; importanta acestei informatii se poate constata in cazul in care aveti taxe sau alte adaugiri care se aplica la salariul de baza; Bifand aceasta casuta, suma corespunzatoare acestui spor va intra in componenta salariul de baza si deci va intra si in calculul taxelor si altor adaugiri aplicate la salariul de baza;
Observatie: Salariul de baza se compune din salariul tarifar insumat cu toate adaugirile care au bifata aceasta casuta;
9. Este Proportional cu orele lucrate din norma lunara - atunci cand valoarea acestui spor trebuie sa fie calculata numai pentru perioada in care angajatul a lucrat efectiv;
10. Este o adaugire permanenta la salariu - bifand aceasta casuta precizati ca aceasta adaugire este o adaugire care poate intra in calculul altor adaugiri sau taxe; In anumite liste (ex. lista de la punctul 7 al acestui dialog) veti observa ca o adaugire sau o taxa se poate aplica la "salariul tarifar + adaugiri permanente" sau alte astfel de combinatii; De fapt in valoarea data ca exemplu mai sus se va aduna salariu tarifar de incadrare cu toate sporurile definite si care au bifat acest punct;
11. Intra in calculul sporului de vechime - daca acest spor este adaugat la suma la care se aplica procentul sporulului de vechime;
12. Intra in calculul indemnizatiei de concediu - daca acest spor este calculat si pentru orele de concediu de odihna;
13. Intra in baza de calcul a CAS - daca acest spor este luat in calcul atunci cand se calculeaza baza CAS-ului platit de angajat.
Dupa completarea
tuturor datelor, apasati butonul ![]() pentru a salva aceste
date, sau apasati butonul
pentru a salva aceste
date, sau apasati butonul ![]() respectiv tasta INSERT, pentru a defini o noua
adaugire; pentru a anula datele introduse / modificate la aceasta adaugire,
apasati butonul
respectiv tasta INSERT, pentru a defini o noua
adaugire; pentru a anula datele introduse / modificate la aceasta adaugire,
apasati butonul ![]() sau tasta ESC;
sau tasta ESC;
Daca este necesar sa
stergeti una din adaugirile definite deja, va trebui sa va pozitionati pe acea
adaugire in lista din stanga dialogului, dupa care sa apasati butonul ![]() sau combinatia de
taste CTRL si DELETE (simultan);
sau combinatia de
taste CTRL si DELETE (simultan);
ATENTIE: Nu stergeti o adaugire pentru care s-au completat deja valori la comanda Lichidare de la meniul Plati; Stergand aceasta adaugire veti pierde toate valorile (sume sau procente) pe care le-ati completat la angajatii respectivi; Pentru a anula influenta unei adaugiri fara a o sterge efectiv, puteti bifa casuta Dezactivata; Din acest moment, desi valorile (sumele sau procentele) au ramas completate, sumele respective nu mai sunt luate in seama la calculul venitului brut;
Definirea retinerilor
Retinerile sunt acele sume care se retin din salariul net, dupa ce a fost calculat salariul baza de calcul si a fost retinut impozitul corespunzator. In aceasta categorie de retineri intra Garantiile materiale, Popririle, ratele, C.A.R. - urile, Cotizatii sindicat, etc.
Pentru a trece la definirea unei retineri se apeleaza comanda Retineri salariu de la meniul Def.
Observatie: Comenzile pentru definirea adaugirilor, retinerilor, taxelor platite de angajat si angajator lanseaza de fapt acelasi dialog, care are patru pagini, cate una pentru fiecare notiune in parte; Inainte de aparitia acestui dialog, un alt dialog, de atentionare, apare pe ecran; Acest dialog de atentionare va reaminteste ca definierea acestor notiuni (in special taxele platite de angajat si angajator) trebuie sa fie in conformitate cu legislatia in vigoare. Orice exemplu sau model predefinit de firma AttoSOFT SRL este pur orientativ si trebuie sa fie verificat si pus in acord cu legislatia in vigoare, inainte de a fi folosit in calcule. Inchiderea dialogului de atentionare se face apasand butonul Continua. Apasarea butonului Renunta are ca efect renuntarea la intentia de a mai deschide dialogul de a retinerilor;
Dupa ce ati apasat butonul Continua, pe ecran apare urmatorul dialog:

Pentru a defini o noua
retinere, apasati butonul ![]() respectiv tasta INSERT; Singura informatie care trebuie
completata este numele retinerii; valoarea acesteia se va introduce manual,
pentru fiecare angajat in parte; In anumite situatii, cand o retinere are o valoare
constanta de-a lungul lunilor, aceasta introducere a valorilor se poate
automatiza, definind pentru acea retinere un sold datorat si o "rata lunara",
la fiecare angajat in parte, prin
comanda Editare datorii personal din
meniul Personal;
respectiv tasta INSERT; Singura informatie care trebuie
completata este numele retinerii; valoarea acesteia se va introduce manual,
pentru fiecare angajat in parte; In anumite situatii, cand o retinere are o valoare
constanta de-a lungul lunilor, aceasta introducere a valorilor se poate
automatiza, definind pentru acea retinere un sold datorat si o "rata lunara",
la fiecare angajat in parte, prin
comanda Editare datorii personal din
meniul Personal;
Observatie: daca aveti de introdus o suma care sa diminueze valoarea salariul brut, va trebui sa faceti acest lucru printr-o adaugire, pe care sa o completati in rosu (cu semnul minus). Asa cum s-a precizat mai sus, retinerile sunt sume care diminueaza salariul net;
Dupa completarea
numelui retinerii, apasati butonul ![]() pentru a salva aceasta
retinere, sau apasati butonul
pentru a salva aceasta
retinere, sau apasati butonul ![]() respectiv tasta INSERT, pentru a defini o noua
retinere; pentru a anula datele introduse / modificate la aceasta retinere,
apasati butonul
respectiv tasta INSERT, pentru a defini o noua
retinere; pentru a anula datele introduse / modificate la aceasta retinere,
apasati butonul ![]() sau tasta ESC;
sau tasta ESC;
Daca este necesar sa
stergeti una din retinerile definite deja, va trebui sa va pozitionati pe acea
retinere in lista din stanga dialogului, dupa care sa apasati butonul ![]() sau combinatia de
taste CTRL si DELETE (simultan);
sau combinatia de
taste CTRL si DELETE (simultan);
ATENTIE: Nu stergeti o retinere pentru care s-au completat deja valori la comanda Lichidare de la meniul Plati; Stergand aceasta retinere veti pierde toate valorile pe care le-ati completat la angajatii respectivi; Pentru a anula influenta unei retineri fara a o sterge efectiv, puteti bifa casuta Dezactivata; Din acest moment, desi valorile au ramas completate, sumele respective nu mai sunt luate in seama la calculul restului de plata;
Observatie: Daca anumite sume trebuie sa fie retinute lunar de la un angajat, si daca valoarea retinuta este constanta, atunci putem automatiza aceasta completare a valorilor, in doua moduri:
- apeland la comanda "Copie valori lichidare", de la meniul Personal; Aceasta comanda va permite sa copiati din luna anterioare diverse valorile de la lichidare (pontajul in ore, adaugirile, retinerile).
- definind valorile ce trebuiesc retinute de la personal ca o datorie, la comanda "Editare datorii personal" la meniul Personal; In acest mod, pentru fiecare angajat in parte puteti defini o datorie (ex. rate care se retin din lichidare), completand soldul (valoarea) datorat(a), precum si valoarea ratei lunare ce trebuie retinuta.
Definirea taxelor salariat
Sunt acele sume care se scad din venitul brut, reprezentand de fapt taxe platite de catre angajat fata de stat. In aceasta categorie intra in acest moment Ajutorul de somaj, Fondul de pensie suplimentara, Fondul de asigurari de sanatate. Programul permite bineinteles crearea unui numar nelimitat de astfel de taxe, in functie de normele legislative in vigoare.
Pentru a trece la definirea taxeor platite de salariat se apeleaza comanda Taxe salariat de la meniul Def.
Observatie: Comenzile pentru definirea adaugirilor, retinerilor, taxelor platite de angajat si angajator lanseaza de fapt acelasi dialog, care are patru pagini, cate una pentru fiecare notiune in parte; Inainte de aparitia acestui dialog, un alt dialog, de atentionare, apare pe ecran; Acest dialog de atentionare va reaminteste ca definierea acestor notiuni (in special taxele platite de angajat si angajator) trebuie sa fie in conformitate cu legislatia in vigoare. Orice exemplu sau model predefinit de firma AttoSOFT SRL este pur orientativ si trebuie sa fie verificat si pus in acord cu legislatia in vigoare, inainte de a fi folosit in calcule. Inchiderea dialogului de atentionare se face apasand butonul Continua. Apasarea butonului Renunta are ca efect renuntarea la intentia de a mai deschide dialogul de definire taxe salariat;
Dupa ce ati apasat butonul Continua, pe ecran apare urmatorul dialog:
Pentru a defini o
noua taxa, apasati butonul ![]() respectiv tasta INSERT; Prima informatie pe care
trebuie sa o definiti este numele taxei respective;
Urmeaza sa completati valoarea procentului si apoi, la punctul 3, valoarea la
care se aplica acest procent pentru a obtine valoarea taxei.
respectiv tasta INSERT; Prima informatie pe care
trebuie sa o definiti este numele taxei respective;
Urmeaza sa completati valoarea procentului si apoi, la punctul 3, valoarea la
care se aplica acest procent pentru a obtine valoarea taxei.

Precizati in continuare grupa de munca la care se aplica aceasta taxa; Daca selectati "Toate grupele", aceastataxa se va calcula pentru toti angajatii, indiferent de grupa de munca pe care ati selectat-o la definirea persoanei respective (comanda Editare personal, meniul Personal);
Daca ati selecta o anumita grupa de munca, aceasta taxa se va calcula numai pentru persoanele care sunt trecute la aceasta grupa de munca; Ca un exemplu concret, pentru taxa "Contributia la asigurarile sociale", care are valori ale procentului diferite (30% pt. grupa III, 35% pt. grupa II, etc) pentru angajatii din grupe de munca diferite, va trebui sa definim doua sau trei astfel de taxe, cu procente diferite, specificand la fiecare in parte la ce grupa de munca se aplica.
Urmatoare informatie pe care trebuie sa o furnizati este Tipul de angajat pentru care se calculaza aceasta taxa; puteti bifa cu mouse-ul sa fie calculata numai pentru angajatii cu carte de munca, pentru cei cu cumul de functii sau ambele categorii de personal (reamintim ca tipul de angajat a fost si el precizat, pentru fiecare angajat in parte, la comanda Editare personal, meniul Personal, la pagina Date angajat).
Modul de calcul va permite programului sa calculeze valoarea taxei fie din venitul brut al angajatului, inainte de a fi impozitat (bifand Inainte de impozitare), fie din salariul net, (bifand Dupa impozitare).
Daca taxa respectiva nu este platita direct de catre angajat, ci se opreste din impozitul pe salarii datorat de acesta, se va bifa casuta 4. Platit din impozitul pe salarii datorat de angajat.
Daca valoarea taxei trebuie sa fie retinuta din fondul de asigurari sociale, se va bifa casuta 5. Platit din fondul de asigurari sociale.
Observatie: Lista "Se aplica la" de pe acest dialog contine o serie de valori ce se regasesc in calculele salariale: Salariul tarifar este salariul trecut in cartea de munca sau in contractul de munca al angajatului respectiv;
Dupa completarea
tuturor datelor, apasati butonul ![]() pentru a salva aceste
date, sau apasati butonul
pentru a salva aceste
date, sau apasati butonul ![]() respectiv tasta INSERT, pentru a defini o noua
adaugire; pentru a anula datele introduse / modificate la aceasta adaugire,
apasati butonul
respectiv tasta INSERT, pentru a defini o noua
adaugire; pentru a anula datele introduse / modificate la aceasta adaugire,
apasati butonul ![]() sau tasta ESC;
sau tasta ESC;
Daca este necesar sa
stergeti una din taxele definite deja, va trebui sa va pozitionati pe acea taxa
in lista din stanga dialogului, dupa care sa apasati butonul ![]() sau combinatia de
taste CTRL si DELETE (simultan);
sau combinatia de
taste CTRL si DELETE (simultan);
ATENTIE: Pentru a anula influenta unei taxe fara a o sterge efectiv, puteti bifa casuta Dezactivata; Din acest moment, taxa respectiva nu mai diminueaza venitul brut sau net;
Definirea taxelor platite de societate
In aceasta categorie intra in acest moment Contributia pentru asigurarile sociale, Fondul de pensie suplimentara, Fondul de asigurari de sanatate, Fondul pentru risc si accident, Fondul pentru invatamant, Comision D.M.P.S. pentru cartile de munca, etc. Programul permite bineinteles crearea unui numar nelimitat de astfel de taxe, in functie de normele legislative in vigoare.
Pentru a trece la definirea taxelor platite de salariat se apeleaza comanda Taxe societate de la meniul Def.
Observatie: Comenzile pentru definirea adaugirilor, retinerilor, taxelor platite de angajat si angajator lanseaza de fapt acelasi dialog, care are patru pagini, cate una pentru fiecare notiune in parte; Inainte de aparitia acestui dialog, un alt dialog, de atentionare, apare pe ecran; Acest dialog de atentionare va reaminteste ca definierea acestor notiuni (in special taxele platite de angajat si angajator) trebuie sa fie in conformitate cu legislatia in vigoare. Orice exemplu sau model predefinit de firma AttoSOFT SRL este pur orientativ si trebuie sa fie verificat si pus in acord cu legislatia in vigoare, inainte de a fi folosit in calcule. Inchiderea dialogului de atentionare se face apasand butonul Continua. Apasarea butonului Renunta are ca efect renuntarea la intentia de a mai deschide dialogul de definire taxe societate;
Dupa ce ati apasat butonul Continua, pe ecran apare urmatorul dialog:
Pentru a defini o
noua taxa, apasati butonul ![]() respectiv tasta INSERT; Prima informatie pe care
trebuie sa o definiti este numele taxei respective;
Urmeaza sa completati valoarea procentului si apoi, la punctul 3, valoarea la
care se aplica acest procent pentru a obtine valoarea taxei.
respectiv tasta INSERT; Prima informatie pe care
trebuie sa o definiti este numele taxei respective;
Urmeaza sa completati valoarea procentului si apoi, la punctul 3, valoarea la
care se aplica acest procent pentru a obtine valoarea taxei.
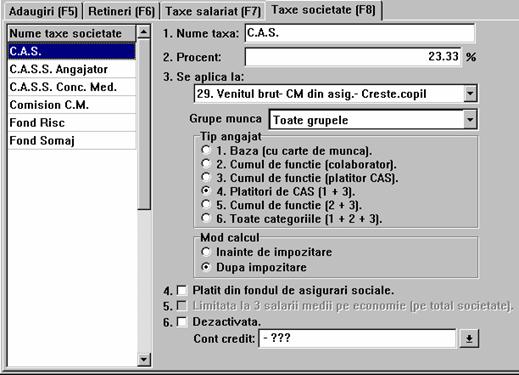
Precizati in continuare grupa de munca la care se aplica aceasta taxa; Daca selectati "Toate grupele", aceasta taxa se va calcula pentru toti angajatii, indiferent de grupa de munca pe care ati selectat-o la definirea persoanei respective (comanda Editare personal, meniul Personal);
Daca ati selecta o anumita grupa de munca, aceasta taxa se va calcula numai pentru persoanele care asunt trecute la aceasta grupa de munca;
Urmatoare informatie pe care trebuie sa o furnizati este Tipul de angajat pentru care se calculaza aceasta taxa; puteti bifa cu mouse-ul sa fie calculata numai pentru angajatii cu carte de munca, pentru cei cu cumul de functii sau ambele categorii de personal (reamintim ca tipul de angajat a fost si el precizat, pentru fiecare angajat in parte, la comanda Editare personal, meniul Personal, la pagina Date angajat).
Modul de calcul nu are pentru aceasta categorie de taxe nici o influenta. Este prezent pe acest dialog pentru compatibilitate cu alte informatii.
Daca valoarea taxei trebuie sa fie retinuta din fondul de asigurari sociale, se va bifa casuta 4. Platit din fondul de asigurari sociale.
Observatie: Lista "Se aplica la" de pe acest dialog contine o serie de valori ce se regasesc in calculele salariale: Salariul tarifar este salariul trecut in cartea de munca sau in contractul de munca al angajatului respectiv;
Dupa completarea
tuturor datelor, apasati butonul ![]() pentru a salva aceste
date, sau apasati butonul
pentru a salva aceste
date, sau apasati butonul ![]() respectiv tasta INSERT, pentru a defini o noua
adaugire; pentru a anula datele introduse / modificate la aceasta adaugire,
apasati butonul
respectiv tasta INSERT, pentru a defini o noua
adaugire; pentru a anula datele introduse / modificate la aceasta adaugire,
apasati butonul ![]() sau tasta ESC;
sau tasta ESC;
Daca este necesar sa
stergeti una din taxele definite deja, va trebui sa va pozitionati pe acea taxa
in lista din stanga dialogului, dupa care sa apasati butonul ![]() sau combinatia de
taste CTRL si DELETE (simultan);
sau combinatia de
taste CTRL si DELETE (simultan);
ATENTIE: Pentru a anula influenta unei taxe fara a o sterge efectiv, puteti bifa casuta Dezactivata; Din acest moment, taxa respectiva nu mai este calculata;
Observatie : Valorile taxelor platite de angajator pentru fiecare angajat in parte se pot vizualiza atat la rapoarte, pe statele de plata, fluturasi sau centralizator, dar si pe foaia de calcul a salariului, de la comanda Lichidare, meniul Plati (pagina Stat de plata F8).
In mod uzual, lucrul luna de luna cu programul Personal - Salarizare presupune completarea valorilor pentru avans si lichidare. In anumite situatii, se pot completa si alte valori in cursul lunii (avansuri concedii de odihna, ajutoare, etc.) Pentru astfel de situatii vom vedea ca se pot defini si alte plati in cursul lunii, in afara avansului. Daca unitatea respectiva nu achita avans, iar plata salariatilor se face integral, o singura data pe luna, atunci se va ignora pur si simplu completarea valorilor de la avans;
Pentru a realiza completarea valorilor platite ca avans, va trebui sa mergem la meniul Plati, comanda Avans. La apelarea acestei comenzi, pe ecran va apare dialogul urmator:

Dialogul este
alcatuit din doua pagini suprapuse. Pe prima pagina, (Suma de plata [F5]) apare in partea stanga lista cu angajatii de pe
statul de plata curent; Pentru a selecta un alt stat de plata, va trebui sa
faceti clic cu mouse-ul pe lista ![]()
La derularea listei,
va puteti selecta orice alt stat de plata, astfel ca in lista sa apara numai
angajatii de la acel stat; Daca doriti sa vizualizati in lista toti angajatii,
indiferent de statul de plata de care apartin, debifati casuta ![]() din stanga listei cu
statele de plata.
din stanga listei cu
statele de plata.
In partea dreapta a dialogului apar o serie de valori, reprezentand de fapt recapitulari ale diferitelor valori din anul curent si din luna anterioara (salariul brut, salariul net, avansul), precum si salariul tarifar actual;
Observatie: Toate aceste campuri, pe fond gri, nu sunt editabile. Ele va prezinta doar o situatie centralizata a valorilor care s-au calculat pentru angajatul curent, de-a lungul anuluii si in luna trecuta.
Ultimul camp este cel destinat completarii avansului din luna curenta, pentru angajatul care este selectat in acest moment in lista din partea stanga;
Valoarea avansului se poate completa in doua moduri:
- manual, completand valoarea pentru fiecare angajat in parte;
Observatie: Pentru a completa rapid valorile avansului, puteti proceda astfel:
a) selectati primul angajat din lista;
b) pozitionati-va pe campul de editare a avansului (faceti clic pe el);
completati valoarea avansului pentru acest angajat;
d) apasati tasta Page Down, trecand astfel la urmatorul angajat din lista; Observati ca cursorul a ramas pe casuta de editare a avansului, deci completati direct suma avansului pentru acest angajat, dupa care apasati iarasi tasta Page Down s.a.m.d.; Daca doriti sa completati avansurile intr-o anumita ordine, va trebui sa selectati lista de angajati (facand clic pe ea) si sa tastati primele litere ale numelui, astfel incat programul sa va selecteze acel angajat
Daca pentru anumiti angajati doriti sa completati la avans valoarea din luna anterioara, este suficient sa apasati tasta F2 dupa ce ati selectat acel angajat;
automat,
apeland la un dialog special, care va permite sa completati valorile fie ca un
procent dintr-o anumita suma (ex. 40% din salariul tarifar, etc) fie ca o suma
pe care o veti da dumneavoastra; Pentru aceasta, faceti clic cu mouse-ul pe
butonul ![]() , situat in partea dreapta sus a dialogului; Pe ecran va
apare urmatorul dialog:
, situat in partea dreapta sus a dialogului; Pe ecran va
apare urmatorul dialog:

La campul "Completeaza cu" puteti completa fie un procent, fie o valoare; Daca doriti sa completati cu o valoarea, la lista "din valoarea" va trebui sa selectati Valoarea completata. Daca vreti sa completati exact cu avansul din luna anterioara, puteti completa 100% din Valoarea din luna trecuta; Puteti insa sa completati si cu un anumit procent din salariul tarifar, fie din restul de plata curent (ex. 40% din salariul tarifar)
Valoarea pe care o calculeaza programul poate fi rotunjita la leu, zeci, sute, mii, s.a.m.d. pana la sute de mii de lei;
Punctul 4, Valorile completate este foarte important, pentru ca in acest mod spuneti programului pentru cine sa completeze aceste valori:
- Valoarea curenta insemnand angajatul curent;
- Valorile din statul de plata curent adica toti angajatii din statul de plata selectat in acel moment
- Valorile din toate statele de plata deci toti angajatii din cadrul unitatii;
In momentul in care apasati butonul OK, programul cere o confirmare pentru a realiza aceasta operatiune, data fiind imposibilitatea de a anula in mod automat aceasta operatiune; Daca v-ati razgandit, apasati butonul Renunta si programul va lasa pentru avans valorile curente.
Daca data platii avansului nu va convine, ea se poate modifica intrand pe cea de a doua pagina a dialogului, pagina Optiuni stat plata [F6].

Pe aceasta pagina puteti schimba data platii.
Atentie: Este important sa folositi acelasi separator (. sau / sau -) intre zi, luna si an ca cel care era folosit de Windows cand ati intrat in aceasta pagina.
Daca doriti ca pe statele de plata sa apara si persoanele care nu primesc avans, este suficient sa bifati casuta Afiseaza si persoanele cu sume zero;
Daca dorit sa verificati corectitudinea introducerii valorilor pentru avans, puteti deja sa cereti programului sa va listeze Statul de plata avans, Fluturarii avans sau chiar Centralizatorul avans, apeland la aceste rapoarte din meniul Rap.;
Plata lichidarii presupune introducerea valorilor referitoare la pontajul angajatilor (in ore), valorile adaugirilor (sporurile) si respectiv retinerile; Odata completate aceste valori de catre utilizator, programul calculeaza in mod automat sporul de vechime, coeficientul de deducere profesionala, coeficientul personal de baza si cel suplimentar, impozitul pe salariu precum si toate taxele platite de angajat si angajator, in functie de modul in care au fost ele definite la comenzile Taxe salariat, Taxe societate, de la meniul Def.; Completarea acestor valori se poate face
- manual, pentru fiecare angajat in parte
- automat, copiind valorile pentru pontaje (ore), adaugiri si retineri din luna anterioara, cu ajutorul comenzii Copie valori lichidare din meniul Personal;
Daca este necesar, programul va poate ajuta sa realizati calculul invers al salarizarii, plecand deci de la un rest de plata dat de utilizator si obtinand un salariu brut corespunzator;
Apeland comanda Lichidare de la meniul Plati vom obtine urmatorul dialog, alcatuit din patru pagini suprapuse:
- Ore [F5] in care se va completa pontajul in ore a angajatului;
- Adaugiri [F6] in care se vor completa adaugirile (sporurile) acestui angajat, asa cum au fost ele definite la comanda Adaugiri salariu, din meniul Def.;
- Retineri [F7] in care se vor completa retinerile acestui angajat, definite la comanda Retineri salariu, din meniul Def.;
- Stat de plata [F8] in care puteti vizualiza explicitat statul de plata numai pentru angajatul respectiv; veti putea urmari si verifica aici modul in care adaugirile definite si completate afecteaza drepturile salariale ale acestui angajat, modul in care sunt calculate sporul de vechime, taxele platite de angajat, impozitul pe salariu, taxele platite de societate, restul de plata, etc;
Observatie: Este suficient sa mergeti la una din primele trei pagini ale dialogului si sa modificati aici una din valori (ore, sporuri, retineri) pentru ca, apeland din nou pagina Stat de plata sa vizualizati deja salariul modificat in acord cu corectiile pe care tocmai le-ati realizat; Nu este deci necesar sa dati o alta comanda de calcul a salariilor dupa ce ati completat valorile sau dupa ce le-ati modificat;
In titlu paginii este trecuta si tasta pe care trebuie sa o apasati pentru a apela rapid, fara mouse, pagina respectiva:
F5 pentru pagina Ore;
F6 pentru pagina Adaugiri;
F7 pentru pagina Retineri;
F8 pentru pagina Stat de plata;
In partea stanga a
dialogului apare lista cu personalul angajat care apartine de statul de plata
curent; Pentru a selecta un alt stat de plata, va trebui sa faceti clic cu
mouse-ul pe lista ![]() . La derularea listei, va puteti selecta orice alt stat de
plata, astfel ca in lista sa apara numai angajatii de la acel stat; Daca doriti
sa vizualizati in lista toti angajatii, indiferent de statul de plata de care
apartin, debifati casuta
. La derularea listei, va puteti selecta orice alt stat de
plata, astfel ca in lista sa apara numai angajatii de la acel stat; Daca doriti
sa vizualizati in lista toti angajatii, indiferent de statul de plata de care
apartin, debifati casuta ![]() din stanga listei cu
statele de plata.
din stanga listei cu
statele de plata.
Pentru a regasi usor un angajat, faceti clic cu mouse-ul pe lista de angajati, dupa care tastati primele litere ale numelui acelui angajat; Trecerea de la un camp la campul urmator se face apasand tastele TAB sau ENTER, sau direct, prin clic cu mouse-ul pe campul respectiv. Pentru a trece inapoi de la un camp la campul anterior, faceti clic cu mouse-ul pe campul respectiv sau apasati simultan tastele SHIFT si TAB.
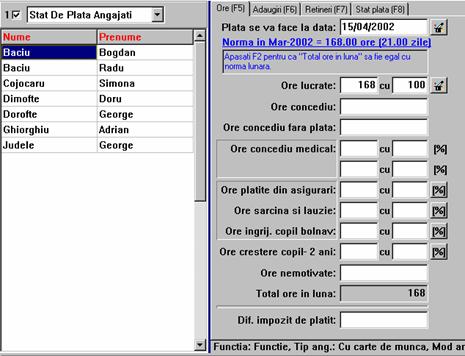
Pe prima pagina observam campurile in care se vor completa orele lucrate de angajatul curent:
A) La campul "Ore lucrate" completati orele efectiv lucrate de catre acest angajat; Daca angajatul a lucrat mai multe ore decat norma lunara a lunii curente (pe care o puteti vizualiza in partea de sus a paginii), este preferabil sa completati aceste ore suplimentare ca o adaugire definita separat; Daca a lucrat mai putine ore (a plecat din unitate inainte de sfarsitul lunii), orele nelucrate ar trebui completate la campul "Ore concediu fara plata". In principiu, ultimul camp, "Total ore in luna" trebuie sa fie intotdeauna egal cu numarul de ore a normei lunare din luna curenta;
B) In campul "Ore concediu" se completeaza numarul de ore de concediu de odihna de care a beneficiat angajatul in luna curenta; Nu completati un numar de ore mai mare, chiar daca in aceasta luna angajatul incepe un concediu de odihna care cumuleaza si ore de concediu din anul anterior. Campul "Total ore in luna" trebuie sa fie intotdeauna egal cu numarul de ore a normei lunare din luna curenta;
Observatie: O modalitate de a "regla" modul de calcul al concediului de odihna este aceea de a preciza la comanda Optiuni calcule, de la meniul Setari, modul in care se calculeaza efectiv valoarea concediului. In dialogul care va apare la selectarea acestei comenzi veti putea sa precizati cum sa se calculeze valoarea concediului (ca in regie- proportional cu norma din luna curenta sau ca in acord - raportat la norma de 21.25 zile lucratoare). Deasemeni, in acelasi dialog puteti preciza daca doriti ca la valoarea concediului de odihna se se aplice un coeficient de corectie, subunitar sau supraunitar.
C) "Ore de concediu fara plata" cuprinde orele in care angajatul a lipsit motivat sau s-a aflat in concediu fara plata; Daca persoana s-a angajat in aceasta luna sau a plecat din unitate, deci a lucrat un numar de ore mai mic decat norma lunara, restul de ore nelucrate ar trebui completate in acest camp, astfel incat campul "Total ore in luna" sa fie egal cu numarul de ore a normei lunare din luna curenta;
D) "Orele concediu medical" sunt orele de concediu medical platit de societate; aceste ore pot fi completate in cele doua campuri aferente, impreuna cu coeficientii aferenti acestor ore; Apar doua campuri pentru a se putea completa daca este cazul, cele doua categorii de procente (la urgente si obisnuit).

Atentie: Completarea acestor ore trebuie sa se faca in conformitate cu legislatia in vigoare si bineinteles, cu documentele aduse de angajat; In prezent, primele trei zile de concediu nu sunt platite, deci se vor completa 24 ore cu procent 0%, iar restul de zile de concediu medical platite de catre unitate (in functie de numarul de angajati) se vor completa in campul urmator; deci in cele doua campuri se vor introduce, insumat, numarul total de ore de concediu platit de unitate; daca concediul medical depaseste numarul de zile de concediu platit de societate (in concordanta cu numarul de angajati), restul de ore vor fi trecute la campul aferent concediului medical platit din asigurari;
Observatie: O modalitate de a "regla" modul de calcul al concediului medical este aceea de a preciza la comanda Optiuni calcule, de la meniul Setari, modul in care se calculeaza efectiv valoarea concediului. In dialogul care va apare la selectarea acestei comenzi veti putea sa precizati cum sa se calculeze valoarea concediului (ca in regie- proportional cu norma din luna curenta sau ca in acord - raportat la norma de 21.25 zile lucratoare).
E) "Ore platite din asigurari" reprezinta orele de concediu medical (de boala, accident) care nu sunt platite de catre unitate (ceea ce depaseste numarul de zile de concediu platit de unitate, in concordanta cu numarul de salariati ai unitatii) si care sunt platite din contributia la asigurarile sociale. Se vor completa impreuna cu coeficientul aferent acestor ore; Tot in categoria orelor platite din fondul de asigurari sunt incluse si Ore sarcina si lauzie si respectiv Ore ingrijire copil bolnav mai mic de 3 ani. In functie de tipul de concediu veti completa in campul corespunzator.
F) "Ore crestere copil - 2 ani" reprezinta orele de concediu de maternitate sau pentru ingrijire copil mai mic de 2 ani. Se vor completa numarul de ore (de obicei intreaga norma lunara) impreuna cu coeficientul aferent; In statul de plata si in centralizator, aceste ore vor apare sub denumirea "Concediu maternitate".
Observatie: Baza de calcul la care se aplica procentele introduse la orele de concediu medical este media veniturilor pe ultimile 6 luni, asa cum a rezultat ea la subpagina Venituri precedente, in pagina Date angajat, comanda Editare personal.
G) Ultimul camp este destinat "Orelor nemotivate"; Daca se completeaza valori in acest camp, tot sporul de vechime (daca se acorda) va fi anulat pentru luna curenta, in conformitate cu legislatia in vigoare;
Observatie: Daca la un camp trebuie sa completati un numar de ore egal cu norma lunara a angajatului pentru luna curenta, este suficient sa va pozitionati pe acel camp (prin TAB-uri sau direct prin clic cu mouse-ul pe acel camp) si sa apasati tasta F2. Deasemeni, dupa ce ati completat ore la anumite campuri, prin apasarea lui F2 programul calculeaza restul de ore si il completeaza in campul pe care va aflati la acel moment dat.
Dupa ce ati completat orele, puteti deja sa mergeti la ultima pagina (Stat de plata), apasand tasta F8, pentru a vedea valorile salariului realizat, eventual concediul medical sau concediul medical platit de societate; Daca constatati erori, puteti sa va intoarceti la pagina Ore si sa corectati valorile introduse incorect;
Pentru a repeta valorile din luna anterioara pentru angajatii dintr-un stat de plata sau din toate statele de plata, puteti apela la comanda Copie valori lichidare, de la meniul Personal; Ulterior, daca este cazul, puteti corecta valorile adaugirilor numai pentru angajatii la care s-au schimbat anumite valori.
Pagina Adaugiri ne permite sa completam valorile acelor sporuri care concura la crearea venitului brut al angajatului respectiv. Pe aceasta pagina veti gasi toate adaugirile definite la comanda Adaugiri salariu de la meniul Def.; Bineinteles, la fiecare angajat se vor completa numai sporurile cuvenite angajatului curent. Completarea acestor valori se face in conformitate cu modul in care au fost definite la aceasta comanda - ca procent, ca valoare in lei, ca numar de ore, piese, etc.

Trecerea de la un camp la campul urmator se face apasand tastele TAB sau ENTER, sau direct, prin clic cu mouse-ul pe campul respectiv. Pentru a trece inapoi de la un camp la campul anterior, faceti clic cu mouse-ul pe campul respectiv sau apasati simultan tastele SHIFT si TAB.
Odata completate toate sporurile, puteti trece la pagina Stat de plata pentru a verifica valorile acestor sporuri si eventual corecta modul in care sunt ele calculate; Daca modul de calcul al unei adaugiri nu este cel corect, va trebui sa inchideti dialogul Lichidare si sa apelati comanda Adaugiri salariu de la meniul Def.; Aici va trebui sa modificati definirea acestei adaugiri, astfel incat programul sa calculeze corect valoarea.
Observatie: Tineti cont de faptul ca modificarea unei adaugiri afecteaza toti angajatii care au completate valori la aceasta adaugire. In consecinta, dupa modificarea adaugirii este bine sa verificati noua valoare a adaugirii pentru mai multi angajati;
Daca doriti sa stergeti o adaugire este preferabil sa stergeti mai intai valorile completate la aceasta adaugire pentru toti angajatii care au beneficiat de acest spor. O alta metoda de a anula influenta acelei adaugiri este de a bifa casuta "Dezactivata" pentru aceasta adaugire, la comanda Adaugiri salariu din meniul Def.;
Pentru a repeta valorile din luna anterioara pentru angajatii dintr-un stat de plata sau din toate statele de plata, puteti apela la comanda Copie valori lichidare, de la meniul Personal; Ulterior, daca este cazul, puteti corecta valorile adaugirilor numai pentru angajatii la care s-au schimbat anumite valori.
Calculul invers al salariului presupune sa plecam de la un rest de plata dat, si obtinerea unui venit brut care impozitat si retinut cu toate taxele aferente sa ne permita atingerea restului de plata cerut cu o anumita precizie; Pentru acest lucru, va trebui sa definiti mai intai la comanda Adaugiri salariu de la meniul Def. o adaugire impozabila, completata ca o valoare in lei (o puteti gasi tiparita in anexa acestei documentatii, sub numele de "Corectie").
Odata completare toate valorile care tin de salariul angajatului curent (orele, toate adaugirile si retinerile), va trebui sa ne intoarcem la pagina Adaugiri, si sa faceti dublu-clic pe adaugirea respectiva (o vom numi in continuare "Corectie", asa cum se vede in imaginea anterioara). Pe ecran apare dialogul de mai jos:

La campul "Rest de plata cerut" selectati din lista "Valoare oarecare (introdusa)", iar in casuta de editare "Valoare ceruta" care apare automat sub aceasta lista tastati valoarea oe care o doriti ca rest de plata pentru angajatul curent; Puteti solicita ca restul de plata ce se va obtine sa fie rotunjit la anumite valori (lei, zeci de lei . pana la sute de mii de lei), rotunjire ce se poate face in plus, in minus matematic; Ultimile doua informatii (numarul de iteratii si precizia ceruta) ajuta algoritmul de calcul sa nu intre intr-o bucla infinita, incercd sa calculeze acea valoare cu o anumita precizie;
Dupa ce ati completat toate datele, puteti apasa butonul OK pentru a incepe calculele; Odata calculata valoarea acestei corectii, valoarea ei va fi pusa in campul adaugirii respective si daca veti merge la ultima pagina, Stat de plata, veti vedea ca restul de plata este valoarea ceruta; Practic, programul a calculat valoarea unei adaugiri care adaugata la brut, sa duca la restul de plata cerut;
In aceasi maniera procedati daca doriti ca restul de plata cerut sa fie venitul brut din acest moment; Este doar nevoie ca la campul "Rest de plata cerut" sa selectati "Venit brut actual".
Valorile care se retin din salariu net al angajatului se vor completa pe a treia pagina - Retineri. Pe aceasta pagina vor apare toate retinerile definite la comanda Retineri salariu de la meniul Def.; Bineinteles, la fiecare angajat se vor completa numai retinerile angajatului curent.

Daca anumite retineri
au aceasi valoare in cursul timpului (cum ar fi rate, cotizatii, etc), valorile
lunare ale acestor retineri, cat si soldul din care se reduc aceste valori se
pot defini la comanda Editare datorii
personal din meniul Personal;
Odata definite aceste datorii pentru fiecare angajat in parte, este suficient
sa va pozitionati pe campul aferent unei astfel de retineri si sa apasati tasta
F2 sau sa faceti clic cu mouse-ul pe
butonul ![]() pentru ca programul sa
va completeze in mod automat valoarea acelei retineri, in functie bineinteles
de optiunile dumneavoastra. Puteti preciza aceste optiuni prin dialogul
urmator, care apare dupa apasarea tastei F2 sau a butonului mentionat anterior:
pentru ca programul sa
va completeze in mod automat valoarea acelei retineri, in functie bineinteles
de optiunile dumneavoastra. Puteti preciza aceste optiuni prin dialogul
urmator, care apare dupa apasarea tastei F2 sau a butonului mentionat anterior:
In primul rand trebuie sa precizati daca valoarea ratei (a retinerii respective) se va completa automat numai pentru angajatul selectat in acel moment, pentru toti angajatii din statul de plata curent (selectat in acel moment deasupra listei de angajati) sau pentru toti angajatii din unitate, indiferent de statul de plata de care apartin;

In conditiile in care campul respectiv are deja completate valori, programul poate actiona in urmatoarele feluri:
- lasa valoarea care era deja completata, fara a schimba nimic nici in soldul definit la Editare datorii personal pentru aceasta retinere;
- inlocuieste valoarea deja completata cu rata definita la Editare datorii personal pentru aceasta retinere, diminuand in acelasi timp soldul care a fost definit cu diferenta dintre rata definta si valoarea ce fusese introdusa manual pentru aceasta retinere (pentru fiecare angajat in parte)
- inlocuieste valoarea deja completata cu rata definita la Editare datorii personal pentru aceasta retinere, diminuand in acelasi timp soldul care a fost definit cu rata respectiva(pentru fiecare angajat in parte);
Pe ultima pagina a dialogului puteti vizualiza si verifica valorile pe care le calculeaza programul pentru fiecare din elementele ce tin de salarizare;
Stat de plata individual
aprilie-2001
Nume : XXX YYY (4)
Stat plata : Carte Munca
Functia : Director Vanzari
Activitatea: Activitate
Societatea : SC TEST SRL
Data platii: 12.03.2001
NrCrt. Denumire suma Valoare
1. ORE 176
ore lucrate 176
2. VALORI SALARIU -
salariul tarifar 1.520.000
salariul de baza 1.520.000
salariul orar 8.636
salariul realizat 1.520.000
3. ADAUGIRI 103.636
Ore Suplim. [ORE] 12
Ore Suplim. 103.636
4. SALARIUL BRUT 1.623.636
5. VENIT BRUT 1.623.636
6. TAXE 151.086
Baza de calcul C.A.S. 190.500
1% Ajutor Somaj 15.200
7% Cass 113.655
C.A.S. Asigurat 22.231
7. CHELTUIELI PROFESIONALE -
proc. din deducerea de baza [%] 15
suma 164.850
8. VENIT NET 1.307.700
9. DEDUCERE PERSONALA 1.099.000
proc. deducere personala [%] 100
proc. deducere personala aplicat [%] 100
deducere personala de baza 1.099.000
10. VENIT BAZA DE CALCUL 209.000
11. IMPOZIT CALCULAT SI RETINUT 37.620
12. SALARIUL NET 1.434.930
13. TOTAL DREPTURI 1.434.930
14. REST DE PLATA 1.434.930
15. TAXE SOCIETATE 288.196
0.75% Carti Munca 12.177
2% Fond Invatamant 32.473
3% Fond Handicapati 48.709
5% Fond Somaj 81.182
7% F.I.S. 113.655
Administrator
Intocmit
Daca doriti sa listati acest stat de plata individual , este suficient sa faceti clic cu butonul dreapta al mouse-ului, deasupra acestui stat de plata; Pe ecran apare un meniul flotant , in care puteti face clic pe comanda "Tipareste". Daca aveti dubii privind modul in care este setata imprimanta, selectati inaintea acestei comenzi comanda "Setare imprimanta". Aceasta comanda are ca efect aparitia pe ecran a dialogului Windows standard pentru imprimanta dumneavoastra, in care veti putea selecta optiunile dorite privind formatul de hartie, modul de tiparire, s.a.m.d.

Aceste informatii, precum si altele, se pot preciza si la dialogul care apare lansand comanda "Propietati" de la acelasi meniul flotant; Se mai pot configura marginile formatului de hartie (suprafata netiparibila), modul de scriere a liniilor (la un rand, doua sau trei randuri), diverse informatii care sa apara la antetul sau subsolul paginii si chiar un antet grafic pe pagina de hartie;
Odata completate toate informatiile pentru un angajat (ore, adaugiri, retineri) si facuta o verificare alor, treceti la un nou angajat, revenind la pagina Ore si reincepand completarea datelor; Daca doriti puteti face completarea datelor de pe pagina Ore pentru toti angajatii, dupa care sa treceti sa completati la toti angajatii Adaugirile si apoi Retinerile, dar este o metoda mai expusa erorilor, chiar daca pare mai rapida;
In anumite situatii se prefera ca diverse plati din cursul lunii, cum ar fi plata in avans a concediului de odihna, plata anumitor ajutoare conform Contractului colectiv de munca, etc. sa se evidentieze ca o plata separata de restul sporurilor ce se acorda in cursul acelei luni. In astfel de situatii este preferabil sa se poata defini o plata in cursul lunii, care sa se completeze direct cu suma platita angajatului, intocmai ca la plata avansului. Pentru a putea realiza definirea unei astfel de plati este necesar sa apelati comanda Plata noua. de la meniul Plati. La apelarea acestei comenzi apare urmatorul dialog:
Asa cum puteti vedea, in primul rand trebuie completat numele noii plati (in acest exemplu Avans C.O.); Cu ajutorul mouse-ului va trebui sa selectati tipul platii :
- Lunara, daca aceasta plata se realizeaza numai pentru luna in curs (ca de ex. o prima pt. 8 Martie, al 13-lea salariu, etc);
- Permanenta, daca aceasta plata trebuie sa apara luna de luna la meniul Plati.
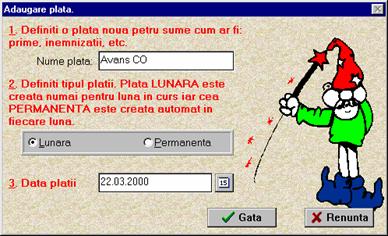
Ultima informatie
care trebuie completata este data acestei plati. Prin clic cu mouse-ul pe
butonul ![]() puteti folosi ajutorul
unui calendar pentru a selecta aceasta data.
puteti folosi ajutorul
unui calendar pentru a selecta aceasta data.
Odata completate toate datele solicitate de acest dialog, apasati butonul Gata, respectiv Renunta daca v-ati razgandit si nu mai doriti sa definiti aceasta noua plata.
Apasarea butonul Gata are ca efect aparitia, in meniul Plati, a acestei noi plati. Atunci cand veti selecta aceasta plata, pe ecran va apare exact acelasi dialog ca la comanda Avans; Deasemeni, completarea valorilor pentru aceasta plata se va face identic ca la comanda Avans;
La meniul Rap. vom descoperi in plus state de plata, fluturasi si centralizatoare pentru aceasta noua plata.
Aceasta taxa va fi calculata automat de catre program, asa cum veti vedea comanda Declaratii privind evidenta nominala a asiguratilor de la meniul Rapoarte.
La apelarea comenzii amintite mai sus, programul va afisa urmatorul dialog, in care veti putea vedea declaratia, atat din punct de vedere al raportului, cat si al centralizatorului pe unitate.
Observatie: daca in cursul operatiunii de calcul au aparut erori, pe ecran apare un mesaj care va atentioneaza asupra acestor erori:

Apasand butonul Vizualizare erori, pe ecran este afisat un dialog cu explicitarea erorilor aparute. Apasarea butonul OK va permite trecerea la vizualizarea efectiva a datelor.
Pe ecran apare urmatorul dialog:
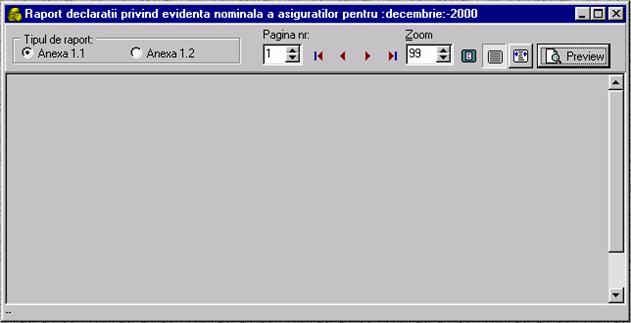
Selectati de la Tipul de raport anexa pe care doriti sa o vizualizati (Anexele 1.1 sau 1.2).
Pentru a vizualiza raportul este suficient sa apasati butonul Preview. Pe ecran apare declaratia, care poate fi listata apasand butonul Tipareste din partea de sus a ecranului.
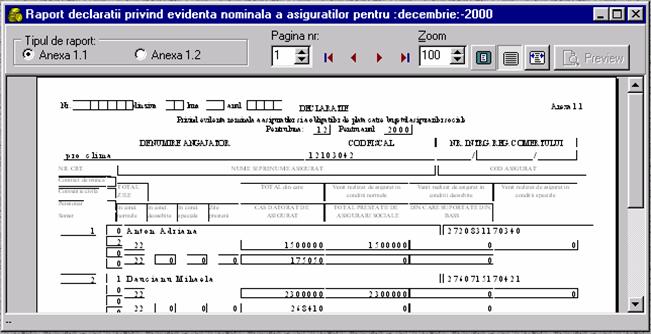
In functie de numarul
de angajati, la campul Pagina nr. va
apare numarul de pagini necesare sa apara toate persoanele. Trecerea de la o
pagina la alta pagina se face prin apasarea butoanelor ![]() . Daca doriti, puteti mari sau micsora numarul paginii
curente apasand butoanele sageata sus - jos de langa campul Pagina nr.
. Daca doriti, puteti mari sau micsora numarul paginii
curente apasand butoanele sageata sus - jos de langa campul Pagina nr.
Pentru a vizualiza
declaratia pe unitate, trebuie sa reveniti la pagina 1 (apasand ![]() ) si apoi sa bifati casuta Anexa 1.2 de la Tipul de
raport.
) si apoi sa bifati casuta Anexa 1.2 de la Tipul de
raport.
Pentru salvarea pe discheta, va trebui sa apelati comanda Export declaratii privind evidenta nominala a asiguratilor de la meniul Fisiere. Pe ecran apare urmatorul dialog, care va cere sa precizati unde va trebui salvate fisierele care trebuie raportate:

Daca doriti sa salvati direct pe discheta, va trebui sa selectati in lista de jos discul A: (in exemplul de mai sus este selectat discul q: \\server \public).
Dupa selectarea destinatiei, apasati butonul OK pentru a incepe efectiv copierea fisierelor, respectiv butonul Renunta pentru a anula copierea.
Odata completate valorile pentru avans si/sau lichidare, puteti vizualiza rapoartele privind aceste plati, rapoarte constituite din state de plata, centralizatoare si fluturasi pentru avas si lichidare, centralizatorul taxelor pe angajat si angajator, fise fiscale, etc.
Observatie: Nu este obligatoriu sa completati toate datele pentru a putea solicita un raport Daca doriti de ex. sa verificati valorile avansului pentru un anumit stat de plata solicitati raportul State de plata - Avans si verificati valorile acelui stat de plata.
In afara rapoartelor pe care le regasiti "incluse" in sursa programului, exista posibilitatea de a defini si ale rapoarte, particulare, specifice activitatii sau sistemului dumneavoastra de lucru. Pentru aceste rapoarte "personalizate" luati legatura cu specialistii firmei AttoSOFT SRL Galati.
Toate rapoartele pe care le obtineti sunt foarte usor de configurat, astfel incat sa poata raspunde cerintelor dumneavoastra. Aceasta configurare presupune:
- posibilitatea de a selecta si vizualiza anumite coloane;
- posibilitatea de a vizualiza un raport cu cate doua sau trei linii (informatii) intr-o singura coloana, la un angajat;
- posibilitatea de a selecta numai angajatii unui anumit stat de plata sau cu o anumita activitate, etc.
- posibilitatea de a exporta datele acelui raport in diverse formate sau exportate direct in Microsoft EXCEL;
Intrucat aproape toate rapoartele au aceleasi posibilitati de configurare vom prezenta in aceasta parte generala aceste functii, urmand ca la apelarea unui raport sa folositi aceste posibilitati ale programului, astfel incat sa obtineti exact informatia dorita.
Selectarea unui anumit stat de plata
Ca si la dialogurile
de plata a avansului si a lichidarii, rapoartele sunt prezentate pe ecran
pentru angajatii de pe cate un stat de plata. Pentru a selecta un alt stat de
plata trebuie sa selectati din lista ![]() statul de plata dorit.
Programul va reface imediat valorile pentru angajatii de pe statul de plata solicitat
si va actualiza raportul. Daca doriti sa vizualizati simultan toti angajatii,
indiferent de statul de plata de care apartin, debifati casuta
statul de plata dorit.
Programul va reface imediat valorile pentru angajatii de pe statul de plata solicitat
si va actualiza raportul. Daca doriti sa vizualizati simultan toti angajatii,
indiferent de statul de plata de care apartin, debifati casuta ![]() din stanga listei cu
statele de plata.
din stanga listei cu
statele de plata.
Selectarea anumitor coloane din raport
Pentru a putea
selecta numai anumite coloane care sa apara in raport, va trebui sa faceti clic
cu mouse-ul pe butonul ![]() . Pe ecran va apare un dialog care va cere sa bifati cu
ajutorul mouse-ului coloanele care trebuie sa apara in raport sau sa debifati
coloanele care nu trebui sa apara in raport.
. Pe ecran va apare un dialog care va cere sa bifati cu
ajutorul mouse-ului coloanele care trebuie sa apara in raport sau sa debifati
coloanele care nu trebui sa apara in raport.
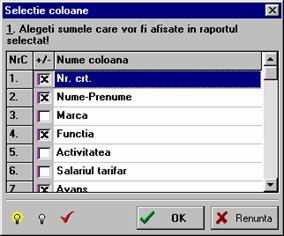
Pentru a selecta
rapid toate coloanele din raport, apasati butonul ![]() ; daca doriti sa deselectati rapid toate coloanele, apasati
butonul
; daca doriti sa deselectati rapid toate coloanele, apasati
butonul ![]() . Pentru a selecta din oficiu numai coloanele care au
informatie (valori), apasati butonul
. Pentru a selecta din oficiu numai coloanele care au
informatie (valori), apasati butonul ![]() .
.
Dupa ce ati selectat sau deselectat coloanele dorite, apasati butonul OK sau tasta ENTER.
Pentru a renunta la modificarile facute, apasati butonul Renunta sau tasta ESC.
Pentru un mai bun control al modului in care se tipareste raportul pe hartie, programul va permite, la anumite rapoarte, sa specificati cate coloane doriti sa apara pe un format de hartie.
Observatie: Formatul de hartie (format A4 sau A3, etc) va fi specificat la comanda Setare imprimanta de la meniul Fisiere.
Acest numar de
coloane se poate completa in antetul raportului care apare pe ecran, in casuta ![]() . Prin clic cu mouse-ul pe butoanele cu sageata in sus sau in
jos puteti mari respectiv micsora acest numar. O alta metoda este sa stergeti
efectiv valoarea curenta si sa tastati direct numarul de coloane.
. Prin clic cu mouse-ul pe butoanele cu sageata in sus sau in
jos puteti mari respectiv micsora acest numar. O alta metoda este sa stergeti
efectiv valoarea curenta si sa tastati direct numarul de coloane.
Observatie: Un numar mare de coloane pe fila (pe un format) are ca efect ca programul sa "scrie" raportul cu fonturi cu dimensiune mica; Dimpotriva, un numar mic de coloane pe fila are ca efect un raport tiparit cu fonturi mai mari. Valoarea optima a acestui numar de coloane se obtine prin cateva incercari de tiparire.
Daca numarul de
coloane pe care le-ati bifat pentru a fi vizibile in acest raport este mai mare
decat numarul de Coloane pe fila pe
care l-ati fixat, programul va trece restul de coloane pe o a doua, eventual a
treia, a patra, etc. fila; In partea de jos a rapoartului veti putea vedea ![]() repertoarul filelor pe
care se intinde raportul; Prin clic cu mouse-ul pe titlul filei respective veti
putea vizualiza acea fila, cu informatiile ei. Pentru a putea verifica datele,
programul va numeroteaza liniile raportului, astfel incat sa urmatiti
continuitatea informatiilor pe diversele file prin aceasta numerotare.
repertoarul filelor pe
care se intinde raportul; Prin clic cu mouse-ul pe titlul filei respective veti
putea vizualiza acea fila, cu informatiile ei. Pentru a putea verifica datele,
programul va numeroteaza liniile raportului, astfel incat sa urmatiti
continuitatea informatiilor pe diversele file prin aceasta numerotare.
Gruparea si selectarea angajatilor de pe un raport
La anumite rapoarte
(cum ar fi Statul de plata lichidare) puteti selecta angajatii si dupa alte
criterii de selectie decat statul de plata. Panteu aceasta faceti clic cu mouse-ul
pe butonul ![]() care va afisa
urmatorul dialog privind optiunile raportului:
care va afisa
urmatorul dialog privind optiunile raportului:

Asa cum se poate vedea, puteti selecta modul de grupare a angajatilor: dupa statul de plata (valoarea implicita), dupa functie, activitate.
In al doilea rand puteti selecta spre afisare numai angajatii cu carte de munca, colaboratorii sau ambele categorii. Reamintim ca atat tipul de angajat, cat si statul de plata, functia si activitatea au fost precizate prin comanda Editare personal, de la meniul Personal, atunci cand ati completat fisele angajatilor.
Observatie: Selectia dupa alte criterii este accesibila la unele rapoarte prin
butonul ![]() , care va permite sa grupati personalul dupa aceleasi
criterii.
, care va permite sa grupati personalul dupa aceleasi
criterii.
In anumite situatii nu este de dorit ca un raport sa se intinda pe mai multe file, desi are un numar foarte mare de coloane. In aceasta situatie, puteti face astfel pentru fiecare angajat sa se afiseze cate doua, trei sau mai multe linii (deci pe o coloana sa aveti mai multe informatii). Acest lucru se realizaeza completand numarul de linii pentru fiecare angajat.
Pentru o mai usoara urmarire a valorilor, bifati Afiseaza o linie de separatie dupa fiecare angajat. Este necesara in situatia precizata mai sus, cand se folosesc mai multe linii pentru fiecare angajat.
Daca doriti sa vizualizati, pentru fiecare angajat in parte si taxele platite de angajat, puteti bifa Include taxele societate in Statele de plata si fluturasi. In afara coloanelor obisnuite ale acelui raport veti obtine si taxele platite de angajator pentru angajatul respectiv.
Statul de plata sau lista de semnaturi
Pentru a putea obtine
rapid numai o lista de semnaturi confidentiala, in care apar doar numele,
prenumele, functia si semnatura angajatului, faceti clic cu mouse-ul pe butonul
![]() . Daca doriti sa reveniti la statul de plata complet, faceti
clic cu mouse-ul pe butonul
. Daca doriti sa reveniti la statul de plata complet, faceti
clic cu mouse-ul pe butonul ![]() . Pe ecran va apare din nou statul de plata complet, cu toate
coloanele selectate.
. Pe ecran va apare din nou statul de plata complet, cu toate
coloanele selectate.
Exportul in alte formate a raportului
Anumite rapoarte va
permit sa le expoartati direct intr-o foaie de calcul tabelar Microsoft EXCEL;
Pentru aceasta este suficient sa faceti clic cu mouse-ul pe butonul ![]() .
.
Observatie: Este preferabil sa nu faceti alte operatiuni pe durata exportului de date catre Microsoft EXCEL; in anumite situatii, acesta poate interpreta mesajele tastaturii sau a mouse-ului si intrerupe operatiunea de export.
Daca doriti sa exportati in alte programe rapoartul de pe ecran, eventual sa-l copiati direct pe o discheta sau in retea, va trebui sa folositi comanda Salveaza copie. de la meniul Fisiere. La apelarea acestei comenzi, pe ecran va apare dialogul standard de salvare,

in care va trebui sa selectati folderul (directorul) in care doriti sa salvati fisierul, precum si numele si extensia fisierului; Implicit programul va propune extensia txt.
Pentru a salva direct pe discheta, selectati la Drivers unitatea a: sau b:. Asemanator, daca doriti sa lavati in retea selectati discul din retea (daca este mapat); daca discul sau directorul respectiv nu este mapat, puteti face acest lucru apasand butonul Network. (Retea) si specificand unitatea si litera prin care doriti sa fie mapata.
Pentru a lista la
imprimanta un raport este necesar in primul rand sa apelati acel rapoart si
sa-l afisati pe monitor. Odata aparut pe monitor, configurat (selectat statul
de plata, coloanele, angajatii, gruparea acestora, etc), tiparirea efectiva se
va face apeland comanda Tipareste.
de la meniul Fisiere, sau butonul ![]() . Daca este necesar, puteti verifica in prealabil imprimanta
la care se tipareste raportul, precum si parametrii acestei imprimante, apeland
comanda Setare imprimanta. de la
meniul Fisiere, sau apasand butonul
. Daca este necesar, puteti verifica in prealabil imprimanta
la care se tipareste raportul, precum si parametrii acestei imprimante, apeland
comanda Setare imprimanta. de la
meniul Fisiere, sau apasand butonul ![]() . Programul salveaza parametrii cu care s-a tiparit un
raport, asa ca aceasta comanda se poate folosi numai in situatia in care un alt
utilizator ar fi putut modifica aceste valori.
. Programul salveaza parametrii cu care s-a tiparit un
raport, asa ca aceasta comanda se poate folosi numai in situatia in care un alt
utilizator ar fi putut modifica aceste valori.
Daca rapoartul de pe ecran se intinde pe mai multe file, asa cum s-a explicat mai sus, la Selectarea coloanelor din raport, programul va cere inainte de tiparire confirmarea pentru tiparirea numai a filei curente sau a tuturor filelor.
Inainte de tratarea principalelor probleme care apar in timpul lucrului cu programul Personal - Salarizare, vom prezenta sistemul de salvare a bazei de date a programului si de intretinere / depanare a bazei de date.
Salvarea bazei de date debuteaza cu stabilirea anumitor parametri privind salvarea : directorul in care se vor pune salvarile bazei de date, numarul de arhive ce vor fi pastrate dupa salvare, etc. Aceasta configurare se face o sigura data, dupa care salvarile decurg in modul stabilit de dumneavoastra, pana la o noua reconfigurare a acestor parametri. Configurarea se face apeland comanda Configurare salvare date de la meniul Societati. La lansarea acestei comenzi, pe ecran apare urmatorul dialog:

In director baza arhive va trebui sa
treceti directorul in care se vor salva datele (arhiva acestora). Pentru o mai
usoara selectie apasati butonul ![]() .
.
A doua setare se refera la numarul de arhive pe care doriti sa le pastrati pe suportul de stocare; Bifand optiunea "Pastreaza toate arhivele facute" programul va pastra toate arhivele; daca acest lucru nu este acceptabil (datorita spatiului), bifati a doua optiune - sa fie pastrate un numar limitat de arhive daca spatiul este relativ limitat; optima ar fi pastrarea a 3 - 5 arhive anterioare.
Programul va poate avertiza asupra necesitatii de a salva datele la un anumit numar de zile, stabilit de dumneavoastra;
In campul Parametri suplimentari puteti completa parametri optionali, cum ar fi salvare multi-volum (arhiva este impartita in pachete de o anumita dimnsiune - in cazul de fata 1200 kiloocteti).
Salvarea efectiva a datelor
Se face apeland comanda Arhivare date de la meniul Societati sau prin apasarea simultan a tastelor Ctrl si F3. La lansarea acesti comenzi se poate observa aparitia unei dialog, care indica progresul salvarii:
Nu s-a introdus informatia necesara in campul care este precizat in mesaj;
Rezolvare:
Trebuie completata informatia respectiva in campul dorit;
La definirea de noi angajati, acestia apar in pagina Date persoana, dar nu si in pagina Date angajat, de la comanda Editare personal; Dupa trecerea de la o luna la luna urmatoare, anumiti angajati nu apar in statele de plata; in alte cazuri, anumiti angajati carora li s-a completat data plecarii apar inca in statul de plata.
Rezolvare:
Se apeleaza comanda Actualizare personal de la meniul Personal; Aceasta comanda poate fi apelata si de la pagina Date angajat din comanda Editare Personal, apasand tasta F2;
Dupa completarea datelor angajatilor, inclusiv a sporului de vechime, se constata ca valorile sporurilor de vechime au fost schimbate cu valoarea 0 sau cu alte valori;
Cauza si rezolvarea:
A fost activata comanda Actualizare automata transe de vechime, desi angajatii nu aveau completate corect informatia privind data angajarii si vechimea la angajarea in aceasta unitate. In acest fel, la activarea actualizarii automate, programul a reactualizat valorile sporului de vechime, pe baza informatiilor incomplete pe care le avea la dispozitie.
Se dezactiveaza comanda Actualizare automata transe de vechime, din dialogul Transe vechime, meniul Definiri, dupa care se completeaza corect valorile sporului de vechime; daca doriti totusi sa folositi aceasta facilitate a programului, trebuie sa completati corect data angajarii si vechimea la angajare.
Observatie: Odata activata sau dezactiva aceasta optiune, in meniul Personal, comanda Actualizeaza vechimea va fi bifata, respectiv debifata.
Unui angajat i se calculeaza anumite taxe care nu ar trebui sa i se retina (ex. Pensie suplimentara si Ajutorul de somaj unui colaborator).
Cauza si rezolvarea:
Angajatul respectiv nu are bifat corect Tipul de angajat la comanda Editare personal din meniul Personal; Pentru exemplul de mai sus, este bifat ca fiind cu Carte de munca in loc sa fie bifat Colaborator; Se apeleaza comanda Editare personal de la meniul Personal si se bifeaza corect datele angajatilor respectivi.
Dupa trecerea dintr-o luna in alte luna se constata ca impozitarul lunar nu are valori, sau are alte valori decat cele din luna anterioare;
Cauza si rezolvarea:
In una din lunile anterioare, inainte de stabilirea corecta a impozitarului, s-a selectat luna in care sunteti in acest moment; Programul a copiat impozitarul lunar asa cum era el in acel moment.
Daca in luna anterioara impozitarul era corect, apelati comanda Impozitar salariu - lunar din meniul Definiri, selectati pagina Ed. impozitare, selectati din lista impozitarul care are probleme, apoi apasati butonul Actualizeaza. Programul va cere confirmare pentru copierea impozitarului din luna anterioara in luna curenta.
1. Valoarea editata
2. Salariul orar
3. Salariul orar regie
4. Salariul orar acord
5. Salariul minim pe economie
6. Salariul tarifar
7. Sal. tarifar + adaugiri permanente
8. Sal. tarifar + sv + adaugiri permanente
Obs. Daca o adaugire este bifata "Intra in calculul salariului de baza" si "Este o adaugire permanenta la salariu" este luata in acest calcul o singura data
Obs. Daca o adaugire este bifata "Intra in calculul sporului de vechime", sporul de vechime include deja acea adaugire; Daca o adaugire este bifata "Intra
in calculul salariului de baza", ea va fi luata in calculul sporului de vechime, indiferent daca are bifat "Intra in calculul sporului de vechime";
9. SalTarif*(TotalOre-OreFaraPlata)/NrmLun
A. Salariul de baza
B. Salariul realizat
C. Baza+ adaugiri permanente
Obs. Daca o adaugire este bifata "Intra in calculul salariului de baza" si "Este o adaugire permanenta la salariu" este luata in acest calcul o singura data
D. Baza+ sv+ adaugiri permanente
Obs. Daca o adaugire este bifata "Intra in calculul salariului de baza" si "Este o adaugire permanenta la salariu" este luata in acest calcul o singura data
Obs. Daca o adaugire este bifata "Intra in calculul sporului de vechime", sporul de vechime include deja acea adaugire; Daca o adaugire este bifata "Intra
in calculul salariului de baza", ea va fi luata in calculul sporului de vechime, indiferent daca are bifat "Intra in calculul sporului de vechime";
E. Realizat+ adaugiri permanente
F. Realizat+ concedii+ adaugiri permanente
Obs. Salariul realizat din concedii este evidentiat separat si include in valoarea sa sporul de vechime aferent acestor ore;
Obs. Modul de calcul al concediului de odihna si concediului medical:
G. Adaugiri in natura (ptr. impozitare)
H. Venitul brut
I. Venitul brut- CM
J. Venitul brut- CM- Creste.copil
K. Venitul brut- CM din asig.- Creste.copil
L. Sal.baza*(ore lucr.+ore con.)/Norma lun.
M. Sal.baza*(ore lucr.+ore con.)/Norma lun. regie
N. Sal.baza*(ore lucr.+ore con.)/Norma lun. acord
O. Concediu Medical
P. Concediu Medical din asigurari
R. Concediu crestere copil din asigurari
S. OreMedical/NrmLun*SalMinEc
T. (OreMed+OreCrCopil)/NrmLun*SalMinEc
U. OreMedAsig/NrmLun*SalMinEc
V. (OreMedAsig+OreCrCopil)/NrmLun*SalMinEc
X. Salariul net
Y. Total drepturi
Ajutorul de somaj platit de angajat
Este calculat ca procent de 1% aplicat la salariul tarifar al angajatului, pentru toate grupele de munca, pentru angajatii cu carte de munca. Calculul se face inainte de impozitare. Este posibil ca la unitati bugetare (scoli, licee, procentul de 1% sa se aplice la tarifar + adaugiri permanente - cum ar fi sporul de stre, de stabilitate, indemnizatie de conducere)
OBSERVATIE: Definirile prezentate in aceasta anexa sunt strict orientative, si servesc ca exemplu a modului in care se fac definirile.
Modificarea optiunilor pentru calcul adaugirilor, taxelor salariat, taxelor societate trebuie facuta in conformitate cu legislatia in vigoare ! O setare necorespunzatoare a acestor valori conduce la calcularea incorecta a taxelor salariat si a taxelor societate!

Contributia pentru asigurarile sociale de sanatate platita de angajat (C.A.S.S.)
Este calculat ca procent de 7% aplicat la venitl brutal al angajatului, din care s-au scazut valorile corespunzatoare concediilor medicale platite din fondul de asigurari sociale, precum si orele de concediu ingrijire copil mai mic de doi ani; se calculeaza pentru toate grupele de munca, pentru toate tipurile de angajati. Calculul se face inainte de impozitare.
OBSERVATIE: Definirile prezentate in aceasta anexa sunt strict orientative, si servesc ca exemplu a modului in care se fac definirile.
Modificarea optiunilor pentru calcul adaugirilor, taxelor salariat, taxelor societate trebuie facuta in conformitate cu legislatia in vigoare ! O setare necorespunzatoare a acestor valori conduce la calcularea incorecta a taxelor salariat si a taxelor societate!

Comision pentru evidenta cartilor de munca la D.M.P.S. platit de angajator
Comision platit pentru cartile de munca la Directia de munca si protectie sociala; Este calculat ca fiind un procent de 0.75% din fondul venitului brut realizat pe unitate. Taxa se aplica pentru toate grupele de munca, pentru angajatii cu carte de munca. Modul de calcul (inainte sau dupa impozitare) nu este relevant pentru taxele platite de societate.
OBSERVATIE: Definirile prezentate in aceasta anexa sunt strict orientative, si servesc ca exemplu a modului in care se fac definirile.
Modificarea optiunilor pentru calcul adaugirilor, taxelor salariat, taxelor societate trebuie facuta in conformitate cu legislatia in vigoare ! O setare necorespunzatoare a acestor valori conduce la calcularea incorecta a taxelor salariat si a taxelor societate!
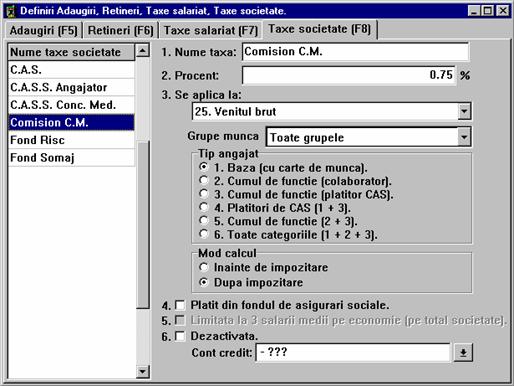
Fondul de sanatate platit de angajator (C.A.S.S.)
Taxa este calculata ca fiind un procent de 7% din fondul venitului brut realizat pe unitate din care se scade valoarea concediilor medicale platite din contributia de asigurari sociale. Taxa aferenta acestor concedii medicale poate fi vizualizata mai jos. Taxa se aplica pentru toate grupele de munca, pentru angajatii cu carte de munca. Modul de calcul (inainte sau dupa impozitare) nu este relevant pentru taxele platite de societate.
OBSERVATIE: Definirile prezentate in aceasta anexa sunt strict orientative, si servesc ca exemplu a modului in care se fac definirile.
Modificarea optiunilor pentru calcul adaugirilor, taxelor salariat, taxelor societate trebuie facuta in conformitate cu legislatia in vigoare ! O setare necorespunzatoare a acestor valori conduce la calcularea incorecta a taxelor salariat si a taxelor societate!
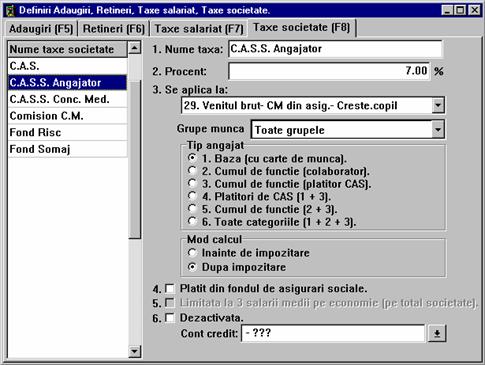
Fondul de risc si accident
Taxa este calculata ca fiind un procent de 3% din fondul salariilor; Observati ca acest fond este constituit din venitul brut, diminuat cu valoarea concediilor platite din asigurari si cu valoarea concediilor pentru ingrijire copil mai mic de doi ani. Modul de calcul (inainte sau dupa impozitare) nu este relevant pentru taxele platite de societate.
OBSERVATIE: Definirile prezentate in aceasta anexa sunt strict orientative, si servesc ca exemplu a modului in care se fac definirile.
Modificarea optiunilor pentru calcul adaugirilor, taxelor salariat, taxelor societate trebuie facuta in conformitate cu legislatia in vigoare ! O setare necorespunzatoare a acestor valori conduce la calcularea incorecta a taxelor salariat si a taxelor societate!

Contributia pentru asigurari sociale de sanatate aferenta concediilor medicale (platita din A.S.)
Taxa este calculata ca fiind un procent de 7% din valoarea concediilor medicale raportat la norma lunara. Taxa se aplica pentru toate grupele de munca, pentru angajatii cu carte de munca. Modul de calcul (inainte sau dupa impozitare) nu este relevant pentru taxele platite de societate. Notati bifarea Platit din fondul de asigurari sociale, care permite programului sa reduca aceasta valoare din C.A.S.-ul de virat. (asa cum se poate observa in Anexa 1.2 din Declaratia privind evidenta nominala a angajatilor).
OBSERVATIE: Definirile prezentate in aceasta anexa sunt strict orientative, si servesc ca exemplu a modului in care se fac definirile.
Modificarea optiunilor pentru calcul adaugirilor, taxelor salariat, taxelor societate trebuie facuta in conformitate cu legislatia in vigoare ! O setare necorespunzatoare a acestor valori conduce la calcularea incorecta a taxelor salariat si a taxelor societate!
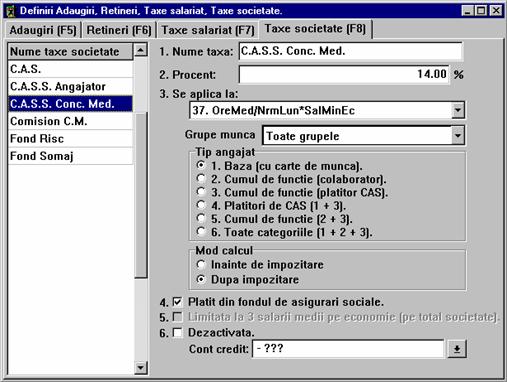
Fondul de somaj, platit de angajator
Fondul este constituit ca un procent de 5% fondul salariilor; Observati ca acest fond este constituit din venitul brut, diminuat cu valoarea concediilor platite din asigurari si cu valoarea concediilor pentru ingrijire copil mai mic de doi ani.Taxa se aplica pentru toate grupele de munca, pentru angajatii cu carte de munca. Modul de calcul (inainte sau dupa impozitare) nu este relevant pentru taxele platite de societate.
OBSERVATIE: Definirile prezentate in aceasta anexa sunt strict orientative, si servesc ca exemplu a modului in care se fac definirile.
Modificarea optiunilor pentru calcul adaugirilor, taxelor salariat, taxelor societate trebuie facuta in conformitate cu legislatia in vigoare ! O setare necorespunzatoare a acestor valori conduce la calcularea incorecta a taxelor salariat si a taxelor societate!

MIJLOACE FIXE
Programul "Mijloace fixe" a fost proiectat si realizat in acord cu ultimele legi emise privitoare la acest domeniu, respectiv Legea nr. 15/24 Martie 1994 si Hotararea de Guvern nr. 266/10 Iunie 1994. Programul respecta intocmai normele metodologice de aplicare a legii mentionate mai sus, punandu-va la dispozitie noile regimuri de amortizare, degresiv si accelerat.
"Mijloace fixe" este un instrument rapid si puternic pentru evidenta miscarii mijloacelor fixe. Baza de date a fost astfel optimizata incat sa permita regasirea si vizualizarea rapida a unui mijloc fix si a inregistrarilor aferente lui.
Rapoartele programului permit evidentierea listei cu mijloacele fixe din unitate, fisa fiecarui mijloc fix, amortizarea fiecarui mijloc fix (individual sau pe grupe). Lista rapoartelor se incheie in mod firesc cu nota contabila a amortizarii mijloacelor fixe.
Exista doua seturi de date care trebuie introduse in acest program: datele de initializare a societatii si datele care se introduc lunar.
În programul "Mijloace fixe" se înregistreaza toate miscarile mijloacelor fixe: intrari, iesiri, majorari, diminuari, conservari, puneri în functiune. Pe baza acestor informatii programul calculeaza amortizarea lunara a mijloacelor fixe si genereaza toate documentele necesare evidentei mijloacelor fixe a societatii.
Nota contabila aferenta miscarii mijloacelor fixe si a amortizarii lunare a acestora, nu va mai trebuie introdusa în programul "Registre". Aceste informatii pot fi preluate automat din programul "Mijloace fixe".

gestiunile pe care sunt repartizate mijloacele fixe
responsabilii care au repartizate mijloace fixe
codurile de clasificare, cel putin cele corespunzatoare mijloacelor fixe din cadrul unitatii dvs.
intrarea (initiala) a mijloacelor fixe din cadrul unitatii dvs.
diverse optiuni privind amortizarea mijloacelor fixe.
miscari ale mijloacelor fixe (intrari, iesiri, transferuri, conservari)
Pe baza datelor introduse in program se pot lista pe monitor sau la imprimanta:
Lista mijloacelor fixe (denumire, nr. inventar, valori contabile, de uzura, ramasa, starea, gestiunea curenta, etc);
Lista intrarilor mijloacelor fixe (caracteristicile tehnice si accesorii ale acestora);
Fisa mijlocului fix (datele generale si miscarile acestui mijloc fix, cu nr. de document si valorile pe debit si credit);
Amortizarea mijloacelor fixe (cod de clasificare, denumire, valoare inventar, valoare la 01.01, valoare ramasa la 01.01, grad de utilizare, cota amortizare lunara, valoare uzura, valoare uzura an curent, valoare ramasa, etc.);
Amortizarea mijloacelor fixe pe grupe (la fel cu rapoartul anterior, dar grupat pe grupele de mijloace fixe);
Active imobilizate - valori brute (codul si denumirea si nr. de inventar al mijlocului fix, soldul initial, intrari, majorari, iesiri, diminuari, sold final) - pentru raportari legate de bilant;
Lista obiectelor de inventar (denumire, nr. inventar, valori contabile, de uzura, ramasa, starea, gestiunea curenta, etc);
In afara acestor rapoarte, predefinite in codul programului, exista posibilitatea de a interoga baza de date formata pana in prezent prin comenzi SQL, in asa fel incat sa puteti obtine aproape orice informatie carea fost furnizata candva programului. Aceste interogari se pot adauga in meniul Rapoarte, aparand ca un raport obisnuit.
La lansarea programului prin dublu-clic pe iconita, pe ecran va apare fereastra principala a programului:

Se observa structura standard a unui program Windows:
bara de titlu, pe care apare numele aplicatiei (Mijoace Fixe)
Lista de meniuri (doar cele active in acel moment, cand inca nu a fost definita nici o unitate);
butoane accelerator (scurtaturi pentru comenzi din meniuri);
bara de stare, in partea inferioara, pe care va apare numele societatii pe care se lucreaza, precum si luna si anul de lucru.
Urmeaza sa parcurgeti urmatorii pasi:
1. Definirea unitatii;
2. Configurarea unitatii (completarea datelor initiale - definirea gestiunilor, responsabililor, codurilor de clasificare);
3. Lucrul efectiv, luna de luna (miscarile mijloacelor fixe);
Faceti clic cu mouse-ul pe meniul Societati si apoi pe comanda Selectie societate, sa apasati combinatia de taste Ctrl + S. Pe ecran apare urmatorul dialog:
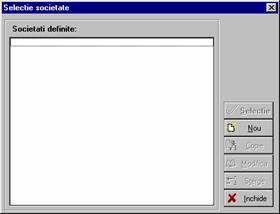
Pentru a defini o noua unitate, este suficient sa apasati butonul Nou. Pe ecran va apare un nou dialog, in care va trebui sa completati numele unitatii pe care o definiti, precum si alte informatii pe care doriti sa le completati, date referitoare la aceasta unitate:

In acest dialog, in locul secventei Nume societate care apare implicit, tastati numele societatii pe care doriti sa o definiti; In campul Descriere puteti completa diverse informatii, care pot apare ulterior pe diverse rapoarte, asa cum se prezinta in figura de mai sus.
Dupa ce ati completat toate datele, apasati tasta ENTER sau butonul OK. Apasarea butonului Renunta are ca efect renuntarea la definirea acestei unitati.
Odata aparuta unitatea nou definita in lista societatilor definite, pentru a o putea selecta este suficient sa o selectati cu mouse-ul (prin clic cu mouse-ul pe numele acesteia) si sa apasati butonul Selectie. Dialogul se va inchide, dar in bara de stare a ferestrei principale puteti vedea numele societatii nou selectate.
Apasarea butonul Inchide are ca efect inchiderea listei de unitati, fara a selecta o anumita unitate (va ramane selectata unitatea activa la acel moment).
Pentru a modifica ulterior o anumita informatie (numele unitatii sau descrierea acesteia) este suficient sa bifati cea unitate cu mouse-ul si apoi sa apasati butonul Modifica.
Observatie: Intotdeauna cand
doriti sa salvati o modificare, apasati butonul OK sau tasta ENTER. Daca
apasati butonul Renunta (sau butonul ![]() din coltul dreapta sus
al dialogului), informatia modificata nu va fi luata in considerare.
din coltul dreapta sus
al dialogului), informatia modificata nu va fi luata in considerare.
Verificarea lunii si a anului de lucru trebuie sa fie primul pas pe care il faceti, ori de cate ori deschideti programul Mijloace Fixe. Pentru a modifica luna si anul va trebui sa apelati comenzile Luna curenta si Selectie an din meniul Setari.
Luna Curenta va permite sa modificati luna de lucru, prin dialogul de mai jos:

Pentru a selecta alta luna puteti face astfel:
- apasati sageata sus / sageata jos, pana va pozitionati pe luna dorita;
- faceti clic cu mouse-ul pe lista (zona cu albastru) astfel incat sa se deruleze lista cu lunile anului. Odata derulata aceasta lista, faceti clic cu mouse-ul pe luna dorita;

Nu uitati sa apasati butonul OK sau tasta ENTER dupa ce ati selectat luna.
Verificati pe bara de stare, in partea dreapta jos, daca luna s-a schimbat in mod corespunzator.
Observatie: la schimbarea lunii programul va va cere sa asteptati o "incarcare de fisiere". Este de fapt operatiunea de verificare a coerentei datelor.
Selectie an este comanda prin care se schimba anul de lucru. Se procedeaza in mod identic ca la schimbarea lunii.
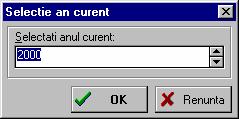
In acest dialog se poate tasta direct anul in care doriti sa lucrati.
Dupa ce ati schimbat anul, verificati pe bara de stare, in partea dreapta jos, daca anul s-a schimbat in mod corespunzator.
Unul din avantajele programului Mijloace Fixe este posibilitatea de a adapta, chiar din mers, numarul de zecimale cu care se fac calculele sau cu care se vizualizeaza datele.
Pentru a face reglari asupra numarului de zecimale sau a modului de prezentare a numerelor, apelati comanda Optiuni numere, de la meniul Setari. Apelarea ei are ca efect aparitia urmatorului dialog:
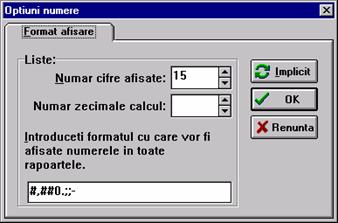
Pe aceasta pagina veti putea preciza in primul rand cate cifre sa fie rezervate pentru o coloana, in rapoartele programului. Daca ati selectat 18 cifre, programul va face astfel incat in fiecare coloana a rapoartelor sa poata incape numere alcatuite din 18 cifre; Cu cat acest numar este mai mic, cu atat rapoartele vor apare mai condensate.
In campul cu titlul Numar zecimale, puteti preciza cu cate zecimale sa se realizeze calculul (nu afisarea) amortizarilor, cotelor lunare de amortizare, etc. Completati la acest camp numarul de zecimale (0 daca nu doriti zecimale, 1 pentru o singura zecimala, 2 pentru doua zecimale, s.a.m.d.). Daca doriti ca programul sa faca calculele cu numarul maxim de zecimele posibile, lasati campul respectiv liber.
Formatul in care apar numerele se refera de fapt la modul de prezentare (afisare) a valorilor numerice:
Formatul #,##0.00 semnifica ca se vor folosi simbolul "," (virgula) pentru a marca separarea miilor, si ca se vor afisa doua zecimale dupa punctul zecimal (ex. 125,350.75 lei).
Daca ati facut modificari si vreti sa reveniti la valorile pe care le pune programul "din oficiu", apasati butonul "Implicit"; Daca renuntati la a mai modifica numarul de zecimale, apasati butonul "Renunta".
Aceasta comanda serveste la stabilirea sau modificarea optiunilor legate de mijloacele fixe: tipul de amortizare folosita (modul de calcul), modul de completare a gradului de utilizare a mijloacelor fixe, ca si gradul propriu-zis, in procente, modul de completare a conturilor asociate (in vederea crearii notei contabile).
Lansarea comenzii are ca efect aparitia pe ecran a urmatoarei ferestre de dialog, dialog care prezinta trei pagini: Tip amortizare, Grad utilizare, Cont asociat. Implicit, la lansarea comenzii este activa prima pagina:

In aceasta pagina va trebui sa selectati una din cele trei variante de calcul a amortizarii:
- Amortizare liniara;
- Amortizare degresiva, in conf. cu Legea nr. 15/ 24 Martie 1994;
- Amortizare accelerata, in conf. cu Legea nr. 15/ 24 Martie 1994;
O a patra alternativa este de a nu se calcula amortizare (Fara amortizare).
O alta informatie foarte importanta este valoarea minima a mijloacelor fixe, conform legislatiei in vigoare. Aceasta informatie va poate ajuta sa transferati automat mijloacele fixe a caror valoare ramasa de amortizat a scazut sub aceasta valoare minima in obiecte de inventar de natura mijloacelor fixe. Dupa ce ati completat aceasta informatie, apelati comanda de transfer automat de la meniul Setari, comanda Transfer in obiecte de inventar.
Pentru a trece la pagina Grad de utilizare trebuie sa apasati tasta F6 sau sa faceti clic cu mouse-ul pe cuvintele Grad de utilizare in partea de sus a ferestrei. Pe ecran apare urmatoarea fereastra:

In cadrul acestei pagini va trebui sa selectati una din cele trei variante privind modul de completare a gradului de utilizare a mijloacelor fixe:
- Global, cu gradul de utilizare de .%; este varianta in care toate mijloacele fixe au acelasi grad de utilizare, care se specifica in procente, in campul de editare, indiferent de grupa, subgrupa, clasa, etc din care fac parte.
- Pe grupe; in acest caz, fiecare grupa din codurile de clasificare va avea un anumit grad de utilizare. La definirea codurilor de clasificare , atunci cand veti defini o grupa de mijloace fixe, va trebui sa specificati care este gradul de utilizare. Toate subgrupele, clasele, subclasele, familiile acestei grupe vor avea acest grad de utilizare.
- Pe coduri de clasificare; in acest caz, fiecare grupa, subgrupa, clasa, subclasa, familie de mijloace fixe va avea propiul grad de utilizare, care va fi specificat la definirea ei (vezi definirea codurilor de clasificare).
Ultima pagina este acea a conturilor asociate, conturi prin care se va crea nota contabila privind amortizarea mijloacelor fixe din societate. Pentru a trece la pagina Cont asociat trebuie sa apasati tasta F7 sau sa faceti clic cu mouse-ul pe cuvintele Cont asociat in partea de sus a ferestrei. Pe ecran apare urmatoarea fereastra:

In cadrul acestei pagini va trebui sa selectati una din cele doua variante privind modul de asociere a conturilor contabile cu codurile de clasificare din care fac parte mijloacele fixe:
- Pe grupe; este varianta in care se asociaza cate un cont contabil la o grupa de mijloace fixe, in momentul definirii acelei grupe (vezi definirea codurilor de clasificare).
- Pe coduri de clasificare; este varianta in care la fiecare cod de clasificare (grupa, subgrupa, clasa, subclasa, familie) se poate asocia cate un cont contabil, in momentul definirii codului de clasificare respectiv (vezi definirea codurilor de clasificare).
Pentru a va intoarce la pagina Tip amortizare este suficient sa apasati tasta F5 sau sa faceti clic cu mouse-ul pe cuvintele Tip amortizare din partea de sus a ferestrei.
Aceasta comanda va foloseste pentru definirea gestiunilor din cadrul societatii dumneavoastra, in scopul gruparii mijloacelor fixe si/sau obiectelor de inventar pe gestiuni.
La apelarea comenzii pe ecran va va apare urmatoarea caseta de dialog:

Dupa cum se vede caseta de dialog contine identificatorii gestiunilor adica numele scurt (codul) si denumirea celor care au fost deja definite. Definirea unei noi gestiuni se face apasand tasta "Insert" sau butonul "+" al navigatorului si introducand codul si denumirea noii gestiuni in lista. Codul si/sau denumirea unei gestiuni deja definite pot fi modificate prin introducerea noului cod sau noii denumiri atunci cand este selectat.
Observatie: Este recomandat sa nu modificati codul, atat timp cat acesta a fost deja selectat pe operatiuni de intrare de mijloace fixe; Daca este absolut necesar sa faceti acest lucru, va trebui sa reselectati aceasta informatie pe documentele respective.
Salvarea datelor introduse se face automat in momentul cand se trece de la o gestiune la alta sau la apasarea butonului "Inchide".
Aceasta comanda va foloseste pentru definirea responsabililor de mijloace fixe din cadrul societatii dumneavoastra, in scopul gruparii mijloacelor fixe si/sau obiectelor de inventar pe acesti responsabili.
La apelarea comenzii pe ecran va va apare urmatoarea caseta de dialog:
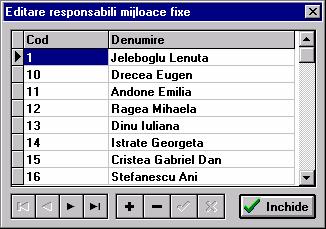
Dupa cum se vede caseta de dialog contine identificatorii responsabilului adica numele scurt (codul) si denumirea celor care au fost deja definiti. Definirea unui nou responsabil se face apasand tasta "Insert" sau butonul "+" al navigatorului si introducand codul si numele persoanei in lista. Codul si/sau numele unei persoane deja definite pot fi modificate prin tastarea noului cod sau noii denumiri atunci cand este selectat.
Observatie: Este recomandat sa nu modificati codul, atat timp cat acesta a fost deja selectat pe operatiuni de intrare de mijloace fixe; Daca este absolut necesar sa faceti acest lucru, va trebui sa reselectati aceasta informatie pe documentele respective.
Salvarea datelor introduse se face automat in momentul cand se trece de la o persoana la alta sau la apasarea butonului "Inchide".
Aceste informatii sunt esentiale pentru evaluarea cotei lunare de amortizare, precum si pentru alte informatii, cum ar fi nota contabila. Deasemeni, programul are incorporat un modul care va poate asista la realizarea reclasificarilor. Odata cu codul de clasificare propriu-zis, programul retine durata normata, gradul de utilizare pe codul respectiv, dar si informatii precum grupa de care apartine, contul contabil pe care se va inregistra amortizarea mijloacelor fixe apartinind acestui cod de clasificare.
Aceasta comanda permite introducerea, modificarea sau vizualizarea grupelor si codurilor de clasificare ale mijloacelor fixe. La apelarea comenzii pe ecran va apare urmatoarea fereastra:

Fereastra contine in partea din stanga lista grupelor si codurilor de clasificare, iar in partea din dreapta campurile care contin caracteristicile grupei sau codului de clasificare selectat in lista din stanga. Fereastra "Definiri coduri clasificare" este echivalentul "Catalogului privind duratele normate de functionare si clasificarea mijloacelor fixe".
Introducerea unui nou cod (grupa) de clasificare
Introducerea codurilor de clasificare (grupelor) este primul pas ce trebuie facut atunci cand se incepe lucrul cu programul "Mijloace fixe". Pentru aceasta se parcurg urmatoarele etape:
a) se apasa tasta "Insert" sau butonul "+" al navigatorului, astfel incat baza de date va fi pregatita pentru introducerea unei noi inregistrari.
b) se incepe completarea campurile din partea din dreapta a ferestrei respectiv "Codul" si "Denumirea". Daca se introduce o grupa se bifeaza casuta de validare "Este grupa", astfel incat vom putea sa introducem caracteristicile unei grupe de clasificare nu ale unui cod de clasificare.
Completarea campului "Grupa asociata" va permite sa specificati grupa de care apartine codul de clasificare curent. Aceasta informatie va poate oferi un raport al amortizarii sintetizat pe grupele de clasificare, ceea ce va poate ajuta sa realizati usor nota contabila a amortizarii mijloacelor fixe.
Daca ati bifat casuta "Este grupa", veti putea sa completati si campul "Cont asociat", ceea ce permite programului pe ce cont analitic poate duce valoarea amortizarii grupei respective.
"Gradul de utilizare" este mijlocul prin care programul poate calcula coeficientul din cota lunara de amortizare care se trece pe cheltuieli. Diferenta de la 100% la valoarea pe care o completati in acest camp va fi inregistrata extracontabil (in contul 8045).
Veti putea completa valori in acest camp daca la comanda Optiuni Mijloace fixe de la meniul Setari ati selectat, la pagina Grad utilizare, completarea gradului de utilizare pe grupe sau chiar pe coduri de clasificare; Daca ati selectat prima varianta, programul va cere sa completati in acel dialog de optiuni valoarea gradului de utilizare global (pentru toata unitatea).
Observatie: Este recomandat sa nu incepeti introducerea mijloacelor fixe decat dupa ce ati terminat de introdus grupele si codurile de clasificare ale mijloacelor fixe sau obiectelor de inventar din cadrul societatii dumneavoastra.
Nu modificati caracteristicile unui cod de clasificare decat daca nu este introdus nici un mijloc fix sau obiect de inventar pe acel cod de clasificare. Daca trebuie totusi sa faceti astfel de modificari va trebui sa folositi comanda Efectuare calcul de la meniul Miscari.
Stergerea unui cod de clasificare
Pentru a sterge un anumit cod de clasificare este necesar sa:
a) va pozitionati pe codul respectiv prin clic cu mouse-ul pe acel cod sau apasand sageata sus / jos.
b) apasati simultan combinatia de taste Ctrl si Delete, sau butonul - din navigator.
Observatie: daca ati folosit deja acest cod pentru calcule de mijloace fixe va fi necesar sa modificati fisele acelor mijloace fixe astfel incat vechiul cod de clasificare sa fie inlocuit cu un alt cod.
Modificarea unui cod de clasificare
Modificarea unui cod de clasificare presupune de fapt modificarea oricarei informatii, cu exceptia codului propriu-zis. Daca se modifica durata normata sau gradul de utilizare, va fi necesar sa apelati comanda Efectuare calcul de la meniul Setari. Pentru a face o modificare, procedati astfel:
a) va pozitionati pe codul respectiv prin clic cu mouse-ul pe acel cod sau apasand sageata sus / jos.
b) Corectati informatiile din campurile care nu mai sunt corecte.
Aceasta operatiune presupune "inregistrarea" in baza de date a mijloacelor fixe aflate in evidenta unitatii la momentul inceperii lucrului cu acest program. Aceasta operatiune consta intr-o intrare standard de mijloace fixe, cu urmatoarele mentiuni:
- numarul documentului : este de obicei numarul unui proces verbal de inventar sau alt document de acest tip;
- data intrarii : poate fi data la care a intrat efectiv acel mijoc fix, dar poate fi si o data ulterioara, varianta preferata de unitatile care nu mai pot reproduce exact toate operatiunile realizate cu mijloacele fixe. Ca exemplu, daca mijocul fix a intrat in anul 1950, va fi necesar sa reproducem toate operatiunile de majorare / diminuare de valoare, reclasificari, etc care au survenit de-a lungul timpului si care au afectat intr-un fel cota lunara de amortizare. Numai in acest fel, refacand calculele de la data intrarii si pana in prezent veti putea obtine valoarea amortizata si cota lunara de amortizare actuala corecta. Mai multe amanunte despre aceste particularitati la comanda Miscari / Intrari.
Aceasta comanda permite vizualizarea mijloacelor fixe, cu datele lor actuale (numarul de inventar, denumirea, codul de clasificare, data intrarii, valori de intrare, amortizate, etc); in plus apar caracteristicile si accesoriile acelui mijloc fix, precum si o fisa sintetizata, ce contine toate operatiunile realizate cu acest mijloc fix.
La lansarea acestei comenzi, pe ecran apare urmatorul dialog:

Asa cum v-ati obisnuit, in partea stanga a dialogului apare lista mijoacelor fixe, iar in partea dreapta caracteristicile principale ale mijlocului fix respectiv. Veti observa ca aproape toate valorile de pe aceasta pagina sunt inaccesibile din punctul de vedere al modificarii lor.
In acest dialog se pot introduce diverse caracteristici tehnice, precum si accesorii ale mijlocului fix. Pentru aceasta este necesar sa apasati cu ajutorul mouse-ului pagina Date tehnice sau sa apasati tasta F6. La selectarea acelei pagini, pe ecran dialogul va arata astfel:
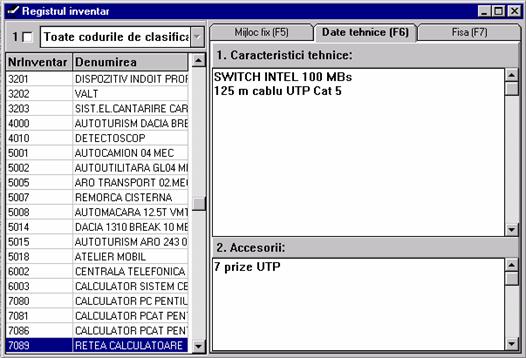
Apelarea paginii ce contine fisa mijlocului fix curent se face prin apasarea tastei F7 sau prin clic cu mouse-ul pe pagina Fisa.

In aceasta categorie intra toate operatiunile de miscare a mijloacelor fixe: intrari, iesiri, majorari / diminuari de valoare, reclasificari etc.
Aceasta comanda permite introducerea, stergerea, modificarea sau vizualizarea de intrari de mijloace fixe.
Lansarea comenzii are ca efect aparitia pe ecran a ferestrei de mai jos. Dupa cum observati, fereastra contine atat lista intrarilor de mijloace fixe efectuate intr-o anumita perioada (perioada dintre cele doua date afisate deasupra listei), cat si campurile care trebuiesc sa fie completate pentru a inregistra o noua intrare, respectiv modificate pentru modificarea unei intrari deja operate.
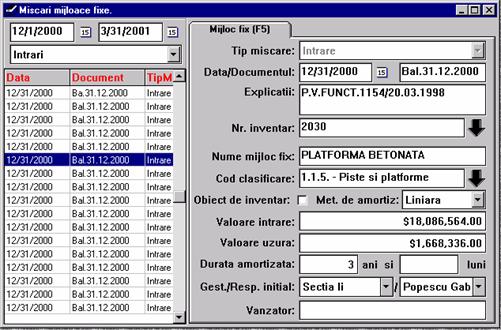
a)
Apasati tasta Insert sau butonul ![]() din navigator, pentru
a pregati baza de date in vederea introducerii unei noi inregistrari. Toate
campurile din partea dreapta a ferestrei sunt goale in acest moment;
din navigator, pentru
a pregati baza de date in vederea introducerii unei noi inregistrari. Toate
campurile din partea dreapta a ferestrei sunt goale in acest moment;
b)
Daca data afisata in campul Data nu
corespunde, apasati butonul ![]() sau tasta F2. Pe ecran apare un calendar, unde
puteti selecta data care va convine;
sau tasta F2. Pe ecran apare un calendar, unde
puteti selecta data care va convine;
c) Apasati tasta ENTER sau TAB, pentru a trece la campul Document. Completati in acest camp numarul documentului prin care se face intrarea mijlocului fix in unitate;
d) Apasati tasta ENTER sau TAB, pentru a trece la campul Explicatii. Completati in acest camp o scurta explicatie privind natura, tipul, etc. mijlocului fix. (bineinteles, daca considerati necesar).
e)
Apasati tasta ENTER sau TAB, pentru a trece la campul Nr inventar. Completati in acest camp
numarul de inventar pentru acest mijloc fix. Daca doriti sa vizualizati
numerele de inventar deja atribuite, eventual sa selectati unul din ele si sa-l
atribuiti noului mijloc fix, apasati tasta F2
sau butonul ![]() , cu ajutorul mouse-ului.Pe ecran apare o fereastra in care
sunt listate toate mijloacele fixe care au deja un numar de inventar. Pentru a
selecta acel numar de inventar exista trei modalitati:
, cu ajutorul mouse-ului.Pe ecran apare o fereastra in care
sunt listate toate mijloacele fixe care au deja un numar de inventar. Pentru a
selecta acel numar de inventar exista trei modalitati:
-faceti dublu-clic cu mouse-ul pe numele acestuia;
-apasati tasta ENTER;
-apasati butonul ![]() ;
;
Pentru a renunta la aceasta operatiune aveti doua variante:
-apasati tasta ESC;
-apasati butonul ![]() ;
;
f) Apasati tasta ENTER sau TAB, pentru a trece la campul Nume mijloc fix. Completati in acest camp numele mijlocului fix, asa cum doriti sa apara in documente.
g)
Apasati tasta ENTER sau TAB, pentru a trece la campul Cod clasificare. Completati in acest
camp codul de clasificare al familiei, subclasei, clasei sau subgrupei in care
se incadreaza mijlocul fix care este introdus in unitate. Pentru a vizualiza
lista codurilor de clasificare definite (vezi comanda Coduri clasificare din meniul Definiri), apasati tasta F2 sau butonul ![]() , cu ajutorul mouse-ului.Pe ecran apare o fereastra in care
sunt listate toate codurile definite. Pentru a selecta un cod exista trei
modalitati:
, cu ajutorul mouse-ului.Pe ecran apare o fereastra in care
sunt listate toate codurile definite. Pentru a selecta un cod exista trei
modalitati:
-faceti dublu-clic cu mouse-ul pe numele acestuia;
-apasati tasta ENTER;
-apasati butonul ![]() ;
;
Pentru a renunta la aceasta operatiune aveti doua variante:
-apasati tasta ESC;
-apasati butonul ![]() ;
;
h) Apasati tasta ENTER sau TAB, pentru a trece la campul Valoare intrare. Completati in acest camp valoarea de intrare a mijlocului fix in unitatea dvs (valoarea cu care s-a achizitionat acel mijloc fix).
i) Apasati tasta ENTER sau TAB, pentru a trece la campul Valoare uzura. Aceast camp se completeaza daca mijlocul fix este deja amortizat partial. Completati valoarea deja amortizata pana la data intrarii in unitatea dvs;
j) Apasati tasta ENTER sau TAB, pentru a trece la campurile Durata amortizata, in ani si luni. Aceste campuri se completeaza daca mijlocul fix este deja amortizat partial, cu perioada deja amortizata, in ani si respectiv luni.
k)
Apasati tasta ENTER sau TAB, pentru a trece la campul Gestiunea initiala. Apasati butonul ![]() si selectati din lista
care se deruleaza gestiunea in care este inclus mijlocul fix. In lista derulata
regasiti toate gestiunile care au fost deja definite (vezi comanda Gestiuni din meniul Defini).
si selectati din lista
care se deruleaza gestiunea in care este inclus mijlocul fix. In lista derulata
regasiti toate gestiunile care au fost deja definite (vezi comanda Gestiuni din meniul Defini).
l) Apasati tasta ENTER sau TAB, pentru a trece la campul Vanzator. Acest camp poate fi completat cu numele furnizorului de la care a fost achizitionat mijlocul fix.
m)
Apasati butonul ![]() din navigatorul bazei
de date, pentru a salva informatia, respectiv tasta ESC sau butonul
din navigatorul bazei
de date, pentru a salva informatia, respectiv tasta ESC sau butonul ![]() pentru a anula
introducerea acestor informatii in baza de date.
pentru a anula
introducerea acestor informatii in baza de date.
a) Ne pozitionam, in cadrul listei din partea stanga a ferestrei, pe documentul de intrare aferent intrarii mijlocului fix. Observati in lista trei coloane cu informatiile cele mai importante despre intrare: data pentru care s-a facut intrarea, numarul documentului si respectiv tipul de miscare (Intrari in cazul nostru). Pozitionati-va cu bara de selectie (banda albastra) pe documentul respectiv. Odata pozitionati pe un element, in partea dreapta a ferestrei, in campurile de editare, apar informatiile care au fost introduse pentru acea intrare.
b) Modificati valorile care nu corespund in campurile de editare. Deplasarea de la un camp la altul se face astfel:
- de sus in jos, prin apasarea tastei ENTER sau TAB sau sageata in jos,
- de jos in sus, prin apasarea combinatiei de taste Alt + TAB;
- prin clic cu mouse-ul direct la campul care trebuie modificat.
c)
Apasati butonul ![]() din navigatorul bazei
de date, pentru a salva informatia modificata, respectiv tasta ESC sau butonul
din navigatorul bazei
de date, pentru a salva informatia modificata, respectiv tasta ESC sau butonul ![]() pentru a anula
introducerea acestor modificari in baza de date.
pentru a anula
introducerea acestor modificari in baza de date.
a) Ne pozitionam, in cadrul listei din partea stanga a ferestrei, pe documentul de intrare aferent intrarii mijlocului fix. Observati in lista trei coloane cu informatiile cele mai importante despre intrare: data pentru care s-a facut intrarea, numarul documentului si respectiv tipul de miscare (Intrari in cazul nostru). Pozitionati-va cu bara de selectie (banda albastra) pe documentul respectiv. Odata pozitionati pe un element, in partea dreapta a ferestrei, in campurile de editare, apar informatiile care au fost introduse pentru acea intrare.
b)
Apasati butonul ![]() din navigatorul bazei
de date, respectiv combinatia de taste Ctrl
+ Delete. Documentul respectiv este
acum sters din baza de date.
din navigatorul bazei
de date, respectiv combinatia de taste Ctrl
+ Delete. Documentul respectiv este
acum sters din baza de date.
Atentie! Aceasta operatiune nu sterge acest mijloc fix din evidenta programului. Prin aceasta operatiune stergeti numai intrarea (documentul de intrare al) mijlocului fix. Stergerea definitiva a mijlocului fix din baza de date se realizeaza la comanda Registrul inventar, din meniul Definiri.
Ne pozitionam, in cadrul listei din partea stanga a ferestrei, pe documentul de intrare aferent intrarii mijlocului fix. Observati in lista trei coloane cu informatiile cele mai importante despre intrare: data pentru care s-a facut intrarea, numarul documentului si respectiv tipul de miscare (Intrari in cazul nostru). Pozitionati-va cu bara de selectie (banda albastra) pe documentul respectiv. Odata pozitionati pe un element, in partea dreapta a ferestrei, in campurile de editare, apar informatiile care au fost introduse pentru acea intrare.
Observatie:
Deasupra listei de documente se observa o casuta de listare care va
informeaza pentru ce tip de miscare de mijloace fixe sunt documentele
prezentate in lista de mai jos. Deasemenea, puteti schimba de aici tipul de
miscare de mijloace fixe, apasand butonul ![]() si selectand cu
mouse-ul tipul de miscare dorit (aveti de ales intre Intrari, Iesiri, Transfer, Majorari, Diminuari, Conservari, Repuneri in functiune ). Daca doriti sa vedeti toate documentele,
indiferent de tipul de miscare, selectati Toate
tipurile de miscari.
si selectand cu
mouse-ul tipul de miscare dorit (aveti de ales intre Intrari, Iesiri, Transfer, Majorari, Diminuari, Conservari, Repuneri in functiune ). Daca doriti sa vedeti toate documentele,
indiferent de tipul de miscare, selectati Toate
tipurile de miscari.
Aceasta comanda permite introducerea, stergerea, modificarea sau vizualizarea de iesiri de mijloace fixe.
Lansarea comenzii are ca efect aparitia pe ecran a ferestrei de mai jos. Dupa cum observati, fereastra contine atat lista iesirilor de mijloace fixe efectuate intr-o anumita perioada (perioada dintre cele doua date afisate deasupra listei), cat si campurile care trebuiesc sa fie completate pentru a inregistra o noua iesire, respectiv modificate pentru modificarea unei iesiri deja operate.
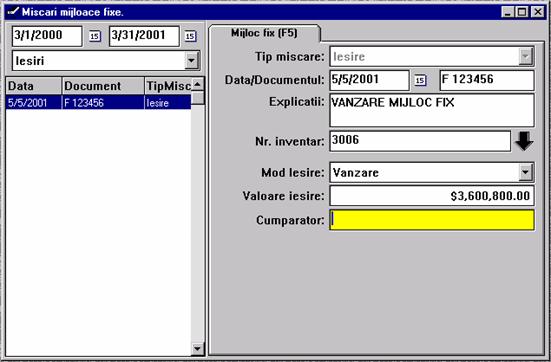
a)
Apasati tasta Insert sau butonul ![]() din navigator, pentru
a pregati baza de date in vederea introducerii unei noi inregistrari. Toate
campurile din partea dreapta a ferestrei sunt goale in acest moment;
din navigator, pentru
a pregati baza de date in vederea introducerii unei noi inregistrari. Toate
campurile din partea dreapta a ferestrei sunt goale in acest moment;
b)
Daca data afisata in campul Data nu
corespunde, apasati butonul ![]() sau tasta F2. Pe ecran apare un calendar, unde
puteti selecta data care va convine;
sau tasta F2. Pe ecran apare un calendar, unde
puteti selecta data care va convine;
c) Apasati tasta ENTER sau TAB, pentru a trece la campul Document. Completati in acest camp numarul documentului prin care se face iesirea mijlocului fix din unitate;
d) Apasati tasta ENTER sau TAB, pentru a trece la campul Explicatii. Completati in acest camp o scurta explicatie privind aceasta iesire. (bineinteles, daca considerati necesar).
e)
Apasati tasta ENTER sau TAB, pentru a trece la campul Nr inventar. Completati in acest camp
numarul de inventar pentru mijlocul fix care iese din unitate. Daca doriti sa
vizualizati numerele de inventar atribuite, eventual sa-l selectati din lista,
apasati tasta F2 sau butonul ![]() , cu ajutorul mouse-ului.Pe ecran apare o fereastra in care
sunt listate toate mijloacele fixe care au deja un numar de inventar. Pentru a
selecta acel numar de inventar exista trei modalitati:
, cu ajutorul mouse-ului.Pe ecran apare o fereastra in care
sunt listate toate mijloacele fixe care au deja un numar de inventar. Pentru a
selecta acel numar de inventar exista trei modalitati:
-faceti dublu-clic cu mouse-ul pe numele acestuia;
-apasati tasta ENTER;
-apasati butonul ![]() ;
;
Pentru a renunta la aceasta operatiune aveti doua variante:
-apasati tasta ESC;
-apasati butonul ![]() ;
;
f)
Apasati tasta ENTER sau TAB, pentru a trece la campul Mod iesire. Apasati butonul ![]() si selectati din lista
care se deruleaza modalitatea de iesire a mijlocului fix: prin Vanzare, prin Casare sau prin Imputatie.
si selectati din lista
care se deruleaza modalitatea de iesire a mijlocului fix: prin Vanzare, prin Casare sau prin Imputatie.
g) Apasati tasta ENTER sau TAB, pentru a trece la campul Valoare iesire. Completati in acest camp valoarea de iesire a mijlocului fix din unitatea dvs (valoarea ramasa inca neamortizata).
h) Apasati tasta ENTER sau TAB, pentru a trece la campul Cumparator. Acest camp poate fi completat cu numele cumparatorului la care a fost vandut mijlocul fix.
i)
Apasati butonul ![]() din navigatorul bazei
de date, pentru a salva informatia, respectiv tasta ESC sau butonul
din navigatorul bazei
de date, pentru a salva informatia, respectiv tasta ESC sau butonul ![]() pentru a anula
introducerea acestor informatii in baza de date.
pentru a anula
introducerea acestor informatii in baza de date.
a) Ne pozitionam, in cadrul listei din partea stanga a ferestrei, pe documentul de iesire aferent iesirii mijlocului fix. Observati in lista trei coloane cu informatiile cele mai importante despre iesire: Data pentru care s-a facut iesirea, Numarul documentului si respectiv Tipul de miscare (Iesiri in cazul nostru). Pozitionati-va cu bara de selectie (banda albastra) pe documentul respectiv. Odata pozitionati pe un element, in partea dreapta a ferestrei, in campurile de editare, apar informatiile care au fost introduse pentru acea iesire.
b) Modificati valorile care nu corespund in campurile de editare. Deplasarea de la un camp la altul se face astfel:
- de sus in jos, prin apasarea tastei ENTER sau TAB sau sageata in jos,
- de jos in sus, prin apasarea combinatiei de taste Alt + TAB;
- prin clic cu mouse-ul direct la campul care trebuie modificat.
c)
Apasati butonul ![]() din navigatorul bazei
de date, pentru a salva informatia modificata, respectiv tasta ESC sau butonul
din navigatorul bazei
de date, pentru a salva informatia modificata, respectiv tasta ESC sau butonul ![]() pentru a anula
introducerea acestor modificari in baza de date.
pentru a anula
introducerea acestor modificari in baza de date.
a) Ne pozitionam, in cadrul listei din partea stanga a ferestrei, pe documentul de intrare aferent intrarii mijlocului fix. Observati in lista trei coloane cu informatiile cele mai importante despre iesire: Data pentru care s-a facut iesirea, Numarul documentului si respectiv Tipul de miscare (Iesire in cazul nostru). Pozitionati-va cu bara de selectie (banda albastra) pe documentul respectiv. Odata pozitionati pe un element, in partea dreapta a ferestrei, in campurile de editare, apar informatiile care au fost introduse pentru acea intrare.
b)
Apasati butonul ![]() din navigatorul bazei
de date, respectiv combinatia de taste Ctrl
+ Delete. Documentul respectiv este
acum sters din baza de date.
din navigatorul bazei
de date, respectiv combinatia de taste Ctrl
+ Delete. Documentul respectiv este
acum sters din baza de date.
Atentie ! Aceasta operatiune nu sterge acest mijloc fix din evidenta programului. Prin aceasta operatiune stergeti numai iesirea (documentul de iesire al) mijlocului fix. Stergerea definitiva a mijlocului fix din baza de date se realizeaza la comanda Registrul inventar, din meniul Definiri.
Ne pozitionam, in cadrul listei din partea stanga a ferestrei, pe documentul de iesire aferent intrarii mijlocului fix. Observati in lista trei coloane cu informatiile cele mai importante despre iesire: Data pentru care s-a facut iesirea, Numarul documentului si respectiv Tipul de miscare (Iesiri in cazul nostru). Pozitionati-va cu bara de selectie (banda albastra) pe documentul respectiv. Odata pozitionati pe un element, in partea dreapta a ferestrei, in campurile de editare, apar informatiile care au fost introduse pentru acea intrare.
Aceasta comanda permite introducerea, stergerea, modificarea sau vizualizarea de transferuri de mijloace fixe de la o gestiune la alta. Gestiunile intre care se poate realiza transferul sunt cele definite deja prin comanda Gestiuni din meniul Definiri
Lansarea comenzii are ca efect aparitia pe ecran a ferestrei de mai jos. Dupa cum observati, fereastra contine atat lista transferurilor de mijloace fixe efectuate intr-o anumita perioada (perioada dintre cele doua date afisate deasupra listei), cat si campurile care trebuiesc sa fie completate pentru a inregistra un nou transfer, respectiv modificate pentru modificarea unui transfer deja operat.
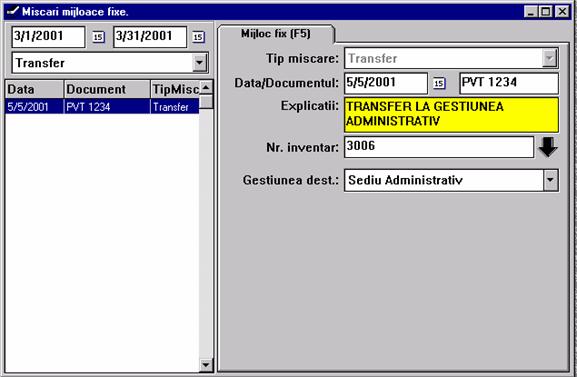
a)
Apasati tasta Insert sau butonul ![]() din navigator, pentru
a pregati baza de date in vederea introducerii unei noi inregistrari. Toate
campurile din partea dreapta a ferestrei sunt goale in acest moment;
din navigator, pentru
a pregati baza de date in vederea introducerii unei noi inregistrari. Toate
campurile din partea dreapta a ferestrei sunt goale in acest moment;
b)
Daca data afisata in campul Data nu
corespunde, apasati butonul ![]() sau tasta F2. Pe ecran apare un calendar, unde
puteti selecta data care va convine;
sau tasta F2. Pe ecran apare un calendar, unde
puteti selecta data care va convine;
c) Apasati tasta ENTER sau TAB, pentru a trece la campul Document. Completati in acest camp numarul documentului prin care se face transferul mijlocului fix dintr-o gestiune in alta;
d) Apasati tasta ENTER sau TAB, pentru a trece la campul Explicatii. Completati in acest camp o scurta explicatie privind acest transfer. (bineinteles, daca considerati necesar).
e)
Apasati tasta ENTER sau TAB, pentru a trece la campul Nr inventar. Completati in acest camp
numarul de inventar pentru mijlocul fix care este transferat. Daca doriti sa
vizualizati numerele de inventar atribuite, eventual sa-l selectati din lista,
apasati tasta F2 sau butonul ![]() , cu ajutorul mouse-ului.Pe ecran apare o fereastra in care
sunt listate toate mijloacele fixe care au deja un numar de inventar. Pentru a
selecta acel numar de inventar exista trei modalitati:
, cu ajutorul mouse-ului.Pe ecran apare o fereastra in care
sunt listate toate mijloacele fixe care au deja un numar de inventar. Pentru a
selecta acel numar de inventar exista trei modalitati:
-faceti dublu-clic cu mouse-ul pe numele acestuia;
-apasati tasta ENTER;
-apasati butonul ![]() ;
;
Pentru a renunta la aceasta operatiune aveti doua variante:
-apasati tasta ESC;
-apasati butonul ![]() ;
;
f)
Apasati tasta ENTER sau TAB, pentru a trece la campul Gestiunea dest. (gestiunea destinatie).
Apasati butonul ![]() si selectati din lista
care se deruleaza gestiunea in care va figura mijlocul fix dupa transfer.
si selectati din lista
care se deruleaza gestiunea in care va figura mijlocul fix dupa transfer.
g)
Apasati butonul ![]() din navigatorul bazei
de date, pentru a salva informatia, respectiv tasta ESC sau butonul
din navigatorul bazei
de date, pentru a salva informatia, respectiv tasta ESC sau butonul ![]() pentru a anula
introducerea acestor informatii in baza de date.
pentru a anula
introducerea acestor informatii in baza de date.
a) Ne pozitionam, in cadrul listei din partea stanga a ferestrei, pe documentul aferent transferarii mijlocului fix. Observati in lista trei coloane cu informatiile cele mai importante despre transfer: Data pentru care s-a facut transferul, Numarul documentului si respectiv Tipul de miscare (Transfer in cazul nostru). Pozitionati-va cu bara de selectie (banda albastra) pe documentul respectiv. Odata pozitionati pe un element, in partea dreapta a ferestrei, in campurile de editare, apar informatiile care au fost introduse pentru acest transfer.
b) Modificati valorile care nu corespund in campurile de editare. Deplasarea de la un camp la altul se face astfel:
- de sus in jos, prin apasarea tastei ENTER sau TAB sau sageata in jos,
- de jos in sus, prin apasarea combinatiei de taste Alt + TAB;
- prin clic cu mouse-ul direct la campul care trebuie modificat.
c)
Apasati butonul ![]() din navigatorul bazei
de date, pentru a salva informatia modificata, respectiv tasta ESC sau butonul
din navigatorul bazei
de date, pentru a salva informatia modificata, respectiv tasta ESC sau butonul ![]() pentru a anula
introducerea acestor modificari in baza de date.
pentru a anula
introducerea acestor modificari in baza de date.
a) Ne pozitionam, in cadrul listei din partea stanga a ferestrei, pe documentul de intrare aferent transferului mijlocului fix. Observati in lista trei coloane cu informatiile cele mai importante despre transfer: Data pentru care s-a facut transferul, Numarul documentului si respectiv Tipul de miscare (Transfer in cazul nostru). Pozitionati-va cu bara de selectie (banda albastra) pe documentul respectiv. Odata pozitionati pe un element, in partea dreapta a ferestrei, in campurile de editare, apar informatiile care au fost introduse pentru acel transfer.
b)
Apasati butonul ![]() din navigatorul bazei
de date, respectiv combinatia de taste Ctrl
+ Delete. Documentul respectiv este
acum sters din baza de date.
din navigatorul bazei
de date, respectiv combinatia de taste Ctrl
+ Delete. Documentul respectiv este
acum sters din baza de date.
Atentie ! Aceasta operatiune nu sterge acest mijloc fix din evidenta programului. Prin aceasta operatiune stergeti numai transferul (documentul de transfer al) mijlocului fix. Stergerea definitiva a mijlocului fix din baza de date se realizeaza la comanda Registrul inventar, din meniul Definiri.
Ne pozitionam, in cadrul listei din partea stanga a ferestrei, pe documentul aferent transferului mijlocului fix. Observati in lista trei coloane cu informatiile cele mai importante despre transfer: Data pentru care s-a facut transferul, Numarul documentului si respectiv Tipul de miscare (Transfer in cazul nostru). Pozitionati-va cu bara de selectie (banda albastra) pe documentul respectiv. Odata pozitionati pe un element, in partea dreapta a ferestrei, in campurile de editare, apar informatiile care au fost introduse pentru acel transfer.
Aceasta comanda permite introducerea, stergerea, modificarea sau vizualizarea de majorari ale valorii mijloacelor fixe.

Lansarea comenzii are ca efect aparitia pe ecran a ferestrei de mai jos. Dupa cum observati, fereastra contine atat lista majorarilor de valoare ale mijloacelor fixe, efectuate intr-o anumita perioada (perioada dintre cele doua date afisate deasupra listei), cat si campurile care trebuiesc sa fie completate pentru a inregistra o noua majorare, respectiv modificate pentru modificarea unei majorari deja operate.
a)
Apasati tasta Insert sau butonul ![]() din navigator, pentru
a pregati baza de date in vederea introducerii unei noi inregistrari. Toate
campurile din partea dreapta a ferestrei sunt goale in acest moment;
din navigator, pentru
a pregati baza de date in vederea introducerii unei noi inregistrari. Toate
campurile din partea dreapta a ferestrei sunt goale in acest moment;
b)
Daca data afisata in campul Data nu
corespunde, apasati butonul ![]() sau tasta F2. Pe ecran apare un calendar, unde
puteti selecta data care va convine;
sau tasta F2. Pe ecran apare un calendar, unde
puteti selecta data care va convine;
c) Apasati tasta ENTER sau TAB, pentru a trece la campul Documentul. Completati in acest camp numarul documentului prin care se face majorarea valorii mijlocului fix din unitate;
d) Apasati tasta ENTER sau TAB, pentru a trece la campul Explicatii. Completati in acest camp o scurta explicatie privind natura, tipul, etc. mijlocului fix si a operatiei de majorare. (bineinteles, daca considerati necesar).
e)
Apasati tasta ENTER sau TAB, pentru a trece la campul Nr inventar. Completati in acest camp
numarul de inventar pentru acest mijloc fix. Daca doriti sa vizualizati
numerele de inventar deja atribuite, eventual sa selectati unul din ele si sa-l
atribuiti noului mijloc fix, apasati tasta F2
sau butonul ![]() , cu ajutorul mouse-ului.Pe ecran apare o fereastra in care
sunt listate toate mijloacele fixe care au deja un numar de inventar. Pentru a
selecta acel numar de inventar exista trei modalitati:
, cu ajutorul mouse-ului.Pe ecran apare o fereastra in care
sunt listate toate mijloacele fixe care au deja un numar de inventar. Pentru a
selecta acel numar de inventar exista trei modalitati:
-faceti dublu-clic cu mouse-ul pe numele acestuia;
-apasati tasta ENTER;
-apasati butonul ![]() ;
;
Pentru a renunta la aceasta operatiune aveti doua variante:
-apasati tasta ESC;
-apasati butonul ![]() ;
;
f) Apasati tasta ENTER sau TAB, pentru a trece la campul Valoare majorare. Completati in acest camp valoarea cu care se majoreaza numele mijlocului fix.
g)
Apasati butonul ![]() din navigatorul bazei
de date, pentru a salva informatia, respectiv tasta ESC sau butonul
din navigatorul bazei
de date, pentru a salva informatia, respectiv tasta ESC sau butonul ![]() pentru a anula
introducerea acestor informatii in baza de date.
pentru a anula
introducerea acestor informatii in baza de date.
a) Ne pozitionam, in cadrul listei din partea stanga a ferestrei, pe documentul aferent operatiunii de majorare a valorii mijlocului fix. Observati in lista trei coloane cu informatiile cele mai importante despre aceasta operatiune: Data in care s-a facut operatiunea , Numarul documentului si respectiv Tipul de miscare (Majorari in cazul nostru). Pozitionati-va cu bara de selectie (banda albastra) pe documentul respectiv. Odata pozitionati pe un element, in partea dreapta a ferestrei, in campurile de editare, apar informatiile care au fost introduse pentru acea operatiune.
b) Modificati valorile care nu corespund in campurile de editare. Deplasarea de la un camp la altul se face astfel:
- de sus in jos, prin apasarea tastei ENTER sau TAB sau sageata in jos,
- de jos in sus, prin apasarea combinatiei de taste Alt + TAB;
- prin clic cu mouse-ul direct la campul care trebuie modificat.
c)
Apasati butonul ![]() din navigatorul bazei
de date, pentru a salva informatia modificata, respectiv tasta ESC sau butonul
din navigatorul bazei
de date, pentru a salva informatia modificata, respectiv tasta ESC sau butonul ![]() pentru a anula
introducerea acestor modificari in baza de date.
pentru a anula
introducerea acestor modificari in baza de date.
a) Ne pozitionam, in cadrul listei din partea stanga a ferestrei, pe documentul aferent operatiunii de majorare a valorii mijlocului fix. Observati in lista trei coloane cu informatiile cele mai importante despre aceasta operatiune: Data in care s-a facut operatiunea , Numarul documentului si respectiv Tipul de miscare (Majorari in cazul nostru). Pozitionati-va cu bara de selectie (banda albastra) pe documentul respectiv. Odata pozitionati pe un element, in partea dreapta a ferestrei, in campurile de editare, apar informatiile care au fost introduse pentru acea operatiune.
b)
Apasati butonul ![]() din navigatorul bazei
de date, respectiv combinatia de taste Ctrl
+ Delete. Documentul respectiv este
acum sters din baza de date.
din navigatorul bazei
de date, respectiv combinatia de taste Ctrl
+ Delete. Documentul respectiv este
acum sters din baza de date.
Atentie ! Aceasta operatiune nu sterge acest mijloc fix din evidenta programului. Prin aceasta operatiune stergeti numai majorarea (documentul privind majorarea valorii) mijlocului fix. Stergerea definitiva a mijlocului fix din baza de date se realizeaza la comanda Registrul inventar, din meniul Definiri.
Ne pozitionam, in cadrul listei din partea stanga a ferestrei, pe documentul aferent majorarii valoarii mijlocului fix. Observati in lista trei coloane cu informatiile cele mai importante despre majorare: Data pentru care s-a facut majorarea, Numarul documentului si respectiv Tipul de miscare (Majorari in cazul nostru). Pozitionati-va cu bara de selectie (banda albastra) pe documentul respectiv. Odata pozitionati pe un element, in partea dreapta a ferestrei, in campurile de editare, apar informatiile care au fost introduse pentru acea majorare.
Aceasta comanda permite introducerea, stergerea, modificarea sau vizualizarea de diminuari ale valorii mijloacelor fixe.
Lansarea comenzii are ca efect aparitia pe ecran a ferestrei de mai jos. Dupa cum observati, fereastra contine atat lista diminuarilor de valoare ale mijloacelor fixe, efectuate intr-o anumita perioada (perioada dintre cele doua date afisate deasupra listei), cat si campurile care trebuiesc sa fie completate pentru a inregistra o noua diminuare, respectiv modificate pentru modificarea unei diminuari deja operate.

a)
Apasati tasta Insert sau butonul ![]() din navigator, pentru
a pregati baza de date in vederea introducerii unei noi inregistrari. Toate
campurile din partea dreapta a ferestrei sunt goale in acest moment;
din navigator, pentru
a pregati baza de date in vederea introducerii unei noi inregistrari. Toate
campurile din partea dreapta a ferestrei sunt goale in acest moment;
b)
Daca data afisata in campul Data nu
corespunde, apasati butonul ![]() sau tasta F2. Pe ecran apare un calendar, unde
puteti selecta data care va convine;
sau tasta F2. Pe ecran apare un calendar, unde
puteti selecta data care va convine;
c) Apasati tasta ENTER sau TAB, pentru a trece la campul Documentul. Completati in acest camp numarul documentului prin care se face diminuarea valorii mijlocului fix din unitate;
d) Apasati tasta ENTER sau TAB, pentru a trece la campul Explicatii. Completati in acest camp o scurta explicatie privind natura, tipul, etc. mijlocului fix si a operatiei de diminuare. (bineinteles, daca considerati necesar).
e)
Apasati tasta ENTER sau TAB, pentru a trece la campul Nr inventar. Completati in acest camp
numarul de inventar pentru acest mijloc fix. Daca doriti sa vizualizati
numerele de inventar deja atribuite, eventual sa selectati unul din ele si sa-l
atribuiti noului mijloc fix, apasati tasta F2
sau butonul ![]() , cu ajutorul mouse-ului.Pe ecran apare o fereastra in care
sunt listate toate mijloacele fixe care au deja un numar de inventar. Pentru a
selecta acel numar de inventar exista trei modalitati:
, cu ajutorul mouse-ului.Pe ecran apare o fereastra in care
sunt listate toate mijloacele fixe care au deja un numar de inventar. Pentru a
selecta acel numar de inventar exista trei modalitati:
-faceti dublu-clic cu mouse-ul pe numele acestuia;
-apasati tasta ENTER;
-apasati butonul ![]() ;
;
Pentru a renunta la aceasta operatiune aveti doua variante:
-apasati tasta ESC;
-apasati butonul ![]() ;
;
f) Apasati tasta ENTER sau TAB, pentru a trece la campul Valoare diminuare. Completati in acest camp valoarea cu care se diminueaza valoarea mijlocului fix.
g)
Apasati butonul ![]() din navigatorul bazei
de date, pentru a salva informatia, respectiv tasta ESC sau butonul
din navigatorul bazei
de date, pentru a salva informatia, respectiv tasta ESC sau butonul ![]() pentru a anula
introducerea acestor informatii in baza de date.
pentru a anula
introducerea acestor informatii in baza de date.
a) Ne pozitionam, in cadrul listei din partea stanga a ferestrei, pe documentul aferent operatiunii de diminuare a valorii mijlocului fix. Observati in lista trei coloane cu informatiile cele mai importante despre aceasta operatiune: Data in care s-a facut operatiunea , Numarul documentului si respectiv Tipul de miscare (Diminuari in cazul nostru). Pozitionati-va cu bara de selectie (banda albastra) pe documentul respectiv. Odata pozitionati pe un element, in partea dreapta a ferestrei, in campurile de editare, apar informatiile care au fost introduse pentru acea operatiune.
b) Modificati valorile care nu corespund in campurile de editare. Deplasarea de la un camp la altul se face astfel:
- de sus in jos, prin apasarea tastei ENTER sau TAB sau sageata in jos,
- de jos in sus, prin apasarea combinatiei de taste Alt + TAB;
- prin clic cu mouse-ul direct la campul care trebuie modificat.
c)
Apasati butonul ![]() din navigatorul bazei
de date, pentru a salva informatia modificata, respectiv tasta ESC sau butonul
din navigatorul bazei
de date, pentru a salva informatia modificata, respectiv tasta ESC sau butonul ![]() pentru a anula
introducerea acestor modificari in baza de date.
pentru a anula
introducerea acestor modificari in baza de date.
a) Ne pozitionam, in cadrul listei din partea stanga a ferestrei, pe documentul aferent operatiunii de diminuare a valorii mijlocului fix. Observati in lista trei coloane cu informatiile cele mai importante despre aceasta operatiune: Data in care s-a facut operatiunea , Numarul documentului si respectiv Tipul de miscare (Diminuari in cazul nostru). Pozitionati-va cu bara de selectie (banda albastra) pe documentul respectiv. Odata pozitionati pe un element, in partea dreapta a ferestrei, in campurile de editare, apar informatiile care au fost introduse pentru acea operatiune.
b)
Apasati butonul ![]() din navigatorul bazei
de date, respectiv combinatia de taste Ctrl
+ Delete. Documentul respectiv este
acum sters din baza de date.
din navigatorul bazei
de date, respectiv combinatia de taste Ctrl
+ Delete. Documentul respectiv este
acum sters din baza de date.
Atentie ! Aceasta operatiune nu sterge acest mijloc fix din evidenta programului. Prin aceasta operatiune stergeti numai diminuarea (documentul privind micsorarii valorii) mijlocului fix. Stergerea definitiva a mijlocului fix din baza de date se realizeaza la comanda Registrul inventar, din meniul Definiri.
Ne pozitionam, in cadrul listei din partea stanga a ferestrei, pe documentul aferent diminuarii valoarii mijlocului fix. Observati in lista trei coloane cu informatiile cele mai importante despre majorare: Data pentru care s-a facut majorarea, Numarul documentului si respectiv Tipul de miscare (Majorari in cazul nostru). Pozitionati-va cu bara de selectie (banda albastra) pe documentul respectiv. Odata pozitionati pe un element, in partea dreapta a ferestrei, in campurile de editare, apar informatiile care au fost introduse pentru acea diminuare.
Aceasta comanda permite introducerea, stergerea, modificarea sau vizualizarea operatiunilor de conservare a mijloacelor fixe.
Lansarea comenzii are ca efect aparitia pe ecran a ferestrei de mai jos. Dupa cum observati, fereastra contine atat lista conservarilor de mijloacele fixe, efectuate intr-o anumita perioada (perioada dintre cele doua date afisate deasupra listei), cat si campurile care trebuiesc sa fie completate pentru a inregistra o noua operatiune de conservare, respectiv modificate pentru modificarea unei operatiuni de conservare deja operate.
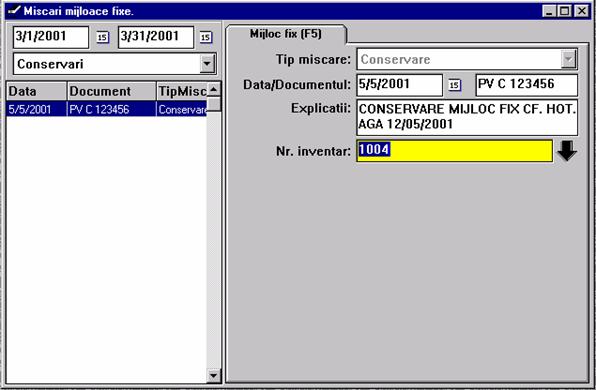
a)
Apasati tasta Insert sau butonul ![]() din navigator, pentru
a pregati baza de date in vederea introducerii unei noi inregistrari. Toate
campurile din partea dreapta a ferestrei sunt goale in acest moment;
din navigator, pentru
a pregati baza de date in vederea introducerii unei noi inregistrari. Toate
campurile din partea dreapta a ferestrei sunt goale in acest moment;
b)
Daca data afisata in campul Data nu
corespunde, apasati butonul ![]() sau tasta F2. Pe ecran apare un calendar, unde
puteti selecta data care va convine;
sau tasta F2. Pe ecran apare un calendar, unde
puteti selecta data care va convine;
c) Apasati tasta ENTER sau TAB, pentru a trece la campul Documentul. Completati in acest camp numarul documentului prin care se inregistreaza conservarea mijlocului fix;
d) Apasati tasta ENTER sau TAB, pentru a trece la campul Explicatii. Completati in acest camp o scurta explicatie privind natura, tipul, etc. mijlocului fix si a operatiei de conservare. (bineinteles, daca considerati necesar).
e)
Apasati tasta ENTER sau TAB, pentru a trece la campul Nr inventar. Completati in acest camp
numarul de inventar pentru acest mijloc fix. Daca doriti sa vizualizati
numerele de inventar deja atribuite, eventual sa selectati unul din ele si sa-l
atribuiti noului mijloc fix, apasati tasta F2
sau butonul ![]() , cu ajutorul mouse-ului.Pe ecran apare o fereastra in care
sunt listate toate mijloacele fixe care au deja un numar de inventar. Pentru a
selecta acel numar de inventar exista trei modalitati:
, cu ajutorul mouse-ului.Pe ecran apare o fereastra in care
sunt listate toate mijloacele fixe care au deja un numar de inventar. Pentru a
selecta acel numar de inventar exista trei modalitati:
-faceti dublu-clic cu mouse-ul pe numele acestuia;
-apasati tasta ENTER;
-apasati butonul ![]() ;
;
Pentru a renunta la aceasta operatiune aveti doua variante:
-apasati tasta ESC;
-apasati butonul ![]() ;
;
f)
Apasati butonul ![]() din navigatorul bazei
de date, pentru a salva informatia, respectiv tasta ESC sau butonul
din navigatorul bazei
de date, pentru a salva informatia, respectiv tasta ESC sau butonul ![]() pentru a anula
introducerea acestor informatii in baza de date.
pentru a anula
introducerea acestor informatii in baza de date.
a) Ne pozitionam, in cadrul listei din partea stanga a ferestrei, pe documentul aferent operatiunii de conservare a mijlocului fix. Observati in lista trei coloane cu informatiile cele mai importante despre aceasta operatiune: Data in care s-a facut operatiunea , Numarul documentului si respectiv Tipul de miscare (Conservari in cazul nostru). Pozitionati-va cu bara de selectie (banda albastra) pe documentul respectiv. Odata pozitionati pe un element, in partea dreapta a ferestrei, in campurile de editare, apar informatiile care au fost introduse pentru acea operatiune.
b) Modificati valorile care nu corespund in campurile de editare. Deplasarea de la un camp la altul se face astfel:
- de sus in jos, prin apasarea tastei ENTER sau TAB sau sageata in jos,
- de jos in sus, prin apasarea combinatiei de taste Alt + TAB;
- prin clic cu mouse-ul direct la campul care trebuie modificat.
c)
Apasati butonul ![]() din navigatorul bazei
de date, pentru a salva informatia modificata, respectiv tasta ESC sau butonul
din navigatorul bazei
de date, pentru a salva informatia modificata, respectiv tasta ESC sau butonul ![]() pentru a anula
introducerea acestor modificari in baza de date.
pentru a anula
introducerea acestor modificari in baza de date.
a) Ne pozitionam, in cadrul listei din partea stanga a ferestrei, pe documentul aferent operatiunii de conservare a mijlocului fix. Observati in lista trei coloane cu informatiile cele mai importante despre aceasta operatiune: Data in care s-a facut operatiunea , Numarul documentului si respectiv Tipul de miscare (Conservari in cazul nostru). Pozitionati-va cu bara de selectie (banda albastra) pe documentul respectiv. Odata pozitionati pe un element, in partea dreapta a ferestrei, in campurile de editare, apar informatiile care au fost introduse pentru acea operatiune.
b)
Apasati butonul ![]() din navigatorul bazei
de date, respectiv combinatia de taste Ctrl
+ Delete. Documentul respectiv este
acum sters din baza de date.
din navigatorul bazei
de date, respectiv combinatia de taste Ctrl
+ Delete. Documentul respectiv este
acum sters din baza de date.
Atentie ! Aceasta operatiune nu sterge acest mijloc fix din evidenta programului. Prin aceasta operatiune stergeti numai conservarea (documentul privind conservarea) mijlocului fix. Stergerea definitiva a mijlocului fix din baza de date se realizeaza la comanda Registrul inventar, din meniul Definiri.
Ne pozitionam, in cadrul listei din partea stanga a ferestrei, pe documentul aferent conservarii mijlocului fix. Observati in lista trei coloane cu informatiile cele mai importante despre conservare: Data pentru care s-a facut conservarea, Numarul documentului si respectiv Tipul de miscare (Majorari in cazul nostru). Pozitionati-va cu bara de selectie (banda albastra) pe documentul respectiv. Odata pozitionati pe un element, in partea dreapta a ferestrei, in campurile de editare, apar informatiile care au fost introduse pentru acea conservare.
Aceasta comanda permite introducerea, stergerea, modificarea sau vizualizarea operatiunilor de repunere in functiune a mijloacelor fixe, dupa o perioada in care au fost conservate.
Lansarea comenzii are ca efect aparitia pe ecran a ferestrei de mai jos. Dupa cum observati, fereastra contine atat lista cu repunerile in functiune ale mijloacelor fixe, efectuate intr-o anumita perioada (perioada dintre cele doua date afisate deasupra listei), cat si campurile care trebuiesc sa fie completate pentru a inregistra o noua operatiune de repunere in functiune, respectiv modificate pentru modificarea unei operatiuni de repunere in functiune deja operata.
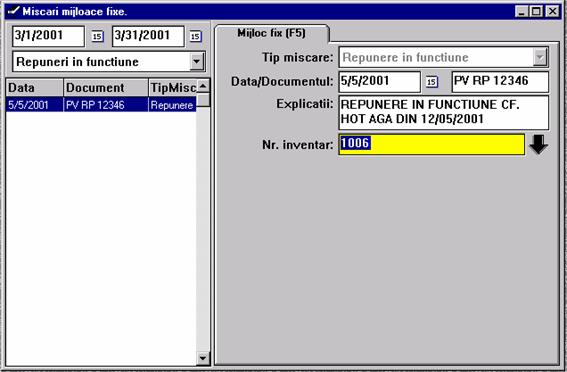
a)
Apasati tasta Insert sau butonul ![]() din navigator, pentru
a pregati baza de date in vederea introducerii unei noi inregistrari. Toate
campurile din partea dreapta a ferestrei sunt goale in acest moment;
din navigator, pentru
a pregati baza de date in vederea introducerii unei noi inregistrari. Toate
campurile din partea dreapta a ferestrei sunt goale in acest moment;
b)
Daca data afisata in campul Data nu
corespunde, apasati butonul ![]() sau tasta F2. Pe ecran apare un calendar, unde
puteti selecta data care va convine;
sau tasta F2. Pe ecran apare un calendar, unde
puteti selecta data care va convine;
c) Apasati tasta ENTER sau TAB, pentru a trece la campul Documentul. Completati in acest camp numarul documentului prin care se inregistreaza repunerea in functiune a mijlocului fix;
d) Apasati tasta ENTER sau TAB, pentru a trece la campul Explicatii. Completati in acest camp o scurta explicatie privind natura, tipul, etc. mijlocului fix si a operatiei de repunere in functiune. (bineinteles, daca considerati necesar).
e)
Apasati tasta ENTER sau TAB, pentru a trece la campul Nr inventar. Completati in acest camp
numarul de inventar pentru acest mijloc fix. Daca doriti sa vizualizati numerele
de inventar deja atribuite, eventual sa selectati unul din ele si sa-l
atribuiti noului mijloc fix, apasati tasta F2
sau butonul ![]() , cu ajutorul mouse-ului.Pe ecran apare o fereastra in care
sunt listate toate mijloacele fixe care au deja un numar de inventar. Pentru a
selecta acel numar de inventar exista trei modalitati:
, cu ajutorul mouse-ului.Pe ecran apare o fereastra in care
sunt listate toate mijloacele fixe care au deja un numar de inventar. Pentru a
selecta acel numar de inventar exista trei modalitati:
-faceti dublu-clic cu mouse-ul pe numele acestuia;
-apasati tasta ENTER;
-apasati butonul ![]() ;
;
Pentru a renunta la aceasta operatiune aveti doua variante:
-apasati tasta ESC;
-apasati butonul ![]() ;
;
f)
Apasati butonul ![]() din navigatorul bazei
de date, pentru a salva informatia, respectiv tasta ESC sau butonul
din navigatorul bazei
de date, pentru a salva informatia, respectiv tasta ESC sau butonul ![]() pentru a anula
introducerea acestor informatii in baza de date.
pentru a anula
introducerea acestor informatii in baza de date.
a) Ne pozitionam, in cadrul listei din partea stanga a ferestrei, pe documentul aferent operatiunii de repunere in functiune a mijlocului fix. Observati in lista trei coloane cu informatiile cele mai importante despre aceasta operatiune: Data in care s-a facut operatiunea, Numarul documentului si respectiv Tipul de miscare (Repuneri in functiune in cazul nostru). Pozitionati-va cu bara de selectie (banda albastra) pe documentul respectiv. Odata pozitionati pe un element, in partea dreapta a ferestrei, in campurile de editare, apar informatiile care au fost introduse pentru acea operatiune.
b) Modificati valorile care nu corespund in campurile de editare. Deplasarea de la un camp la altul se face astfel:
- de sus in jos, prin apasarea tastei ENTER sau TAB sau sageata in jos,
- de jos in sus, prin apasarea combinatiei de taste Alt + TAB;
- prin clic cu mouse-ul direct la campul care trebuie modificat.
c)
Apasati butonul ![]() din navigatorul bazei
de date, pentru a salva informatia modificata, respectiv tasta ESC sau butonul
din navigatorul bazei
de date, pentru a salva informatia modificata, respectiv tasta ESC sau butonul ![]() pentru a anula
introducerea acestor modificari in baza de date.
pentru a anula
introducerea acestor modificari in baza de date.
a) Ne pozitionam, in cadrul listei din partea stanga a ferestrei, pe documentul aferent operatiunii de repunere in functiune a mijlocului fix. Observati in lista trei coloane cu informatiile cele mai importante despre aceasta operatiune: Data in care s-a facut operatiunea, Numarul documentului si respectiv Tipul de miscare (Repuneri in functiune in cazul nostru). Pozitionati-va cu bara de selectie (banda albastra) pe documentul respectiv. Odata pozitionati pe un element, in partea dreapta a ferestrei, in campurile de editare, apar informatiile care au fost introduse pentru acea operatiune.
b)
Apasati butonul ![]() din navigatorul bazei
de date, respectiv combinatia de taste Ctrl
+ Delete. Documentul respectiv este
acum sters din baza de date.
din navigatorul bazei
de date, respectiv combinatia de taste Ctrl
+ Delete. Documentul respectiv este
acum sters din baza de date.
Atentie ! Aceasta operatiune nu sterge acest mijloc fix din evidenta programului. Prin aceasta operatiune stergeti numai conservarea (documentul privind conservarea) mijlocului fix. Stergerea definitiva a mijlocului fix din baza de date se realizeaza la comanda Registrul inventar, din meniul Definiri.
a) Ne pozitionam, in cadrul listei din partea stanga a ferestrei, pe documentul aferent operatiunii de repunere in functiune a mijlocului fix. Observati in lista trei coloane cu informatiile cele mai importante despre aceasta operatiune: Data in care s-a facut operatiunea, Numarul documentului si respectiv Tipul de miscare (Repuneri in functiune in cazul nostru). Pozitionati-va cu bara de selectie (banda albastra) pe documentul respectiv. Odata pozitionati pe un element, in partea dreapta a ferestrei, in campurile de editare, apar informatiile care au fost introduse pentru acea operatiune.
Aceasta comanda permite introducerea, stergerea, modificarea sau vizualizarea operatiunilor cu mijloacele fixe din unitate. Aceasta comanda, generica, permite utilizatorului sa selecteze una din miscarile propriu-zise: Intrari, Iesiri, Transferuri, Majorari, Diminuari, Conservari, Repuneri in functiune.
Lansarea comenzii are ca efect aparitia pe
ecran a ferestrei de mai jos. Dupa cum observati, fereastra contine atat lista
cu toate tipurile de miscari, mijloacelor fixe, efectuate intr-o anumita
perioada (perioada dintre cele doua date afisate deasupra listei), cat si
campurile care trebuiesc sa fie completate pentru a inregistra o noua
operatiune, respectiv modificate pentru modificarea unei operatiuni deja
operate. Pentru a obtine campurile specifice uneia din miscarile enumerate mai
sus, va trebui sa apasati butonul ![]() aferent campului Tip Miscare. Din lista enumerata mai
sus, va trebui sa selectati miscarea care va intereseaza.
aferent campului Tip Miscare. Din lista enumerata mai
sus, va trebui sa selectati miscarea care va intereseaza.

Pentru a obtine campurile specifice uneia din
miscarile enumerate mai sus, va trebui sa apasati butonul ![]() aferent campului Tip Miscare. Din lista enumerata mai
sus, va trebui sa selectati miscarea care va intereseaza. In acest moment va
recomandam sa cititi instructiunile aferente miscarii selectate:
aferent campului Tip Miscare. Din lista enumerata mai
sus, va trebui sa selectati miscarea care va intereseaza. In acest moment va
recomandam sa cititi instructiunile aferente miscarii selectate:
Intrari,
Iesiri,
Transferuri,
Majorari,
Diminuari,
Conservari,
Repuneri in functiunehlp_RepuneriInFunctiune.
Aceasta comanda are ca efect efectuarea calculelor privind amortizarea, pentru toate mijloacele fixe din unitatea curent selectata (cea care este trecuta in bara de stare). Comanda este utila atunci cand treceti de la o luna la alta si doriti sa fiti sigur ca s-a efectuat actualizarea cotelor de amortizare pana la luna in care ati intrat. Totodata este necesar sa folositi aceasta comanda ori de cate ori ati realizat modificari ale informatiile privind codurile de clasificare (ex. durata normata de utilizare) sau ale miscarilor de mijloace fixe.
Rapoartele sunt prezentarea datelor înregistrate în baza de date sub anumite forme. Marea majoritate a rapoartelor sunt obtinute sub forma unor liste pe ecran, liste ce pot fi tiparite la imprimanta.
Înainte de a obtine un raport aveti posibilitatea sa-l configurati, adica sa specificati ce informatii sa contina raportul si sa selectati din baza de date doar informatiile care va intereseaza.
Comenzile prin care obtineti rapoartele sunt grupate în meniul "Rapoarte".
Acest raport prezinta lista cu mijloace fixe
dintr-o gestiune. Gestiunea pentru care se prezinta lista de mijloace fixe este
specificata in casuta de listare de desupra raportului. Daca doriti sa
vizualizati mijloacele fixe ale unei alte gestiuni, apasati butonul ![]() si selectati din lista
gestiunilor definite gestiunea care va intereseaza. Pentru a vizualiza toate
mijloacele fixe din unitate, indiferent de gestiune, este suficient sa debifati
casuta de validare din stanga casutei de listare. In casuta de listare va apare
scris Toate gestiunile. Lista poate
cuprinde:
si selectati din lista
gestiunilor definite gestiunea care va intereseaza. Pentru a vizualiza toate
mijloacele fixe din unitate, indiferent de gestiune, este suficient sa debifati
casuta de validare din stanga casutei de listare. In casuta de listare va apare
scris Toate gestiunile. Lista poate
cuprinde:
- Denumirea mijlocului fix;
- Numarul de inventar al mijlocului fix;
- Codul de clasificare (grupa, subgrupa, clasa etc) din care face parte mijlocul fix;
- Data intrarii mijlocului fix in unitate;
- Valoarea de inventar a mijlocului fix;
- Majorari ale valorii initiale (de intrare a) mijlocului fix (daca au existat);
- Diminuari ale valorii initiale a mijlocului fix (daca au existat);
- Valoarea contabila a mijlocului fix;
- Valoarea uzurii mijlocului fix;
- Valoarea ramasa;
- Starea in care se afla mijlocul fix (exploatare, conservare, etc);
- Gestiunea la care este inregistrat mijlocul fix;
Atentie! Nu toate aceste
informatii (coloane) sunt prezentate in raport la apelarea comenzii Lista mijloacelor fixe. Pentru a
vizualiza pe raport si ale informatii decat cele care vi le prezinta programul,
trebuie sa apasati butonul ![]() de deasupra
raportului. Bifati in lista care se deruleaza acele coloane care considerati ca
mai trebuie sa apara in raport. Programul actualizeaza automat raportul de pe
ecran (nu este necesar sa mai apelati odata comanda Lista mijloacelor fixe).
de deasupra
raportului. Bifati in lista care se deruleaza acele coloane care considerati ca
mai trebuie sa apara in raport. Programul actualizeaza automat raportul de pe
ecran (nu este necesar sa mai apelati odata comanda Lista mijloacelor fixe).
Ordonarea mijloacelor fixe in lista se poate
face dupa mai multe criterii. Pentru a vedea variantele pe care le aveti la
dispozitie este suficient sa apasati butonul ![]() de deasupra
raportului. Bifati in lista care se deruleaza criteriul dupa care doriti sa fie
ordonate mijloacele fixe: dupa Denumire
(in ordine alfabetica), dupa Nr. de
inventar (in ordine crescatoare), dupa Codul
de clasificare (in ordine crescatoare), dupa Data intrarii (in ordine cronologica).
de deasupra
raportului. Bifati in lista care se deruleaza criteriul dupa care doriti sa fie
ordonate mijloacele fixe: dupa Denumire
(in ordine alfabetica), dupa Nr. de
inventar (in ordine crescatoare), dupa Codul
de clasificare (in ordine crescatoare), dupa Data intrarii (in ordine cronologica).
Daca va intereseaza ca in lista sa apara nu
lista mijloacelor fixe dintr-o anumita gestiune, ci aceea a mijloacelor fixe
dintr-o anumita clasa sau grupa de coduri, respectiv mijloacele fixe care sunt
intr-o anumita stare (amortizat, conservat, etc), apasati butonul ![]() de deasupra
raportului. Apare o lista cu variantele posibile : Gestiuni, Cod clasificare,
Stare. Daca bifati Cod clasificare, veti putea selecta din
casuta de validare un anumit cod de clasificare. Odata selectat, in lista vor
apare numai mijloacele fixe din gestiunea dvs. cuprinse in acel cod (clasa,
grupa, etc). Daca ati bifat Stare,
in casuta de listare veti avea de selectat un tip de stare (Conservat, Amortizat, Exploatare, Iesit). Odata selectat unul din acestea,
in lista vor apare numai mijloacele fixe care sunt in acea stare.
de deasupra
raportului. Apare o lista cu variantele posibile : Gestiuni, Cod clasificare,
Stare. Daca bifati Cod clasificare, veti putea selecta din
casuta de validare un anumit cod de clasificare. Odata selectat, in lista vor
apare numai mijloacele fixe din gestiunea dvs. cuprinse in acel cod (clasa,
grupa, etc). Daca ati bifat Stare,
in casuta de listare veti avea de selectat un tip de stare (Conservat, Amortizat, Exploatare, Iesit). Odata selectat unul din acestea,
in lista vor apare numai mijloacele fixe care sunt in acea stare.
Acest raport prezinta lista tuturor mijloacelor fixe indiferent de gestiune, responsabil, stare. Raportul cuprinde:
- Denumirea mijlocului fix;
- Numarul de inventar al mijlocului fix;
- Codul de clasificare (grupa, subgrupa, clasa etc) din care face parte mijlocul fix;
- Data si documentul de intrare a mijlocului fix in unitate;
- Gestiunea si responsabilul la care este inregistrat mijlocul fix;
- Toate datele completate la caracteristici si accesorii ale mijlocului fix, la comanda Registru inventar, de la meniul Definiri.
Acest raport prezinta fisa unui mijloc fix (toate datele completate pentru el la intrarea lui in unitate), precum lista cu inregistrarile aferente lui (amortizarile lunare, iesiri, transferuri, majorari, diminuari, conservari, etc).
Mijlocul fix pentru care se creaza fisa poate
fi ales apasand butonul ![]() . La apasarea acestui buton, pe ecran apare fereastra
urmatoare:
. La apasarea acestui buton, pe ecran apare fereastra
urmatoare:

aici sunt listate toate mijloacele fixe care au deja un numar de inventar. Pentru a selecta un anumit mijloc fix, exista trei modalitati:
-faceti dublu-clic cu mouse-ul pe numele acestuia;
-apasati tasta ENTER;
-apasati butonul ![]() ;
;
Pentru a renunta la aceasta operatiune aveti doua variante:
-apasati tasta ESC;
-apasati butonul ![]() ;
;
Programul actualizeaza automat continutul fisei, functie de selectia pe care ati realizat-o.
In lista cu inregistrarile aferente unui anumit mijloc fix putem avea urmatoarele coloane:
- Numarul curent al mijlocului fix;
- Data la care s-a facut inregistrarea;
- Tipul de miscare;
- Numarul documentului prin care s-a facut inregistrarea (NC nota contabila - pentru amortizari);
- Debit (valoarea pe debit);
- Credit (valoarea pe credit);
- Observatii;
Atentie
!
Nu toate aceste informatii (coloane) sunt prezentate in raport la apelarea
comenzii Fisa mijlocului fix. Pentru a vizualiza pe raport si ale informatii
decat cele care vi le prezinta programul, trebuie sa apasati butonul ![]() de deasupra
raportului. Bifati in lista care se deruleaza acele coloane care considerati ca
mai trebuie sa apara in raport. Programul actualizeaza automat raportul de pe
ecran (nu este necesar sa mai apelati odata comanda Fisa mijlocului fix).
de deasupra
raportului. Bifati in lista care se deruleaza acele coloane care considerati ca
mai trebuie sa apara in raport. Programul actualizeaza automat raportul de pe
ecran (nu este necesar sa mai apelati odata comanda Fisa mijlocului fix).
In final, programul calculeaza sumele valorile pe debit si pe credit, precum si soldul ramas.
Acest raport va ofera o imagine a amortizarii mijoacelor fixe, filtrate dupa gestiunea, responsabilul si eventual starea in care se afla mijlocul fix respectiv. Raportul contine urmatoarele informati:
Grupa de clasificare
Codul de clasificare
Denumire cod de clasificare
Denumire mijloc fix
Numar de inventar
Data intrarii
Valoare inventar
Majorari pana la 01.01
Diminuari pana la 01.01
Valoare contabila la 01.01
Valoare uzura la 01.01
Valoare ramasa la 01.01
Majorari
Diminuari
Valoare contabila
Grad utilizare
Cota amortizare in luna
Valoare in 281
Valoare in 8045
Valoare uzura an curent
Valoare uzura
Stare
Gestiune
Responsabil
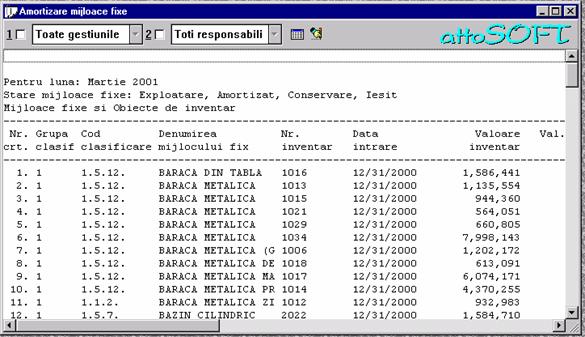
Atentie
!
Nu toate aceste informatii (coloane) sunt prezentate in raport la apelarea
comenzii Lista mijloacelor fixe.
Pentru a vizualiza pe raport si ale informatii decat cele care vi le prezinta
programul, trebuie sa apasati butonul ![]() de deasupra
raportului. Bifati in lista care se deruleaza acele coloane care considerati ca
mai trebuie sa apara in raport. Programul actualizeaza automat raportul de pe
ecran (nu este necesar sa mai apelati odata comanda Lista mijloacelor fixe).
de deasupra
raportului. Bifati in lista care se deruleaza acele coloane care considerati ca
mai trebuie sa apara in raport. Programul actualizeaza automat raportul de pe
ecran (nu este necesar sa mai apelati odata comanda Lista mijloacelor fixe).
Daca doriti sa filtrati mijloacele fixe din raport in functie de starea
lor curenta (in Exploatare, Conservate, Amortizate, etc) apasati butonul ![]() . Programul va afisa un dialog, in care trebuie sa bifati
tipurile de stari pe care doriti sa le vizualizati.
. Programul va afisa un dialog, in care trebuie sa bifati
tipurile de stari pe care doriti sa le vizualizati.
Pentru a selecta in raport numai mijloacele fixe ale unei anumite
gestiuni, va trebui sa bifati cu ajutorul mouse-ului casuta ![]() si apoi sa selectati din
lista numai gestiunea pe care o doriti. Programul va reface in mod automat
raportul, care va contine numai mijloacele fixe ale acelei gestiuni. In mod
identic procedati daca doriti sa vizualizati mijloacele fixe ale unui anumit responsabil.
si apoi sa selectati din
lista numai gestiunea pe care o doriti. Programul va reface in mod automat
raportul, care va contine numai mijloacele fixe ale acelei gestiuni. In mod
identic procedati daca doriti sa vizualizati mijloacele fixe ale unui anumit responsabil.
Acest raport este identic ca structura cu raportul Amortizare mijloace fixe, cu singura mentiune ca mijloacele fixe sunt grupate pe grupele de clasificare de care apartin.
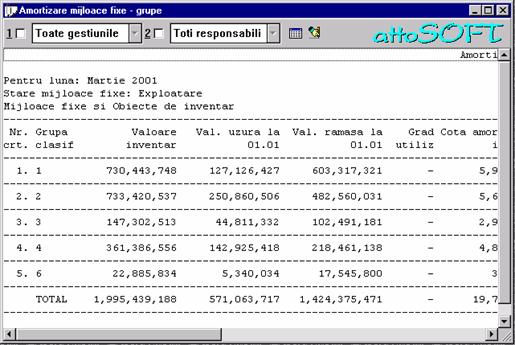
Stabilirea gestiunii, responsabilului sau a starii mijloacelor fixe se face identic cu comanda Amortizare mijloace fixe.
Acest raport reprezinta o balanta a valorilor rulate prin mijloacele fixe. Raportul porneste de la un sold initial (valoarea mijloacelor fixe la inceputul lunii), dupa care se precizeaza valorile intrarilor si a majorarilor, valoare diminuarilor si a iesirilor si soldul (valoarea) finala a mijloacelor fixe.
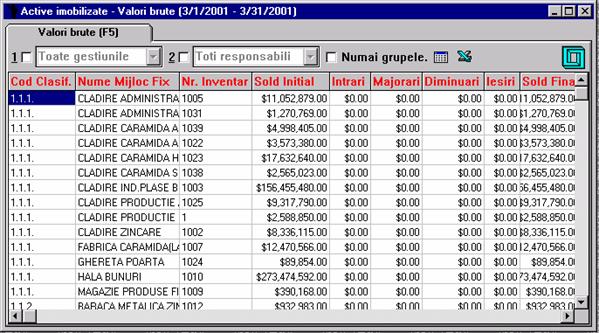
Atentie! Nu toate aceste
informatii (coloane) sunt prezentate in raport la apelarea comenzii Lista mijloacelor fixe. Pentru a
vizualiza pe raport si ale informatii decat cele care vi le prezinta programul,
trebuie sa apasati butonul ![]() de deasupra
raportului. Bifati in lista care se deruleaza acele coloane care considerati ca
mai trebuie sa apara in raport. Programul actualizeaza automat raportul de pe
ecran (nu este necesar sa mai apelati odata comanda Active imobilizate / valoare bruta).
de deasupra
raportului. Bifati in lista care se deruleaza acele coloane care considerati ca
mai trebuie sa apara in raport. Programul actualizeaza automat raportul de pe
ecran (nu este necesar sa mai apelati odata comanda Active imobilizate / valoare bruta).
Pentru a selecta in raport numai mijloacele fixe ale unei anumite
gestiuni, va trebui sa bifati cu ajutorul mouse-ului casuta ![]() si apoi sa selectati din
lista numai gestiunea pe care o doriti. Programul va reface in mod automat
raportul, care va contine numai mijloacele fixe ale acelei gestiuni. In mod
identic procedati daca doriti sa vizualizati mijloacele fixe ale unui anumit
responsabil.
si apoi sa selectati din
lista numai gestiunea pe care o doriti. Programul va reface in mod automat
raportul, care va contine numai mijloacele fixe ale acelei gestiuni. In mod
identic procedati daca doriti sa vizualizati mijloacele fixe ale unui anumit
responsabil.
Daca doriti sa vizualizati acest raport sintetizat numai pe grupele de clasificare, este suficient sa bifati Numai grupele.
Acest raport prezinta lista cu mijloace fixe de natura obiectelor de inventar aflate
intr-o anumita stare (in exploatare, amortizate, etc). Starea pentru care se
prezinta lista de obiecte de inventar este specificata in casuta de listare de
desupra raportului. Daca doriti sa vizualizati obiecte de inventar ale unei
alte stari, apasati butonul ![]() si selectati din lista
starea care va intereseaza. Pentru a vizualiza toate obiecte de inventar din
unitate, indiferent de stare, este suficient sa debifati casuta de validare din
stanga casutei de listare. In casuta de listare va apare scris Toate starile. Lista poate cuprinde:
si selectati din lista
starea care va intereseaza. Pentru a vizualiza toate obiecte de inventar din
unitate, indiferent de stare, este suficient sa debifati casuta de validare din
stanga casutei de listare. In casuta de listare va apare scris Toate starile. Lista poate cuprinde:
- Denumirea obiecte de inventar;
- Numarul de inventar al obiectului de inventar;
- Codul de clasificare (grupa, subgrupa, clasa etc) din care face parte obiectul de inventar;
- Data intrarii obiectului de inventar in unitate;
- Valoarea de inventar a obiectului de inventar;
- Majorari ale valorii initiale (de intrare a) obiectului de inventar (daca au existat);
- Diminuari ale valorii initiale a obiectului de inventar (daca au existat);
- Valoarea contabila a obiectului de inventar;
- Valoarea uzurii obiectului de inventar;
- Valoarea ramasa;
- Starea in care se afla obiectul de inventar (exploatare, conservare, etc);
- Gestiunea la care este inregistrat obiectul de inventar;
Atentie! Nu toate aceste
informatii (coloane) sunt prezentate in raport la apelarea comenzii Lista obiectelor de inventar. Pentru a
vizualiza pe raport si ale informatii decat cele care vi le prezinta programul,
trebuie sa apasati butonul ![]() de deasupra
raportului. Bifati in lista care se deruleaza acele coloane care considerati ca
mai trebuie sa apara in raport. Programul actualizeaza automat raportul de pe
ecran (nu este necesar sa mai apelati odata comanda Lista obiectelor de inventar).
de deasupra
raportului. Bifati in lista care se deruleaza acele coloane care considerati ca
mai trebuie sa apara in raport. Programul actualizeaza automat raportul de pe
ecran (nu este necesar sa mai apelati odata comanda Lista obiectelor de inventar).
Ordonarea mijloacelor fixe in lista se poate
face dupa mai multe criterii. Pentru a vedea variantele pe care le aveti la
dispozitie este suficient sa apasati butonul ![]() de deasupra
raportului. Bifati in lista care se deruleaza criteriul dupa care doriti sa fie
ordonate mijloacele fixe: dupa Denumire
(in ordine alfabetica), dupa Nr. de
inventar (in ordine crescatoare), dupa Codul
de clasificare (in ordine crescatoare), dupa Data intrarii (in ordine cronologica).
de deasupra
raportului. Bifati in lista care se deruleaza criteriul dupa care doriti sa fie
ordonate mijloacele fixe: dupa Denumire
(in ordine alfabetica), dupa Nr. de
inventar (in ordine crescatoare), dupa Codul
de clasificare (in ordine crescatoare), dupa Data intrarii (in ordine cronologica).
Daca va intereseaza ca in lista sa apara nu
lista mijloacelor fixe dintr-o anumita gestiune, ci aceea a mijloacelor fixe
dintr-o anumita clasa sau grupa de coduri, respectiv mijloacele fixe care sunt
intr-o anumita stare (amortizat, conservat, etc), apasati butonul ![]() de deasupra
raportului. Apare o lista cu variantele posibile : Gestiuni, Cod clasificare,
Stare. Daca bifati Cod clasificare, veti putea selecta din
casuta de validare un anumit cod de clasificare. Odata selectat, in lista vor
apare numai mijloacele fixe din gestiunea dvs. cuprinse in acel cod (clasa,
grupa, etc). Daca ati bifat Stare,
in casuta de listare veti avea de selectat un tip de stare (Conservat, Amortizat, Exploatare, Iesit). Odata selectat unul din
acestea, in lista vor apare numai mijloacele fixe care sunt in acea stare.
de deasupra
raportului. Apare o lista cu variantele posibile : Gestiuni, Cod clasificare,
Stare. Daca bifati Cod clasificare, veti putea selecta din
casuta de validare un anumit cod de clasificare. Odata selectat, in lista vor
apare numai mijloacele fixe din gestiunea dvs. cuprinse in acel cod (clasa,
grupa, etc). Daca ati bifat Stare,
in casuta de listare veti avea de selectat un tip de stare (Conservat, Amortizat, Exploatare, Iesit). Odata selectat unul din
acestea, in lista vor apare numai mijloacele fixe care sunt in acea stare.
|