|
Migrating |
|
|
When you move client computers to the Microsoft Windows XP operating system from earlier versions of Windows, it is important to save and then restore user data and settings. This process is known as migrating user state. By carefully planning and implementing user state migration, you help conserve IT staff time, preserve important data, scale the migration as needed, and minimize costs while maintaining user productivity and workplace morale.
Overview of Migrating User State 296
Choosing a
Identifying Migration Content 307
Creating a Detailed Migration Plan 311
Testing Your Migration Process 319
Additional Resources 321
For information about using Remote Installation Services (RIS), see "Designing RIS Installations" in this book.
For
information about scripting in a Microsoft Windows
Server 2003
environment, see the Windows Deployment and Resource Kits Web siteat https://www.microsoft.com/reskit,
or see the MSDN Scripting Clinic link on the Web Resources pageat
https://www.microsoft.com/windows/reskits/webresou 313v2117d rces.
Any time that you perform a new installation of
Windows XP on a client workstation, you
should migrate user state to ease users into the new system and maintain user
productivity. User state consists of user data - the files that users create and need to do
their jobs - along with user settings containing
application-specific and user-specific information. Additionally, application
settings supply the user with links, menus, and other information that can be
essential for their productivity.
If user state is not migrated, an organization can accrue costs as users spend production time reconfiguring their applications and other settings. Organizations must evaluate the cost/benefits ratios for migrating various types of items. They must understand the security issues related to migration and be sure to educate users about what to expect before and after the migration.
The way that you choose to deploy Windows XP affects your user state migration plan. Ideally, an organization can perform either a parallel or a wipe-and-load deployment, restoring collected user state to a clean environment.
The method that you use to collect and restore user state is critical to the success and efficiency of your user state migration. To avoid the high migration cost of a strictly manual migration, an organization can:
Partially script the migration, leaving nonstandard items to the discretion of the individual user or IT staff.
Use migration tools that automate the migration of common settings but allow customization.
Create its own custom tools.
The degree to which an organization should automate user
state migration depends on these
and a variety of other factors, including the number of users to be
migrated and how widely dispersed they are; how centralized the organization's
IT effort is; the degree to which users share a common desktop, folder
hierarchy, and computing requirements; the IT expertise available to assist in
and support the migration; and whether the deployment involves simultaneous
domain migration.
Before you begin planning a user state migration, identify
the computers on which you
will deploy Windows XP, and determine the appropriate deployment method
for each
computer. When you complete this process, you will be ready to deploy
Windows XP, with
a complete, tested plan for migrating user state during the system deployment
and a schedule
for the migration.
Proper planning is essential for a successful user state
migration. Before creating a detailed migration plan, identify the best methods
for collecting, storing, and restoring user state data
and decide which user data and settings to migrate. After making these
decisions, prepare a migration plan that addresses storage and security
requirements; potential registry, drive, and domain changes; scheduling; and
the education of users. Then test your migration process
before embarking on a large-scale migration. Figure . shows
the process for planning a user state migration.
Figure . Migrating
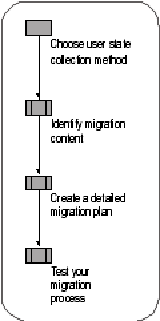
Some large organizations develop their own migration tool. This frequently provides an excellent migration experience for the user, because the tool is customized to the specific environment. Such a tool can capture and restore user settings and files. Adjustments can be made quickly when new applications are deployed or bugs are found.
Typically, this option requires a significant investment in development time. If your organization does not have personnel who can create a migration tool, the cost of hiring programmers to create one might be prohibitive. Even if you do have programmers on staff, compare the cost of tool development with the migration costs of other available methods.
Many tools currently available from vendors can collect and restore most necessary settings and are extensible to include additional application settings. These tools often provide multiple types of rules to specify which files to migrate. However, while fairly thorough, such tools are not targeted to your specific environment, and their initial cost can be high.
Microsoft provides two tools designed specifically for
migrating user state in a
Windows environment:
The Files and Settings Transfer Wizard
The
Both tools automate the migration of basic application, operating system, and user settings, as well as user data, and both support customization.
The Files and Settings Transfer Wizard is a Windows XP accessory, available in System Tools. (On the Program menu, point to All Programs, Accessories, System Tools, and then click Files and Settings Transfer Wizard.) The wizard enables users to migrate personal display properties, folder and taskbar options, and Internet browser and mail settings, as well as specific files or entire folders (such as My Documents, My Pictures, and Favorites) from their old computer to their new one without any manual configuration.
Designed for home users and small office users, the Files
and Settings Transfer Wizard is also useful in a corporate network environment
for employees who get a new computer and need to migrate their own files and
settings without the support of an IT department or Help desk. For information
about using the Files and Settings Transfer Wizard, see Help and
Designed for IT administrators who are performing large deployments of the Microsoft Windows XP Professional operating system in a corporate environment, USMT provides the same functionality as the Files and Settings Transfer Wizard, but on a large scale targeted at migrating multiple users. USMT enables administrators to precisely configure unique settings, such as making user-specific modifications to the registry. The tool is included on the Windows Server 2003 operating system CD in the \ValueAdd\Msft\USMT folder.
USMT uses the following files in collecting and migrating user data and settings:
Scanstate.exe collects user state.
Loadstate.exe restores user state.
Migapp.inf determines which application settings are migrated.
Migsys.inf determines which operating system settings are migrated.
Miguser.inf determines which user settings are migrated.
Sysfiles.inf defines files that must not be migrated despite any other rules. These are operating system files that will conflict with the newer version of the files in Windows XP. The SysFiles.inf file should not be modified except to add more files to the list of files that never migrate under any circumstances.
These files are shipped with Windows XP in the ValueAdd\Msft\USMT folder.
Table . and Table . list the file types, folders, settings, and system components that are migrated by default using USMT. (See also the Inf Commands.doc file included on the Windows Server 2003 operating system CD in the \ValueAdd\Msft\USMT folder.)
Table . File Types and Folders Migrated by Default by USMT
|
File Types Migrated |
Folders Migrated |
||
|
.doc .dot .rtf .txt .mcw .wps .scd .wri .wpd |
.xl? .csv .iqy .dqy .oqy .rqy .wk? .wq1 .slk |
.dif .ppt .pps .pot .sh3 .ch3 .pre .ppa |
Desktop My Documents My Pictures Favorites Cookies |
Table . Settings and System Components Migrated by Default by USMT
|
Settings and System Components Migrated |
|
|
Accessibility options Classic Desktop settings Dial-up connections Display properties Folder options Fonts Microsoft Internet Explorer settings Localization/International settings Microsoft Office settings Mouse and keyboard settings Network drives and printers |
Microsoft Outlook settings and store Microsoft Outlook Express settings and store Phone and modem options Regional options Screen saver selection (not users' personal screen saver files) Shortcuts (shell tools, network items, and so forth) Sounds and audio devices settings User certificates (personal, e-mail, Internet Explorer security, and so forth) Taskbar settings |
USMT offers multiple customization options for including
various file types and settings in
the user state migration. Administrators should expect to customize the default
set of data
and settings. Customization should be performed by technical personnel with
knowledge
of the registry.
This chapter describes how to plan and test a user state migration, but does not describe how to use the USMT tool. For code samples to assist you in customizing the .inf files used with USMT and the Files and Settings Transfer Wizard, see the file Inf Commands.doc included on the Windows Server 2003 operating system CD in the folder \ValueAdd\Msft\USMT.
For more information about using USMT, see the User State Migration Tool link on the Web Resources page at https://www.microsoft.com/windows/reskits/webresou 313v2117d rces.
The first step in planning your user state migration is to determine the best way to collect user state in your environment (Figure . ). Four user state migration methods are available for collecting and restoring user state:
Manual migration
Scripted-manual migration
Centralized automation
User-driven migration
Figure . Choosing
a

The method by which you deploy Windows XP affects which
user state migration method
you should choose. Table . explains how each system deployment method
affects the environment into which the user state will be migrated. A clean
environment reduces management and support requirements.
Table . Effects
of Windows XP Deployment Methods on
|
Deployment Method |
Effects on |
|
Wipe-and-load. The computer's hard drive is reformatted before installing Windows XP. This is the recommended deployment method when the existing hardware is sufficient to run Windows XP, because it provides a clean platform on which to restore applications and settings. |
Presents a completely clean environment in which to restore user state. |
|
Parallel deployment. The original computer is replaced with a new computer running Windows XP. This is the recommended deployment strategy when the old computer has insufficient hardware capability to run Windows XP. You can keep the original computer running until you are sure that the new computer is completely functional. |
Presents a completely clean environment in which to restore user state. Commonly used when deployment of Windows XP is timed with computer replacement, as in lease rollover. |
|
Operating system upgrade. The original computer is upgraded using the Upgrade option during the setup phase of Windows XP deployment. This leaves the user's files, folders, settings, and installed applications intact. |
Does not provide a clean environment, thereby increasing support and management costs. The migration of System Policy, registry settings, files, drivers, DLLs, and folder hierarchies can cause problems and nonstandard installations. Not recommended in production environments. |
When determining the best user state collection method for your situation, weigh these factors:
The size of your organization
The number of users to be migrated
The level of desktop management already in place
The uniformity of file locations on workstations
The type of technical personnel available to assist in the migration
The amount of time you can dedicate to the migration process
Each migration method is particularly well suited to
specific scenarios. It is likely that a
large corporate deployment will involve several of these scenarios and employ a
mixture
of migration methods.
In a manual migration, an onsite technician personally attends each computer, typically performing these tasks:
Ensures that the user's computer is ready for migration (for example, checks to see whether all important files are in the folders that are being migrated).
Collects the user's state by running either USMT
(the Scanstate.exe command-line tool)
or the Files and Settings Transfer Wizard.
Deploys Windows XP either by providing a new computer running Windows XP or by doing a wipe-and-load deployment of Windows XP. (Remote Installation Services [RIS] provides a convenient way to deploy a common Windows XP image.)
Restores the user state by again running either USMT (the Loadstate.exe command-line tool) or Files and Settings Transfer Wizard. The same tool that is used to collect user state must be used to restore it.
Is available to help with any issues while the user checks to make sure that everything has been migrated properly.
Because technical labor costs in manually collecting state data can be very high, it is often beneficial to combine manual collection with the use of automated scripts.
Table . summarizes advantages and disadvantages of manually migrating user state. Because of the noted disadvantages, a strictly manual approach is not recommended.
Table . Advantages
and Disadvantages of
|
Advantages |
Disadvantages |
|
A technician is available to deal with unexpected problems. Users are reassured by having a person to ask questions of during the migration. |
Expensive because of high technical labor costs. Slow because a technician must visit each computer individually. Higher chance of human error than with automated methods. Does not scale to distributed or remote office scenarios. |
By supplementing a manual deployment with scripting, you can reduce the costs of an exclusively manual approach while providing the flexibility to handle special situations.
Scripting speeds up the process of migrating user state on
individual computers, enabling a technician to migrate user state on multiple
computers in the same physical area simultaneously. This greatly reduces the
likelihood of human error, yet maintains the advantage of having someone onsite
to deal with unexpected problems. During scripted-manual migrations, you
also can use less skilled technicians for the onsite phase of the migration.
Table . summarizes the advantages and disadvantages
of using a scripted-manual approach
for migrating user state. Scripted-manual migration is the recommended approach
for a parallel deployment.
Table . Advantages
and Disadvantages of
|
Advantages |
Disadvantages |
|
A technician is available to deal with unexpected problems. Users are reassured by having a person to ask questions of during the migration. Lower chance of human error than with a purely manual migration method. |
Requires that a technician be onsite, with
physical access to each computer that is Requires that script files be created. Does not scale to distributed or remote |
The manual-scripted migration process for a wipe-and-load deployment, in which the computer's hard drive is reformatted before the new operating system is installed, is slightly different from the process for a parallel deployment.
In a wipe-and-load Windows XP deployment, use this combination of scripted and manual steps:
Create scripts to collect and restore user state.
Have a technician perform the following tasks at each computer:
a. Run the script for collecting user state.
b.
Format the computer's hard drive and run RIS to
install the new operating
system image.
c. Log on as the administrator, and run the restoration script.
Have the computer's user log on and check for proper restoration of data and settings.
Perform these steps to migrate user state in a parallel deployment:
Create two scripts for each computer that is to be replaced, one for collecting user state and the other for restoring user state.
On the computer that will be replaced, run the script for collecting user state.
On the new computer:
a. Install Windows XP.
b. Log on as the administrator, and run the script for restoring user state.
Have the computer's user log on to the new computer and check for proper restoration of data and settings.
With centralized automation, you can
extend the efficiencies available through the scripted-manual method for
migrating user state. To centralize automation of user state migration, you
refine the user state collection and restoration scripts to such a degree that
no onsite input from
a technician is required. IT technicians can deploy the scripts to targeted
computers from a remote location.
Centralized automation enables enormous cost savings and provides a common migration experience corporation-wide. Centralized automation does not work well in parallel deployments because of the complexity in determining target and destination computer addresses for a large number of computers, but it is ideal for wipe-and-load deployments.
Table . summarizes the advantages and disadvantages of using centralized automation to migrate user state. Centralized automation is the ideal solution for wipe-and-load deployments.
Table . Advantages
and Disadvantages of Centrally Automating
|
Advantages |
Disadvantages |
|
Allows simultaneous migration of user state for large numbers of computers (limited only by network bandwidth and server storage). Produces results that can be replicated. Produces a common user experience. Scales well to distributed or remote office scenarios. |
Requires that script files be created. Does not work well in parallel deployments. |
The key challenges in the centralized automation of user state migration are:
Targeting and deploying scripts so that they run
on the user's computer in the
appropriate context.
Associating user state with a specific computer.
Writing scripts that will create a temporary store for each user's state and then restore that state on the destination computer.
Automatically deploying a Windows XP image on remote computers without user intervention.
Targeting and deploying scripts to run in the appropriate context |
Follow these rules when targeting and deploying automated scripts during user state migration:
The collection script must run under the user's logon account.
The restoration script must run securely in the administrator's context, without user intervention at the remote computer during log on.
The computer's user should not be using the computer when the script is run.
No applications can be running when the script is run.
Several options are available for automatically running the script at a specific time and under in the appropriate context. It is best to use a management solution such as Microsoft Systems Management Server (SMS) for this. SMS provides advanced targeting options, contains software deployment structural components, and can target packages to run at specific times in specific contexts. Other options include logoff scripts, e-mail that includes the script (which automatically shuts down the mail client), or deployment automation delivered by way of a Web site.
For more information about Systems Management Server, see the SMS Product Information link on the Web Resources page at https://www.microsoft.com/windows/reskits/webresou 313v2117d rces.
Associating user state with a computer |
When deploying a standard image to a series of computers, plan how to discover which user's state to restore to which computer. Two common methods for identifying computers are by the media access control (MAC) address for the network adapter or by the serial number of the processor.
For example, you can write a script that collects both the network adapter MAC address of the computer and the logon name of the user. This data pair is stored in a central database along with the mapping of the user state storage location. When restoring user state, the script looks up the network adapter MAC address to find the user's logon name and user state storage location, and restores the user state to the appropriate computer.
Storing and restoring the user state |
In centralized automation, you can use the same scripts that collect and restore user state in the scripted-manual method, with these adjustments:
The collection script must be able to create a
separate subdirectory for storing each user's state during the migration.
Appending the user's logon name to the root storage path
(for example, \\State\Username) is a good solution.
If the user has multiple computers,
use both the computer name and the user's logon name (for example, \\State\Username\Computername).
The restoration script must read the user state storage path from the central database that the collection script wrote to and restore the user state from the appropriate storage location.
Automating Windows XP image installation |
Microsoft offers several options for deploying operating systems. For information about your options for automating the deployment of a Windows XP image, see "Choosing an Automated Installation Method" in this book.
Perform a user-driven user state migration when no central management is in place for a deployment, or when users connect to the organization's network from a remote location.
In a user-driven migration, have the user run the Files and Settings Transfer Wizard to collect and restore user state. The user can use the same customized .inf files that you might use with USMT in other types of migrations. With the Files and Settings Transfer Wizard, the user can decide which applications and components to migrate (although you set the defaults), and can add and remove files and folders from the set to be migrated. Be prepared to offer these users some training on using the wizard and the .inf files.
Table . summarizes the advantages and disadvantages
of a user-driven migration of user
state. User-driven migration is the recommended approach for nonmanaged
environments and remote users.
Table . Advantages
and Disadvantages of
|
Advantages |
Disadvantages |
|
Controlled tool better enables users to drive their own migration. Can use the data captured using customized .inf files. |
IT staff are not involved in the actual migration; relies on the user's judgment. No standard storage location. Minimal control over what is migrated, resulting in a less standardized desktop. |
After determining how to perform the migration, identify
which user files and folders to
migrate, and then identify key user settings to migrate, as shown in
Figure . . Consider which data and settings are worth migrating and which
do not provide sufficient benefits to justify the cost of migration.
Figure . Identifying Migration Content
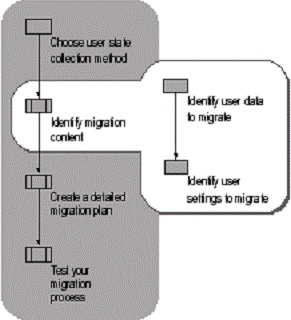
Part of identifying migration content is recognizing that you must provide a transitional storage place for everything that you migrate. Be sure that you have enough storage capacity to store the aggregate content during the migration. For information about estimating required storage capacity, see "Determining Storage Requirements" later in this chapter.
When identifying what data to migrate, consider these questions:
Do users save their files in a single folder or in files scattered across a hard disk?
Which data files do the users work with regularly?
One way to determine which user data to migrate is to
identify folders to migrate based on known locations. These can be locations
that the system is aware of, such as the My Documents folder and Favorites, or
locations that the organization-specifies, such as \EngineeringDrafts
or C:\Data.
Another way to determine which user data to migrate is to
identify the applications that the
users use and then look for files with corresponding file types. Organizations
commonly use
an e-mail package and productivity suite such as Microsoft Office. These
applications typically use specified file name extensions. For example,
Microsoft Word primarily uses the .doc file name extension.
However, Word also uses file types such as templates (.dot files) and hypertext
files (.htm files).
If you use this method to identify files to migrate, create a list of important file types based on applications that your organization uses. A good starting point for identifying the file types to migrate is to look at the registered file types on the standardized desktop image that you will install. The registered file types are listed in Folder Options.
|
|
To view a list of registered file types
Double-click the My Computer icon on the desktop.
On the Tools menu, click Folder Options.
Click the File Types tab to display the registered file types.
|
|
|
Important Do not attempt to migrate the applications associated with the files. Instead, reinstall the applications from a software distribution point, or include them in the standard desktop image. |
Consider the following questions when identifying which user settings to migrate:
Are you moving toward a more managed environment? If so, which settings will users be able to change in this new environment?
Which settings do the users need to get their work done?
Which settings make the work environment comfortable for users, allowing them to be more productive?
Which settings will reduce help desk calls after the migration?
List the important settings that the user needs to become productive immediately after the migration. These settings might include an e-mail server and account, a remote access connection, an Internet connection, and accessibility features. One good place to find the relevant settings is in your organization's system configuration handbook for new users.
Locating application-specific settings can be time-consuming, because various applications store settings in different locations. Therefore, limit your list to settings that the user must have to maintain productivity.
Some applications provide tools that scan the registry and then display settings and their storage location in a format that is easy to read. For other applications, you must compare registry entries before and after an installation to trace the settings.
Typically, the user settings for an application are stored in the registry in the subkey HKEY_CURRENT_USER\SOFTWARE\Companyname\Application. You can use the Sysdiff.exe tool to compare images of the registry before and after migration. Sysdiff.exe finds updated registry entries. The Sysdiff.exe tool is documented and available for download from the Resource Kit Tools link on the Web Resources page at https://www.microsoft.com/windows/reskits/webresou 313v2117d rces.
|
|
|
Caution Do not edit the registry unless you have no alternative.
The registry |
It is not always cost-effective to collect and restore all user-specific settings in the registry. In deciding which settings to migrate, weigh the cost of lost productivity while users recreate their settings against the IT costs of migrating them.
To determine the cost-effectiveness of collecting settings:
Perform the following calculations:
a. Determine the number of users whose user state will be migrated.
b.
Multiply that number by the average time that it
takes a user to reconfigure his or
her settings.
c. Multiply the result by the users' average hourly wage.
Compare this cost with the costs involved in tracing, collecting, and restoring the settings.
Table . shows user cost calculations for an enterprise with 5,000 users who have an average hourly wage of $20, based on an estimated reconfiguration time of 2 hours per user. The total user costs for not migrating user settings are compared with estimated IT costs for migrating the settings, shown in the final column.
Table . Sample Cost Comparison for Migrating vs. Not Migrating User Settings
|
Number of Users |
User Reconfiguration Time |
Average Hourly Wage |
Total User Costs |
Estimated IT Costs |
|
5,000 |
2 hours |
$20.00 |
$200,000.00 |
$50,000 |
Less measurable, but equally important, is the time that IT professionals and the Help desk staff spend helping users reconfigure desktops when their personal settings are not migrated
Not migrating settings also can lead to lost productivity and decreased morale. Familiar desktop settings help users learn about the new system more easily, and reduce the potential for help desk calls. While the value of migrating some personal settings might not be immediately apparent, it is worthwhile to capture the settings that make new computers familiar and comfortable to users - for example, desktop settings, display settings, and folder options. If such settings are not migrated, productivity can decrease while users adjust these settings to suit them.
After selecting a collection method and identifying the content to migrate, review the technical details involved in a successful migration and devise a detailed migration plan that addresses storage and security issues, resolves changes in registry settings from earlier versions of Windows, and includes adjustments for concurrent domain migration if applicable. In your migration plan, include a migration schedule and detailed instructions for users. Figure . shows the tasks involved in creating a detailed plan for user state migration.
Figure . Creating a Detailed Migration Plan
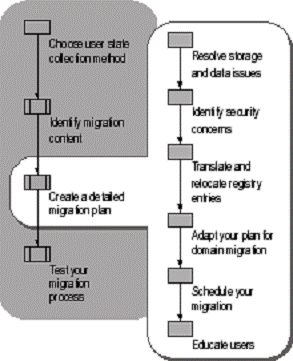
Because
the process of migrating user state consists of moving data, the first step in
preparing
for your migration is to identify and resolve storage and data concerns
associated with the move. Determine how much temporary storage space is required for the data that
is being moved. Verify that your selection of user data and settings to be
migrated is complete as well as
cost-effective. Plan how to resolve any file name conflicts or other file
relocation issues that might arise during the migration.
Determine
how much disk space is required for an temporary storage location for user state. Base your
calculations on the volume of e-mail, personal documents, and system settings
for each user. The best way to estimate these is to survey a few average
desktops to estimate the
size of average stores in your environment.
|
|
|
Important Allow a minimum buffer of 20 percent additional space in the temporary storage location. To enhance performance, locate the temporary store on high-speed drives. Ensure that the temporary storage of user state is the only task that the store performs and that it has an optimized (high-speed) network connection. |
|
|
If users deal with a large volume of e-mail or keep e-mail on their local computers instead of on a mail server, the e-mail can take up as much disk space as all other user files combined. (This is not a factor if the e-mail is stored on a server only.) Prior to migrating user data, make sure that users who store e-mail locally synchronize with their mail server.
User documents |
The types of documents that an organization uses can make a substantial difference in storage requirements. For example, an architectural firm that predominantly uses Computer-Aided Design (CAD) files needs much more space than does a law firm dealing primarily with word processing documents. If your users already store many documents on file servers through such mechanisms as Folder Redirection, and they will have access to these locations after the migration, you do not need to migrate those documents.
User system settings |
Typically, 5 megabytes (MB) of storage is adequate to save a user's registry settings. This requirement can fluctuate based on the number of applications installed over the lifetime of the computer, but it is rare for the user-specific portion of the registry to exceed 5 MB.
If you are using the USMT, in most cases you will customize the .inf files included with the tool to limit the operating system and application settings that are migrated and to include additional file types and folders.
When customizing the .inf files, it is important to keep a backup copy of the original files and to thoroughly test your customizations. To yield the best results, keep the rules in the .inf file as simple as possible.
For information about the default files and settings that USMT migrates, see "Tools Used in the Migration Process" earlier in this chapter.
For
instructions and code samples to assist you in customizing the .inf files used
by
USMT, see the User State Migration Tool link on the Web Resources page at
https://www.microsoft.com/windows/reskits/webresou 313v2117d rces.
If
you change the computer hard disk configuration during migration, you might not
be able
to restore files to the same drive or directory structure from which they were
collected. For example, if you replace two small drives with one large drive,
the large drive will not be available to receive the collected user data. In
this case, you must relocate the files.
A relocated file might be written to a folder that already contains a file with the same name, causing a name conflict. USMT handles this problem by appending "(1)" to the original filename, and incrementing that number for each new file with the same name. For example, if two files by the name of Example.doc were written to a directory that already contained an Example.doc file, the relocated files would be named Example(1).doc and Example(2).doc.
One way to avoid file name collisions when you move files is to duplicate as much of the original path as possible in the new location. For example, if the full path and file name of the original file was D:\EngineeringDrafts\Example.doc, and the new root location is C:\Documents and Settings\Username\My Documents, create the new path and file name C:\Documents and Settings\Username\My Documents\EngineeringDrafts\Example.doc.
Maintaining security during and after user state migration is a significant issue. In particular, take into consideration these issues:
Typically, the Access Control Lists (ACLs) associated with files and folders are not migrated, so the ACLs must be restored or recreated.
Encrypted File System (EFS) information is not migrated, and encryption that occurs during migration affects who can read the files in their new destinations.
In some organizations, it is deemed critical to secure user state during a migration.
In planning user state migration, it is best to assume that access control lists will not migrate during your user state migration. Several factors affect the migration of ACLs:
The USMT tool and the Files and Settings Transfer Wizard do not migrate ACLs - instead, default ACLs are assigned to each folder that is created on the destination computer.
If users are changing domains during a migration, there is a good chance that the original ACLs will not work unless you use a tool such as SIDHistory as part of the user state migration process. For information about managing access control lists during a domain migration, see "Designing the Active Directory Logical Structure" in Designing and Deploying Directory and Security Services of this kit.
When you migrate a Windows NT workstation that uses an NTFS file system drive, ACLs for individual files often do not migrate with the files. Instead, the files inherit the default ACLs of the folder into which they are copied.
Encrypted File System (EFS) certificate data is not migrated when you use either USMT or the Files and Settings Transfer Wizard. The two tools treat encryption differently during a user state migration:
The Files and Settings Transfer Wizard decrypts encrypted files during migration, and does not encrypt the files when it writes them to the destination computer (unless writing them to a folder that is encrypted).
USMT decrypts encrypted files during migration, but if the temporary store is encrypted, the file will be encrypted under the user's credentials (because Scanstate.exe is run in the user's context). In addition, if the destination folder for the migrated file is encrypted, the restored file might be encrypted and, because the file will have been written under the administrator's credentials, the administrator, not the user, will be able to read the file.
In general, assume that files are not protected by encryption during a user state migration. Furthermore, because EFS certificates are not migrated, if a file does get encrypted during the migration, the user will not be able to read the file unless the EFS certificate is recovered from the network. For information about performing this type of operation, see "Encrypting File System" in Microsoft Windows XP Professional Resource Kit Documentation (or see "Encrypting File System" on the Web at https://www.microsoft.com/reskit).
In some organizations, keeping the user's state secure from the IT technician who is performing the migration is a potential issue.
If the IT technician's access to user state is a security concern for you, take these steps:
Have the user drive the migration using either USMT or a scripted-manual method. Under the scripted-manual method, the user must be able to restore user state by logging on as the administrator.
When securing the state in the temporary store, make sure that while the root folder might allow full user access, the individual user folders only allow access for IT staff and the owner of the folder.
To protect data as it traverses the network, use Internet Protocol security (IPSec) or other network security protocols to secure these transfers.
Because the name or location of some registry entries for the operating system has been changed in later versions of Windows, many registry values must be translated during migration, and others must be relocated within the registry. This is also true with different versions of some applications. For example, copying the subkey HKEY_CURRENT_USER\Control Panel\Desktop\WindowsMetrics during migration causes problems, because entries such as IconFont are not translated correctly.
USMT automatically translates and relocates the operating system settings for the user state that it migrates. To prevent problems with custom settings, either do not migrate entries that are unique to a specific version of an application and cause problems, or use the renaming and relocating capabilities of USMT to adjust the entries. You cannot use USMT to translate registry values: The best solution for this type of change is to write custom code.
You can use tools such as Sysdiff.exe to compare before and after images of the registry. This tool helps in finding registry changes between versions of an application or between the same version of the application running on different versions of Windows. Sysdiff.exe is documented and available for download from the Resource Kit Tools link on the Web Resources page at https://www.microsoft.com/windows/reskits/webresou 313v2117d rces.
The enhanced security of Windows XP can mean that registry settings that were accessible in the Microsoft Windows 95 or Microsoft Windows 98 operating systems are no longer accessible.
In Windows XP, a user with no administrative permissions has write access to only three locations (depending on default security settings): the HKEY_CURRENT_USER registry subtree, the User Profile, and a shared documents location. Users cannot change settings outside those locations without administrative permissions.
If an application writes settings outside HKEY_CURRENT_USER, users will not be able to run the application after migration. You should deal with these applications on a case-by-case basis. Sometimes it is acceptable to change the access rights to a part of the registry; at other times, this can grant to the user unacceptable access to the registry. The best solution is to work with the software vendor or in-house developer to determine migration requirements when introducing a revised version of an application.
Domain migration introduces additional issues for user state migration. Command-line parameters available in USMT make it easy to change the domain name and the user name during a migration. However, these switches do not resolve issues related to security identifiers (SIDs) during domain migration.
The Active Directory Migration Tool (ADMT), which is used to migrate to the Microsoft Windows 2000 Active Directory directory service, addresses issues that USMT does not handle. This tool can help you diagnose possible problems before starting migration operations.
ADMT provides the following capabilities:
Using task-based wizards, you can migrate users, groups, and computers; set correct file permissions; and migrate mailboxes for Microsoft Exchange Server.
Using the tool's Reporting feature, you can assess the impact of the migration both before and after move operations.
The tool also provides support for parallel domains, so that you can maintain your existing domains under the Microsoft Windows NT version 4.0 operating system while you deploy a later version of the Windows operating system (Microsoft Windows 2000; Windows Server 2003, Standard Edition; Windows Server 2003, Enterprise Edition; or Windows Server 2003, Datacenter Edition).
For information about issues related to the migration of domain user objects and how domain migration affects the migration of user state, see the ADMT Cookbook link on the Web Resources page at https://www.microsoft.com/windows/reskits/webresou 313v2117d rces.
Consider the impact of the migration on network bandwidth. The user state traverses the network as it is being moved to a temporary storage location on a network server and again when moved to the destination computer.
To minimize the impact of your migration on users and your network, follow these general guidelines:
Minimize the impact on the network while other people need to use it by scheduling migrations during off-peak hours.
Trying to move too many users at a time risks network collisions. Determine the optimal number of users to migrate at a time.
Minimize the use of network capacity by locating storage servers close to the clients (for example, on the same subnet).
Keep in mind the simple impact of migration on your normal flow of business. Work with the teams that you are migrating to ensure that the migration will not jeopardize any crucial projects. Determine whether teams need to be migrated as a group.
To minimize productivity loss and support costs, prior to migration, set user expectations to match the results that you obtained during pilot testing. Set expectations early and clearly to reduce user frustration and Help desk calls.
Provide a schedule that indicates when each user's computer will be migrated, as well as clear guidelines that tell exactly what the user needs to do to prepare for the migration. Your migration plan must include backing up user files, verifying that applications that use synchronization mechanisms (such as e-mail) are also backed up, and preparing for changes to the desktop.
Preparing files and folders for migration |
The period just before migration is a good time for users to get their files into a stable state. For example, if version control software is in use, make sure that all users check in all files that they have checked out. If users are supposed to save all in-progress documents in a specific network folder, make sure that the users save all relevant files to that folder.
If the user state collection process will retrieve data only within a known folder (for example, My Documents), have users move all of their important documents to that folder. If the folder that contains all of these files is a network share, no migration of the files is needed as long as the user has access to that share from the new system.
Preparing e-mail and other applications that must be synchronized |
It is recommended that users send all pending e-mail prior to migration. Along with e-mail, My Briefcase, Microsoft Outlook, Microsoft Notes, and any other application or feature that uses synchronization must be synchronized prior to the migration.
Preparing users for changes to the desktop |
The more closely that the users' new environment mirrors their previous one, the less support they will need, and the sooner they can resume productivity. If the migration involves changes to the desktop, prepare the users for these changes.
If you will not migrate specific settings, tell users in advance which settings they will need to reenter and which related files they might need to migrate (for example, a personal photograph used as a background on the user's desktop).
Before rolling the migration out to a large number of computers, test the process in a controlled laboratory setting, and then run a pilot test. Figure . shows the tasks in the testing process.
Figure . Testing Your Migration Process
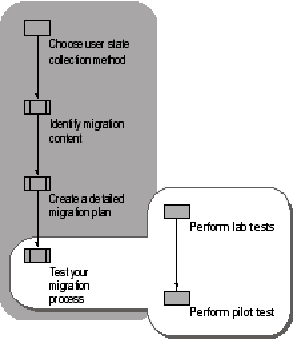
Even with thorough testing before the migration, you can often improve the process by making adjustments as the migration proceeds. It is best to move groups of users in phases. Migrate one group or team and make sure the migration is successful before starting the next group. This gives you a chance to modify your plan as needed between groups.
In the lab test, match your test environment closely to your production network:
Use the same type of server in your test environment as in your real environment. If you will migrate users from an old domain to a new domain, include both the old and new types of servers in your test environment.
Run a test migration from at least one computer running each operating system from which you will migrate. For example, if you need to migrate user state from some computers running Microsoft Windows 98, some running the Microsoft Windows NT Workstation version 4.0 operating system, and some running the Microsoft Windows 2000 Professional operating system, test at least one computer running each operating system.
Make backups of the data residing on the computers from which you are migrating user state so that you can easily reproduce any problems that you encounter. If you adjust a custom script to solve a problem, it is hard to know whether the change solved the problem if you cannot reproduce the problem.
After thoroughly testing your user state collection, operating system deployment, and user state restoration processes, conduct a pilot test on a small group of users in a production environment.
In the pilot test, concentrate on these areas:
Make sure that all data and settings migrate as expected.
Note the storage space requirements for the
pilot data and adjust your initial
calculations accordingly.
If unexpected problems arise, address them before going further.
As you did during lab testing, make backups of the data on
your source computers so that,
for testing purposes, you can easily reproduce any problems that you encounter.
Only after you are fully satisfied with the success of your
pilot test should you begin
a full migration.
These resources contain additional information related to user state migration for Windows XP.
"Designing RIS Installations" in this book for information about using Remote Installation Services (RIS).
For information about scripting in a Windows Server 2003 environment, see the Windows Deployment and Resource Kits Web site at https://www.microsoft.com/reskit, or see the MSDN Scripting Clinic link on the Web Resources page at https://www.microsoft.com/windows/reskits/webresou 313v2117d rces.
The file Inf Commands.doc, included on the Windows Server 2003 operating system CD in the folder \ValueAdd\Msft\USMT.
This command-line tool is used to collect a user's documents and settings before an operating system migration to Windows XP from an earlier version of Windows and to restore them after the installation. For a reference to the commands and syntax employed in the .inf files that are used to customize the selection of files, settings, and registry entries migrated by USMT, see the User State Migration Tool link on the Web Resources page at https://www.microsoft.com/windows/reskits/webresou 313v2117d rces.
Files and Settings Transfer Wizard
The Files and Settings Transfer Wizard enables users to
migrate personal display properties, folder and taskbar options, and Internet
browser and mail settings, as well as specific files or entire folders, such as
My Documents, My Pictures, and Favorites, without manual configuration. For
more information about the Files and Settings Transfer Wizard, see Help and
Sysdiff.exe
Sysdiff.exe is an automated installation tool that enables you to pre-install applications, including applications that do not support scripted installation, as part of an automated setup. For more information about Sysdiff.exe, see the Sysdiff.exe link on the Web Resources page at https://www.microsoft.com/windows/reskits/webresou 313v2117d rces.
Windows 2000 Active Directory Migration Tool (ADMT)
The ADMT is used to migrate to Windows 2000 Active Directory, providing a task-based wizard that is used to migrate users, groups, and computers; to set correct file permissions; and to migrate Microsoft Exchange Server mailboxes. For information about ADMT, see the Active Directory Migration Tool (Windows 2000) link on the Web Resources page at https://www.microsoft.com/windows/reskits/webresou 313v2117d rces.
|