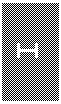 Dac\
ave]i un CD de instalare sau dischetele de instalare,
s\ "mont\m" `mpreun\ pachetul de programe WinMENTOR pe calculatorul dumneavoastr\.
Dac\
ave]i un CD de instalare sau dischetele de instalare,
s\ "mont\m" `mpreun\ pachetul de programe WinMENTOR pe calculatorul dumneavoastr\.
Descrierea instal\rii pachetului de programe va fi f\cut\ pentru toate cazurile de lucru posibile. Dumneavoastr\ v\ revine doar sarcina de a alege modalitatea de instalare care vi se potrive[te. Oricum, nu v\ face]i griji prea mari: programul de instalare va `ncerca s\ v\ conduc\ `n mod prietenos pe drumul cel bun!
IMPORTANT:
Instalarea pentru func]ionare `n re]ea trebuie f\cut\ separat pe fiecare calculator din re]ea pe care se dore[te utilizarea pachetului de programe WinMENTOR.
~n aceast\ situa]ie, este important ca prima instalare s\ se fac\ pe calculatorul "gazd\" pentru baza de date a firmei (SERVER pentru baza de date).
Pentru instalarea pe celelalte calculato 828v216i are din re]ea (fiecare fiind CLIENT pentru baza de date de pe SERVER), este absolut necesar ca discul calculatorului pe care se va afla baza de date comun\ s\ fie deja accesibil de pe calculatorul curent.
Aceast\ problem\ poate fi rezolvat\ u[or folosind op]iunea "MAP NETWORK DRIVE", activ\ `n programul utilitar "WINDOWS EXPLORER". Discul dur aflat la distan]\ va fi "botezat" astfel cu o liter\ liber\ din alfabet (sistemul de operare al calculatorului dumneavoastr\ folose[te cu siguran]\ litera "A" pentru unitatea de dischet\ [i litera "C" pentru discul dur). }ine]i minte aceast\ liter\ [i asigura]i-v\ c\ `n fereastra de dialog "MAP NETWORK DRIVE" a]i bifat op]iunea "RECONNECT AT LOGON" care v\ asigur\ c\ la repornirea calculatorului discul cu baza de date va fi "botezat" cu aceea[i liter\. ~n rezumat, acest disc (a[a cum l-a]i botezat!) va fi folosit la instalare pentru a specifica adresa spre baza de date.
S\ pornim la lucru!
Porni]i calculatorul [i a[tepta]i pân\ când `nc\rcarea sistemului de operare Windows s-a terminat.
Dac\ sunte]i `n posesia unui CD (Compact Disk), pentru a porni instalarea este suficient s\ introduce]i CD-ul `n unitatea de citire; instalarea va fi lansat\ automat. Pentru situa]ia `n care instala]i pachetul de programe de pe dischete, va trebui s\ face]i urm\torii pa[i pentru a lansa instalarea `n modul manual:
introduce]i discheta numerotat\ "1" `n unitatea de citire
ap\sa]i cu Mouse-ul butonul "START" (aflat de obicei `n partea din stânga jos a ecranului)
alege]i op]iunea "RUN" (pe ecran apare astfel o fereastr\ de dialog care v\ va cere s\ specifica]i numele unui program pentru a fi lansat `n execu]ie)
scrie]i cu ajutorul tastaturii:
A: INSTALL.EXE (aten]ie, nu confunda]i " " cu " "!)
ap\sa]i "ENTER" de pe tastatur\ sau ClickMouse pe butonul "OK" al dialogului
`ncepând cu acest nivel, instalarea de pe dischete seam\n\ cu cea de pe CD, cu urm\toarele deosebiri:
instalarea de pe dischete dureaz\ mai mult
programul de instalare v\ va cere s\ introduce]i `n unitate, pe rând, celelalte dischete de instalare
aten]ie: nu scoate]i discheta din unitate decât atunci când sunte]i rugat de program s\ o face]i; ultima dischet\ din set va r\mâne `n unitate pân\ la `ncheierea instal\rii
S\ continu\m instalarea. Vor fi afi[ate succesiv o serie de ferestre de dialog `n care va trebui s\ "explica]i" programului de instalare cum dori]i s\ fie rezolvat\ fiecare etap\. Dup\ alegerea op]iunilor dorite nu trebuie decât s\ ac]iona]i butonul "CONTINU|" care va apare pe fiecare fereastr\ `n parte.
Iat\ prima fereastr\ de dialog:

Fig. I.1.
Pentru a avea acces la butonul "CONTINU|", va trebui s\ alege]i cu mouse-ul una dintre op]iunile: "LOCAL", "SERVER", sau "CLIENT".
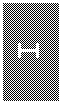 Selectarea
op]iunii "LOCAL" va permite utilizarea
programului numai pe calculatorul pe care se face instalarea. Selectarea
acestei op]iuni este singura alegere corect\ `n cazul
instal\rii unei versiuni demonstrative sau `n cazul instal\rii unei variante
monopost.
Selectarea
op]iunii "LOCAL" va permite utilizarea
programului numai pe calculatorul pe care se face instalarea. Selectarea
acestei op]iuni este singura alegere corect\ `n cazul
instal\rii unei versiuni demonstrative sau `n cazul instal\rii unei variante
monopost.
Op]iunile "SERVER" [i "CLIENT" permit instalarea programului `ntr-o re]ea de calculatoare, cu acces concurent asupra bazei de date. ~n primul caz, selec]ia se refer\ la instalarea programului pe server, iar `n al doilea caz la instalarea pe un post de lucru din cadrul re]elei.
Dup\ alegerea tipului de instalare, butonul "CONTINU|" va deveni activ, a[a `ncât pute]i continua instalarea.
Urm\toarea fereastr\ afi[at\ (Fig. I.2.), va solicita alegerea tipului de protec]ie utilizat.

Fig. I.2.
~n cazul `n care cheia de protec]ie primit\ `n pachetul de instalare este de culoare alb\ (este o cheie care asigur\ protec]ia pentru un singur calculator) sau dac\ de]ine]i doar versiunea demonstrativ\ (f\r\ cheie de protec]ie), alege]i op]iunea "HASP".
~n cazul `n care cheia de protec]ie este de culoare ro[ie (este o cheie care asigur\ protec]ia pentru mai multe calculatoare din re]ea), exist\ dou\ posibilit\]i:
se va alege op]iunea "NETHASP SERVER" `n cazul `n care cheia a fost cuplat\ la calculatorul pe care tocmai ruleaz\ instalarea
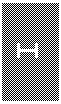 se
va alege op]iunea "NETHASP CLIENT" `n cazul `n care cheia de
protec]ie este cuplat\ pe un alt calculator din re]ea
se
va alege op]iunea "NETHASP CLIENT" `n cazul `n care cheia de
protec]ie este cuplat\ pe un alt calculator din re]ea
OBSERVA}IE:
Nu este absolut necesar s\ monta]i cheia ro[ie pe calculatorul desemnat drept SERVER pentru baza de date. Aceast\ cheie ro[ie se poate monta pe oricare alt calculator din re]ea, care se va numi NETHASP SERVER (adic\ server pentru cheia de protec]ie NETHASP). Singura condi]ie pentru func]ionarea protec]iei este ca NETHASP SERVER s\ fie permanent `n func]iune.
Cu toate acestea, sfatul nostru este totu[i s\ nu folosi]i aceast\ facilitate decât dac\ sunte]i buni cunosc\tori ai sistemului de operare Windows.
O nou\ selec]ie a butonului "CONTINU|" va relansa programul de instalare, care va afi[a fereastra prezentat\ `n Fig. I.3. Prin aceast\ fereastr\ se solicit\ alegerea directorului `n care va fi copiat programul WinMENTOR pe calculatorul curent.
Directorul implicit propus de secven]a de instalare este C: WinMent. Dac\ dori]i instalarea `ntr-un alt director al calculatorului curent, ave]i dou\ posibilit\]i:
`n linia de date etichetat\ "PROGRAM" scrie]i cu ajutorul tastaturii calea dorit\; `n aceast\ situa]ie, nu este absolut necesar ca directorul specificat s\ existe deja
actiona]i s\geata ro[ie aflat\ `n dreptul liniei de date etichetat\ "PROGRAM" [i alege]i un director deja existent pe discul dur

Fig. I.3.
Dac\ la primul pas (Fig. I.1.) a]i ales op]iunea "CLIENT", atunci sub linia de date "PROGRAM" exist\ o alt\ linie, similar\, cu eticheta "DATE". Deoarece ne baz\m pe ipoteza c\ instalarea pe SERVER a fost deja efectuat\, pute]i alege `n aceast\ linie de date calea spre discul calculatorului pe care se afla baza de date. De exemplu, dac\ pe server calea programului a fost aleas\ "C: WinMent", atunci calea "DATE" pentru calculatorul curent de tip "CLIENT" va fi "X: WinMent", litera "X" fiind `nlocuit\ cu litera de "botez" specificat\ mai sus la paragraful privitor la "MAP NETWORK DRIVE".
Pentru cazul "LOCAL" calea c\tre baza de date este identic\ cu calea spre program, iar `n aceast\ situa]ie linia "DATE" nu mai apare pe fereastr\.
Relansarea programului de instalare afi[eaz\ fereastra prezentat\ `n Fig. I.4., prin care la selectarea butonului "CONTINU|" se lanseaz\ instalarea propriu-zis\ a programului `n conditiile pe care chiar Dumneavoastr\ le-a]i descris anterior. ~n aceast\ etap\ are loc copierea [i dezarhivarea fi[ierelor de pe CD sau disketele de instalare.

Fig. I.4.
Dac\ instalarea se face de pe dischete, aceast\ opera]iune va dura ceva mai mult, a[a `ncât nu v\ pierde]i r\bdarea.
Pasul urm\tor: afi[area ferestrei din Fig. I.5.
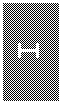

Fig. I.5.
Butonul "CONTINU|" va fi activ numai atunci când calculatorul este preg\tit pentru pasul urmator. Selectarea succesiv\ a acestui buton va ini]ia parcurgerea urm\toarelor etape:
1. configurarea motorului bazelor de date (configurare BDE = Borland Database Engine)
2. actualizarea fi[ierului "CONFIG.SYS" cu linia:
FILES=255
3. instalarea driver-ului de cheie HASP / configurarea server-ului NetHASP
4. crearea grupului "MENTOR" `n meniul "Start"
Dup\ crearea grupului, se afi[eaz\ shortcut-urile aplica]iei `ntr-o fereastr\ ap\rut\ `n col]ul din stânga sus.
Ultima selectare a butonului "CONTINU|" afi[eaz\ fereastra urm\toare descris\ `n Fig. I.6.
Afl\m astfel c\ "INSTALAREA S-A TERMINAT CU SUCCES!".

Fig. I.6.
Accesul la WinMENTOR va fi permis pe baza de parol\. Fiecare utilizator este obligat ca la pornirea programelor s\ introduc\ parola corect\. Pentru a putea "intra" `n program pentru prima dat\, va trebui s\ cunoa[te]i un nume de utilizator [i parola corespunz\toare. Acestea vor fi, dup\ cum arat\ [i Fig. I.6.:
Utilizator = Master
Parola = 1
Pentru ca instalarea s\ fie complet\, este necesar\ o repornire a sistemului de operare. Aceasta va asigura recitirea fi[ierului "CONFIG.SYS" [i instalarea complet\ a driverului de cheie HASP.
Dac\ nu dori]i s\ reveni]i asupra pa[ilor parcur[i anterior (selectând butonul "~NAPOI"), p\r\si]i programul de instalare selectând butonul "RESTART !".
Dup\ repornirea sistemului, ve]i g\si `n meniul "START", "PROGRAMS" op]iunea "WinMENTOR", de unde ve]i putea lansa orice aplica]ie instalat\ din pachetul WinMENTOR.
Fereastra de pornire va afi[a un nume de utilizator (prima dat\ acesta va fi "Master"), iar cursorul clipitor va fi afi[at `n linia de date etichetat\ "PAROLA".
Ap\sa]i tasta 1 [i apoi "ENTER" pentru confirmare [i `n acest caz, dac\ instalarea a decurs normal, WinMENTOR va executa cu supunere orice comand\ pe care o ve]i alege.
|