Se pot crea si aplica doua tipuri de stiluri: stiluri de caracter si stiluri de paragraf.
Stilurile de caracter contin toate formatarile disponibile în caseta Font si stocheaza exclusiv formatarile caracterelor. Ele sunt aplicate textului selectat sau cuvântului care contine punctul de inserare.
Stilurile de paragraf includ formatari ale caracterelor si ale paragrafelor, pozitionarea paragrafelor, borduri, umbriri si limba utilizata pentru verificarea ortografica. Aceste stiluri sunt aplicate paragrafelor selectate sau paragrafului care contine punctul de inserare.
Utilizarea stilurilor are urmatoarele avantaje:
¬ &nb 11511b121l sp; Economie de timp. Se poate formata un cuvânt sau un paragraf si apoi se poate aplica aceeasi formatare altor cuvinte si paragrafe. Comanda AutoFormat aplica stilurile automat, conferind un aspect profesional documentului.
¬ &nb 11511b121l sp; Consecventa. Toate elementele sau paragrafele selectate vor arata la fel ca celelalte de acelasi tip.
¬ &nb 11511b121l sp; Reducerea efortului necesar pentru modificarea aspectului documentului. Prin modificarea unui stil se modifica simultan orice text selectat si toate paragrafele formatate cu acest stil.
Lista stilurilor care se pot selecta depinde de sablonul selectat la deschiderea documentului. sablonul prestabilit este Normal. Pe lânga stilul Normal, care are optiuni de formatare minimale (un font si o dimensiune a fontului care pot fi Times New Roman de 10 puncte, aliniere stânga si spatiere simpla), sablonul contine stiluri pentru indentari, cuprinsuri, titluri, liste, plicuri si altele. Se pot folosi stilurile incorporate într-un sablon, se pot modifica sau se pot crea stiluri proprii.
Stilurile fiecarui sablon oferit de Word au fost concepute pentru crearea unui document de un anumit tip (pliant, fax, raport, CV, scrisoare etc.), cu exceptia sablonului Normal care este un sablon pentru uzul general.
Se pot aplica si modifica stiluri prin trei metode:
1. &nb 11511b121l sp; Formatarea automata cu meniul Format, optiunea AutoFormat
2. &nb 11511b121l sp; Formatarea manuala
3. &nb 11511b121l sp; Alegerea unui format din galeria de stiluri cu meniul Format, optiunea Theme..., butonul Style Galery
Comanda AutoFormat din meniul Format asigura o formatare uniforma a documentului si îmbunatateste aspectul acestuia. Stilurile aplicate de aceasta comanda sunt proiectate pentru formatarea elementelor utilizate frecvent în documente, cum ar fi ghilimelele, listele marcate, titlurile etc. Comanda AutoFormat aplica stiluri si retusuri astfel:
¬ &nb 11511b121l sp; aplica reguli proprii pentru a gasi si a formata titlurile, corpul de text, listele, exponentii si indicii, adresele si formulele de încheiere a corespondentei
¬ &nb 11511b121l sp; elimina marcajele de paragraf inutile
¬ &nb 11511b121l sp; înlocuieste ghilimelele (") si apostrofurile (') drepte cu ghilimele (" ") si apostrofuri (') tipografice
¬ &nb 11511b121l sp; înlocuieste grupurile de caractere (c), (R) si (TM) cu simbolurile ©, ® si T
¬ &nb 11511b121l sp; înlocuieste asteriscurile, cratimele sau alte caractere folosite ca marcatori de liste cu un caracter (n
¬ &nb 11511b121l sp; înlocuieste cu indentari spatiile inserate cu tasta Tab sau cu tasta spatiu
Pentru a aplica o formatare cu comanda AutoFormat, se parcurg urmatorii pasi:
1. &nb 11511b121l sp; Se selecteaza textul care trebuie formatat. Pentru a formata tot documentul, se pozitioneaza punctul de inserare oriunde în document.
2. &nb 11511b121l sp;
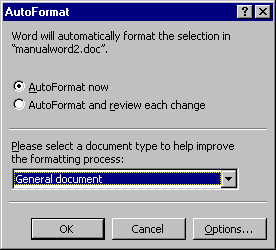 Se
executa clic pe comanda AutoFormat
din meniul Format, care duce la
aparitia casetei de dialog AutoFormat.
Se
executa clic pe comanda AutoFormat
din meniul Format, care duce la
aparitia casetei de dialog AutoFormat.
3. &nb 11511b121l sp; Se alege din caseta de text cu lista derulanta, tipul de document pentru care dorim sa folosim stiluri automate (scrisoare, e-mail etc.).
4. &nb 11511b121l sp; Se executa clic pe butonul Options, care va deschide fereastra de dialog AutoCorrect, având selectat tab-ul AutoFormat. Se selecteza casetele de optiuni dorite pentru a specifica ce modificari executa comanda AutoFormat.
5. &nb 11511b121l sp; Se alege OK pentru a confirma optiunile.
6. &nb 11511b121l sp; Se selecteaza unul din butoanele radio:
a) &nb 11511b121l sp; AutoFormat Now - pentru aplicarea imediata a tuturor modificarilor
b) &nb 11511b121l sp; AutoFormat and review each change - pentru a analiza modificarile una câte una, cu posibilitatea de a le accepta sau respinge.
7. &nb 11511b121l sp;
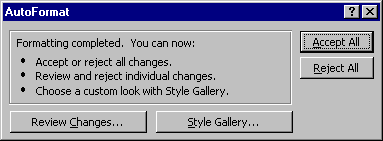 Se
alege din nou OK pentru a demara
formatarea. Daca a fost selectata optiunea b), apare caseta de
dialog AutoFormat în forma alaturata care ofera patru variante:
Se
alege din nou OK pentru a demara
formatarea. Daca a fost selectata optiunea b), apare caseta de
dialog AutoFormat în forma alaturata care ofera patru variante:
Accept All-accepta toate modificarile
Reject All-respinge toate modificarile
Review Changes-revizuirea modificarilor, cu posibilitatea de le accepta sau respinge pe fiecare în parte
Style Gallery-ofera posibilitatea de a aplica stiluri din colectia de sabloane a programului Word.
Daca rezultatul formatarii nu este multumitor, se pot anula toate aceste modificari executând imediat clic pe butonul Undo din bara cu instrumente standard.
Revizuirea modificarilor formatarii
Pentru a revizui sau a efectua retusuri în urma formatarii unui document, se parcurg urmatorii pasi:
1. &nb 11511b121l sp;
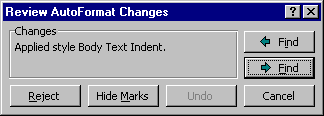 Se
executa clic pe butonul Review Changes din caseta de dialog AutoFormat de
mai sus, care duce la aparitia casetei Review AutoFormat Changes, prezentata în figura
alaturata.
Se
executa clic pe butonul Review Changes din caseta de dialog AutoFormat de
mai sus, care duce la aparitia casetei Review AutoFormat Changes, prezentata în figura
alaturata.
2. &nb 11511b121l sp; Se executa clic pe butoanele Find pentru a vedea modificarile una câte una.
3. &nb 11511b121l sp; Pentru a vedea efectul unui alt stil, se selecteaza textul si apoi se selecteaza un alt stil din caseta Style aflata în bara cu instrumente Formatting.
4. &nb 11511b121l sp; Se alege una dintre optiunile urmatoare pentru a edita modificarea selectata:
l &nb 11511b121l sp; Reject - pentru a respinge modificarea afisata
l &nb 11511b121l sp; Undo - pentru a reveni asupra anularii unei modificari
l &nb 11511b121l sp; Hide Marks - pentru a ascunde marcajele de revizie; o data selectat, acest buton devine Show Marks, permitând din nou afisarea acestor marcaje
5. &nb 11511b121l sp; Se executa clic pe butonul de închidere pentru a accepta modificarile ramase. Va fi din nou afisata caseta AutoFormat.
6. &nb 11511b121l sp; Se poate alege Accept pentru a accepta toate modificarile, Reject All pentru a refuza toate modificarile sau Style Gallery pentru a alege un alt stil AutoFormat.
Marcajele de revizie sunt descrise mai jos:
|
Modificare vizuala |
Semnificatie |
|
Marcaj de paragraf albastru(¶) |
Paragrafului respectiv i-a fost aplicat un stil |
|
Marcaj de paragraf rosu (¶) |
Respectivul marcaj de paragraf a fost eliminat |
|
Caracter suprataiat (-) (afisat cu rosu) |
Text sau spatii eliminate |
|
Subliniere (_) (afisata cu albastru) |
Caracterele subliniate au fost adaugate |
|
Bara verticala în marginea stânga |
Textul sau formatarea au fost modificate în acea linie de text |
Configurarea optiunilor comenzii AutoFormat
Pentru a modifica regulile de formatare ale comenzii AutoFormat, se parcurg urmatorii pasi:
1. &nb 11511b121l sp; Se executa clic pe AutoCorrect din meniul Tools
2. &nb 11511b121l sp; Se selecteaza tab-ul AutoFormat pentru a afisa optiunile utilizate de Word când se alege Format, AutoFormat
3. &nb 11511b121l sp; Se selecteaza tab-ul AutoFormat as You Type pentru a afisa optiunile utilizate de Word pentru a formata tabele, liste, titluri si articole ale listelor marcate în timp ce se tasteaza
4. &nb 11511b121l sp; Se selecteaza din grupul Apply as You Type acele parti ale documentului pentru care dorim ca programul Word sa aplice stiluri
5. &nb 11511b121l sp; Se selecteaza din grupul Replace as You Type caracterele care vor fi înlocuite de Word pe masura ce sunt tastate
6. &nb 11511b121l sp; Se executa clic pe OK
Orice formatare aplicata cu comenzi ale meniului Format ajuta programul Word sa determine stilurile pe care le va aplica cu AutoFormat. Stilurile aplicate anterior pot fi pastrate sau modificate, în functie de parametrii etichetei AutoFormat din caseta de dialog AutoCorrect (daca este selectata caseta Styles din chenarul Preserve).
Fiecare document creat se bazeaza pe un sablon care îi furnizeaza stilurile pe care le contine. Fiecare sablon contine un set de stiluri standard, care sunt în mare parte disponibile în majoritatea sabloanelor programului Word, dar aceste stiluri pot sa si difere de la un sablon la altul.
Programul Word este dotat cu urmatoarele tipuri de sabloane: agenda, formular de fax, scrisoare, manual, manuscris, nota informativa, prezentare, declaratie de presa, raport, rezumat, buletin informativ, pagina Web, factura, ordin de plata, orar saptamânal si teza. Pentru a previzualiza si a aplica stilurile din colectia Style Gallery unui document, se parcurg urmatorii pasi:
1. &nb 11511b121l sp; Se deschide documentul în fereastra activa
2. &nb 11511b121l sp; Se alege Format, Theme (în Word 2000) care duce la aparitia casetei de dialog , continând diferite palete cromatice si efecte stilistice, atasate unor teme cu nume sugestive, ca cea din figura urmatoare, apoi se se executa clic pe butonul Style Gallery, sau se alege Format, Style Gallery (în Word 97).
3. &nb 11511b121l sp; Apare caseta Style Gallery si, din grupul de butoane radio,
§ &nb 11511b121l sp; &nb 11511b121l sp; se selecteaza Document, pentru a vedea documentul activ formatat cu stilurile din sablonul si tema selectate, sau
§ &nb 11511b121l sp; &nb 11511b121l sp; se selecteaza Example pentru a vedea un document exemplificativ formatat cu stilurile din sablonul ales, sau
§ &nb 11511b121l sp; &nb 11511b121l sp; se selecteaza Style Samples (mostre de stil) pentru a vedea o lista a stilurilor disponibile în sablonul selectat si mostre de text formatate cu fiecare stil.
4. &nb 11511b121l sp; Se selecteaza din lista Template (sablon) sablonul pe care dorim sa-l previzualizam.
5. &nb 11511b121l sp; Se alege OK pentru a accepta noul sablon si Word copiaza stilurile din acest sablon în sablonul activ, sau se alege Cancel pentru a reveni în document, pastrând neschimbat sablonul initial al acestuia.

Observatii
Când se aplica unui document o formatare din colectia de stiluri Style Gallery, de fapt se copiaza formatarile stilurilor din noul sablon în documentul activ. Orice stil care exista în noul sablon si nu se regaseste în sablonul atasat documentului este adaugat documentului. Stilurile care nu exista decât în document nu sunt afectate de aceste modificari.
La crearea unui nou document, în lista Style din bara cu instrumente de formatare sunt afisate câteva stiluri: Default Paragraph Font, Heading 1, Heading 2, Heading 3, Normal. Word aplica automat aceste stiluri la executia comenzii AutoFormat. Utilizatorul le poate aplica manual paragrafelor selectate. Unele stiluri standard sunt aplicate automat prin crearea antetelor si subsolurilor, aricolelor de index etc. Numele lor apar în lista Style din bara cu instrumente de formatare.
Pentru a aplica stiluri standard cu comenzi din meniu, se parcurg urmatorii pasi:
1. &nb 11511b121l sp; În meniul Format se executa clic pe Style.
2. &nb 11511b121l sp; În lista derulanta List se alege All Styles, pentru a fi afisate toate stilurile.
3. &nb 11511b121l sp; Se selecteaza un stil din aceasta lista si se apasa butonul Apply.
Pentru a aplica stiluri standard cu bara de instrumente Formatting, se parcurg urmatorii pasi:
1. &nb 11511b121l sp; Se pozitioneaza punctul de inserare în locul unde va începe stilul sau se selecteaza textul sau paragrafele care urmeaza sa fie formatate cu noul stil.
2. &nb 11511b121l sp; Se deruleaza lista Style din bara Formatting.
3. &nb 11511b121l sp; Se executa clic pe stilul dorit.
Daca se folosesc mai multe stiluri, acestea pot fi afisate pe ecran în zona stilurilor, astfel încât numele stilului fiecarui paragraf sa fie afisat în marginea stânga, ca în figura urmatoare. Executând un dublu clic cu mouse-ul pe un stil din aceasta zona, se afiseaza caseta de dialog Style, în care se pot modifica caracteristicile stilului respectiv sau se poate aplica alt stil paragrafului asociat.

Pentru a afisa sau elimina zona stilurilor se parcurg etapele:
Se pot suprapune formatari manuale peste un stil deja aplicat, dar exista riscul ca, la reaplicarea stilului, formatarile manuale sa se piarda sau sa aiba un comportament dupa cum urmeaza:
§ &nb 11511b121l sp; &nb 11511b121l sp; Daca stilul reaplicat contine optiuni de formatare din aceeasi categorie cu cele aplicate manual, optiunile stilului au prioritate asupra celor manuale. De exemplu, un stil cu spatiere la un rând va anula formatarea manuala la doua rânduri.
§ &nb 11511b121l sp; &nb 11511b121l sp; Daca stilul contine optiuni de formatare fara legatura cu cele aplicate manual, stilul nu va afecta formatarile manuale. De exemplu, un stil fara bordura, aplicat unui paragraf formatat manual cu bordura, va lasa bordura intacta.
§ &nb 11511b121l sp; &nb 11511b121l sp; Întrucât formatarea caracterelor se face pe principiul comutatorilor, daca se aplica un stil cu aldine unui paragraf care are un singur cuvânt formatat manual cu aldine, rezultatul va fi inversarea tipului de caractere din paragraf: tot paragraful va fi scris cu aldine, mai putin cuvântul respectiv. Dar, aplicând un stil cu aldine unui paragraf care a fost în întregime formatat manual cu aldine, paragraful va ramâne neschimbat.
§ &nb 11511b121l sp; &nb 11511b121l sp; În aceste cazuri, pentru a înlatura formatarile caracterelor aplicate manual dintr-un cuvânt formatat cu un stil, se muta punctul de inserare în interiorul cuvântului si se apasa Ctrl+tasta spatiu.
§ &nb 11511b121l sp; &nb 11511b121l sp; Pentru a elimina dintr-un paragraf formatat cu un stil toate formatarile manuale, se apasa Ctrl+Q.
Pentru oricare din aceste operatiuni efectuate asupra unui fragment de text, prima operatie este cea de selectie a fragmentului de text respectiv.
Pentru a aplica un stil de paragraf unui singur paragraf, punctul de inserare trebuie plasat în interiorul paragrafului. Pentru mai multe paragrafe, se selecteaza paragrafele respective sau cel putin o portiune a fiecaruia.
Pentru a aplica un stil de caracter, se selecteaza textul caruia i se aplica stilul de caracter.
Aplicarea stilurilor
Pentru a aplica stiluri cu comanda din meniu, se parcurg etapele:
1. &nb 11511b121l sp; Se executa clic pe Style din meniul Format.
2. &nb 11511b121l sp; Se executa clic pe sageata de derulare din caseta List si se alege una dintre urmatoarele optiuni:
§ &nb 11511b121l sp; Styles in Use - afiseaza stilurile standard si pe cele create sau modificate pentru documentul curent.
§ &nb 11511b121l sp; All Styles - afiseaza toate stilurile disponibile în document.
§ &nb 11511b121l sp; User Defined Styles - afiseaza stilurile create de utilizator.
3. &nb 11511b121l sp; Se selecteaza stilul dorit din caseta cu lista Style. Stilurile de paragraf au în fata simbolul ¶ iar cele de caracter au în fata litera a. Casetele Paragraph Preview si Character Preview ilustreaza aspectul stilului.
Copierea stilurilor
Pentru
a copia stiluri de paragraf sau stiluri de caracter cu butonul Format Painter ![]() se parcurg etapele:
se parcurg etapele:
1. &nb 11511b121l sp; Se selecteaza textul sau marcajul de paragraf (¶) având formatarea pe care dorim s-o copiem.
2. &nb 11511b121l sp; Se executa clic pe butonul Format Painter din bara Formatting.
3. &nb 11511b121l sp; Se selecteaza textul pe care dorim sa-l formatam cu stilul de caracter sau se executa clic în paragraful pe care dorim sa-l formatam cu stilul de paragraf. Noile stiluri vor fi aplicate.
Înlaturarea stilurilor
Pentru a înlatura un stil de caracter dint-un fragment de text, se selecteza textul si se apasa Ctrl+tasta spatiu.
Pentru a înlatura un stil de paragraf dint-un fragment de text, se selecteza textul si se apasa Ctrl+Q.
Denumirea noului stil
Numele unui stil poate contine maxim 255 de caractere, dar se recomanda nume scurte si usor de retinut. Numele poate contine spatii, virgule, pseudonime.
Word face deosebire între majuscule si litere mici în numele stilului.
Caracterele nu pot aparea în numele unui stil.
Crearea unui stil prin exemplu
Pentru a crea un stil prin exemplu folosind tastatura, se parcurg urmatoarele etape :
1. &nb 11511b121l sp; Se formateaza paragraful în modul dorit, apoi se pozitioneaza punctul de inserare în interiorul lui.
2. &nb 11511b121l sp; Se apasa simultan tastele Ctrl+Shift+S. Word selecteaza numele stilului curent din caseta Style.
3. &nb 11511b121l sp; Se tasteaza numele stilului pe care dorim sa-l cream.
4. &nb 11511b121l sp; Se apasa tasta Enter pentru a crea stilul.
Pentru a crea un stil prin exemplu folosind o comanda din meniu, se parcurg urmatoarele etape :
1. &nb 11511b121l sp; Se formateaza paragraful în modul dorit, apoi se pozitioneaza punctul de inserare în interiorul lui.
2. &nb 11511b121l sp; Se executa clic pe Style din meniul Format si în caseta Style se executa clic pe butonul New.
3. &nb 11511b121l sp; În caseta Name se tasteaza numele noului stil. Caseta Description va reflecta formatarea paragrafului selectat.
4. &nb 11511b121l sp; Se executa clic pe butonul Format daca se doreste aplicarea în plus a altor optiuni de formatare.
5. &nb 11511b121l sp; Se alege OK pentru a reveni în caseta Style.
6. &nb 11511b121l sp; Se executa clic pe Close.
Pentru a crea un stil prin exemplu folosind o bara cu instrumente Formatting, se parcurg urmatoarele etape:
1. &nb 11511b121l sp; Se formateaza paragraful în modul dorit. Se pot include formatari de caracter sau de paragraf, borduri, umbriri, cadre si pozitionari, pozitii fixe si o limba straina pentru verificarea ortografica.
2. &nb 11511b121l sp; Având punctul de inserare în interiorul paragrafului exemplu, se selecteaza numele stilului existent din caseta Style aflata pe bara Formatting.
3. &nb 11511b121l sp; Se tasteaza numele noului stil.
4. &nb 11511b121l sp; Se apasa Enter pentru a crea stilul.
Crearea unui stil cu o comanda de meniu
Pentru a crea un stil cu comenzi din meniu înainte de a-l utilza, se parcurg urmatoarele etape:
1. &nb 11511b121l sp; În meniul Format se executa clic pe Style., care deschide caseta Style din figura urmatoare.
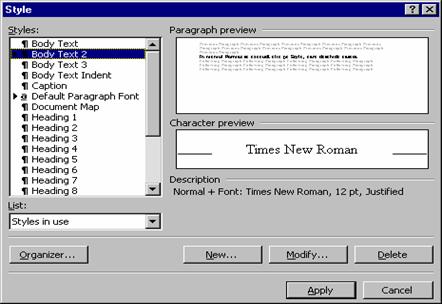
2. &nb 11511b121l sp; Se executa clic pe butonul New, care duce la aparitia casetei New Style din figura de mai jos.
3. &nb 11511b121l sp; În caseta Name se tasteaza numele noului stil. Acum numai caracteristicile stilului paragrafului curent selectat apar în chenarul Description.
4. &nb 11511b121l sp; În caseta de text Style Type se selecteaza Character pentru a crea un stil de caracter sau Paragraph pentru a crea un stil de paragraf.
5. &nb 11511b121l sp; Se executa clic pe butonul Format pentru a deschide lista cu optiuni de formatare si se selecteaza optiunea dorita:
|
Selectati |
Pentru a aplica aceste optiuni de formatare |
|
Font |
Font, stil (aldin, italic sau subliniat), dimensiune, culoare, exponent/indice si spatierea caracterelor |
|
Paragraph |
Paragraf, aliniere, spatiere, indentarea si spatierea liniilor |
|
Tabs |
Configuratia pozitiilor fixe, aliniere si caractere conducatoare, eliminarea pozitiilor fixe |
|
Border |
Pozitia bordurilor, stilul, culoarea si umbrirea paragrafelor |
|
Language |
Limba pe care o vor utiliza corectorul ortografic, dictionarul de sinonime si corectorul gramatical pentru paragraful curent |
|
Frame |
Aranjarea textului, dimensiunea si pozitia cadrelor sau eliminarea cadrelor. |
|
Numbering |
Paragrafe marcate sau numerotate în diverse stiluri. |
Se repeta aceasta etapa pentru a include toate formatarile dorite
6. &nb 11511b121l sp; Se alege OK. Se repeta pasii 2-5 pentru a crea si alte stiluri.
7. &nb 11511b121l sp; Se alege Apply pentru a aplica noul stil paragrafului selectat sau se alege Close, pentru a închide caseta Style, fara ca stilul sa fie aplicat vreunui paragraf.
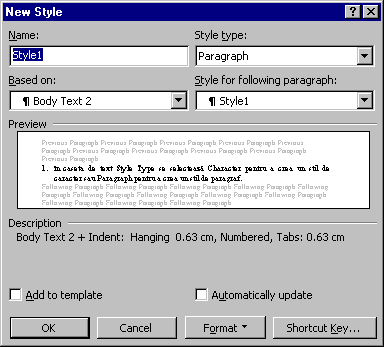 Crearea unui stil bazat pe un
stil existent
Crearea unui stil bazat pe un
stil existent
Utilizând aproximativ aceeasi metoda, se poate crea o familie de stiluri bazate pe un stil fundamental. Pentru aceasta, în caseta de text Based On, se specifica numele stilului care va sta la baza noii familii de stiluri sau a noului stil. Acest lucru se poate face selectând stilul din lista derulanta, dupa ce se executa clic pe sageata îndreptata în jos din dreapta casetei Based On.
În chenarul Description va fi afisat numele stilului de baza si caracteristicile lui. Acestea pot fi completate sau modificate prin intermediul butonului Format, pe care l-am prezentat mai sus.
Stil urmat de alt stil
Una
din caracteristicile utile ale stilurilor este posibilitatea de a impune succesiunea
stilurilor aplicate paragrafelor unui document. Pentru a face acest lucru, se
selecteaza din caseta cu lista derulanta Style for Following Paragraph stilul care dorim sa urmeze
stilului curent.
Partajarea stilurilor între documente
Cea mai simpla cale de a partaja stiluri între mai multe documente este sa se creeze un sablon cu aceste stiluri si toate documentele respective sa se bazeze pe acest sablon. Dar exista situatii în care se doreste utilizarea stilurilor dintr-un document sau sablon în alt document sau sablon. Acest lucru se poate realiza prin copierea stilurilor respective dintr-un document sau sablon în altul. Pentru aceasta se parcurg urmatoarele etape:
1. &nb 11511b121l sp; Se alege Format, Style.
2. &nb 11511b121l sp; Se executa clic pe butonul Organizer, care afiseaza caseta de dialog Organizer, prezentata în figura de mai jos. Caseta In din stânga afiseaza lista stilurilor din documentul sau sablonul curent deschis. Caseta To din dreapta afiseaza lista stilurilor din sablonul Normal.dot

3. &nb 11511b121l sp; Se selecteaza butonul Close File pentru a închide documentul sau sablonul care nu intereseaza. Butonul se transforma în Open File, permitând deschiderea altui document sau sablon.
4. &nb 11511b121l sp; Se selecteaza butonul Open File care deschide caseta de dialog Open. Se deschide noul document.
5. &nb 11511b121l sp; Se selecteaza stilurile pe care vrem sa le copiem din listele In sau To. Sagetile butonului Copy îsi schimba sensul pentru a indica directia în care vor fi copiate stilurile.
6. &nb 11511b121l sp; Se executa clic pe Copy.
7. &nb 11511b121l sp; Se alege Close.
Rezultatul acestei operatiuni complexe este urmatorul: când se copiaza un stil cu nume identic, acesta îl înlocuieste pe cel din documentul sau sablonul de destinatie, dupa ce în prealabil se cere confirmarea înlocuirii; noile stiluri sunt adaugate documentului sau sablonului de destinatie.
Se poate modifica orice stil, inclusiv stilurile standard prin mai multe metode, care vor fi descrise în continuare.
Eliminarea unui stil
Atentie! Prin eliminarea unui stil, toate paragrafele formatate cu stilul respectiv vor reveni la stilul Normal.
1. &nb 11511b121l sp; Se alege Format, Style.
2. &nb 11511b121l sp; Se selecteaza din lista Style stilul care trebuie eliminat. Pentru a selecta mai multe stiluri Simultan, se foloseste butonul Organizer.
3. &nb 11511b121l sp; Se executa clic pe butonul Delete, care duce la afisarea unui mesaj de confirmare a stergerii stilului.
4. &nb 11511b121l sp; Se executa clic pe Yes.
Schimbarea numelui sau pseudonimului unui stil
Redenumirea unui stil nu afecteaza textul formatat cu stilul respectiv dar schimba numele stilului în întregul document. Redenumirea unui stil poate avea doua scopuri: atribuirea unui nume nou sau adaugarea unui nume optional ca pseudonim. Un pseudonim este folosit pentru a facilita folosirea lui prin comenzi de la tastatura. De exemplu, daca se foloseste frecvent stilul Heading 3, i se poate atribui pseudonimul h3. Pentru a aplica acest stil, se apasa Ctrl+Shift+S, se tasteaza h3 si se apasa Enter.
Numele unui stil standard nu poate fi redenumit si nici nu se poate folosi drept pseudonim pentru alt stil.
Pentru a redenumi un stil sau a-i adauga un pseudonim, se parcurg pasii urmatori:
1. &nb 11511b121l sp; Se alege Format, Style.
2. &nb 11511b121l sp; Se executa clic pe butonul Modify, actiune care duce la afisarea casetei Modify Style.
3. &nb 11511b121l sp; Se tasteaza noul nume în caseta de text Name. Pentru a include un pseudonim, se tasteaza o virgula dupa noul nume si apoi se tasteaza pseudonimul, sau pentru a adauga un pseudonim, se tasteaza o virgula dupa numele stilului curent si apoi se tasteaza pseudonimul.
4. &nb 11511b121l sp; Se alege OK pentru a reveni în caseta Style.
5. &nb 11511b121l sp; Se alege Close.
Redefinirea unui stil
Când se redefineste un stil, orice text formatat cu acest stil este actualizat, astfel încât sa reflecte modificarile efectuate. Optiunea Style din meniul Format ofera cea mai mare flexibilitate pentru modificarea unui stil. Se poate efectua o modificare pe care o putem adauga sablonului pe care este bazat documentul. La orice folosire ulterioara a sablonului, stilul respectiv va reflecta modificarile.
Pentru a redefini un stil folosind comenzi din meniu, se procedeaza astfel:
1. &nb 11511b121l sp; Se alege Format, Style.
2. &nb 11511b121l sp; Din lista Styles, se selecteaza stilul care va fi redefinit. Daca stilul nu apare în lista, selectati o alta optiune din caseta derulanta List, care va duce la afisarea stilului pe care-l cautam.
3. &nb 11511b121l sp; Se executa clic pe butonul Modify.
4. &nb 11511b121l sp; În caseta de dialog Modify Style, se executa clic pe butonul Format si se aleg optiunile de formatare dorite.
5. &nb 11511b121l sp; Se selecteaza caseta de validare Add to Template pentru a efectua modificarile atât în sablon, cât si în document.
6. &nb 11511b121l sp; Se alege OK pentru revenirea în caseta Style. Se repeta etapele 2-5 pentru a redefini alte stiluri existente.
7. &nb 11511b121l sp; Se executa clic pe butonul Close.
Modificarea stilului Normal
În general documentele noi se bazeaza pe sablonul Normal, în care Word utilizeaza stilul Normal pentru a determina formatarile textului. Daca aceste formatari prestabilite nu sunt dorite, ele se pot modifica, în asa fel încât ele sa fie aplicate tuturor documentelor viitoare bazate pe sablonul Normal. Trebuie tinut însa cont ca orice modificare adusa stilului Normal va modifica toate stilurile bazate pe acest stil, acesta fiind cazul majoritatii stilurilor.
Pentru a modifica parametrii prestabiliti pentru stilul Normal cu comenzi de meniu, se parcurg urmatoarele etape:
1. &nb 11511b121l sp; Se alege File, New si selectati sablonul Normal sau sablonul utilizat pentru crearea noilor documente.
2. &nb 11511b121l sp; În caseta Style din bara Formatting va fi afisat stilul Normal (primul paragraf al unui nou document utilizeaza automat stilul Normal).
3. &nb 11511b121l sp; Se alege Style din meniul Format si apoi se executa clic pe Modify. În caseta Name trebuie sa apara stilul Normal. Daca nu apare, se tasteaza Normal.
4. &nb 11511b121l sp; Se efectueaza modificarile dorite asupra stilului, folosind optiunile Format.
5. &nb 11511b121l sp; La revenirea în caseta Modify, se selecteaza caseta de validare Add to Template.
6. &nb 11511b121l sp; Se alege OK pentru a reveni în caseta Style. Se executa clic pe Close.
Actualizarea stilurilor
De multe ori este nevoie ca mai multe documente bazate pe acelasi sablon (de exemplu capitolele unei carti) sa beneficieze de o formatare unitara si orice modificare a unui stil sa fie reflectata în toate documentele. Pentru aceasta exista facilitatea Automatically Update Document Styles, care permite copierea în document a stilurilor sablonului atasat documentului, la fiecare deschidere a documentului în cauza. Facilitatea Update respecta urmatoarele reguli:
l &nb 11511b121l sp; Stilul din sablon care are acelasi nume cu stilul din document are prioritate fata de stilul documentului. Formatarea din stilul sablonului înlocuieste formatarea din stilul documentului.
l &nb 11511b121l sp; Stilurile care nu sunt gasite în document, sunt copiate din sablon în document.
l &nb 11511b121l sp; Stilurile gasite în document dar nu si în sablon, ramân nemodificate.
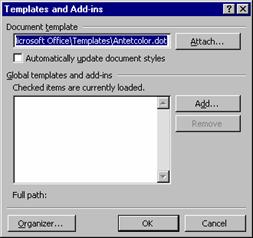 Pentru a actualiza stilurile unui document de fiecare data când îl
deschidem, se parcurg etapele:
Pentru a actualiza stilurile unui document de fiecare data când îl
deschidem, se parcurg etapele:
1. &nb 11511b121l sp; Se plaseaza punctul de inserare oriunde în document.
2. &nb 11511b121l sp; În meniul Tools se executa clic pe Templates and Add-Ins. care deschide caseta cu acelasi nume.
3. &nb 11511b121l sp; Se selecteaza caseta de validare Automatically Update Document Style.
4. &nb 11511b121l sp; Se executa clic pe OK.
Verificarea formatarilor
Se pot vizualiza rapid formatarile unui text, cu ajutorul butonului Help din bara cu instrumente Standard. Pentru aceasta se parcurg etapele:
1. &nb 11511b121l sp; 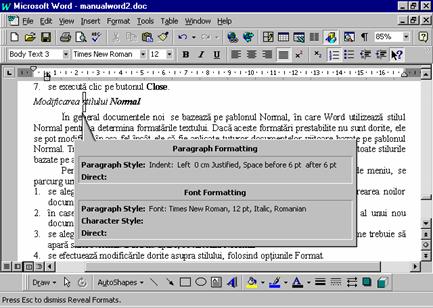 Se executa clic pe butonul
Se executa clic pe butonul ![]() Context
Sensitive Help (HelpTool) din
bara cu instrumente Standard.
Context
Sensitive Help (HelpTool) din
bara cu instrumente Standard.
2. &nb 11511b121l sp; Se executa clic pe textul ale carui formatari ne intereseaza. Apare caseta Paragraph Formatting, în care sunt afisate formatarile fontului si ale paragrafului. Daca se executa clic în alte paragrafe, vor fi vizualizate formatarile aferente acestora.
3. &nb 11511b121l sp; Se apasa tasta Esc pentru a dezactiva facilitatea Help.
Pentru compunerea corespondentei cu Word pot fi utilizate trei surse de date: un document Word (tabel cu linii si coloane cu informatii sau un tabel convertit în text ale carui câmpuri sunt separate cu tabulatori sau virgule), un fisier extern (creat cu Access, Excel, dBASE s. a.) sau un sistem de date de birou partajate (agende de adrese create cu utilitarul Personal Address Book integrat în Word, sau cu alte aplicatii Microsoft, cum ar fi Schedule+). Din toate aceste posibilitati vom expune pe cea integrata în Word.
Utilitarul Mail Merge Helper din Word, permite crearea propriilor surse de date pe baza unei game largi de aplicatii, pornind de la un document Word, de la un tabel Excel dau de la un alt fisier de baze de date. Word poate prelua din aceste baze de date acele informatii de care are nevoie. Conditia este ca sursa de date externa sa nu contina mai mult de 32 de câmpuri si sa aiba o linie de titlu în partea superioara. Aici Word gaseste numele câmpurilor care sunt folosite pentru a indica destinatia informatiilor preluate din sursa de date si plasate în scrisori sau etichete.
Crearea propriei surse de date pentru compunerea corespondentei
Crearea manuala a sursei de date
Se poate crea manual un document care va constitui sursa de date, prin tastarea datelor din el. Câmpurile de date trebuie sa fie celule ale unui tabel ori sa fie separate prin virgule sau tabulatori. Numele câmpurilor din prima linie a documentului care va deveni sursa de date trebuie sa respecte regulile urmatoare pentru numele de câmpuri:
¬ &nb 11511b121l sp; Numele de câmpuri trebuie sa aiba maxim 40 de caractere
¬ &nb 11511b121l sp; Numele trebuie sa înceapa cu o litera
¬ &nb 11511b121l sp; Numele nu trebuie sa contina spatii (se pot folosi caractere de subliniere _ ).
¬ &nb 11511b121l sp; Numele trebuie sa fie unice.

Documentul continând aceste date trebuie salvat pentru a putea fi utilizat iar numele lui nu trebuie schimbat dupa ce a fost folosit la compunerea corespondentei.
Pentru a deosebi virgulele incluse în câmpurile de date de virgulele folosite ca separatori de câmpuri, primele trebuie introduse între ghilimele ",".
Figura de mai jos prezinta un exemplu de tabel utilizat ca sursa de date pentru un document de compunere a corespondentei.
Folosirea instrumentului Mail Merge Helper pentru a crea o sursa de date
Se parcurg urmatoarele etape:
1. &nb 11511b121l sp; În meniul Tools se executa clic pe Mail Merge.
2. &nb 11511b121l sp; În caseta Mail Merge Helper care apare, se alege Create, dupa care se selecteaza Form Letters (formular de scrisoare).
3. &nb 11511b121l sp; Se executa clic pe butonul New Main Document (document principal nou) pentru a deschide un nou document si a reveni în caseta de dialog Mail Merge Helper. Butonul Get Data a devenit disponibil.
4. &nb 11511b121l sp; Se executa clic pe butonul Get Data (citeste date) si apoi se selecteaza din lista articolul Create Data Source (creare sursa de date). Apare caseta de dialog Create Data Source.
5. &nb 11511b121l sp; În caseta de dialog Create Data Source se adauga sau se elimina nume de câmpuri pentru coloanele sursei de date. Pentru a adauga un nume nou de câmp, se tasteaza numele câmpului în caseta de editare Field Name si se executa clic pe butonul Add Field Name (adauga nume de câmp). Ordinea câmpurilor se poate schimba folosind tastele directionale Move. Pentru a elimina un nume de câmp din lista, se selecteaza în lista Field Name in Header Row si apoi se executa clic pe butonul Remove Field Name.
6. &nb 11511b121l sp; Se executa clic pe OK. Apare caseta de dialog Save As.
7. &nb 11511b121l sp; Se tasteaza un nume de fisier în caseta de text File Name si se selecteaza folderul în care va fi salvata sursa de date.
8. &nb 11511b121l sp; Se alege OK pentru a închide caseta de dialog Save As. Apare o caseta de dialog care avertizeaza ca sursa de date nu contine date.

9. &nb 11511b121l sp; Se executa clic pe Edit Data Source pentru a afisa caseta de dialog Data Form (formular de date), prezentata mai sus, cu care se pot adauga înregistrari în noua sursa de date.
Se introduc date în caseta de dialog Data Form. Se apasa Tab sau Enter pentru a trece la urmatorul câmp de date. Se executa clic pe Add New pentru a adauga o noua înregistrare.
La terminarea introducerii datelor se executa clic pe butonul View Source (vizualizare sursa) si când apare documentul sursa de date, se alege File, Save.
Lucrul cu o sursa de date existenta
O data creata sursa de date, se poate crea o noua scrisoare formular, parcurgând urmatoarele etape:
1. &nb 11511b121l sp; În meniul Tools (instrumente) se executa clic pe Mail Merge (îmbinare corespondenta).
2. &nb 11511b121l sp; Se executa clic pe butonul Main Document Create (creare document principal), apoi se selecteaza tipul documentului principal pe care dorim sa-l cream: Form Letters (scrisori tip), Mailing Labels (etichete postale), Envelopes (plicuri), sau Catalog. Din caseta de dialog care apare se alege fie Active Window (fereastra window activa), fie New Main Document (document principal nou) pentru a atasa sursa de date la documentul activ existent, respectiv pentru a deschide un nou document.
3. &nb 11511b121l sp; Se executa clic pe Get Data (citeste date) apoi se alege Open Data Source (deschide sursa de date) din lista derulanta. Apare caseta de dialog Open Data Source.
4. &nb 11511b121l sp; Se selecteaza dosarul care contine sursa de date si numele fisierului în caseta de text File Name (nume fisier). Se alege OK.
5. &nb 11511b121l sp; Se executa clic pe unul din butoanele Set Up Main Document (setare document principal) sau Edit Main Document (modificare document principal).
Sursa de date este deschisa dar nu apare într-o fereastra.
Word ofera facilitati care permit pastrarea sursei de date la zi. Într-o sursa de date se pot cauta si edita înregistrari, se pot reorganiza coloanele sau se pot compune doua fisiere sursa de date.
Cautarea si editarea înregistrarilor cu formularul de date
Pentru a regasi rapid date atunci când sursa de date se afla în documentul activ, se parcurg etapele:
1. &nb 11511b121l sp; Se executa clic în interiorul sursei de date.
2. &nb 11511b121l sp;
Se executa clic pe butonul Find Record ![]() din bara cu
instrumente Database, pentru a afisa caseta de dialog Find in Field.
din bara cu
instrumente Database, pentru a afisa caseta de dialog Find in Field.
3. &nb 11511b121l sp; Se selecteaza din lista In Field numele coloanei în care dorim sa cautam.
4. &nb 11511b121l sp; Se tasteaza în caseta Find What ceea ce dorim sa cautam în câmpul respectiv.
5. &nb 11511b121l sp; Se executa clic pe Find First.
6. &nb 11511b121l sp; Se examineaza înregistrarea gasita sau se executa clic pe butonul Find Next pentru a continua.
Pentru a regasi si edita informatii atunci când sursa de date se afla în documentul activ, se parcurg etapele:
1. &nb 11511b121l sp; Se executa clic în interiorul sursei de date.
2. &nb 11511b121l sp;
Se executa clic pe butonul Data Form ![]() din bara cu instrumente Database.
din bara cu instrumente Database.
3. &nb 11511b121l sp; Pentru a cauta sau edita date folosind formularul de date, se începe de la pasul 3 al procedurii care urmeaza.
Pentru a cauta date în sursa de date atunci când documentul principal este activ, se parcurg etapele:
1. &nb 11511b121l sp; Se deschide un document principal care utilizeaza sursa de date
2. &nb 11511b121l sp;
Se executa clic pe butonul Data Form ![]() din bara cu instrumente Data Base sau se alege
Tools, Mail Merge, dupa care se executa clic pe butonul
Edit si se selecteaza sursa de date. Apare caseta Data Form.
din bara cu instrumente Data Base sau se alege
Tools, Mail Merge, dupa care se executa clic pe butonul
Edit si se selecteaza sursa de date. Apare caseta Data Form.
3. &nb 11511b121l sp; Mutati-va la prima înregistrare din sursa de date daca doriti sa înceapa cautarea de aici.
4. &nb 11511b121l sp; Se executa clic pe Find.
5. &nb 11511b121l sp; Se selecteaza din lista In Field numele coloanei în care se face cautarea.
6. &nb 11511b121l sp; Se tasteaza în caseta Find What informatia care se cauta.
7. &nb 11511b121l sp; Se executa clic pe Find First.
La prima înregistrare gasita butonul Find First se transforma în Find Next, care permite gasirea urmatoarelor apartii ale elementului cautat, daca mai exista. Pentru a edita o înregistrare gasita, se executa clic pe butonul Close din caseta Find in Field si se editeaza înregistrarea în caseta de dialog Data Form.
Daca ati facut o modificare gresita, apasati imediat butonul Restore, înainte de a trece la înregistrarea urmatoare, pentru a readuce înregistrarea în starea initiala.
Sortarea sursei de date
Daca tipariti un volum mare de plicuri sau de etichete generate prin compunere, sortarea unei surse de date poate fi utila, în situatia în care se creeaza liste care vor fi consultate manual.
Pentru a sorta rapid o sursa de date, se parcurg etapele:
1. &nb 11511b121l sp; Se executa clic în coloana sursei de date dupa care se executa sortarea.
2. &nb 11511b121l sp;
Se executa clic pe butonul Acending Sort ![]() sau Descending
Sort
sau Descending
Sort ![]() din bara cu instrumente Database.
din bara cu instrumente Database.
3. &nb 11511b121l sp; Daca trebuie efectuate sortari mai complexe si datele se afla într-un tabel sau pot fi convertite într-un tabel, se executa clic pe Sort din meniul Table.
Redenumirea, inserarea si eliminarea câmpurilor dintr-o sursa de date
Pentru a adauga sau a elimina un câmp dintr-o baza de date, se parcurg urmatoarele etape:
1. &nb 11511b121l sp; Se salveaza sursa de date curenta sub un nume nou, pentru a avea o copie de siguranta în cazul în care se fac operatii gresite si se doreste revenirea la versiunea initiala.
2. &nb 11511b121l sp; Se deschide documentul sursa de date în fereastra activa.
3. &nb 11511b121l sp;
 Se executa clic pe butonul
Se executa clic pe butonul ![]() Manage
Fields gestionare câmpuri) din bara cu instrumente Database, pentru a afisa caseta de dialog
Manage Fields.
Manage
Fields gestionare câmpuri) din bara cu instrumente Database, pentru a afisa caseta de dialog
Manage Fields.
4. &nb 11511b121l sp; Pentru a adauga un câmp, se tasteaza noul nume în caseta de text Field Name (nume câmp), dupa care se executa clic pe butonul Add (adaugare).
5. &nb 11511b121l sp; Pentru a elimina un nume de câmp si datele aferente, se selecteaza numele din lista Field Name in Header Row (nume de câmpuri în rândul antet). Se raspunde Yes pentru a confirma eliminarea câmpului si a datelor.
6. &nb 11511b121l sp;
 Pentru a redenumi un câmp, se executa clic pe butonul Rename (redenumire), apoi se
tasteaza noul nume în caseta de editare New Field (nume nou de câmp) care apare. Se executa clic pe OK.
Pentru a redenumi un câmp, se executa clic pe butonul Rename (redenumire), apoi se
tasteaza noul nume în caseta de editare New Field (nume nou de câmp) care apare. Se executa clic pe OK.
7. &nb 11511b121l sp; La terminarea tuturor modificarilor în sursa de date, se executa clic pe OK.
Inserarea si eliminarea înregistrarilor dintr-o sursa de date
Pentru a adauga o noua înregistrare goala la sfârsitul sursei de date, se procedeaza astfel:
1. &nb 11511b121l sp; Se deschide documentul sursa de date.
2. &nb 11511b121l sp;
Se executa clic pe butonul ![]() Add New
Record (adaugare înregistrare noua).
Add New
Record (adaugare înregistrare noua).
Pentru a elimina o înregistrare din sursa de date, se procedeaza astfel:
1. &nb 11511b121l sp; Se deschide documentul sursa de date.
2. &nb 11511b121l sp; Se executa clic pe linia (înregistrarea) care trebuie eliminata.
3. &nb 11511b121l sp;
Se executa clic pe butonul ![]() Delete
Record (stergere înregistrare).
Delete
Record (stergere înregistrare).
În caz de eroare, butonul Undo permite recuperarea ultimei înregistrari eliminate.
Tiparirea unui plic
Word poate tipari plicuri de sine statatoare, plicuri atasate unui document sau ca parte a generarii corespondentei. Pentru a testa facilitatea de creare a plicurilor, vom crea o scrisoare scurta, folosind Letter Wizard, cum este cea prezentata în figura urmatoare.

Pentru a realiza tiparirea unui plic, se procedeaza astfel:
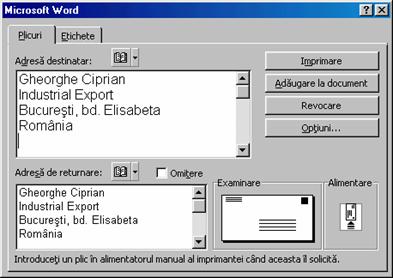 Se selecteza adresa care apare în scrisoare. Daca adresa
apare sub forma unui bloc contiguu de trei pâna la cinci linii scurte,
situate la începutul scrisorii, nu este necesara selectarea ei pentru
ca Word o va gasi automat.
Se selecteza adresa care apare în scrisoare. Daca adresa
apare sub forma unui bloc contiguu de trei pâna la cinci linii scurte,
situate la începutul scrisorii, nu este necesara selectarea ei pentru
ca Word o va gasi automat.
1. &nb 11511b121l sp; În meniul Tools se executa clic pe Envelopes and Labels... (plicuri si etichete), actiune în urma careia apare caseta de dialog Envelopes and Labels alaturata.
2. &nb 11511b121l sp; Se selecteaza eticheta Envelopes (plicuri), daca nu este deja activa.
3. &nb 11511b121l sp; Daca este nevoie, se editeaza informatiile din caseta de text Delivery Address (adresa destinatar).
4. &nb 11511b121l sp; Daca este nevoie, se editeaza informatiile din caseta de text Return Address (adresa de returnare). Pentru ca Word sa nu tipareasca pe plic adresa expeditorului, se selecteaza caseta de validare Omit (omitere).
5. &nb 11511b121l sp;
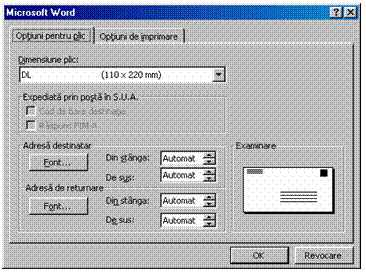 Daca este necesar sa se indice dimensiunea plicului, se
executa clic pe butonul Options...
(optiuni), pentru a afisa caseta de dialog Envelopes Options (optiuni plicuri) prezentata în figura
urmatoare si se selecteaza dimensiunea din lista derulanta Envelope Size (dimensiune plic) .
Daca este necesar sa se indice dimensiunea plicului, se
executa clic pe butonul Options...
(optiuni), pentru a afisa caseta de dialog Envelopes Options (optiuni plicuri) prezentata în figura
urmatoare si se selecteaza dimensiunea din lista derulanta Envelope Size (dimensiune plic) .
6. &nb 11511b121l sp; Dupa efectuarea selectiilor se alege OK.
7. &nb 11511b121l sp; Se încarca plicul în locasul de alimentare al imprimantei, asa cum este indicat în zona Feed (alimentare) din caseta de dialog Envelopes and Labels.
8. &nb 11511b121l sp; Se executa clic pe butonul Print pentru a tipari plicul imediat. Se poate folosi butonul Add to Document (adauga la document) pentru a adauga plicul sub forma unei sectiuni în orientare peisaj, înaintea primei pagini a documentului.
Atunci când se executa clic pe butonul Print, majoritatea imprimantelor laser tiparesc imediat plicul, preluându-l din tava pentru plicuri. Daca imprimanta nu are un locas de introducere a plicurilor, sau o tava pentru plicuri, se introduce un plic - cu latura îngusta spre interior - în dispozitivul de ghidare. Plicul va fi tiparit primul, urmat de documentul asociat.

Se pot schimba informatiile prestabilite din caseta Return Address în felul urmator:
1. &nb 11511b121l sp; În meniul Tools se executa clic pe Options, dupa care se selecteaza User Info Category (informatii utilzator).
2. &nb 11511b121l sp; În caseta de text Mailing Address se adauga sau se editeaza adresa expeditorului. Aceasta va deveni noua adresa de retur pâna în momentul în care se modifica din nou.
O alta metoda este aceasta:
1. &nb 11511b121l sp; Având caseta Envelopes and Labels deschisa, se editeaza direct adresa de retur.
2. &nb 11511b121l sp; Când se executa clic pe Print sau pe Add to Document, Word va invita sa salvati noua adresa drept adresa de retur prestabilita.
Compunerea corespondentei permite crearea de scrisori sau plicuri multiple, prin compunerea unei liste de nume si adrese cu scrisori, plicuri sau etichete de adresa. Pentru aceasta sunt necesare doua documente: primul, numit sursa de date, contine un set ordonat de date, cum ar fi numele si adresele; cel de-al doilea, documentul principal, se comporta ca un formular care primeste datele.
Documentul principal are aspectul unui document obisnuit, dar contine în plus câmpuri MERGEFIELD, care specifica unde vor aparea datele compuse. Atunci când se compun documentele, Word înlocuieste câmpurile de compunere cu textul corespunzator din sursa de date.
Atentie, sursa de date trebuie sa fie organizata corect, pentru ca procesul de compunere sa se desfasoare fara erori. Prima linie a documentului sursa de date, denumita si linie de antet, trebuie sa contina numele câmpurilor. O parte dintre acestea sau chiar toate vor fi folosite la realizarea documentelor compuse.
Sa presupunem ca firma noastra doreste sa expedieze o scrisoare de felicitare tuturor clientilor fideli, cu ocazia sarbatorilor de Pasti. Pentru aceasta, se va folosi drept sursa de date un tabel Word care contine lista acestor clienti, cu adresele corespunzatoare, titluri, mod de adresare etc.
Operatiunea poate demara în orice moment, fie folosind o scrisoare obisnuita, în care se vor introduce câmpuri de compunere si se vor efectua modificari ale textului încât sa corespunda evenimentului respectiv, fie apelând la instrumentul Mail Merge Helper, care ne va ghida pe tot parcursul realizarii unei noi scrisori.
Selectarea documentului principal
Se poate folosi orice document existent drept document principal. Se deschide pur si simplu documentul respectiv înainte de a lansa utilitarul Mail Merge Helper. Daca însa dorim sa pornim cu crearea documentului principal, avem urmatoarele posibilitati:
1. &nb 11511b121l sp; În meniul File executam clic pe New pentru a deschide un document nou, bazat fie pe sablonul Normal, fie pe alt sablon cu functii precise (în cazul nostru, scrisori).
2. &nb 11511b121l sp; Trebuie selectat butonul radio Document.
3. &nb 11511b121l sp; Se selecteaza sablonul dorit.
4. &nb 11511b121l sp; Se executa clic pe OK.
Pentru moment nu este necesar sa introducem text în document. Acest lucru se poate face si ulterior.
Pentru a crea un document principal pentru o scrisoare formular, se parcurg urmatoarele etape:
1. &nb 11511b121l sp; În meniul Tools, se executa clic pe Mail Merge.
2. &nb 11511b121l sp; Se executa clic pe butonul Create de sub titlul Main Document al casetei de dialog Mail Merge Helper.
3. &nb 11511b121l sp; Se alege Form Letters (scrisori tip). Word întreaba ce document se foloseste pentru a crea scrisoarea formular.
4. &nb 11511b121l sp; Se executa clic pe butonul Active Window pentru a utiliza documentul activ drept document principal sau se executa clic pe New Main Document pentru a deschide un nou document care este bazat pe sablonul Normal.
Word reafiseaza caseta de dialog Mail Merge Helper, care acum afiseaza si tipul compunerii precum si numele si calea documentului principal sub titlul Main Document. Urmatorul pas este selectarea sursei de date.
Selectarea sursei de date
Prin atasarea unei surse de date la documentul principal se realizeaza urmatoarele: i se indica lui Word numele si calea fisierului în care se afla datele, se afiseaza o bara cu instrumente pentru compunerea corespondentei în partea superioara a documentului principal si i se da posibilitatea lui Word sa citeasca numele de câmpuri utilizate în sursa de date.
Pentru a specifica un fisier existent drept sursa de date, se procedeaza astfel:
1. &nb 11511b121l sp; Se executa clic pe butonul Get Data (preluare date) situat sub titlul Data Source.
2. &nb 11511b121l sp; Se alege Open Data Source, care va afisa caseta de dialog cu acelasi nume.
3. &nb 11511b121l sp; Se selecteaza sursa de date din lista File Name (în cazul nostru fisierul sursadate1.doc, care contine tabelul cu clienti si adresele lor).
Compunerea datelor într-un document
Daca se executa clic pe Edit Main Document, Word afiseaza documentul principal având bara cu instrumente Mail Merge sub celelalte bare. Se pot insera date în documentul principal, daca este gol, sau se pot modifica cele existente. Deseori nu este necesara compunerea întregii surse de date sub forma unor scrisori. Pentru a controla datele care urmeaza sa fie compuse în documentul principal, se procedeaza astfel:
1. &nb 11511b121l sp; Se pregateste sursa de date si se salveaza.
2. &nb 11511b121l sp; Se deschide documentul principal care va fi afisat cu bara de instrumente Mail Merge.
3. &nb 11511b121l sp; În meniul Tools se executa clic pe Mail Merge, care va afisa caseta Mail Merge Helper.
4. &nb 11511b121l sp; Se executa clic pe butonul merge, pentru a începe procesul de compunere. Apare caseta de dialog Merge (îmbinare), prezentata mai jos.
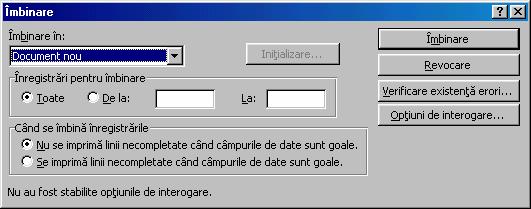
5. &nb 11511b121l sp; Se deruleaza lista Merge To (îmbinare în) si se selecteaza unul dintre urmatoarele tipuri de compunere:
Printer - produce un rezultat tiparit
New Document - produce un nou document care contine toate documentele compuse rezultate
E-mail - produce un document destinat postei electronice
6. &nb 11511b121l sp; Se selecteaza din grupul Records to Be Merged (înregistrari pentru îmbinare) numarul de înregistrari care urmeaza sa participe la compunere:
All (toate) - compune toate înregistrarile
From/To (de la/la)- limiteaza domeniul de date în concordanta cu numerele înregistrarilor specificate
7. &nb 11511b121l sp; Se selecteaza din grupul When Merging Records (când se îmbina înregistrarile) modul de tratare a liniilor libere:
Don't print blank lines when data field are empty (nu se tiparesc linii necompletate când câmpurile de date sunt goale)
Print blank lines when data field are empty (se tiparesc linii necompletate când câmpurile de date sunt goale)
8. &nb 11511b121l sp; Se executa clic pe Merge.
Editarea documentului principal
Dupa ce sursa de date a fost atasata documentului principal, se poate edita documentul folosind tehnicile obisnuite de tastare si formatare. Fie ca se utilizeaza un document existent continând corpul principal de text, fie ca se creeaza un document nou, trebuie introduse coduri MERGEFIELD pentru a comunica lui Word unde sa introduca datele din sursa de date. O data atasata sursa de date, se poate utiliza butonul Insert Merge Field din bara cu instrumente Mail Merge pentru a insera aceste coduri.
Pentru a insera coduri de compunere în documentul principal, se procedeaza astfel :
1. &nb 11511b121l sp; Se plaseaza punctul de inserare în locul unde trebuie sa apara prima din datele compuse.
2. &nb 11511b121l sp; Se executa clic pe butonul Insert Merge Field (inserare câmp pentru îmbinare) din bara cu instrumente Mail Merge, pentru a afisa o lista a câmpurilor din sursa de date.
3. &nb 11511b121l sp; Se selecteaza numele câmpului din lista si se alege OK sau se apasa tasta Enter.
4. &nb 11511b121l sp; Se plaseaza punctul de inserare în urmatoarea pozitie unde va aparea un câmp compus.
5. &nb 11511b121l sp; Se continua în acelasi mod pentru toate câmpurile de compunere necesare scrisorii formular. Între doua câmpuri de compunere succesive trebuie lasat spatiu, asa cum se lasa spatiu între doua cuvinte obisnuite.
6. &nb 11511b121l sp;
Se poate vizualiza documentul
compus executând clic pe butonul View Merged Data ![]() din bara cu instrumente Mail Merge.
din bara cu instrumente Mail Merge.
Prezentam mai jos un document cu optiunea Field Codes deselectata (optiunea se poate selecta în tab-ul View al casetei de dialog Options din meniul Tools).

Selectarea înregistrarilor ce urmeaza a fi compuse
Se pot construi reguli care sa limiteze datele ce vor fi compuse (de exemplu o selectie dupa codul postal sau dupa numele de botez, în cazul unor onomastice). Pentru a selecta numai anumite înregistrari în vederea compunerii, se procedeaza astfel:
1. &nb 11511b121l sp; Se activeaza documentul principal.
2. &nb 11511b121l sp;
Se executa clic pe butonul ![]() Merge
din bara cu instrumente Mail Merge.
Merge
din bara cu instrumente Mail Merge.
3. &nb 11511b121l sp; În caseta de dialog Merge care apare, se executa clic pe butonul Query Option (optiuni de interogare), pentru a afisa lista Query Option prezentata mai jos.
4. &nb 11511b121l sp; Se selecteaza din lista derulanta Field (câmp) primul câmp caruia i se impun limitari
5. &nb 11511b121l sp; În lista Comparison (comparatie) apare expresia Equal to (egal cu). Daca se doreste un alt criteriu decât egalitatea, se selecteaza tipul dorit de comparatie.
6. &nb 11511b121l sp; În caseta de text Compare to (comparare cu) se tasteaza valoarea numerica sau textul cu care se face comparatia. În figura urmatoare se prezinta un exemplu în care sunt compuse numai acele înregistrari în care prenumele este Constantin sau Elena.
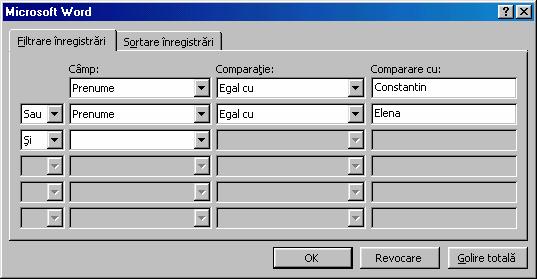
7. &nb 11511b121l sp; Dupa ce s-a introdus ceva în caseta Compare to, apare cuvântul And (si) în lista derulanta din partea stânga a liniei urmatoare. se selecteaza una dintre optiunile And si Or (sau) în aceasta caseta pentru a adauga o alta regula de selectie.
8. &nb 11511b121l sp; Pentru a adauga o noua regula se repeta etapele 4-7.
9. &nb 11511b121l sp; Pentru a sorta înregistrarile rezultate în urma compunerii dupa oricare din câmpurile selectate, se executa clic pe eticheta Sort Records (sortare înregistrari). Se pot sorta pâna la trei câmpuri cheie. Se selecteaza sau se introduce numele câmpului principal de sortare în caseta Sort By (sortare dupa) si apoi se întroduc celelalte doua chei de sortare, daca exista, în cele doua casete Then By (apoi dupa).
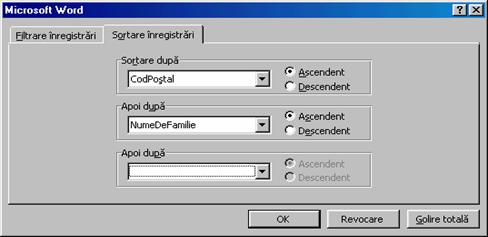
Se executa clic pe OK pentru a finaliza compunerea. Atunci când compunerea s-a încheiat se executa clic pe Cancel (revocare) în caseta de dialog Mail Merge Helper.
Schimbarea sursei de date la care este asociat documentul principal
Pentru a atasa documentul principal la o alta sursa de date, se procedeaza astfel:
1. &nb 11511b121l sp; În meniul Tools se executa clic pe Mail Merge.
2. &nb 11511b121l sp; Se executa clic pe butonul Get Data.
3. &nb 11511b121l sp; Daca noua sursa de date va fi un document existent, se executa clic pe Open Data Source. Pentru a crea o noua sursa de date, se alege Create Data Source.
4. &nb 11511b121l sp; Se selecteaza sau se creeaza sursa de date, dupa caz.
Atentie! Se impune verificarea câmpurilor noii surse de date, care s-ar putea sa nu fie identice cu câmpurile de cod din documentul principal.
Pentru a crea plicuri folosind tehnica compunerii, se creeaza o sursa de date si un document principal. Se ataseaza sursa de date la documentul principal.
Pentru a configura un program în vederea crearii în serie a plicurilor pe baza unui document principal, se procedeaza astfel:
&nb 11511b121l sp; &nb 11511b121l sp; &nb 11511b121l sp; 1. Se activeaza documentul principal.
&nb 11511b121l sp; &nb 11511b121l sp; &nb 11511b121l sp; 2. În meniul Tools se executa clic pe Mail Merge.
&nb 11511b121l sp; &nb 11511b121l sp; &nb 11511b121l sp; 3. Se executa clic pe butonul Create, situat sub titlul Main Document în caseta de dialog Mail Merge Helper.
&nb 11511b121l sp; &nb 11511b121l sp; &nb 11511b121l sp; 4. Se selecteaza Envelopes.
&nb 11511b121l sp; &nb 11511b121l sp; &nb 11511b121l sp; 5. Word afiseaza o caseta de dialog în care optiunile disponibile depind de starea documentului activ în momentul începerii procedurii. Se executa clic pe optiunea Active Window daca apare în caseta de dialog. În caz contrar se executa clic pe New Main Document. Word afiseaza caseta de dialog Mail Merge Helper. Informatiile din zona Main Document reflecta tipul compunerii (Envelopes) si numele noului document.
Pentru a finaliza crearea în serie a plicurilor, se parcurg etapele urmatoare:
&nb 11511b121l sp; &nb 11511b121l sp; &nb 11511b121l sp; 1. În zona Data Source se executa clic pe butonul Get Data.
&nb 11511b121l sp; &nb 11511b121l sp; &nb 11511b121l sp; 2. Se executa clic pe butonul Open Data Source.
&nb 11511b121l sp; &nb 11511b121l sp; &nb 11511b121l sp; 3. Se selecteaza sursa de date din lista File Name, dupa care se executa clic pe Open. În continuare Word afiseaza caseta de dialog din figura de mai jos.

&nb 11511b121l sp; &nb 11511b121l sp; &nb 11511b121l sp; 4. Se executa clic pe Set Up Main Document.
&nb 11511b121l sp; &nb 11511b121l sp; &nb 11511b121l sp;
5. 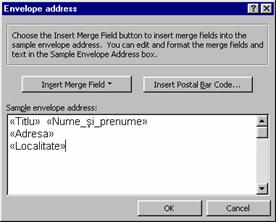 În caseta de dialog Envelope Options se modifica
oricare dintre parametrii prezenti, apoi se alege OK. Word
afiseaza caseta de dialog Envelope
address din figura alaturata.
În caseta de dialog Envelope Options se modifica
oricare dintre parametrii prezenti, apoi se alege OK. Word
afiseaza caseta de dialog Envelope
address din figura alaturata.
&nb 11511b121l sp; &nb 11511b121l sp; &nb 11511b121l sp; 6. Se insereaza câmpurile de compunere pentru nume si pentru adrese, adaugând spatiile si semnele de punctuatie necesare, folosind butonul Insert Merge Field si selectând numele câmpurilor din lista derulanta. Dupa ce au fost introduse toate câmpurile, se executa clic pe OK. Word ne readuce în caseta Mail Merge Helper.
&nb 11511b121l sp; &nb 11511b121l sp; &nb 11511b121l sp; 7. Se executa clic pe Merge. Documentul va arata ca în figura de mai jos.

&nb 11511b121l sp; &nb 11511b121l sp; &nb 11511b121l sp; 8. Se selecteaza din lista Merge To destinatia compunerii: direct la imprimanta, pentru posta electronica sau într-un nou document. Daca este cazul, se mai selecteaza numarul de înregistrari care urmeaza sa fie compuse din grupul Records to Be Merged si modul de tratare a liniilor albe.
&nb 11511b121l sp; &nb 11511b121l sp; &nb 11511b121l sp; 9. Se executa clic pe Merge. În acest moment plicurile compuse alcatuiesc un nou document, distinct fata de documentul principal. Se salveaza documentul principal care contine plicul, în vederea unei posibile utilizari ulterioare.
Inserarea câmpurilor Word într-un document principal
Pentru a insera un câmp IF într-un document principal, se procedeaza astfel:
1. &nb 11511b121l sp;
 Se executa clic pe butonul Insert
Word Field (inserare câmp Word) pentru a afisa un subset de câmpuri
Word.
Se executa clic pe butonul Insert
Word Field (inserare câmp Word) pentru a afisa un subset de câmpuri
Word.
2. &nb 11511b121l sp; Se selecteaza If... Then... Else (Daca...atunci...altfel...). Word afiseaza caseta de dialog alaturata.
3. &nb 11511b121l sp; Se introduce criteriul de comparare si cele doua texte conditionate care se vor insera în scrisoare si se executa clic pe butonul OK.
Utilizarea sabloanelor elimina tastarea repetata a acelorasi lucruri. De exemplu, în loc sa se tasteze mereu antetul pe diferitele documente de firma, se creeaza un sablon care va contine acest antet.
În mod normal Word salveaza sabloanele sub forma de fisiere cu extensia DOT în subdosarul Template al dosarului care contine programul Word. Fisierele DOT din acest dosar apar ca optiuni în toate categoriile casetei de dialog New, facându-le usor accesibile indiferent de dosarul în care se lucreaza. Word trece în revista subdosarul Template al dosarului Msoffice atunci când cauta sabloanele utilizate în caseta de dialog New. Etichetele care apar în aceasta caseta sunt determinate de structura dosarului care contine fisierele sablon. Fiecare eticheta reprezinta un subdosar din dosarul cu sabloane. Pentru a schimba dosarul utilizat implicit de Word pentru sabloane, în meniul Tools se executa clic pe Options si se selecteaza eticheta File Locations. Se executa dublu clic pe User Template si se selecteaza noul dosar pentru sabloane.
Toate documentele Word se bazeaza pe sabloane. Chiar si noile documente se bazeaza pe un sablon, NORMAL.DOT, care contine formatarile si parametrii prestabiliti pentru noul document deschis atunci când se executa clic pe File si apoi pe New. Deoarece aceste informatii stocate în sablonul NORMAL.DOT sunt disponibile oricând tuturor documentelor, se spune ca sunt diponibile global.
Un sablon poate contine: corp de text, anteturi, subsoluri, note de subsol, imagini grafice formatate, dispuneri în pagina, stiluri, articole AutoText, meniuri si comenzi personalizate, macrocomenzi, taste pentru comenzi rapide.
Utilizarea sabloanelor Word predefinite
Word contine o serie de sabloane predefinite, care se pot folosi pentru a crea diverse documente de afaceri tipice. Aranjarile în pagina ale acestor sabloane se împart în trei categorii: contemporane, elegante si profesionale. Multe dintre aceste sabloane contin instructiuni care ghideaza utilizatorul în procesul de creare al unor efecte deosebite. sabloanele predefinite sunt grupate sub diverse etichete ale casetei de dialog New, cum ar fi: Letters&Faxes, Memos, Reports, Publications, Other Documents.
Deschiderea unui document bazat pe un sablon
1. În meniul File se executa clic pe New. Caseta New se deschide la eticheta General, având selectata pictograma Blank Document. Aceasta pictograma reprezinta sablonul Normal.dot.
2. Se selecteaza o alta eticheta decât General (daca se doreste), dupa care se executa clic pe numele sau pe pictograma sablonului care va fi utilizat.
3. Se executa clic pe OK.
Utilizarea informatiilor dintr-un alt sablon
Daca se lucreaza într-un document si se doreste accesul la facilitatile altui sablon, se poate atasa documentului respectivul sablon. Atasarea unui nou sablon nu modifica textul documentului existent, dar modifica parametrii sablonului: macrocomenzi, articole AutoText, comenzi de meniu, margini, comenzi asociate tastelor pentru comenzi rapide, butoane.
Pentru a atasa un alt sablon unui document, se procedeaza astfel:
&nb 11511b121l sp; &nb 11511b121l sp; &nb 11511b121l sp; &nb 11511b121l sp; 1. Se deschide documentul.
&nb 11511b121l sp; &nb 11511b121l sp; &nb 11511b121l sp; &nb 11511b121l sp; 2. În meniul Tools se executa clic pe Templates and Add-Ins. Apare caseta de dialog Template and Add-Ins unde, în caseta de text Document Template este afisat numele sablonului curent atasat documentului.
&nb 11511b121l sp; &nb 11511b121l sp; &nb 11511b121l sp; &nb 11511b121l sp; 3. Se executa clic pe butonul Attach pentru a afisa caseta de dialog Attach Template.
&nb 11511b121l sp; &nb 11511b121l sp; &nb 11511b121l sp; &nb 11511b121l sp;
4.  Se executa dublu clic pe dosarul care contine sablonul
dorit si se selecteaza sablonul sau se tasteaza numele
sablonului în caseta File Name.
Se executa dublu clic pe dosarul care contine sablonul
dorit si se selecteaza sablonul sau se tasteaza numele
sablonului în caseta File Name.
&nb 11511b121l sp; &nb 11511b121l sp; &nb 11511b121l sp; &nb 11511b121l sp; 5. Se executa clic pe Open. Caseta de dialog Attach Template se închide, iar sablonul selectat apare în caseta de text Document Template a casetei de dialog Templates and Add-Ins.
Transferarea continutului sablonului cu ajutorul instrumentului Organizer
Daca în timpul lucrului este nevoie de un stil, un articol autotext etc. stocate într-un alt sablon, acestea se pot transfera în sablonul nostru astfel încât sa fie disponibile la nevoie. Acest lucru se poate realiza astfel:
1. Se deschide un document bazat pe sablonul care urmeaza sa fie completat.
2. Se deschide un document bazat pe sablonul din care se va prelua facilitatea.
3. În meniul Tools se executa clic pe Template and Add-Ins., dupa care se executa clic pe butonul Organizer., care deschide caseta de dialog Organizer, prezentata în figura urmatoare.

4. Se selecteaza eticheta corespunzatoare tipului de facilitate care se va transfera (stiluri, autotext, bare cu instrumente, macrocomenzi).
5. Se deruleaza lista din caseta derulanta din partea stânga si se selecteaza documentul sau sablonul care contine facilitatea.
6. De obicei în partea dreapta apare sablonul Normal, fiind cel mai utilizat si în majoritatea cazurilor, toate documentele bazându-se pe el. Daca nu se doreste prezenta lui în aceasta caseta, se închide cu un clic pe butonul Close. Acesta devine Open file, permitând deschiderea altui document sau sablon, care dorim sa primeasca facilitatile selectate.
7. Din lista In <nume_document> din partea stânga se selecteaza una sau mai multe facilitati.
8. Se executa clic pe butonul Copy.
9. Se reiau etapele 4-8 pentru a transfera si alte facilitati sau se alege Close pentru a închide caseta de dialog Organizer.
Dupa ce se efectueaza modificari asupra unui sablon, toate noile documente care utilizeaza sablonul respectiv vor reflecta aceste modificari. Documentele create pe baza sablonului înainte ca acesta sa fi fost modificat vor avea acces numai la anumite modificari ale sablonului. Stilurile, textul, imaginile grafice, formatarea paginilor sau formatarea tiparirii adaugate sablonului nu sunt transferate documentelor existente. Modificarile dintr-un sablon, disponibile documentelor create pe baza acestui sablon înainte de a fi modificat sunt: articole AutoText, macrocomenzi, meniuri, taste pentru comenzi rapide, butoanele din barele cu instrumente.
Modificarea unui sablon
Pentru a modifica un sablon existent, fie ca apartine colectiei de sabloane din dosarul Templates, fie ca a fost creat de noi, se procedeaza astfel:
1. În meniul File se
executa clic pe Open, se
executa clic pe butonul ![]() Open sau se apasa Ctrl+F12.
Open sau se apasa Ctrl+F12.
2. În caseta de dialog Open care apare, se selecteaza Document Templates (.DOT) din caseta cu lista Files of Type.
3. În caseta Look In se introduce toata calea pâna la dosarul Templates (care contine colectia de sabloane a Word-ului) sau dosarul care contine sablonul nostru.
4. Se selecteaza sablonul care urmeaza sa fie modificat si se executa clic pe butonul Open.
5. Se modifica sablonul în modul dorit.
6. Se executa clic pe Save
din meniul File sau pe butonul ![]() Save,
pentru a salva sablonul în acelasi dosar, cu acelasi nume.
Save,
pentru a salva sablonul în acelasi dosar, cu acelasi nume.
Configurarea formatelor prestabilite în sablonul Normal
Daca se doreste modificarea oricaror formatari sau facilitati prestabilite controlate de sablonul Normal, se deschide sablonul Normal.dot si se modifica parametrii respectivi. Pentru a modifica aspectul corpului de text normal, se modifica stilul Normal. Se salveaza sablonul Normal în acelasi dosar, cu acelasi nume.
Pentru a face macrocomenzi, butoane sau stiluri disponibile tuturor documentelor, acestea trebuie plasate în sablonul Normal.dot.
Daca un document activ este bazat pe un sablon care are stiluri, macrocomenzi sau articole AutoText cu nume identice cu cele din sablonul Normal.dot, atunci sablonul care a creat documentul are prioritate asupra sablonului Normal.dot.
Modificarea caracteristicilor unui sablon din interiorul unui document
Parametrii prestabiliti (impliciti) sunt parametrii de format specificati la crearea unui document, cum ar fi corpul de litera si dimensiunea caracterelor utilizate când se scrie prima data în document. Acesti parametri pot fi modificati în doua moduri: se poate deschide si modifica sablonul pe baza caruia se creeaza documentul sau se pot modifica anumite formatari în interiorul unui document, care apoi vor fi memorate în sablon, astfel încât ele sa devina noii parametri prestabiliti.
Tipurile de modificari care pot fi transferate dintr-un document înapoi în sablonul acestuia sunt cele din optiunile de meniu Format, Font; Format, Style; File, Page Setup. Pentru a modifica caracteristicile unui sablon din interiorul unui document se procedeaza astfel:
1. Se deschide un document nou sau unul existent, bazat pe sablonul care trebuie modificat.
2. În meniul Format se executa clic pe Font si sau pe Style, în functie de parametrii pe care dorim sa-i modificam. În meniul File se executa clic pe Page Setup pentru a modifica setarile paginii tiparite, daca este cazul.
3. Daca se alege Format, Style, se selecteaza stilul din lista de stiluri si se executa clic pe Modify. Se executa clic pe butonul Format pentru a selecta elementul de stil care se formateaza (Font, Paragraph, Tabs, Border etc) si se selecteza optiunile de formatare dorite pentru fiecare din aceste elemente. Se selecteaza caseta de validare Add to Template din caseta de dialog Modify Style.
4. Daca se modifica corpul de litera sau aranjarea în pagina, se executa clic pe butonul Default. Apare o caseta de dialog care cere confirmarea actualizarii sablonului.
5. Se alege Yes sau se executa clic pe Enter pentru a actualiza fisierul sablon al documentului cu parametrii prestabiliti selectati
Un sablon poate fi creat la fel ca orice document.
&nb 11511b121l sp; &nb 11511b121l sp; &nb 11511b121l sp; 1. Se alege optiunea New... din meniul File.
&nb 11511b121l sp; &nb 11511b121l sp; &nb 11511b121l sp; 2. Se executa clic pe butonul Template.
&nb 11511b121l sp; &nb 11511b121l sp; &nb 11511b121l sp; 3. Se alege eticheta care contine sablonul pe care se va baza noul sablon.
&nb 11511b121l sp; &nb 11511b121l sp; &nb 11511b121l sp; 4. Se selecteaza sablonul dorit.
&nb 11511b121l sp; &nb 11511b121l sp; &nb 11511b121l sp; 5. Se alege OK. În bara de titlu va fi afisat Template urmat de numele sablonului de baza, daca acest sablon a fost altul decât Blank Document.
&nb 11511b121l sp; &nb 11511b121l sp; &nb 11511b121l sp; 6. Se formateaza sablonul, se introduce textul care va ramâne invariabil de la un document la altul, se introduc: grafica, articolele AutoText, AutoCorrect, stilurile etc.
&nb 11511b121l sp; &nb 11511b121l sp; &nb 11511b121l sp; 7. Se salveaza sablonul cu File, Save As în dosarul de sabloane si cu numele dorit. Extensia DOT este atribuita automat tuturor sabloanelor.
Crearea unui sablon pe baza unui document existent
Daca exista deja un document care contine majoritatea facilitatilor dorite, se poate crea noul sablon pe baza acestui document, în modul urmator:
1. În meniul File se executa clic pe Open si se deschide documentul care va fi folosit ca baza a sablonului.
2. Se fac modificarile necesare care vor fi incluse în sablon.
3. În meniul File se executa clic pe Save As.
4. Se selecteaza Document Template din lista derulanta Save as Type.
5. Se selecteaza dosarul de sabloane în care se salveaza sablonul. Dosarul selectat determina eticheta în care va fi afisat sablonul atunci când se executa clic pe New în meniul File.
6. Se tasteaza numele fisierului sablon în caseta File Name.
7. Se alege OK.
Word este echipat cu o multitudine de sabloane care au functia de "calauza" pe parcursul realizarii unui document specific. Acest tip de sabloane poarta numele Wizard (în traducere vrajitor, sau, cu un termen mai profesional, asistent sau expert). Atunci când se apeleaza la un "vrajitor", acesta afiseaza casete de dialog, mesaje si grafica, cu ajutorul carora se ofera informatii si sfaturi pentru completarea unui sablon sau finalizarea unui formular.
Lansarea în executie a unui vrajitor este similara deschiderii unui document nou: se executa clic pe New în meniul File, se executa clic pe eticheta care corespunde dosarului ce contine acest "vrajitor" si apoi se executa dublu clic pe sablonul vrajitor dorit ("vrajitorii" pot fi recunoscuti dupa faptul ca numele lor contine termenul wizard
Acesti experti ai tehnoredactarii solicita introducerea de informatii în diferite tipuri de casete de dialog, informatii care sunt folosite pentru completarea de formulare sau pentru a configura noul document conform preferintelor utilizatorului.
Câmpurile pe care utilizatorul are posibilitatea sa le completeze cu date proprii sunt încadrate de paranteze drepte sau de chenare. Iata un exemplu:
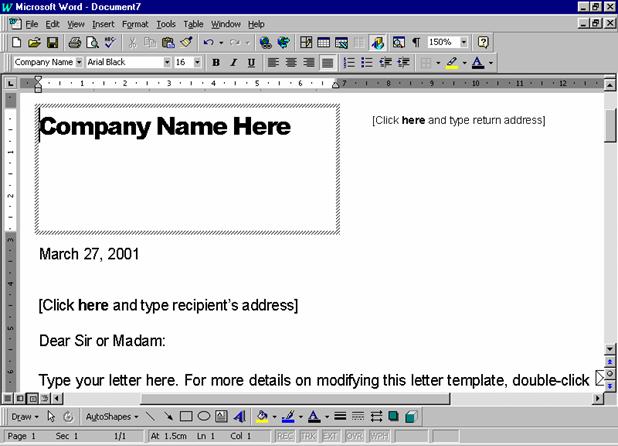
Imaginile care se insereaza într-un document provin din diferite surse: dintr-un program de grafica, din fotografii sau alte imagini scanate, din colectii de imagini grafice aflate în Internet sau atasate editorului Word.
Imaginile care se plaseaza într-un document Word prin tehnica inserarii, provin dintr-o sursa exterioara lui Word si pot fi folosite si în alte programe.
În schimb, obiectele grafice create cu programe de grafica incorporate cum ar fi Microsoft WordArt, Microsoft Graph sau cu bara Drawing (instrumente de desenare), pot exista doar ca parte componenta a documentului Word.
La inserarea imaginilor, Word foloseste filtre pentru importul graficii. Daca instalarea lui Word a fost facuta cu optiunea Complet Setup (instalare completa), atunci toate filtrele au fost încarcate în sistem. Daca s-a facut o instalare personalizata, e posibil sa lipseasca anumite filtre, dar ele pot fi instalate ulterior.
Pentru a vedea ce filtre sunt instalate, se citeste continutul listei Files of Type din caseta de dialog Insert Picture, care apare atunci când se executa clic pe Insert, Picture, From File.
Inserarea imaginilor într-un document
O imagine poate fi inserata în document fara sa fie necesara deschiderea programului folosit pentru crearea imaginii. La inserarea unei imagini în document, Word include toate informatiile din fisierul imagine, precum si reprezentarea imaginii. La deschiderea documentului, se vede imaginea. Aceasta metoda duce la marirea considerabila a dimensiunii fisierului Word.
O alta cale de a insera un fisier imagine o reprezinta legarea imaginii la fisierul ei, fara stocarea unei copii a imaginii în documentul Word. În acest fel, la deschiderea documentului, Word citeste fisierul originar pentru a desena imaginea. În acest fel dimensiunea documentului va fi mai mica, pentru ca Word nu stocheaza o copie a imaginii în document. Aceasta metoda poate fi folosita numai daca exista certitudinea ca Word va localiza fisierul imagine.
Pentru a insera o imagine într-un document, se procedeaza astfel:
1. Se plaseaza punctul de inserare în locul unde se dorste inserarea imaginii.
2. În meniul Insert se executa clic pe Picture. Din lista care apare se alege From File (din fisier), care duce la apritia casetei de dialog Insert Picture.

3. Se localizeaza si se selecteaza fisierul care contine imaginea. Pentru a vedea imaginea înainte de a o insera, se executa clic pe butonul Preview din bara cu instrumente a casetei Insert Picture, care duce la afisarea unei versiuni în miniatura a imaginii.
4. Se executa clic pe butonul Insert.
Word insereaza imaginea în pozitia punctului de inserare. Daca se adauga sau se elimina text care precede imaginea, aceasta se deplaseaza împreuna cu textul editat. Cu exceptia cazului în care se opteaza pentru încadrarea si pozitionarea imaginii, aceasta este solidara cu textul.
Pentru a insera o imagine legata într-un document, se procedeaza astfel:
1. Se plaseaza punctul de inserare în locul unde se dorste inserarea imaginii.
2. În meniul Insert se executa clic pe Picture. Din lista care apare se alege From File (din fisier), care duce la apritia casetei de dialog Insert Picture.
3. Se localizeaza si se selecteaza fisierul care contine imaginea. Pentru a vedea imaginea înainte de a o insera, se executa clic pe butonul Preview din bara cu instrumente a casetei Insert Picture, care duce la afisarea unei versiuni în miniatura a imaginii.
4. Se selecteaza caseta de validare Link to File si se deselecteaza optiunea Save with Document.
5. Se executa clic pe butonul Insert.
Atentie! Daca se muta fisierul imagine originar, trebuie actualizata legatura, astfel:
&nb 11511b121l sp; &nb 11511b121l sp; &nb 11511b121l sp; &nb 11511b121l sp; &nb 11511b121l sp; &nb 11511b121l sp; &nb 11511b121l sp; &nb 11511b121l sp; 1. Se selecteaza imaginea.
&nb 11511b121l sp; &nb 11511b121l sp; &nb 11511b121l sp; &nb 11511b121l sp; &nb 11511b121l sp; &nb 11511b121l sp; &nb 11511b121l sp; &nb 11511b121l sp; 2. În meniul Edit se alege Links.
&nb 11511b121l sp; &nb 11511b121l sp; &nb 11511b121l sp; &nb 11511b121l sp; &nb 11511b121l sp; &nb 11511b121l sp; &nb 11511b121l sp; &nb 11511b121l sp; 3. Se executa clic pe Change Source.
Copierea imaginilor într-un document
O cale simpla de a aduce într-un document Word o imagine creata cu un program de grafica specializat, o reprezinta utilizarea memoriei Clipboard pentru copierea imaginii. Imaginea poate fi legata la fisierul originar. În acest caz, daca fisierul originar se modifica, automat imaginea din document reflecta aceste modificari.
Pentru a copia o imagine într-un document Word, se procedeaza astfel:
Se porneste programul de grafica sau de reprezentare grafica a datelor si se deschide fisierul cu imaginea care se copiaza în documentul Word.
1. Se selecteaza imaginea sau diagrama.
2. În meniul Edit se
executa clic pe Copy sau se
executa clic pe butonul ![]() Copy din bara cu instrumente Standard.
Copy din bara cu instrumente Standard.
3. Se trece în documentul Word.
4. Se plaseaza punctul de inserare în locul unde va fi inserata imaginea.
5. În meniul Edit:
a) &nb 11511b121l sp;
se executa clic pe Paste sau se executa clic pe
butonul ![]() Paste din bara cu instrumente Standard.
Paste din bara cu instrumente Standard.
b) &nb 11511b121l sp; se executa clic pe Paste Special pentru a lega imaginea la fisierul de origine: se selecteaza Paste Link din caseta de dialog Paste Special. Se selecteaza optiunea Display as Icon pentru a afisa o pictograma în locul imaginii (aceasta poate fi vizualizata cu un dublu clic pe pictograma). Din lista As se selecteaza formatul în care va fi lipita imaginea în document: ca un obiect care poate fi editat ulterior, sau ca o imagine, care s-ar putea sa ocupe spatiu mai putin.
6. Se executa clic pe OK.
Inserarea obiectelor imagine într-un document
Un obiect imagine (Image Object) este o imagine din documentul Word care se poate edita. Un dublu clic pe aceasta imagine deschide programul folosit pentru crearea acestei imagini, daca acest program este disponibil pe disc. Toate datele care creeaza un obiect imagine sunt continute în documentul Word, nu într-un fisier extern legat. Se pot insera numeroase tipuri de obiecte imagine, cu conditia sa existe programele cu care se pot realiza acestea: CorelDraw!, Microsoft Excel, Microsoft Equation, Paint, Imaging s. a.
Se pot insera obiecte imagine noi sau existente. Daca se insereaza un obiect imagine nou, Word afiseaza programul de grafica ales si trebuie desenata imaginea, dupa care se revine în Word cu imagine cu tot.
Pentru a insera un obiect imagine nou, se procedeaza astfel:
1. &nb 11511b121l sp; Se plaseaza punctul de inserare în locul unde trebuie sa apara imaginea.
2. &nb 11511b121l sp; În meniul Insert se alege Object. Apare caseta de dialog Object, în care se selecteaza eticheta Create New.
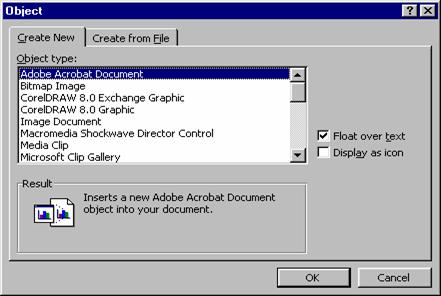
3. &nb 11511b121l sp; Din lista Object Type se selecteaza tipul obiectului imagine care se insereaza. De exemplu, pentru a insera o imagine Microsoft Word se selecteaza din lista Microsoft Word Picture.
Se selecteza caseta de validare Display as Icon pentru a afisa o pictograma în locul imaginii. Pictograma apare pe ecran sau la tiparire si ocupa loc mai putin decât imaginea. Se poate executa dublu clic pe pictograma pentru a vedea continutul ei.
4. &nb 11511b121l sp; Se executa clic pe OK pentru a lansa în executie programul utilizat pentru crearea imaginii. Daca se alege programul Microsoft Picture apare ecranul de mai jos:
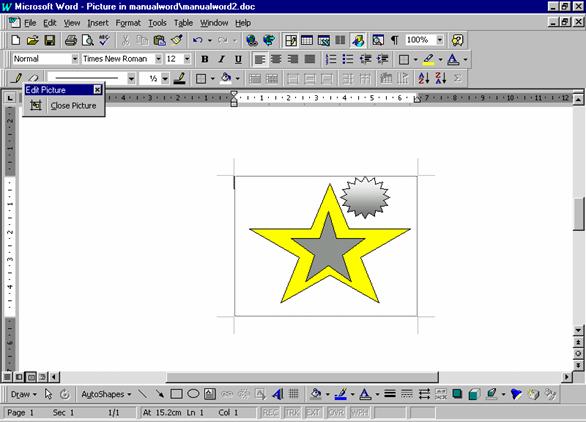
5. &nb 11511b121l sp; Se realizeaza imaginea, apoi se revine în documentul principal, astfel:
§ &nb 11511b121l sp; &nb 11511b121l sp; În Microsoft Excel sau WordArt sau Paint se executa clic pe documentul Word, oriunde în exteriorul imaginii.
§ &nb 11511b121l sp; &nb 11511b121l sp; În Microsoft Word Picture se executa clic pe Close Picture.
§ &nb 11511b121l sp; &nb 11511b121l sp; În alte programe se alege File, Exit and Return to Document. Apoi se raspunde Yes la întrebarea daca se doreste actualizarea documentului.
Pentru a insera un obiect imagine existent, se procedeaza astfel:
1. &nb 11511b121l sp; Se plaseaza punctul de inserare în locul unde trebuie sa apara imaginea.
2. &nb 11511b121l sp; În meniul Insert se alege Object. Apare caseta de dialog Object, în care se selecteaza eticheta Create From File.
3. &nb 11511b121l sp; În caseta de text File Name se tasteaza calea si numele imaginii care se insereaza sau se foloseste butonul Browse.
4. &nb 11511b121l sp; Se selecteaza Link to File daca se doreste ca imaginea sa fie actualizata atunci când se modifica imaginea originara.
5. &nb 11511b121l sp; Se executa clic pe OK.
Inserarea imaginilor ClipArt într-un document
Exista un set de imagini care contine obiecte grafice. Acestea pot fi inserate într-un document astfel:
1. &nb 11511b121l sp; În meniul Insert, se alege Object.
2. &nb 11511b121l sp;
În fereastra Object se executa clic pe
eticheta Create New, apoi se
selecteaza Microsoft ClipArt
Gallery, care va aduce pe ecran fereastra Microsoft ClipArt Gallery.
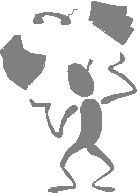 Uraaa
!!
Uraaa
!!
3. &nb 11511b121l sp; Se selecteaza imaginea dorita si se executa clic pe butonul Insert.
Inserarea imaginilor în casete de text
Inserarea unei imagini într-o caseta de text ofera urmatoarele avantaje:
§ &nb 11511b121l sp; &nb 11511b121l sp; Imaginea aflata într-o caseta de text poate fi mutata pe stratul din spatele textului din document, ca în exemplul de mai sus, sau textul din document poate curge în jurul casetei de text, ca în figura de mai jos.
§ &nb 11511b121l sp; &nb 11511b121l sp; Într-o caseta de text se poate scrie si text alaturi de imagine.
§ &nb 11511b121l sp; &nb 11511b121l sp;
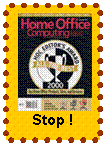 Se pot utiliza butoanele de pe
bara Drawing pentru a formata rapid o caseta de text, pentru a-i
stabili culoarea de umplere si culoarea chenarului.
Se pot utiliza butoanele de pe
bara Drawing pentru a formata rapid o caseta de text, pentru a-i
stabili culoarea de umplere si culoarea chenarului.
Pentru a insera o imagine într-o caseta de text, se procedeaza astfel:
1. &nb 11511b121l sp;
În meniul Insert se executa clic pe Text
Box sau se executa clic pe butonul ![]() Text Box din bara Drawing.
Text Box din bara Drawing.
2. &nb 11511b121l sp; Se plaseaza cursorul în cruce în document si se trage pentru a desena o caseta de text.
3. &nb 11511b121l sp; Atunci când punctul de inserare clipeste în coltul din stânga-sus al casetei de text, se alege Insert, Picture.
Pentru a folosi instrumentele de desenare ale lui Word, trebuie afisata bara cu instrumente de desenare (Drawing). Ea contine butoane specializate pentru functii diverse: desenare de linii si forme, adaugare de culori, schimbarea aspectului unei linii sau forme, pozitionarea în locurile dorite ale obiectelor desenate. Bara Drawing se afiseaza într-unul din urmatoarele moduri:
· &nb 11511b121l sp;
Se executa clic pe butonul
Drawing ![]() din bara cu instrumente Standard.
din bara cu instrumente Standard.
· &nb 11511b121l sp; În meniul View se executa clic pe Toolbars si apoi se selecteaza Drawing din lista care apare.
Desenarea si modificarea formelor si liniilor
O imagine se creeaza în Word linie cu linie si forma cu forma. Obiectele desenate apar direct pe pagina în care se lucreaza. Ele pot fi apoi mutate oriunde pe pagina, chiar si în spatele textului.
Se pot alege culori si stiluri de linie folosind bara cu instrumente de desenare, astfel:
· &nb 11511b121l sp;
Se executa clic pe butonul ![]() Fill Color
(culoare de umplere) si se selecteaza culoarea cu care vor fi umplute
formele care vor fi desenate sau forma selectata. Se alege None pentru a
obtine o forma transparenta.
Fill Color
(culoare de umplere) si se selecteaza culoarea cu care vor fi umplute
formele care vor fi desenate sau forma selectata. Se alege None pentru a
obtine o forma transparenta.
· &nb 11511b121l sp;
Se executa clic pe butonul ![]() Line Color
(culoare linie) pentru a afisa paleta Line Color. Se executa clic pe
culoarea pe care dorim sa o aiba liniile sau contururile formelor. Se
alege None pentru o linie invizibila sau pentru absenta liniei de
contur.
Line Color
(culoare linie) pentru a afisa paleta Line Color. Se executa clic pe
culoarea pe care dorim sa o aiba liniile sau contururile formelor. Se
alege None pentru o linie invizibila sau pentru absenta liniei de
contur.
· &nb 11511b121l sp;
Se executa clic pe butonul ![]() Line Style
(stil linie) pentru a afisa paleta Line Style. Se executa clic pe
stilul de linie dorit (subtire, groasa, întrerupta sau cu
sageti la extremitati).
Line Style
(stil linie) pentru a afisa paleta Line Style. Se executa clic pe
stilul de linie dorit (subtire, groasa, întrerupta sau cu
sageti la extremitati).
Se pot alege culori si stiluri de linie folosind meniul, astfel:
1. &nb 11511b121l sp; În meniul Format se executa clic pe Object, Autoshape, Text Box sau Picture, în functie de elementul selectat.
2. &nb 11511b121l sp; Apare caseta de dialog Format element, unde element este unul din elementele de mai sus. În exemplul nostru apare o caseta de text.
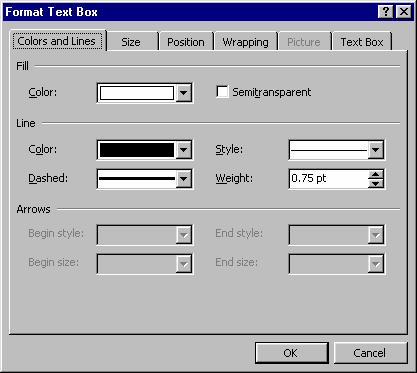
4. &nb 11511b121l sp; Se selecteaza eticheta Colors and Lines, apoi se selecteaza din lista Fill culoarea sau modelul de umplere, din chenarul Line se alege culoarea de bordare a casetei prin derularea listei Color, stilul liniei din lista Style, modelul liniei din lista Dashed, latimea liniei din lista Weight.

Daca elementul desenat este o linie, devin inactive optiunile pentru umplere, în schimb se pot folosi listele Begin style, End style, Begin size, End size din chenarul Arrows (sageti), pentru a marca modelul si dimensiunea elementelor de început si de sfârsit ale liniei respective.
Selectarea formelor, liniilor si desenelor
Un obiect o data desenat, ramâne selectat (are marcaje de selectie în colturi si pe mijlocul laturilor) pâna în momentul când se executa clic în alta pozitie pe ecran. Atât timp cât este selectat, asupra unui obiect se pot efectua modificari de orice fel si i se poate schimba pozitia, alinierea, încadrarea, poate fi rotit sau oglindit etc.
Pentru a selecta un obiect desenat, se procedeaza astfel:
1. &nb 11511b121l sp;
![]() Se deplaseaza punctul de inserare deasupra obiectului care trebuie
selectat, pâna când acesta se transforma într-o sageata de
selectare, însotita de simbolul
Se deplaseaza punctul de inserare deasupra obiectului care trebuie
selectat, pâna când acesta se transforma într-o sageata de
selectare, însotita de simbolul
2. &nb 11511b121l sp; Se executa clic cu butonul stâng al mouse-ului.
Pentru a selecta mai multe obiecte, unul câte unul, se procedeaza astfel:
1. &nb 11511b121l sp; Se selecteaza primul obiect.
2. &nb 11511b121l sp; Se mentine apasata tasta Shift.
3. &nb 11511b121l sp; Se executa clic pe celelalte obiecte pe rând, pentru a le selecta. Se elibereaza tasta Shift si butonul mouse-ului la terminarea operatiei de selectare a tuturor obiectelor.
Pentru a selecta mai multe obiecte simultan, se procedeaza astfel:
1. &nb 11511b121l sp;
Se executa clic pe
butonul ![]() Select
Drawing Objects din bara Drawing.
Select
Drawing Objects din bara Drawing.
2. &nb 11511b121l sp; Se muta indicatorul în pagina, undeva în afara zonei în care se afla obiectele care trebuie selectate, de exemplu coltul din dreapta-jos.
3. &nb 11511b121l sp; Se executa clic si se mentine butonul stâng al mouse-ului apasat. Indicatorul de transforma într-un cursor în forma de cruce. Se trage cursorul, pentru a desena un dreptunghi de selectare punctat în jurul obiectelor care vor fi selectate.
4. &nb 11511b121l sp; Se elibereaza butonul mouse-ului. Dreptunghiul de selectare dispare si toate obiectele din interiorul dreptunghiului de selectare sunt selectate.
Pentru a deselecta un singur obiect dintr-un grup de obiecte selectate, se procedeaza astfel:
1. &nb 11511b121l sp; Se mentine apasata tasta Shift .
2. &nb 11511b121l sp; Se executa clic pe obiectul pe care dorim sa-l deselectam.
Instrumentul Snap to Grid
Acest instrument limiteaza deplasarile cursorului în cruce în timpul desenarii, pe o retea de linii invizibile, nepermitându-i sa rataceasca în afara retelei. Aceasta retea de desenare este recomandata pentru a desena linii drepte si pentru ca laturile obiectelor desenate sa creasca cu un anumit increment. De exemplu, pentru a desena patrate ale caror laturi sa fie multipli de 1 cm, se stabileste reteaua de desenare la 1 cm. Reteaua este utila si în cazul mutarii obiectelor, acestea fiind aliniate la retea.
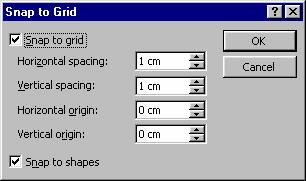 Pentru a folosi instrumentul Snap
to Grid, se procedeaza astfel:
Pentru a folosi instrumentul Snap
to Grid, se procedeaza astfel:
1. &nb 11511b121l sp;
Se executa clic pe butonul ![]() Snap to Grid din bara Drawing, pentru a
afisa caseta de dialog Snap to Grid.
Snap to Grid din bara Drawing, pentru a
afisa caseta de dialog Snap to Grid.
2. &nb 11511b121l sp; Se selecteaza caseta de validare Snap to grid pentru a activa sau dezactiva reteaua.
3. &nb 11511b121l sp; Se stabileste spatierea orizontala si verticala, precum si punctul de început al retelei (implicit el se afla în coltul din stânga sus al paginii).
4. &nb 11511b121l sp; Se selecteaza caseta de validare Snap to shapes, pentru a realiza alinierea obiectelor desenate la retea.
5. &nb 11511b121l sp; Se executa clic pe OK.
Pentru a dezactiva instrumentul Snap to grid, se deselecteaza caseta Snap to grid.
Redimensionarea liniilor si formelor
O forma selectata are marcaje de selectie în colturi si pe laturi. Obiectul poate fi redimensionat prin tragerea acestor marcaje, fie numai pe o latura, fie pe toate, daca se trage de marcajul dintr-un colt.
Daca se mentine tasta Shift apasata în timp ce se trage marcajul de selectie dintr-un colt, obiectul îsi pastreaza proportiile (cercul ramâne rotund, patratul ramâne patrat, forma neregulata îsi pastreaza forma).
Daca se mentine tasta Ctrl apasata în timpul redimensionarii, obiectul "creste" sau "scade" dinspre sau înspre interior.
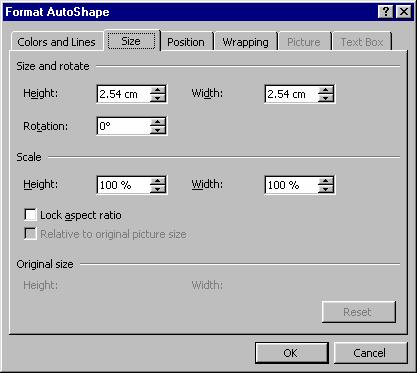
Redimensionarea unui obiect se pate face si cu ajutorul casetei Format element, prezentata mai sus, prin selectia etichetei Size. Obiectul poate fi marit pe verticala, în caseta Height sau pe orizontala, în caseta Width. Daca este selectata caseta de validare Lock aspect ratio, atunci marirea pe una din directii, implica si marirea pe cealalta directie, pentru a pastra proportiile originare.
Prin modificarea factorului de scala, se obtine marirea sau micsorarea procentuala a obiectului.
În cazul unei imagini importate dintr-o alta aplicatie, sunt afisate dimensiunile originare din chenarul Original size si devine activa caseta Relative to original picture size, care permite modificarea dimensiunilor imaginii, cu pastrarea proportiilor în raport cu pictura originara.
Oglindirea formelor si liniilor
Oglindirea obiectelor selectate duce la întoarcerea acestora pe orizontala (de la stânga la dreapta) si pe verticala (de sus în jos). Pentru a oglindi unul sau mai multe obiecte, se procedeaza astfel:
1. &nb 11511b121l sp; Se selecteaza obiectul sau obiectele.
2. &nb 11511b121l sp;
Se executa clic pe butonul ![]() Flip vertical din bara Drawing pentru a
oglindi obiectul sau obiectele selectate de sus în jos.
Flip vertical din bara Drawing pentru a
oglindi obiectul sau obiectele selectate de sus în jos.
3. &nb 11511b121l sp;
Se executa clic pe butonul ![]() Flip vertical din bara Drawing pentru a
oglindi obiectul sau obiectele selectate de la dreapta la stânga.
Flip vertical din bara Drawing pentru a
oglindi obiectul sau obiectele selectate de la dreapta la stânga.
Gruparea si degruparea liniilor si formelor
Gruparea obiectelor le reuneste într-un singur obiect, putând astfel sa fie pastrate, mutate si redimensionate împreuna. Comenzile sunt aplicate obiectelor grupate ca si cum aceste obiecte ar fi unul singur. Astfel, o comanda de rotire aplicata unor obiecte grupate, roteste figura în jurul centrului grupului.
Pentru a grupa mai multe obiecte, se procedeaza astfel:
1. &nb 11511b121l sp; Se selecteaza toate obiectele care urmeaza sa fie grupate.
2. &nb 11511b121l sp;
Se executa clic pe butonul ![]() Group din bara Drawing sau se
selecteaza comanda Group din lista de optiuni a butonului Draw din
bara Drawing.
Group din bara Drawing sau se
selecteaza comanda Group din lista de optiuni a butonului Draw din
bara Drawing.
Daca se doreste modificarea unui singur obiect dintr-un grup, este necesara degruparea obiectelor. Pentru a degrupa un grup de obiecte, se procedeaza astfel:
1. &nb 11511b121l sp; Se selecteaza obiectul grupat.
2. &nb 11511b121l sp;
Se executa clic pe butonul ![]() Ungroup din bara Drawing sau se
selecteaza comanda Ungroup din lista de optiuni a butonului Draw din
bara Drawing
Ungroup din bara Drawing sau se
selecteaza comanda Ungroup din lista de optiuni a butonului Draw din
bara Drawing
Mutarea, copierea, eliminarea si pozitionarea obiectelor grafice
Cea mai rapida cale de a muta un obiect este tragerea lui în noua pozitie. Pentru a muta obiecte pe distante lungi sau între documente, se folosesc comenzile de taiere si lipire ale lui Word.
Pentru a muta unul sau mai multe obiecte prin tragere, se procedeaza astfel:
1. &nb 11511b121l sp; Se selecteaza obiectul sau obiectele care trebuie mutate.
2. &nb 11511b121l sp; Se pozitioneaza indicatorul mouse-ului deasupra selectiei, dar nu deasupra unui marcaj de selectie. Indicatorul va fi însotit de o sageata cu patru vârfuri.
3. &nb 11511b121l sp; Cu butonul stâng al mouse-ului apasat, se trage obiectul în noua pozitie. Se elibereaza butonul mouse-ului numai când obiectul se afla în pozitia dorita. Daca se tine tasta Shift apasata în timp ce se trage un obiect, acesta se va deplasa în linie dreapta.
Pentru a muta unul sau mai multe obiecte pe distante mari folosind taierea si lipirea, se procedeaza astfel:
1. &nb 11511b121l sp; Se selecteaza obiectul sau obiectele care trebuie mutate.
2. &nb 11511b121l sp;
În meniul Edit se executa
clic pe Cut, sau se executa clic pe butonul ![]() Cut din bara cu instrumente Standard, sau se
apasa simultan tastele Ctrl+X.
Cut din bara cu instrumente Standard, sau se
apasa simultan tastele Ctrl+X.
3. &nb 11511b121l sp; Se plaseaza punctul de inserare în locul unde va fi mutat obiectul (nu se poate muta un obiect într-o pozitie unde nu exista text, din simplul motiv ca nu se poate plasa punctul de inserare dincolo de sfârsitul documentului).
4. &nb 11511b121l sp;
În meniul Edit se executa
clic pe Paste, sau se executa clic pe butonul ![]() Paste din bara cu instrumente Standard, sau se
apasa simultan tastele Ctrl+V.
Paste din bara cu instrumente Standard, sau se
apasa simultan tastele Ctrl+V.
Pentru a copia unul sau mai multe obiecte, se procedeaza astfel:
1. &nb 11511b121l sp; Se selecteaza obiectul sau obiectele care trebuie mutate.
2. &nb 11511b121l sp;
În meniul Edit se executa
clic pe Copy, sau se executa clic pe butonul ![]() Copy din bara cu instrumente Standard, sau se
apasa simultan tastele Ctrl+C.
Copy din bara cu instrumente Standard, sau se
apasa simultan tastele Ctrl+C.
3. &nb 11511b121l sp; Se plaseaza punctul de inserare în locul unde va fi copiat obiectul.
4. &nb 11511b121l sp;
În meniul Edit se executa
clic pe Paste, sau se executa clic pe butonul ![]() Paste din bara cu instrumente Standard, sau se
apasa simultan tastele Ctrl+V.
Paste din bara cu instrumente Standard, sau se
apasa simultan tastele Ctrl+V.
Pentru a elimina unul sau mai multe obiecte, se procedeaza astfel:
1. &nb 11511b121l sp; Se selecteaza obiectul sau obiectele care trebuie eliminate.
2. &nb 11511b121l sp; Se apasa tasta Delete.
Pozitionarea obiectelor grafice poate fi privita din doua unghiuri: cea a alinierii în pagina si cea în raport cu textul.
Exista doua moduri în care se pot alinia obiectele: unele fata de altele, sau fata de marginile paginii. Obiectele pot fi aliniate unele fata de altele, raportându-le la una dintre laturi sau la centrele lor. În exemplele urmatoare, prezentam trei obiecte aliniate diferit.
Aliniere la latura
de sus cu butonul ![]() Align top Aliniere la latura de jos cu butonul
Align top Aliniere la latura de jos cu butonul ![]() Align bottom
Align bottom


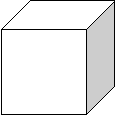
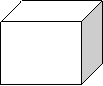


Aliniere
fata de centrele celor trei obiecte cu butonul ![]() Align middle
Align middle
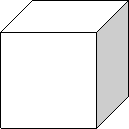


Aliniere la latura stânga cu butonul ![]() Align left Aliniere la latura dreapta cu
butonul
Align left Aliniere la latura dreapta cu
butonul ![]() Align right
Align right


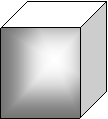
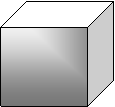


Aliniere
verticala fata de centrele celor trei obiecte cu butonul ![]() Align center
Align center
![]()

Pentru a specifica o pozitie exacta pentru unul sau mai multe obiecte, se procedeaza astfel:
1. &nb 11511b121l sp;
 Se selecteaza obiectul sau obiectele.
Se selecteaza obiectul sau obiectele.
2. &nb 11511b121l sp; În meniul Format se executa clic pe Format element. În caseta de dialog care apare se selecteaza eticheta Position.
3. &nb 11511b121l sp; Se selecteaza Horizontal, From si se tasteaza sau se selecteaza distanta dintre obiect si latura stânga a marginii, a paginii sau a coloanei.
4. &nb 11511b121l sp; Se selecteaza Vertical, From si se tasteaza sau se selecteaza distanta dintre obiect si partea superioara a marginii, a paginii sau a paragrafului.
5. &nb 11511b121l sp; Se executa clic pe OK.
Obiectele sunt întotdeauna ancorate de paragraful cel mai apropiat. Când se muta un obiect prin tragere, ancorele se muta în paragraful situat cel mai aproape de noua pozitie a obiectului, cu exceptia cazului în care ancora a fost blocata. În acest caz, obiectul ramâne solidar cu paragraful si atunci când paragraful se deplaseaza. Daca ancorele sunt afisate, se poate trage ancora unui obiect în dreptul unui alt paragraf, iar obiectul se deplaseaza la acel paragraf.
Pentru a bloca ancora unui obiect, se selecteaza caseta de validare Lock anchor.
Pentru a afisa si muta ancorele, se procedeaza astfel:
1. &nb 11511b121l sp; În meniul Tools se executa clic pe Options.
2. &nb 11511b121l sp; Se selecteaza eticheta View.
3. &nb 11511b121l sp; În grupul Show se selecteaza caseta de validare Object Anchors.
4. &nb 11511b121l sp; Se selecteaza un obiect pentru a-i afisa ancora.
5. &nb 11511b121l sp; Pentru a muta ancora, se trage într-un alt paragraf.
Introducerea unui text sau a unei imagini într-un desen
Într-un desen din document se poate
introduce text sau o imagine creata cu alta aplicatie, folosind
doua butoane din bara Drawing: butonul ![]() Text Box si butonul
Text Box si butonul ![]() Word Picture. Într-o caseta de text se
poate introduce un text sau imagine. Într-un container grafic se pot insera
imagini. Caseta de text are avantajul ca poate fi formatata,
mutata, oglindita, rotita sau trecuta pe alt strat,
folosind butoanele din bara Drawing.
Word Picture. Într-o caseta de text se
poate introduce un text sau imagine. Într-un container grafic se pot insera
imagini. Caseta de text are avantajul ca poate fi formatata,
mutata, oglindita, rotita sau trecuta pe alt strat,
folosind butoanele din bara Drawing.
Pentru a insera o caseta de text, se procedeaza astfel:
1. &nb 11511b121l sp; Se executa clic pe butonul Text Box. Indicatorul mouse-ului se transforma într-un cursor în cruce.
2. &nb 11511b121l sp; Se muta cursorul în cruce în locul în care va aparea caseta de text.
3. &nb 11511b121l sp; Cu butonul stâng al mouse-ului apasat se deseneaza caseta de text. Pentru a obtine o caseta patrata, se tine tasta Shift apasata.
4. &nb 11511b121l sp; Se elibereaza butonul mouse-ului.
În caseta apare un punct de inserare clipitor, indicând faptul ca se poate introduce text sau o imagine, cu Insert, Picture.
Se poate crea o imagine compusa din mai multe obiecte diferite, desenând într-un container cu imagini. În acest mod elementele constitutive ale unui desen nu mai trebuie grupate, ele fiind deja grupate în containerul cu imagini. Într-un astfel de container se pot insera imagini si se pot adauga diferite elemente grafice, folosind instrumentele de desenare ale lui Word.
Pentru a crea o imagine într-un container de imagini, se procedeaza astfel:
1. &nb 11511b121l sp; Se executa clic pe butonul Word Picture. Apare fereastra Picture.
2. &nb 11511b121l sp; Se deseneaza obiecte, se poate insera o imagine cu Insert Picture sau insert Object, sau se tasteaza text în interiorul ferestrei dreptunghiulare de desenare.
3. &nb 11511b121l sp; În meniul File se alege Close&Return to document.
Rearanjarea straturilor unui desen
În Word se lucreaza pe trei straturi: stratul pe care apare textul, stratul de desenare de deasupra textului si stratul din spatele textului. Un obiect grafic poate fi mutat pe oricare dintre aceste trei straturi.
Atunci când imaginea se afla pe stratul de deasupra textului, ea ascunde textul.
Pentru a muta obiecte în stratul de text, trebuie încadrate. În acest mod, textul se aliniaza pe conturul obiectului încadrat.
Atunci când un obiect este mutat în spatele textului, el poate fi vazut prin text.
În momentul desenarii unui obiect, el apare pe stratul de deasupra textului. În interiorul acestui strat, obiectele sunt asezate unul peste altul, cu cel mai recent desenat deasupra. În stratul de desenare se pot muta obiectele unul în fata sau în spatele celuilalt.
În bara cu instrumente de desenare, exista patru butoane distincte pentru aranjarea straturilor: doua pentru mutarea obiectelor în fata sau în spatele altor obiecte din stratul de desenare si doua pentru mutarea obiectelor în fata sau în spatele stratului de text.
Un obiect desenat poate fi mutat în stratul de text numai daca textul încadreaza imaginea.
Pentru a muta obiecte unul în fata sau în spatele celuilalt, se procedeaza astfel:
1. &nb 11511b121l sp; Se selecteaza obiectul care urmeaza sa fie mutat.
2. &nb 11511b121l sp; Se executa clic pe unul din urmatoarele butoane din bara Drawing:
![]() (Bring to Front) - muta obiectul deasupra
tuturor celorlalte obiecte din stratul de desenare
(Bring to Front) - muta obiectul deasupra
tuturor celorlalte obiecte din stratul de desenare
![]() (Send to Back) - muta obiectul în spatele
tuturor celorlalte obiecte din stratul de desenare
(Send to Back) - muta obiectul în spatele
tuturor celorlalte obiecte din stratul de desenare
![]() (Bring Forward) - muta obiectul cu un pas mai în fata în stratul de
desenare
(Bring Forward) - muta obiectul cu un pas mai în fata în stratul de
desenare
![]() (Send Backward) - muta obiectul cu un pas
mai în spate în stratul de desenare
(Send Backward) - muta obiectul cu un pas
mai în spate în stratul de desenare
Pentru a muta unul sau mai multe obiecte desenate în spatele stratului de text, se procedeaza astfel:
1. &nb 11511b121l sp; Se selecteaza obiectul sau obiectele.
2. &nb 11511b121l sp; Se executa clic pe unul din urmatoarele butoane din bara Drawing:
![]() (Bring in Front of Text) - muta obiectul
(obiectele) în fata stratului de text
(Bring in Front of Text) - muta obiectul
(obiectele) în fata stratului de text
![]() (Send Behing Text) - muta obiectul
(obiectele) în spatele stratului de text
(Send Behing Text) - muta obiectul
(obiectele) în spatele stratului de text
Pentru ca textul sa se alinieze în jurul unui obiect desenat, se procedeaza astfel:
1. &nb 11511b121l sp; Se selecteaza obiectul.
2. &nb 11511b121l sp; Se urmeaza una din urmatoarele proceduri:
· &nb 11511b121l sp; Se alege din meniul Format, optiunea AutoShape, Picture, Object, în functie de tipul elementului selectat. În fereastra care apare se executa clic pe eticheta Wrapping si se aleg optiunile dorite de aliniere a textului în raport cu imaginea.
· &nb 11511b121l sp;
Se executa clic pe butonul ![]() (Frame - Cadru) din bara Drawing, care
adauga un cadru în jurul obiectului. În aceasta situatie, textul
încadreaza obiectul, fie de jur împrejur, fie numai sus si jos, în
functie de optiunile utilizatorului.
(Frame - Cadru) din bara Drawing, care
adauga un cadru în jurul obiectului. În aceasta situatie, textul
încadreaza obiectul, fie de jur împrejur, fie numai sus si jos, în
functie de optiunile utilizatorului.
|