Scopul acestui capitol este prezentarea noilor posibilitati si caracteristici ale programului AutoCAD R14, care îmbunatatesc imaginea si calitatea desenului final. Puteti îmbunatati acuratetea si eficienta informatiilor desenate prin utilizarea posibilitatilor de hasurare, a comenzii DRAWORDER, aplicarea modulara a imaginilor raster si a tehnologiei OLE (Object Linking Embedding).
În acest capitol veti:
Trece în revista îmbunatatirile aduse hasurarii pe contur în R14, inclusiv tipul de hasura solid fill
crea si edita obiecte hasuri si veti converti hasuri din R13 în R14
asocia AutoCAD-ul cu alte aplicatii prin intermediul tehnicii OLE
modifica modul de afisare a imaginilor raster si veti decupa parti ale acestora
controla ordinea afisarii obiectelor
identifica compatibilitatea hasurilor din versiunile anterioare ale AutoCAD-ului.
manipula imagini
În multe aplicatii de desenare, umplerea unei arii cu un model sau hasurarea este un lucru obisnuit. Aceste modele diferite aplicate diferitelor arii din desen, ajuta la diferentierea între componente sau pot simboliza materialele din care este construit obiectul. Sectiunea urmatoare descrie modurile de hasurare si comenzile corespunzatoare din R14.
Nota: Hasurarea în R14 prezinta modificari semnificative fata de R12, prin introducerea comenzii HATCHEDIT, posibilitatea de a hasura arii închise din blocuri sau referinte externe, efectul variabilei de sistem PICKSTYLE si asa mai departe. Utilizatorii de R12 vor putea apela la Ghidul de utilizare AutoCAD R14 pentru explicatii detaliate ale metodelor de hasurare.
Puteti umple regiuni închise de aproape orice tip de geometrie AutoCAD, cu tipuri de hasura asociativa, legate de conturul original de definire al geometriei. Asociativitatea înseamna ca relatia dintre hasura si conturul pentru care a fost definita este pastrat, astfel încât atunci când se editeaza conturul, hasura se adapteaza instantaneu. Aceasta caracteristica se aplica si insulelor. Acestea sunt contururi în interiorul ariei hasurate care sunt sau nu hasurate, dupa cum este specificat de modul de hasurare. În plus, acum puteti selecta o hasura non-asociativa existenta si o puteti modifica, fara a fi necesara crearea unei noi hasuri.
Câteva din celelalte îmbunatatiri aduse rutinelor de hasurare din R14 sunt:
Un nou obiect-hasura înlocuieste metoda de utilizare a unui bloc anonim din R13.
Modelele de hasura sunt stocate împreuna cu desenul, astfel ele pot fi reactualizate, chiar daca fisierul modelului de hasura nu este accesibil.
Caseta de dialog Boundary Hatch contine o paleta ce prezinta toate tipurile de hasura disponibile.
Puteti folosi comanda BHATCH pentru umple uniform cu o culoare, o suprafata închisa.
În R13, o hasura asociativa era stocata ca bloc anonim. Acest bloc continea informatii asociate fiecarui element al hasurii, incluzând culoare, layer, tip de linie, pointer, punct de start si de sfârsit si altele. În acest fel, hasurile complexe sau pe suprafete mari cresc marimea fisierului. Punctul de insertie al blocului continea informatii extinse, incluzând numele tipului de hasura si alte proprietati ale acestuia, originea hasurii si pointerele entitatilor care alcatuiesc hasura. Fiecare element al geometriei continea informatii extinse care apar atunci când editati o hasura asociativa, pentru a recalcula definirea blocului-hasura si punctul sau de insertie.
În R14, tipurile de hasura constituie obiecte noi, separate. Obiectul stocheaza conturul hasurii, cu pointere pentru geometria definitorie a modelului de hasurare pentru fiecare obiect hasura.
Schimbarea metodei de reprezentare a modelelor de hasura reduce dimens 454i84e iunea fisierului si mareste viteza de executie a unor comenzi, precum Open si Save. Oricum, timpul necesar comenzii REGEN poate creste, deoarece hasura în R14 retine doar conturul, astfel încât modelul de hasura poate necesita recalcularea. Pentru timpi prea mari necesari comenzii REGEN, vizibilitatea hasurii este acum controlata de variabila de sistem FILLMODE. Când aceasta este dezactivata, hasurile nu sunt afisate, iar pentru regenerare se calculeaza numai conturul acestora.
R14 prezinta o modificare a casetei de dialog Boundary Hatch si o reorganizare a optiunilor accesibile ale acesteia.
Optiunile de deschidere a acestei casete de dialog sunt:
Toolbar: Draw
Menu: Draw > Hatch
La linia de comanda: BHATCH
Va fi afisata caseta de dialog Boundary Hatch, asa cum se prezinta în figura 3-1.
Atunci când selectati o arie pentru hasurare care nu este corecta, va fi afisat mesajul "Valid hatch boundary not found"
Daca marcati casuta Exploded în zona Attributes, hasura va fi explodata în entitatile geometrice care o alcatuiesc, imediat ce ati aplicat hasura.
Puteti utiliza pentru conturul de hasurare, suprafete închise dintr-un obiect imagine creat cu modulul Image Support
Selectarea butonului Pattern din zona Pattern
Type,
are ca rezultat afisarea casetei de dialog Hatch
pattern palette, ce contine lista si ilustratiile tipurilor de
hasura disponibile, asa cum se prezinta în figura
urmatoare. Sunt vizibile douazeci de tipuri de hasura
si puteti vizualiza si altele folosind butoanele Next si
Previous. Atunci când selectati un tip de hasura, numele
acesteia apare marcat
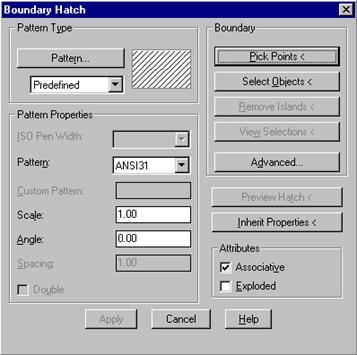
în lista.
Pentru a adopta acest tip de hasura, punctati pe OK.
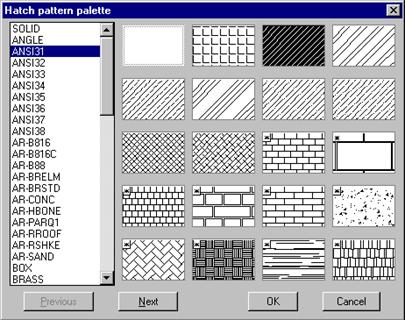
Fig. 3- 1 Caseta de dialog Boundary Hatch
Fig. 3- 2 Câteva din tipurile de hasura disponibile din R14
Caseta de dialog Advanced Options este putin diferita de cea din R13. Optiunea Ray Casting nu mai este diponibila, iar celelalte optiuni sunt reorganizate. De asemeni, aceasta optiune nu este disponibila în cadrul comenzilor BOUNDARY si BPOLY, dar este disponibila pentru comenzile -BHATCH si -BOUNDARY date de la linia de comanda pentru a asigura compatibilitatea cu fisierele script existente.
O hasura de tip Solid Fill umple uniform o suprafata închisa, în asa fel încât aceasta arata ca o suprafata colorata uniform (de tip raster) si nu ca un ansamblu de linii foarte apropiate una de alta. Hasuri de tip Solid Fill sunt folosite pentru indicarea pe harti a tipurilor de soluri, geologia, districte sau regiuni. Mai sunt folosite în desene, pentru a aproxima reprezentarea culorii si texturii produsului finit.
Pentru a crea o umplere uniforma în variantele anterioare lui R14, se foloseau combinatii de poligoane construite cu comanda SOLID sau se definea un tip de hasura cu spatiul între rânduri mai mic decât grosimea penitei ploterului, ce urma sa fie folosita. Aceasta din urma metoda crea hasuri de marimi mari, cu timp de regenerare mare si cu marirea accentuata a marimii fisierului în care se aflau. R14 introduce un tip de hasura asociativa numit Solid Fill, care se poate folosi si edita ca orice alt tip de hasura.
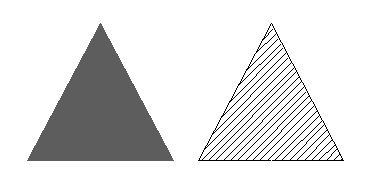
Pentru a crea
o hasura folosind Solid Fill, selectati
Solid din lista tipurilor de hasuri. Solid
Fill
pastreaza setarile corespunzatoare culorii, iar toate
celelalte proprietati sunt dezactivate. Diferenta dintre
utilizarea umplerii uniforme si a umplerii cu un model de hasura
a unui contur este aratat în figura urmatoare:
Fig. 3- 3 Compararea hasurii Solid Fill cu o hasura oarecare
Umplerea uniforma este realizata, chiar daca tipul curent de linie nu este Continuous.
Puteti folosi optiunile Pick Points sau Select Objects din cutia de dialog Boundary Hatch, pentru a indica conturul care trebuie hasurat cu Solid Fill. Atunci când se foloseste optiunea Select Objects, conturul trebuie definit clar.
Ca si alte tipuri de hasuri, puteti edita umplerea uniforma, folosind DDMODIFY si HATCHEDIT.
Urmatoarele caracteristici ale editarii hasurilor sunt modificate în R14:
Hasurile realizate în R13 sunt automat convertite în hasuri R14, atunci când sunt editate în R14.
Daca selectati hasura si folositi DDMODIFY în R14, conturul este recalculat si hasura ramâne asociativa, daca noul contur este corect.
În R14 hasurile ramân asociative daca stergeti o portiune de contur si daca ceea ce ramâne formeaza un contur închis, asa cum se arata în figura urmatoare:
Fig.
3- 4
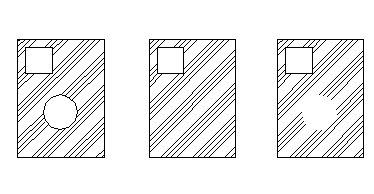
Geometria înainte de
editare; dupa editare în R14 si dupa editare în R13

Daca
selectati hasura si o parte a conturului pentru comenzile MOVE,
SCALE, STRETCH si ROTATE, contururile sunt modificate, iar hasura
este recalculata. Daca conturul permite, hasura este
reactualizata si ramâne asociata conturului. Daca
conturul nu permite, hasura se disociaza, iar modificarea se
aplica numai hasurii. Un exemplu de asemenea editare este prezentat
în figura urmatoare. Rândul de sus prezinta exemple pentru insule
(text), iar cel de jos pentru contur si hasura.
Fig. 3- 5 Editarea hasurilor asociate odata cu insulele
Daca selectati hasura si o parte a conturului pentru comenzile COPY, ARRAY si MIRROR, veti crea o noua hasura non-asociativa.
Explodând o hasura asociativa sau non-asociativa, are loc separarea în obiecte componente si orice informatie despre hasura se pierde. Nu puteti exploda o hasura de tip Solid Fill
Puteti folosi comenzile HATCHEDIT si DDMODIFY pentru a edita atât hasuri asociative, cât si pe cele non-asociative. Aveti, de asemeni, disponibila optiunea Preview în caseta de dialog HATCHEDIT.
Urmatoarele comenzi nu sunt aplicabile unui obiect hasura: FILLET, CHAMFER, OFFSET, BREAK, MEASURE si DIVIDE.
Schimbarea tipului de linie sau a variabilei LTSCALE pentru hasuri, folosind comenzile CHANGE sau CHPROP nu are un efect vizibil în afisarea acestora.
Fiecare element component al hasurii este separat, astfel încât puteti folosi modurile osnap pentru a va localiza pe puncte caracteristice ale acestora.
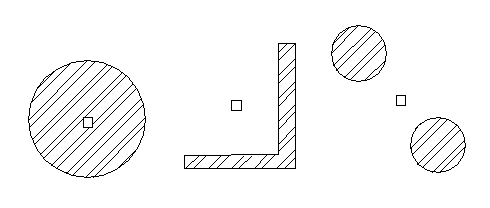
În R13,
gripsurile pentru hasura erau afisate în origine (0,0,0). În
R14, gripsurile hasurilor sunt afisate în centrul unui chenar
imaginar care cuprinde aria hasurata, asa cum se prezinta
în figura urmatoare. Deci el poate apare si în afara conturului
hasurat.
Fig. 3- 6 Modul de afisare a gripsurilor pentru hasuri
Vizibilitatea hasurii poate fi controlata introducând fill la linia de comanda si apoi introducând on (activat) sau off (dezactivat). Variabila de sistem fillmode poate fi si ea folosita pentru a controla vizibilitatea hasurii. Pentru a face toate hasurile invizibile, introduceti fillmode la linia de comanda si dati-i valoarea 0. Trebuie sa activati comanda REGEN pentru ca efectul acestei setari sa fie vizibil.
Puteti edita contururile hasurii, atunci când hasurile nu sunt vizibile. AutoCAD da mesajul "Analysing associative hatch..." si mentine schimbarile facute conturului hasurat. Daca aplicati comanda BREAK unui contur închis hasurat, veti primi mesajul "Hatch boundary associativity removed". Puteti vedea hasurile modificate prin setarea la 1 a variabilei FILLMODE, dupa care dati comanda REGEN.
Variabila FILLMODE controleaza, de asemeni, vizibilitatea obiectelor create cu comanda SOLID si afisarea poliliniilor cu grosime.
Puteti controla vizibilitatea hasurilor prin înghetarea sau dezactivarea layerelor. Puteti, de asemeni, bloca layere care contin hasuri. Oricum, trebuie sa activati, sa dezghetati sau sa deblocati layerele care contin hasuri pentru ca hasurile asociative sa reflecte modificarile efectuate asupra contururilor lor. Vizibilitatea hasurilor poate fi controlata si prin utilizarea comenzii FILL si selectând optiunea on sau off.
Atunci când salvati un fisier creat în R14 în format R12, toate hasurile sunt transformate în blocuri. Ariile hasurate cu Solid Fill sunt transformate în blocuri anonime cu obiecte solide.
Când salvati un fisier creat în R14, în format R13, toate hasurile sunt convertite în blocuri de hasura corespunzatoare lui R13. Orice alte informatii sunt salvate în format R13, care permite reconvertirea în forma initiala la deschiderea desenului în R14. Hasurile de tip Solid Fill sunt transformate în blocuri anonime cu obiecte solide.
Nota: Nu veti folosi urmatoarele nume pentru tipuri de hasuri:
S
SOLID
U
USER
AutoCAD va ignora aceste hasuri si va aplica o umplere uniforma sau un tip de hasura definit de utilizator.
Urmatoarele modificari au fost efectuate asupra versiunii comenzilor de hasurare date de la linia de comanda (toate fisierele script de sub R13 lucreaza si sub R14):
Folosirea hasurii de tip Solid Fill necesita un prompter suplimentar, dupa cum urmeaza:
Properties/Select/Remove islands/Advanced/<Internal point>: p
Enter pattern name or [?/Solid/User defined] <ANSI 31>
Prompterul pentru Advanced Options include o optiune Style, pentru a seta stilul de hasura, dupa cum urmeaza:
Properties/Select/Remove islands/Advanced/<Internal point>: a
Boundary set/Retain Boundary/Island detection/Style/Associativity/<eXit>:
Prompterele comenzii HATCH reflecta modificarile comenzii -BHATCH si corespund celor din R13.
Prompterele comenzii HATCHEDIT reflecta modificarile comenzii -BHATCH si corespund celor din R13. Noua optiune Style functioneaza în acelasi mod ca si comanda -BHATCH.
Atunci când deschideti un desen care contine hasuri, realizat într-o versiune anterioara, AutoCAD nu converteste automat aceste hasuri în hasuri asociative R14. Comanda HATCHEDIT va cere sa convertiti o hasura R13 selectata.
Cu ajutorul comenzii CONVERT, puteti converti manual orice polilinii 2D sau tipuri de hasuri din versiunile anterioare de AutoCAD, în polilinii optimizate si, respectiv, hasuri în R14. A se vedea sectiunea "Polilinii optimizate" din Capitolul 2 al acestui manual, pentru informatii asupra utilizarii acestei comenzi.
![]()
În acest exercitiu, veti crea o hasura în interiorul unui contur închis si veti edita acest contur, pentru a observa asociativitatea hasurii. De asemeni, veti hasura folosind Solid Fill. Puteti folosi modurile osnap pentru elementele hasurii. În acest exercitiu, veti experimenta un tip simplu de hasura.
Crearea hasurii de tip Solid Fill
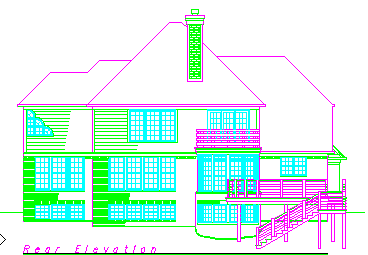
Din meniul File,
selectati Open, apoi alegeti elevatio.dwg
pentru a deschide acest fisier. Desenul va arata ca în figura
urmatoare:
Fig. 3- 7 Fisierul elevatio.dwg
Asigurati-va ca layerul curent este Roofing.
Din meniul View, selectati Zoom, apoi Window.
Selectati aria încadrata în dreptunghi, din figura de mai sus.
Din meniul Draw, selectati Hatch. Va fi afisata caseta de dialog Boundary Hatch
În zona Pattern Type, apasati butonul Pattern. Va fi afisata caseta de dialog Hatch pattern palette
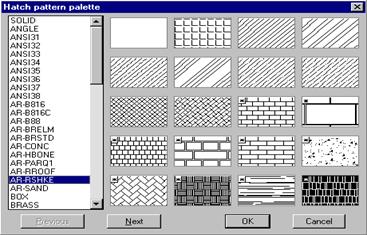
Selectati tipul de hasura AR-RSHKE, asa cum
se arata în figura urmatoare:
Fig. 3- 8 Caseta de dialog Hatch Pattern Palette cu AR-RSHKE selectat
Apasati pe OK.
În caseta de dialog Boundary Hatch, apasati pe butonul Pick Points.
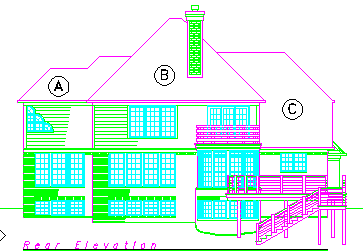
Selectati portiunea din acoperis notata cu
"C" din figura urmatoare. Apasati pe tasta ENTER pentru a
completa selectia.
Fig. 3- 9 Ariile ce vor fi hasurate
Setati valoarea de 1 pentru Scale si apasati pe butonul Preview Hatch. Veti vedea cum va arata hasura cu parametrii setati.
În caseta de dialog Boundary Hatch, apasati butonul Continue. Apoi, punctati butonul Apply.
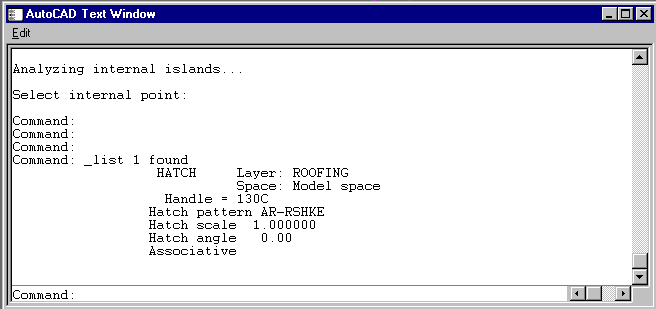
Pentru a vedea ce tip de obiect ati creat, selectati
hasura. Apoi, din meniul Tools,
selectati Inquiry, apoi List.
Fig. 3- 10 Fereastra-text AutoCAD cu informatii despre hasura selectata
Iesiti din fereastra-text si deschideti din nou caseta de dialog Boundary Hatch. Apasati pe butonul Pick Points si selectati cele doua parti ramase ale acoperisului. Aplicati hasura.
Din meniul View, selectati Zoom si apoi Previous. Desenul complet este prezentat în figura urmatoare:

Fig. 3- 11 Elevatio.dwg cu hasura
aplicata pe acoperisuri
Controlul vizibilitatii hasurii
Puteti controla vizibilitatea tuturor hasurilor cu ajutorul variabilei FILLMODE.
Introduceti fill la linia de comanda si apoi off.
Din meniul View, selectati Regen pentru a lansa comanda REGEN.
Reafisati hasurile prin setarea lui fill la on si regenerarea desenului prin introducerea de la tastatura a comenzii re pentru REGEN.
Editarea hasurilor
Acum veti transforma hasurile existente în umplere uniforma cu Solid Fill. Din meniul Modify, selectati Object si apoi Hatch.
La prompterul pentru selectia hasurilor, alegeti oricare din setul de hasuri realizate anterior. Va fi afisata caseta de dialog Hatchedit
În lista Pattern, selectati SOLID pentru a opta pentru o umplere uniforma. Apoi apasati pe butonul Apply.
Modificati si hasura pentru restul acoperisului, în mod analog.

Salvati desenul în directorul dumneavoastra, sub numele
roof_hat.
Fig. 3- 12 Desenul roof-hat completat
Conversia hasurilor din R13
Veti converti o hasura din R13 în R14.
Din meniul Modify, selectati Object, apoi Hatch pentru a deschide caseta de dialog Hatchedit
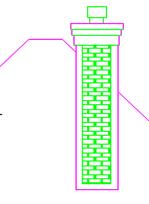
La prompterul pentru selectia obiectelor, alegeti
hasura reprezentând zidaria hornului aratata în figura
urmatoare.
Fig. 3- 13 Hasura din R13 ce trebuie convertita
Tastati convert la linia de comanda pentru a lansa comanda CONVERT. Tastati H pentru Hatch si S pentru Select.
La prompterul pentru selectia hasurilor, alegeti hasura din figura anterioara. Hasura va fi convertita în format R14.
Pentru a verifica conversia, selectati hasura pe care ati transformat-o si lansati comanda LIST.
Informatiile vor arata ca hasura este asociativa.
Folosirea modurilor osnap pentru un element al hasurii
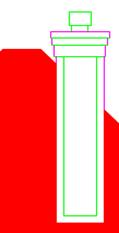
stergeti hasura ce reprezinta zidaria
hornului, astfel încât desenul sa arate ca în figura urmatoare:
Fig. 3- 14 Acoperisul cu hasura hornului stearsa
Faceti curent layerul Dwgtexture. Folositi caseta de dialog Boundary Hatch pentru a hasura parte inferioara a hornului cu un tip de hasura numit AR-BRSTD cu o scara de 2.0.
Lansati comanda LINE si apelati modul osnap Endpoint. Mutati cursorul deasupra hasurii hornului. Veti observa ca va puteti localiza pe orice capat al enitatilor care alcatuiesc hasura.
Întrerupeti comanda cu Cancel si repetati comanda anterioara cu modul osnap Midpoint.
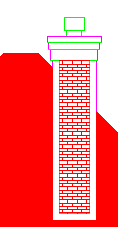
Întrerupeti comanda cu Cancel. Desenul final va arata
ca în figura urmatoare:
Fig. 3- 15 Desenul hornului completat
Documente compuse
Object Linking and Embedding (OLE) 2.0 este numele dat de Microsoft pentru tehnologia si interfata care permite transferul datelor si imaginilor între doua aplicatii ce lucreaza sub sistemul de operare Windows 95/NT. Aceasta prezentare se refera la OLE în ce priveste realizarea documentelor compuse.
OLE 2.0 permite aplicatiilor Windows sa lucreze împreuna, pentru a realiza documente compuse. În AutoCAD, un document compus este rezultatul utilizarii rezultatelor mai multor aplicatii Windows si combinarea lor într-un singur desen.
Folosind terminologia OLE, AutoCAD poate fi o aplicatie sursa OLE (furnizeaza date pentru a fi utilizate în documente apartinând altor aplicatii) sau o aplicatie destinatie OLE (primeste date de la alte aplicatii pentru a le introduce într-un desen AutoCAD).
Scalarea proportionala
În AutoCAD R13, era posibila scalarea imaginilor OLE prin deplasarea gripsurilor lor. Mentinerea raportului dintre lungimea si latimea imaginii originale era dificila în aceasta situatie.
În AutoCAD R14, daca deplasati colturile chenarului ce încadreaza un obiect OLE selectat, raportul proportiilor se mentine. Daca actionati asupra mijloacelor acestui chenar, imaginea este întinsa, dar fara a pastra acest raport.
Controlul ordinii de afisare
În R13, un obiect OLE era tiparit totdeauna în fata desenului. Aceasta facea dificile anumite tipariri (de exemplu, plasarea unei cladiri în fata unei imagini raster a fotografiei ambientale). R14 are posibilitatea de a tipari obiecte OLE în spatele desenului. Optiunile Print in Front si Print in Back sunt localizate în meniul-ecran OLE. Un marcaj desemneaza optiunea curenta selectata. Implicit, este activa optiunea Print in Front
Controlul vizibilitatii
R14 nu transforma obiectele OLE în obiecte AutoCAD, dar puteti folosi variabila de sistem OLEHIDE pentru controlul vizibilitatii obiectelor OLE într-un desen. OLEHIDE are urmatoarele valori permise:
|
Valoare |
Vizibilitatea obiectelor OLE |
|
Toate obiectele OLE sunt vizibile |
|
|
Obiectele OLE sunt invizibile în Model space |
|
|
Obiectele OLE sunt invizibile în Paper space |
|
|
Obiectele OLE sunt invizibile în Model si Paper space |
Controlul selectabilitatii
R14 include o metoda pentru a dezactiva selectia obiectelor OLE. Aceasta este optiunea Allow Select din meniul-ecran OLE. Când aceasta optiune este activa, punctarea pe un obiect OLE nu duce la selectia acestuia. Acest lucru permite selectia altor obiecte din interiorul chenarului obiectelor OLE:
Conversia la raster în timpul inserarii
Puteti converti un document compus vector/raster în format raster complet, facând o copie si apoi inserând-o în aplicatia în care este ceruta.
Tiparirea documentelor compuse
Aplicatia API furnizata împreuna cu AutoCAD R14 suporta trimiterea obiectelor OLE la dispozitivele de tiparire (imprimanta, ploter) disponibile.
Alte îmbunatatiri ale obiectelor OLE
Aplicatia API pentru obiectele OLE pentru Visio si Excel include o clasa de documente cu comenzi disponibile de New, Open si Save. R13 îndeplinea aceste operatii ca pe comenzi în asteptare, fara a anunta daca au fost sau nu îndeplinite. R14 indica indeplinirea sau neîndeplinirea lor..
![]()
În acest exercitiu, veti insera un obiect OLE în Model space, veti scala si muta obiecte OLE, veti insera obiecte OLE în Paper space si le veti controla vizibilitatea.
Inserarea unui obiect OLE în Model Space
Din meniul File, selectati Open si alegeti ole-demo.dwg pentru a deschide acest fisier. Desenul va arata ca în figura urmatoare:
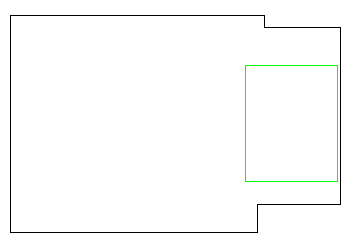
Fig. 3- 16 Fisierul ole-demo.dwg
Desenul se deschide în Model space si afiseaza un chenar galben al ariei disponibile a ferestrei la o scara de 1:1. Este, de asemeni, afisat un dreptunghi verde pentru a va ajuta la scalarea unui document OLE de o singura pagina.
Din meniul Insert, selectati OLE Object. Va fi afisata caseta de dialog Insert Object
Selectati optiunea Create from File
Marcati casuta Link, apoi apasati pe butonul Browse. Va fi afisata caseta de dialog Browse
Selectati fisierul ole-demo.doc din directorul corespunzator acestui tutorial.
Punctati pe butonul Insert.
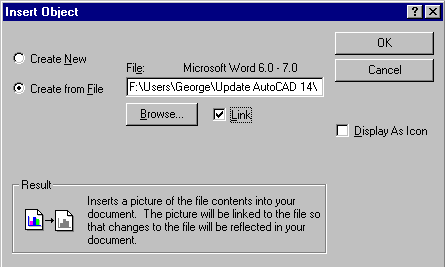
Va fi afisata caseta de dialog Insert
Object asa cum se prezinta în figura
urmatoare:
Fig. 3- 17 Caseta de dialog Insert Object completata
Punctati pe OK.
Obiectul OLE este afisat în fereastra grafica. Daca faceti dublu-click pe obiectul OLE, se deschide automat obiectul în aplicatia în care a fost creat.
Scalarea si deplasarea obiectelor OLE
Plasati cursorul peste document si actionati butonul stâng al mouse-ului. Cursorul se transforma într-un cursor cu patru sageti si gripsurile devin vizibile.
Mutati cursorul peste coltul din dreapta sus. Cursorul cu patru sageti se transfoma într-unul cu doua sageti.
Trageti coltul spre centru. Obiectul va fi scalat proportional. Continuati scalarea pâna când obiectul OLE are aceeasi marime cu dreptunghiul verde.
Plasati cursorul pe document si actionati butonul stâng al mouse-ului pentru a deplasa obiectul. Cursorul revine la forma cu patru sageti.
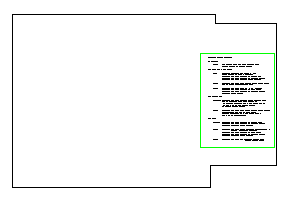
Mutati obiectul OLE în interiorul drepunghiului verde.
Continuati deplasarea si scalarea documentului OLE, pâna la
încadrarea acestuia în dreptunghiul verde, asa cum se arata în figura
urmatoare:
Fig. 3- 18 Obiectul OLE plasat în desen
Inserarea unui obiect OLE în Paper space
Faceti dublu-click pe icon-ul TILE din linia de stare, pentru a comuta Tilemode de la 1 la 0.
Din meniul Insert, selectati OLE Object. Va fi afisata caseta de dialog Insert Object
Selectati optiunea Create from File
Marcati casuta pentru Link, apoi apasati pe butonul Browse. Va fi afisata caseta de dialog Browse
Selectati fisierul ole-demo.xls din directorul corespunzator acestui tutorial. Acest fisier este realizat în Excel.
Apasati pe butonul Insert.
În caseta de dialog Insert Object, selectati OK. Obiectul OLE este afisat în coltul din stânga sus a ferestrei grafice.
Plasati cursorul peste document si actionati butonul stâng al mouse-ului. Scalati si deplasati fisierul Excel pentru a se încadra în dreptunghiul rosu.
Controlul vizibilitatii si editarea fisierelor linkate
La linia de comanda, dati comanda olehide. Vi se cere sa introduceti o valoare.
Dati valoarea 2, care face ca obiectele din Paper space sa fie invizibile.
Dati comanda REGEN. Graficul Excel nu va fi vizibil.
Dati din nou comanda olehide. Când vi se cere, introduceti valoarea 0, care face vizibile toate obiectele OLE.
Dati comanda REGEN.
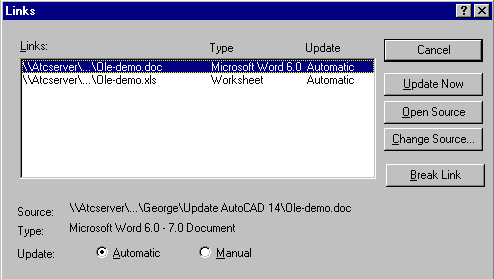
Din meniul Edit,
selectati OLE Links. Va fi afisata caseta de dialog Links, asa cum se prezinta în figura urmatoare:
Fig. 3- 19 Caseta de dialog Links
Din caseta de dialog Links, puteti face urmatoarele operatii:
Update Now - reactualizarea fisierelor linkate selectate
Open Source - deschide fisierul sursa si marcheaza portiunea inserata în desenul AutoCAD
Change source - afiseaza caseta de dialog Change Source în care puteti schimba fisierul sursa
Break Link - rupe legatura între obiect si fisierul original
Automatic - reactualizeaza automat linkarea (legatura) ori de câte ori sursa se modifica
Manual - va cere sa reactualizati o linkare atunci când deschideti documentul
Lucrul cu imagini raster
În versiunile anterioare ale AutoCAD-ului, posibilitatile de lucru cu imagini erau limitate. R14 introduce capacitatea de a manevra cu mare productivitate imagini, oferind noi posibilitati ale functionalitatii programului.
O noua aplicatie modulara pentru imagini raster, afiseaza imagini de acest tip, împreuna cu desenele vectorizate si da posibilitatea afisarii si plotarii în format raster. Aceasta aplicatie este încarcata numai când este necesara manevrarea imaginilor raster.
Imagini scanate, fotografii digitale si alte fisiere grafice într-o varietate de formate pot fi acum integrate în desene standard AutoCAD. Aceste imagini grafice nu fac parte din desenul AutoCAD. Ele sunt atasate desenului prin metode similare XREF-urilor. Informatiile referitoare la fisierele imagine sunt preluate de AutoCAD. Imaginile pot fi încarcate sau descarcate din memorie, ca si XREF-urile.
Avantajele combinarii imaginilor cu obiecte vectorizate în desenele AutoCAD includ:
copii legalizate de desene si informatii, documente, faxuri sau microfilme inserate eficient si corect în desene AutoCAD
digitizarea pe ecran a desenelor scanate sau executate manual sau a fotografiilor de perspectiva
folosirea unei fotografii ca fond
folosirea fotografiilor digitale pentru a reda topografia mediului
crearea efectelor speciale
construirea colajelor cu imagini multiple care pot fi suprapuse folosind DRAWORDER
adaugarea de imagini randate pe calculator cu ajutorul noilor optiuni ale comenzii RENDER sau alte programe de vizualizare precum AutoVision.
Formate de imagini
Urmatorul tabel listeaza numele si descrierea formatelor suportate de R14:
|
Format |
Descriere si versiune |
Extensia fisierului |
|
BMP |
Windows sau OS2 Bitmap |
.bmp, .dib, .rle, .rst |
|
CALS-1 |
Mil R-Raster I |
.cal, .cg4, .gp4, .mil |
|
FLIC |
Animator FLIC |
.flc, .fli |
|
GIF |
CompuServe Graphic Interchange Format |
.gif |
|
JPEG |
JPEG |
.jpg |
|
PICT |
MacIntosh PICT1, PICT2 |
.pct |
|
PCX |
PC Paintbrush Exchange |
.pcx |
|
PNG |
Portable Network Graphics |
.png |
|
TARGA |
Truevision |
.tga |
|
TIFF |
Tagged Image File |
.tif |
Manevrarea imaginilor
Modulul Image Support poate fi accesat de la linia de comanda si prin intermediul unei casete de dialog. Optiunile pentru accesarea casetei de dialog Image sunt:
Toolbar: Insert si Reference
Meniu: Insert
La linia de comanda: IMAGE
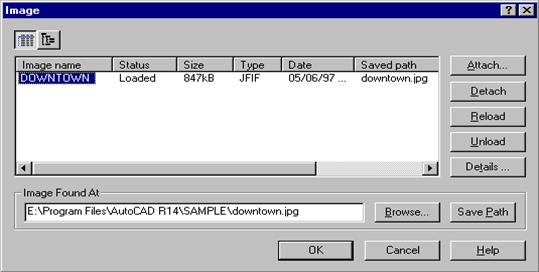
Caseta de dialog Image
este afisata, asa cum se prezinta în figura urmatoare:
Fig. 3- 20 Caseta de dialog Image cu List View selectat
Caseta de dialog Image controleaza manevrarea parametrilor Image si insertia unor instantanee de imagine. Introducând comanda -IMAGE la linia de comanda, puteti avea acces în mod direct la majoritatea acestor optiuni. Comanda -IMAGE este eficienta mai ales atunci când se îndeplinesc functii globale, precum descarcarea sau încarcarea tuturor imaginilor atasate.
Imaginile raster atasate unui desen sunt listate în format list sau tree.
Atunci când este selectat butonul List View, fereastra de afisate prezinta toate imaginile atasate cu numele, starea, tipul fisierului, data la care a fost realizat fisierul, marimea lui si calea pe care a fost accesat. Fisierele imagine atasate sunt aliniate vertical si pot fi sortate în ordine alfabetica sau numerica, prin punctarea capului de coloana al listei.
O noua variabila de sistem numita PROJECTNAME actioneaza ca o cale de cautare pentru fisierele proiect si este salvata într-o sectiune a registrului care contine cai de cautare alternative.
Pentru a crea un nou nume de proiect trebuie:
sa accesati caseta de dialog Preferences, asa cum se arata în figura urmatoare.
în sectiunea Files, selectati Project Files Search Path si apasati pe butonul Add.
apasati din nou pe Add, apoi pe Browse pentru a introduce o cale de cautare.
faceti curente numele proiectelor prin selectarea acestora si apasarea pe butonul Set Current.
Un nume de proiect existent poate fi setat curent si de la linia de comanda, prin lansarea de la tastatura a comenzii projectname. Atunci când vi se cere, introduceti numele proiectului pe care vreti sa-l faceti curent. Daca un nume de proiect este facut curent, el va fi afisat în capul listei din caseta de dialog Image
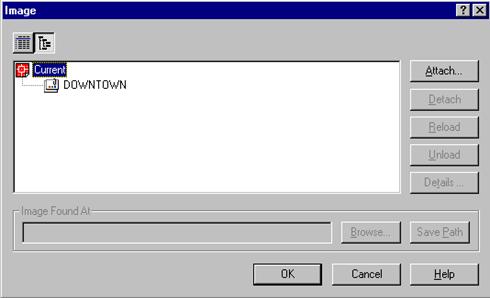
Functionalitatea optiunilor din caseta de dialog Image sunt prezentate în cele ce urmeaza.
Fig. 3- 21 Caseta de dialog Image cu Tree View selectat
Când este selectat butonul Tree View, lista afiseaza toate imaginile atasate în format tree (arborescent), sortate în ordine alfabetica dupa nume. Când un desen contine XREF-uri cu imagini atasate, este prezentat nivelul de imbricare.
Attach
Caseta de dialog Attach Image File se foloseste pentru a atasa fisiere imagine desenului curent. În aceasta caseta de dialog, puteti cauta fisierele necesare si seta parametrii imaginilor, incluzând locatia, scalarea si unghiul de rotatie.
Optiunile de accesare a casetei de dialog Attach Image File includ:
Toolbar: Reference
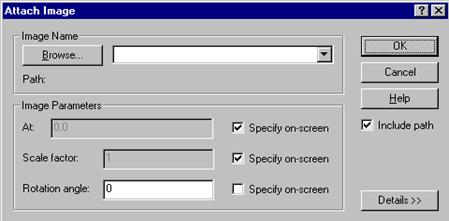
La linia de comanda: IMAGEATTACH
Fig. 3- 22 Caseta de dialog Attach Image
Selectarea butonului Details afiseaza sectiunea Image Information a casetei de dialog, care contine urmatoarele informatii:
Rezolutia
Marimea imaginii în pixeli
Marimea imaginii în unitati de desenare
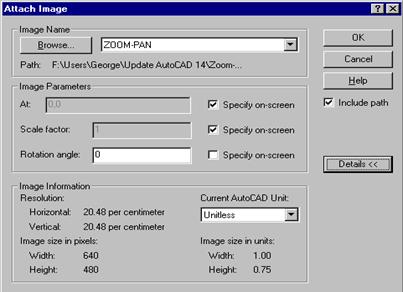
În sectiunea Image Information, puteti selecta unitatea curenta din AutoCAD, de la
milimetru la mila. Urmatoarea figura prezinta
sectiunea Image Information a casetei
de dialog Attach Image
Fig. 3- 23 Sectiunea Image Information
Detach
Butonul Detach din caseta de dialog Image înlatura imaginea selectata din desen, stergând toate entitatile asociate acesteia.
Unload
Butonul Unload din caseta de dialog Image descarca imaginea linkata selectata, determinând stergerea datelor referitoare la imagine din memoria în lucru a modulului Image Engine. Desi este asociata înca desenului, imaginea nu mai este vizibila, dar ramâne vizibila frame-ul (rama) sau conturul de decupare, unde este cazul. Pentru îmbunatatirea performantei desenului, descarcati imaginile care nu sunt necesare a fi afisate în sesiunea curenta de lucru. Descarcarea modifica statutul fisierului imagine din caseta de dialog Image
Reload
Butonul Reload din caseta de dialog Image, reîncarca imaginile linkate selectate, care au fost descarcate anterior sau editate de când au fost încarcate. Optiunea de reîncarcare a imaginilor citeste informatiile imaginii pentru memoria în functie a modulului Image Engine si apoi o face disponibila afisarii sau plotarii.
Details
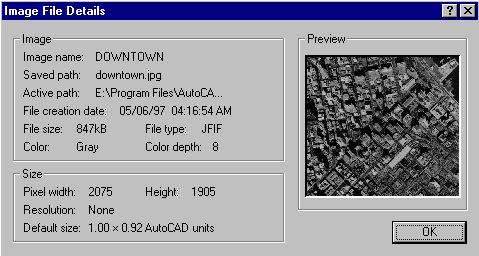
Butonul Details din caseta de dialog Image, afiseaza caseta de dialog Image
File Details, prezentata în figura urmatoare,
care contine informatii despre fisierul imagine selectat din
lista.
Fig. 3- 24 Caseta de dialog Image File Details
Decuparea imaginilor
Clipping Control reprezinta capacitatea de a defini, edita si sterge un contur de decupare asociat cu o parte a imaginii linkate în desen. Aceasta include posibilitatea de a activa sau dezactiva afisarea unei parti a imaginii sau a întregii imagini.
Optiunile de accesare a comenzii pentru decuparea imaginilor sunt:
Toolbar: Reference
Meniu: Modify > Object
La linia de comanda: IMAGECLIP
Folosind comanda IMAGECLIP, puteti crea un nou contur de decupare (poligonal sau rectangular), puteti sterge unul existent sau puteti activa si dezactiva acest contur. Comanda IMAGECLIP opereaza asupra unei singure imagini la un moment dat.
Optiunile pentru comanda IMAGECLIP sunt:
New - vi se cere un nou contur de decupare. Daca o imagine are un contur definit, AutoCAD-ul va întreba daca vreti sa renuntati la vechiul contur.
Delete - înlatura conturul de decupare si va fi afisata întreaga imagine.
Off - dezactiveaza decuparea si afiseaza întreaga imagine si frame-ul sau. Daca imaginea este redecupata în timp ce este dezactivata decuparea, aceasta este activata automat.
On - activeaza decuparea si afiseaza imaginea decupata pe ultimul contur definit.
Cu comanda IMAGEFRAME, puteti controla afisajul frame-ului imaginii. Optiunile de accesare a comenzii IMAGEFRAME includ:
Toolbar: Reference
Meniu: Modify > Object > Image > Frame
La linia de comanda: IMAGEFRAME
Aceasta setare, care este aplicata tuturor imaginilor dintr-un desen, poate fi activata sau dezactivata. IMAGEFRAME este implicit setata activa, iar frame-ul imaginii este afisat cu tipul de linie si culoarea atribuite conturului imaginii. Când este dezactivata, frame-ul imaginii nu este afisat si nu poate fi selectat.
Urmatoarele comenzi se folosesc pentru a controla felul în care apar imaginile în desenul dumneavoastra:
IMAGEADJUST - controleaza luminozitatea, contrastul si intensitatea culorilor pentru imagini individuale. Valorile pentru fiecare dintre aceste caracteristici poate fi setata la o valoare cuprinsa între 0 si 100. Puteti vedea imediat efectul modificarilor, folosind fereastra de previzualizare din caseta de dialog.
Optiunile pentru accesarea comenzii IMAGEADJUST sunt:
Toolbar: Reference
Meniu: Modify > Object > Image > Adjust
La linia de comanda: IMAGEADJUST
Comanda IMAGEADJUST este, de asemeni, disponibila din caseta de dialog DDMODIFY.
-IMAGEADJUST- ofera si o interfata la linia de comanda pentru modificarea luminozitatii, contrast si intensitatii culorilor.
-IMAGEADJUST difera de IMAGEADJUST prin aceea ca permite selectia mai multor imagini.
TRANPARENCY - controleaza daca fondul bitonal, de culori RGB ALPHA sau în tonuri de gri, este transparent sau opac.
Optiunile în accesarea comenzii TRANSPARENCY sunt:
Toolbar: Reference
Meniu: Modify > Object > Image > Transparency
La linia de comanda: TRANSPARENCY
Comanda TRANSPARENCY este, de asemeni, disponibila din caseta de dialog DDMODIFY.
IMAGEQUALITY - modifica calitatea afisarii imaginii, în scopul controlarii performantei desenului în care este referita imaginea. Puteti alege o calitate obisnuita sau înalta pentru imagini. Imaginile sunt reactualizate imediat, fara a fi necesara comanda REGEN si sunt întotdeauna plotate la calitate înalta.
Optiuni în acceasarea comenzii IMAGEQUALITY sunt:
Toolbar: Reference
Meniu: Modify > Object > Image > Quality
La linia de comanda: IMAGEQUALITY
Comanda IMAGEQUALITY este, de asemeni, disponibila din caseta de dialog DDMODIFY.
DDMODIFY - ofera acces la urmatoarele setari si informatii referitoare la imagine:
q Insertion Point - punct de insertie
q Scale - scala
q Rotation - rotirea
q Width (convertita în unitati AutoCAD) - latimea
q Height (convertita în unitati AutoCAD) - înaltimea
q Show Image (activeaza sau dezactiveaza afisarea imaginii)
q Show Non-Ortho Image (activeaza sau dezactiveaza afisajul imaginilor în vederile de perspectiva si alte vederi altele decât plane)
q Show Clipped Image (afiseaza imaginea întreaga sau decupata)
q Transparency (controleaza vizibilitatea altor obiecte prin imagine)
q Adjust Image (afiseaza caseta de dialog Image Adjust pentru ajustarea contrastului, luminozitatii si intensitatii culorilor)
DRAWORDER - schimba ordinea afisarii imaginilor. (A se vedea comanda Draworder, descrisa mai departe, în cadrul acestui capitol)
![]()
În acest exercitiu, veti folosi mangerul de imagini pentru a atasa un fisier imagine raster la un desen în Paper space
Atasarea imaginilor raster
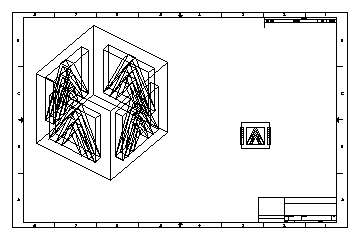
Din meniul File,
selectati Open, apoi alegeti imagemgr.dwg
pentru a deschide acest desen. Acesta va arata ca în figura
urmatoare:
Fig. 3- 25 Fisierul imagemgr.dwg
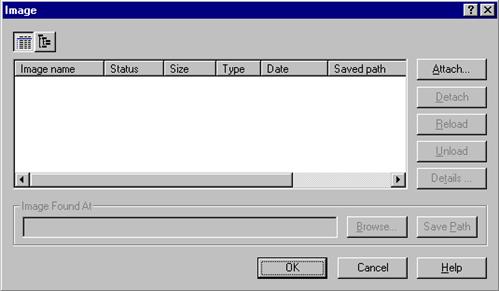
Din meniul Insert,
selectati Raster Image pentru a lansa comanda IMAGE. Va fi
afisata caseta de dialog Image,
asa cum se prezinta în figura urmatoare:
Fig. 3- 26 Caseta de dialog Image
Apasati pe butonul Attach. Va fi afisata caseta de dialog Attach Image File
Selectati din directorul corespunzator acestui tutorial, fisierul zoom-pan.bmp. Observati ca o imagine a fisierului este afisata în fereastra Preview, asa cum se prezinta în figura urmatoare:
Fig.
3- 27
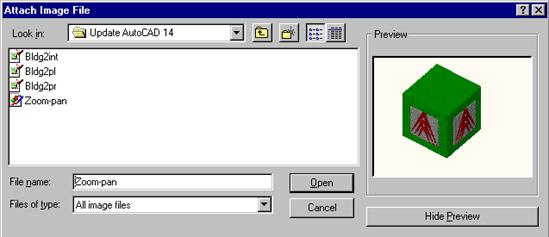
Caseta de dialog Attach
Image File
Selectati Open. Va fi reafisata caseta de dialog Attach Image
Observati ca în zona Image Name este prezentata numele si calea fisierului zoom-pan.dwg. Apasati pe OK.
La prompterul pentru punctul de insertie al imaginii, introduceti 20.5,14.4.
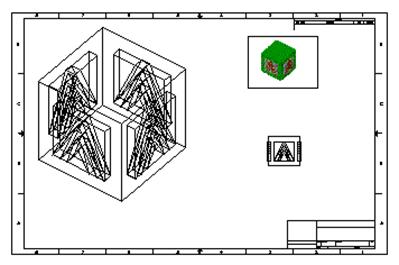
La prompterul pentru factorul unit/scale, introduceti 6. Desenul complet va arata ca în
figura urmatoare:
Fig. 3- 28 Desenul imagemgr.dwg completat
Salvati desenul în alt director.
![]()
În acest exercitiu, veti edita conturul unei imagini raster si veti modifica proprietatile afisarii.
Decuparea imaginilor raster
În desenul realizat în exercitiul anterior, introduceti imageclip la linia de comanda.
La prompterul pentru selectarea imaginii de decupat, selectati conturul imaginii raster.
La linia de comanda, optiunea implicita este New boundary. Apasati tasta ENTER pentru a accepta aceasta optiune.Urmatoarea optiune implicita este Rectangular. Apasati tasta ENTER, pentru a o accepta.
Acum definiti un nou contur de decupare prin selectarea unui punct în interiorul conturului original si apoi selectati celalalt colt.
La linia de comanda, introduceti copy, apoi selectati conturul de decupare din jurul imaginii raster. Alegeti un punct de baza în interiorul conturului si pozitionati al doilea punct lânga imaginea raster originala.
Acum veti ajusta proprietatile unei imagini.
Introduceti imageadjust la linia de comanda pentru a lansa comanda Image Adjust.
Selectati chenarul imaginii copiate, pentru a o modifica pe aceasta. Va fi afisata caseta de dialog Image Adjust
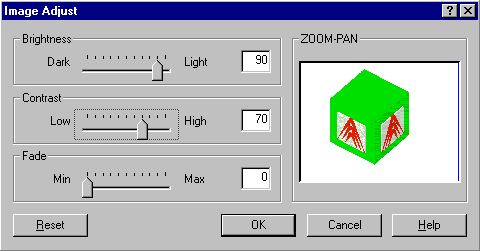
Modificati setarea pentru luminozitate la valoarea de 90 si contrastul la 70. Imaginea completata a casetei
de dialog va arata ca în figura urmatoare:
Fig. 3- 29 Caseta de dialog Image Adjust
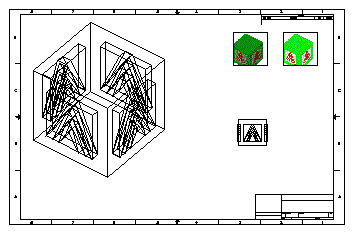
Apasati pe OK. Imaginea atasata va fi
afisata cu modificarea corespunzatoare a
proprietatilor. Desenul complet va arata ca în figura
urmatoare:
Fig. 3- 30 Desenul imagemgr.dwg completat
Salvati desenul în directorul dumneavoastra.
Controlul ordinii de afisare a obiectelor
Atunci când se utilizeaza imagini raster sau umplerea uniforma cu Solid Fill, împreuna cu o geometrie realizata în R14, poate fi necesara specificarea ordinii în care obiectele care se suprapun, sunt afisate pe ecran sau la plotare. De exemplu, daca folositi o imagine raster a unei cladiri, împreuna cu un desen ce prezinta drumurile si cladirile ce vor fi construite în zona respectiva, veti dori ca imaginea sa fie plasata în spate, iar desenul vectorizat si textul sa fie în fata.
În R13, puteati folosi variabila de sistem SORTENTS pentru a afisa obiectele în ordinea în care au fost create, dar nu mai puteati schimba aceasta ordine, odata ce obiectele erau deja create. Comanda DRAWORDER din R14 va permite sa specificati ordinea de afisare a obiectelor în orice moment în timpul desenarii.
Stabilirea ordinii de afisare este esentiala pentru desene care folosesc Solid Fill, precum hartile topografice sau geologice, desene care contin imagini raster si geometrie vectorizata sau orice alt desen în care folosirea solidelor suprapuse vor economisi timp prin eliminarea editarii intersectiilor obiectelor. Pentru a utiliza comanda DRAWORDER, veti selecta obiectele pe care vreti sa le ordonati si veti specifica locul lor în ordinea de afisare. Comanda reordoneaza obiectele si executa, totodata, si o regenerare a ferestrei curente.
Utilizarea comenzii DRAWORDER
Optiunile de accesare a comenzii DRAWORDER sunt:
Toolbar: Modify II
Meniu: Tools > Display Order
La linia de comanda: DRAWORDER
Pentru utilizarea comenzii, va tebui sa alegeti modul în care veti reordona obiectele selectate. Pentru comanda lansata din meniu, veti selecta optiunea înainte de a selecta obiectele a caror ordine de afisare vreti sa o schimbati. Pentru varianta liniei de comanda, veti selecta mai întâi obiectele, apoi optiunea.
DRAWORDER contine urmatoarele patru optiuni:
Bring to Top - plaseaza obiectul/obiectele selectat(e) în fata a tot ce exista în desen.
Send to Bottom - plaseaza o selectie în spatele a tot ce exista în desen.
Bring Above Object - plaseaza selectia deasupra unui alt obiect selectat în ordinea de afisare.
Send Under Object - plaseaza selectia sub un alt obiect selectat în ordinea de afisare.
Primele doua optiuni vor cere selectie de obiecte. Ordinea selectarii nu este importanta, iar ordinea existenta de afisare este mentinuta. Urmatoarea figura este un exemplu pentru modul de lucru al ordinii de afisare. Coloana stânga prezinta o serie de obiecte cu o anumita ordine de afisare.
Coloana dreapta prezinta afisarea dupa ce obiectele 3 si 4 au fost selectate cu optiunea Bring to Top. Puteti selecta 4 înaintea lui 3, iar ordinea de afisare va fi mentinuta în cadrul setului de selectie.
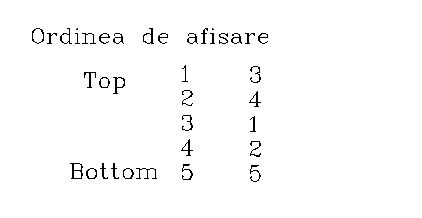
Fig. 3- 31 Utilizarea optiunii Bring to Top
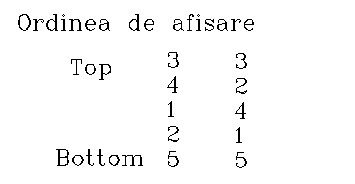
Cu optiunile Bring Above Object si Send Under Object,
puteti plasa obiecte într-o ordine de afisare relativa la alte
obiecte. În figura urmatoare, obiectul 2 din coloana stânga a fost
selectat pentru optiunea Bring Above Object, iar obiectul 4 este obiectul de referinta. Coloana din
dreapta prezinta rezultatul.
Fig. 3- 32 Utilizarea optiunii Bring Above Object
Exemplele anterioare au fost simplificate. Când se vorbeste de ordinea de afisare, sunt luate în considerare toate obiectele din desen. Oricum, ordinea de afisare este importanta numai pentru obiecte care se suprapun.
Daca PICKFIRST este activata, puteti selecta mai întâi obiectele a caror ordine de afisare doriti sa o schimbati si apoi sa lansati comanda.
Reactualizarea ordinii de afisare
Ordinea de afisare se poate altera atunci când sunt editate obiectele. O regenerare a desenului restabileste ordinea de afisare pe care ati setat-o.
Variabila de sistem SORTENTS
Atunci când variabila de sistem SORTENTS are valoarea 0, AutoCAD afiseaza obiectele în cel mai eficient mod posibil, fara a avea o anumita ordine de afisare.
Daca variabila SORTENTS are o valoare valida, obiectele sunt sortate pentru o metoda optima specificata, asa cum este prezentata în tabelul urmator:
|
Valoare |
Metoda de sortare |
|
Dezactiveaza SORTENTS |
|
|
Sorteaza pentru selectia de obiecte |
|
|
Sorteaza pentru osnap |
|
|
Sorteaza pentru comanda Redraw |
|
|
Sorteaza pentru crearea slide-urilor cu comanda MSLIDE |
|
|
Sorteaza pentru comanda REGEN |
|
|
Sorteaza pentru plotare |
|
|
Sorteaza pentru PostScript |
Pentru a selecta mai mult de una, veti introduce suma codurilor lor.
Comanda DRAWORDER seteaza SORTENTS la 127. Aceasta comanda creaza un index mentinut în desen, care specifica ordinea de afisare. Puteti seta SORTENTS fie prin introducerea la linia de comanda sau prin utilizarea casetei de dialog Object Sort Method. Valorile introduse în aceasta caseta de dialog sunt stocate în variabila de sistem.
Pentru a selecta Object Sort Method, din meniul Tools, alegeti Selection. În caseta de dialog Object Selection Settings, selectati Object Sort Method
Nota: Daca modificati valoarea de 127 pentru SORTENTS, toate informatiile despre ordinea de afisare sunt ignorate. Puteti restaura valoarea de 127, prin introducerea de la linia de comanda sau prin reînnoirea ordinii de afisare prin lansarea comenzii DRAWORDER si apasarea tastei ENTER la prompterul pentru selectia de obiecte.
Interfata corespunzatoare liniei de comanda
Prompterele pentru comanda DRAWORDER sunt:
Command: draworder
Select objects
Above object/Under object/Top/<Bottom>:
Atunci când alegeti Above object sau Under object, veti vedea prompterul:
Select reference object
La sfârsitul comenzii, veti vedea mesajul: "Regenerating drawing".
Performantele si marimea fisierului
În R13, setarea variabilei SORTENTS la orice alta valoare decât 0, reduce viteza cu 0 pâna la 3 procente. Folosirea comenzii DRAWORDER are un efect similar.
Ordinea de afisare este mentinuta de un index din fisierul desenului. Marirea dimensiunii fisierului variaza în functie de tipul obiectelor din desen si de gradul de reordonare. Dimensiunea fisierului creste cu câte 16 bytes pentru fiecare obiect reordonat, cu o marire a dimensiunii fisierului între 1 si 5 procente.
Deschiderea si salvarea fisierelor cu informatii privind ordinea afisarii
Variabila de sistem SORTENTS este salvata în fisierul de configurare AutoCAD si nu în fisierul desen. Daca un desen continând informatii privind ordinea de afisare este deschis pe un post de lucru unde SORTENTS nu este setata la 127, ordinea de afisare este ignorata.
Comanda pentru ordinea de afisare nu este o comanda rezidenta AutoCAD. Pentru a o folosi, trebuie sa o lansati. Daca comanda nu a fost încarcata, informatia privind ordinea de afisare nu este luata în considerare pâna la utilizarea comenzii.
Atunci când salvati un desen în format R12 sau R13, informatiile privind ordinea de afisare sunt si ele salvate. Nu puteti folosi ordinea de afisare în versiunile anterioare, dar aceste informatii vor fi disponibile daca deschideti acelasi fisier din nou în R14.
Limitari
AutoCAD nu poate controla ordinea de sortare a obiectelor din cadrul blocurilor sau a referintelor externe. Ordinea de afisare a acestor obiecte este totdeauna ordinea în care au fost create.
Comanda PSOUT ignora orice informatie privind ordinea de afisare si afiseaza obiectele în ordinea în care au fost create.
![]()
În acest exercitiu, veti deschide un desen care contine suprafete hasurate cu Solid Fill si veti adauga adnotari acestor suprafete. Prin setarea ordinii de afisare, veti determina daca umplerea uniforma este plasata în fata sau în spatele adnotarilor.
Setarea ordinii de afisare
Din meniul File, selectati Open, apoi alegeti roof_hat.dwg, pentru a deschide acest fisier pe care l-ati realizat anterior.
Creati un nou layer numit Note, atribuiti-i orice alta culoare în afara de rosu si faceti curent acest layer.
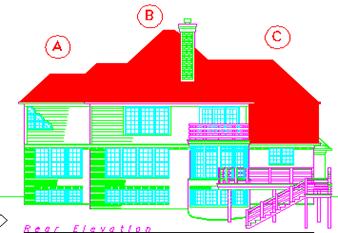
Creati cele trei adnotari în zona de deasupra
acoperisului, asa cum se prezinta în figura urmatoare:
Fig. 3- 33 Adnotarile adaugate deasupra acoperisului
Mutati cele trei simboluri în aria acoperisului, pentru a indica cele trei parti componente ale acoperisului.
Simbolurile vor fi afisate deasupra hasurii Solid Fill, pentru ca ele sunt ultimele create si, deci, primele în ordinea afisarii. Acum veti muta hasura Solid Fill deasupra adnotarilor.
Introduceti draworder la linia de comanda, pentru a lansa comanda DRAWORDER.
Selectati cele trei suprafete hasurate cu Solid Fill. Este posibil sa aveti nevoie de o fereastra crossing pentru a le selecta. Nu selectati adnotarile. Daca totusi ati facut-o, folositi optiunea Remove pentru a le îndeparta din setul de selectie.
Apasati tasta ENTER pentru a completa setul de selectie.
Hasura Solid Fill va fi afisata în fata, astfel ca adnotarile nu vor mai fi vizibile. Nu salvati desenul.
|