WIZROM SOFTWARE 2
CAUTARE DUPA DETALII
Alegem cautarea dupa detalii pentru a cauta articolelE si dupa alte criterii decat cele de cod articol sau denumire: nume suplimentar, unitate de masura, greutate, grupe de produse, subgrupe de produse, date sau sume aditionale, etc ...
Pentru alegerea aceste selectii WizCount 2000 prezinta urmatorul ecran:
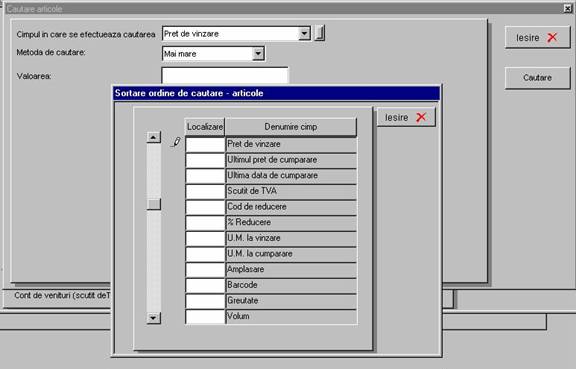
In continuare vom prezenta pe scurt a cuprinsul acestei ferestre.
CAMPUL IN CARE SE EFECTUEAZA CAUTAREA
In acest caz se alege campul la care se refera cautarea. WizCount 2000 prezinta aici lista campurilor care apar in fisa articolului.
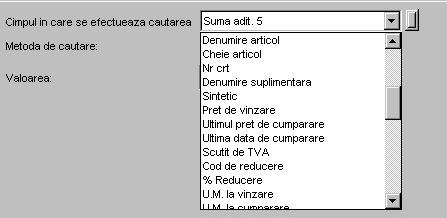
METODA DE CAUTARE
Aici se va alege modul de cautare din urmatoarea lista:

VALOAREA
Aici se noteaza sirul (lantul) de caractere cautate.
Ex: Pentru a cauta toate fisiele articolelor care sunt din grupa 100 ( in acest exemplu grupa de produse electronice) , selectia va fi facuta dupa cum urmeaza: SINTETIC: campul in care se efectueaza cautarea (sau cuprinde criteriul de cautare), EGAL: metode de cautare .VALOARE = 100 pentru ca in aceasta companie grupa de produse electronice a fost definita ca avand numarul 100
Pornirea (inceperea) cautarii: Pentru inceperea cautarii alegem butonul Cautare
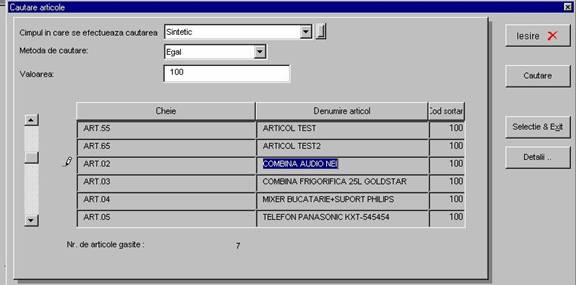
SORTAREA DENUMIRILOR CAMPURILOR IN CONTURI
Asa cum s-a mai spus, cand alegem campul in care se efectueaza cautarea, WizCount 2000 prezinta campurile unul dupa celalalt (pe rand). Ordinea campurilor se stabileste de la inceput. Pentru a schimba ordinea alegem butonul din dreapta campului dupa care se efectueaza cautarea.
WizCount 2000 prezinta urmatoarea ferastra :
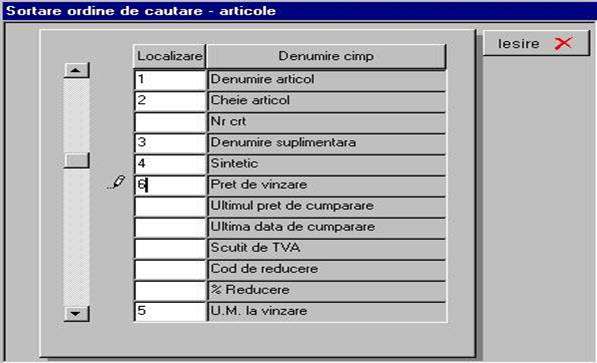
Localizare :
In acest rand (rubrica) se noteaza ordinea localizarii (asezarii) dorite a fiecarui camp in timpul inceperii cautarii.
Ex: Ordinea de cautare se va face in modul urmator : Denumire articol, Cheie articol, Denumire suplimentara, Sintetic, Unitate de masura la vanzare, Pret de vanzare.
Se noteaza asezarea in modul urmator
Denumire articol
Cheie articol
Denumire suplimentara
Sintetic
Unitate de masura la vanzare
Pret de vanzare
Cand se foloseste metoda cautarii dupa localizare,
stabilim o valoare pentru fiecare
Meniul de introducere sau modificare a articolelor apare dupa ce a fost efectuata selectarea unui articol sau se introduce un articol nou. Mai jos va prezentam ecranul principal cu explicatii aferente fiecarui camp in parte.
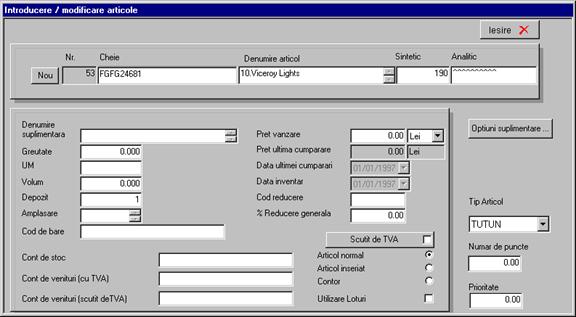
Camp alfanumeric cu o lungime de 20 de caractere
Campul Cheie este folosit pentru afisarea / introducerea codului de produs.
ATENTIE : Daca a fost introdus un cod care nu exista, programul il defineste deja in baza de date chiar daca nu a fost completat nimic referitor la denumire, preturi de vanzare, unitati de masura. Ulterior aceste produse create din greseala pot fi sterse din baza de date
Camp alfanumeric cu o lungime de 100 de caractere
Asa cum o arata si denumirea in acest loc se introduce numele produsului.
Campuri importante :
Pret vanzare : pretul de vanzare implicit. Apare in mod automat pe factura
UM : unitate de masura
Cont de stoc : asigura legatura cu partea contabila a programului daca se intocmesc facturi de cumparare pentru acel produs
Cont de venituri (cu TVA) : asigura legatura cu partea contabila a programului daca se intocmesc facturi de vanzare pentru acel produs
Utilizare loturi : pentru companiile care vor folosi loturile de inventar
Sintetic : camp numeric de 3 caractere ce desemneaza grupa de produse din care face parte articolul ales
Analitic : codificare suplimentara a articolului folosita de regula pentru selectii si rapoarte
Daca se apasa pe butonul Operatii aditionale aflat in partea dreapta a ecranului se va deschide o fereastra din care se pot selecta mai multe submeniuri.
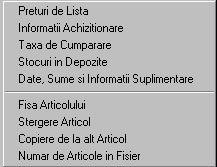
In acest submeniu se definesc listele suplimentare de preturi de vanzare. Pentru a modifica o lista de preturi aici se vor defini noile preturi.
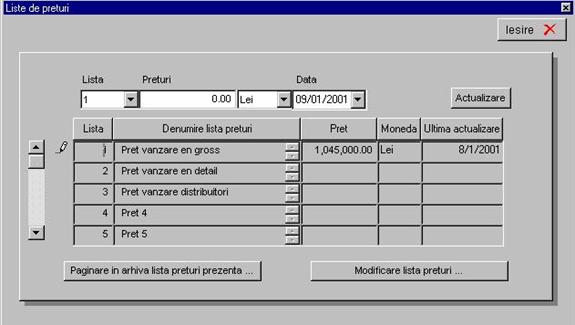
In mod implicit exista 8 liste de preturi de vanzare. Daca este nevoie de mai multe liste de preturi acestea se pot creea apasand butonul Modifica lista de preturi . In partea de sus a ecranului se poate selecta lista de preturi dorita si se poate actualiza pretul in lei sau intr-una din valutele definite in sistem. Tot in acelasi loc se poate seta si data de la care prezenta lista de preturi devine activa. Pentru a vizualiza modificarile operate in listele de preturi se poate apasa butonul Paginare in arhiva lista preturi prezenta ... .
Aceste liste de preturi pot fi apelabile din meniul de introducere documete : facturi vanzare, avize de expeditie, transferuri intre depozite, incarcare - descarcare agenti, etc.
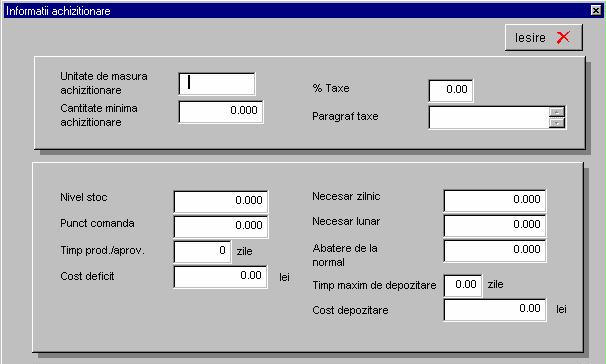
In acest ecran se pot completa informatii legate de aprovizionarea produsului respectiv
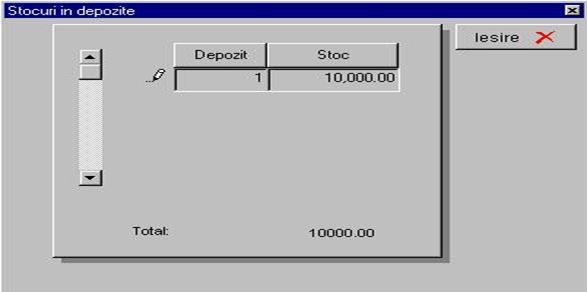
Daca se intra in acest meniu programul va calcula in mod automat stocul din depozite pentru produsul respectiv
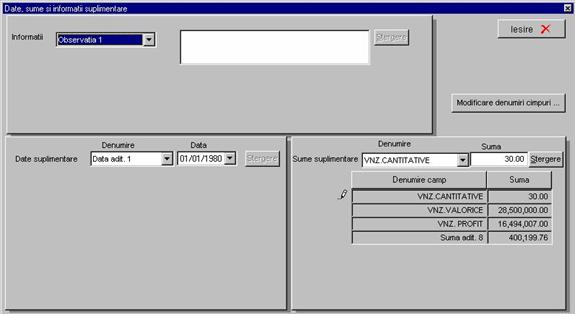
Prin camp aditional se intelege un camp in care se poate stoca una sau mai multe informatii diverse. Acest camp poate fi de forma : data , valoare, memo.
Campurile de tip memo poarta denumirea de Observatie suplimentara. In acest camp se pot trece detalii suplimentare despre acel produs. In mod implicit exista un singur camp de tip observatie aditionala, dar la nevoie se pot crea mai multe campuri de acest tip. Denumirea campului se poate modifica. Pentru a insera (sau a modifica denumirea) unei observatii aditionale se apasa butonul Modificare denumiri campuri ... .
Campurile de tip data poarta denumirea de Data suplimentara. In acest camp se pot trece detalii suplimentare de tip data referitoare la acel produs. In mod implicit exista 4 date aditionale, dar in caz de nevoie se poate insera un nou caamp de tip data suplimentara sau se poate schimba denumirea (de exemplu daca dorim ca in loc de Data adit. 1 sa fie data primei intrari in stoc se apasa butonul Modificare denumiri campuri si se schimba numele in Data primei intrari).
Campurile de tip valoare poarta denumirea de Suma suplimentara.. In camp se pot trece informatii de tip numeric referitoare la acel produs. Asa cum se poate vedea si din exemplul de mai sus se pot trece informatii referitoare la indici statistici, vanzari cantitative (de exemplu) sau valorice, etc. Acest tip de informatie este foarte folositor pentru raportare. In mod implicit exista 8 sume aditionale dar se pot insera noi sume suplimentare daca acest lucru este necesar. Similar se pot redenumi campurile. De exemplu Suma adit. 1 a fost redenumita in VNZ. CANTITATIVE.
Daca se apasa pe optiunea Fisa articolului programul va deschide urmatoarea fereastra :
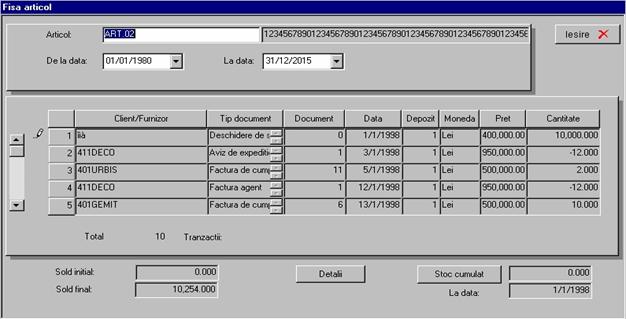
Aceasta fisa de articol se poate emite direct din modul de introducere / modificare articole.
Asa cum se poate observa din exemplul de mai sus, aceasta fisa se poate emite pe o anumita perioada si contine toate miscarile cu articolul respectiv pe perioada selectata.
Sortarea informatiilor din fereastra se face apasand pur si simplu cu mouse-ul pe bara de sus. De exemplu daca dorim sa sortam informatia in functie de data se apasa pe campul Data.
Pentru a vizualiza continutul unui document primar se selecteaza documentul respectiv si se apasa butonul Detalii. De exemplu daca dorim sa vedem documetul primar aferent avizului de expeditie facut clientului 411DECO (in exemplul de mai sus) se va apasa cu mouse-ul in campul Client / Furnizor selectandu-se linia respectiva dupa aceea apasand pe butonul Detalii.
Butonul Stoc cumulat este folosit pentru a afisa rapid stocul existent aferent produsului respectiv.
Optiunea Stergere articol este folosta pentru a sterge un articol fara tranzactii. De exemplu, daca a fot creat un articol din greseala se poate apela aceasta optiune pentru stergerea lui.
Pentru a usura introducerea datelor se poate apela si aceasta optiune. In principiu ea functioneaza in modul urmator: se introduce cheia noua de produs si se apeleaza aceasta optiune. In acel moment TOATE informatiile referitoare la detaliile codului apelat sunt copiate in fisa codului nou (denumire, denumire suplimentara, grupa de produse, pretul de vanzare, ... ), urmand ca informatiile specifice codului nou sa fie schimbate (denumire, denumire suplimentara, etc ...). NU sunt copiate informatiile suplimentare.
Aceasta optiune permite NUMARAREA articolelor existente in planul de produse.
Principiu general al partii de gestiune din program WizCount. Gestiunea stocurilor este impartita in 3 zone de actiune:
zona documentelor care afecteaza atat gestiunea cat si contabilitatea. Acest lucru inseamna ca un document operat in aceasta zona va face inregistrari atat in contabilitate cat si in gestiune:
factura de vanzare
factura de cumparare
chitanta
facturare automata , etc
zona documentelor care afecteaza numai partea de gestiune. Acest lucru inseamna ca un document operat in gestiune va afecta numai partea de stocuri a programului si nu va duce inregistrari in contabilitatea firmei. Printre documentele de acest tip enumeram cateva:
avizul de insotire a marfii
nota de intrare receptie
transferul intre depozite
miscarile rezultate in urma inventarului, etc
zona documentelor care nu influenteaza nici gestiunea nici contabilitatea. Acest lucru inseamna ca operarea unui document in aceasta zona nu va afecta nici partea de stocuri a programului si nu va duce nici inregistrari in contabilitate. Aceste documente sunt folositoare pentru partea de management a gestiunii. Printre documentele de acest tip enumeram cateva:
oferta de pret
comenzi de la clienti
comenzi catre furnizori
oferta, etc
In WizCoun tipurile de documente aferente celor trei zone sunt separate printr-o linie subtire de culoare gri.
Meniul de introducere facturi se gaseste apasand butonul Documente. Dupa apasarea acestui buton se va deschide un meniu cu tipurile de documente existente in programul WizCount:
documente de vanzare
documente de cumparare
chitante
depuneri
miscari stocuri
productie
design documente
Documente de vanzare reprezinta locul in care se introduc / vizualizeaza / pagineaza / anuleaza / modifica toate documentele ce tin de departamentul vanzari al unei firme.
Factura Fiscala: locul in care se introduc (modifica / pagineaza / anuleaza / vizualizeaza ) facturile fiscale.
Chitanta Fiscala: locul in care se introduc chitantele fiscale
Chitanta Fiscala in Valuta: locul in care se introduc chitantele fiscale in valuta (daca este cazul)
Factura Agent: similar cu Factura Fiscala, diferenta constand in faptul ca in meniul de Factura Fiscala numerotarea este realizata in mod automat in timp ce in Factura Agent numerotarea este lasata la latitudinea operatorului (acest lucru deriva din viata reala a unei firme care are agenti ce intocmesc facturi de vanzare pe teren. Seara, in momentul sosirii agentilor la sediul firmei, trebuie introduse facturile. Deoarece numarul de serie al facturilor nu este in ordine, atunci acest submeniu este folosit pentru introducerea documentelor. Acelasi lucru este valabil pentru orice document de gestiune care poarta in denumire apelativul Agent : Aviz de expeditie agent, Comanda agent, etc .)
Factura Proforma : locul in care se introduc facturile la care nu sa realizat si livrarea marfurilor
Factura Retur: loc de introducere al facturilor de retur. ATENTIE: Documentele de retur vor fi introduse ca si documentul original iar in campul de cantitate, semnul va fi minus. Documentele care au apelativul de retur pot fi utilizate numai in cazul in care se introduce retur la un document din cadrul aceleiasi luni, iar raportul de descarcare de gestiune se ruleaza la sfarsitul lunii.
Factura Totalizatoare: factura fiscala care se emite pentru a inchide mai multe avize de expeditie deschise
Restul documentelor afisate in meniuri respecta denumirea
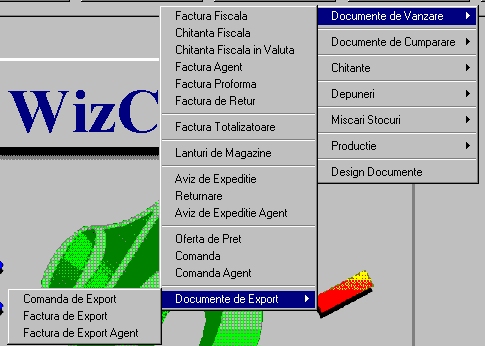
In continuare va prezentam meniul de aprovizionare : facturi de cumparare, note de intrare receptie, comenzi si oferte de cumparare.
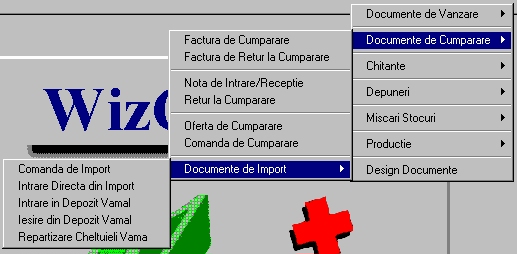
Meniul de chitanta este prezentat mai jos. Chitantele mai pot fi operate si direct in contabilitate fara a mai intra in acest meniu. Dezavantajul operarii directe in contabilitate consta din faptul ca se face mai greu cautarea numarului unei facturi deschise. Totusi, stornarile de chitante se vor face direct in contabilitate, acest lucru fiind imposibil din acest meniu.


In meniul de Miscari Stocuri se vor introduce, transferurile intre depozite (filiale), precum si incarcarea si descarcarea agentilor de vanzare. In acest ultim caz, agentii de vanzare sunt considerati ca un fel de "depozite" mobile.

Dupa apasarea optiunii dorite programul WizCount va afisa urmatoarea fereastra. Chiar daca am intrat in fereastra de Factura Fiscala, se poate selecta si alt tip de document fara a mai iesi in meniul de gestiune. Acest lucru se face apasand pe bara de selectie documente, asa cum se poate vedea din imaginea de mai jos.

In cazul facturilor sau documentelor legate de vanzarea diverselor tipuri de articole pentru care se solicita tiparirea pe formate diferite de factura (cafea, tigari, etc), in partea dreapta a ecranului de introducere documente exista o fereastra din care se selecteaza tipul documentului ce va fi emis (CAFEA, TIGARI, BAUTURI, NORMALA)
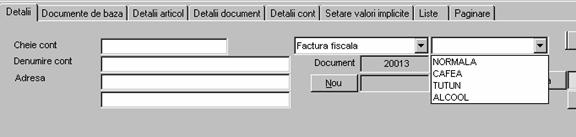
Introducerea facturilor de vanzare in sistemul WizCount
Facturile de vanzare (indiferent daca sunt facturi ale agentilor sau facturi din depozit) se introduc prin meniul Documente optiunea Documente de Vanzare / Factura Agent .
In fereastra care apare introducem in campul Cheie Cont, cheia de cont a clientului pentru care se intocmeste factura de vanzare. In cazul in care cheia de cont nu este cunoscuta se apeleaza tasta F7 pentru cautare.
Dupa ce a fost gasit si selectat clientul pentru care vreau sa emit documentul, programul va completa in mod automat detaliile clientului respectiv, nume client, adresa, oras, data scadenta, etc. In partea de mijloc a ecranului se gasesc liniile de articole.
La numar document se va completa numarul documentului fiscal.
In campul Cod Articol se introduce codul articolului (sau se apasa tasta F7 pentru cautare).
Dupa selectia articolului dorit, programul va completa in mod automat denumirea articolului , pretul de vanzare, eventualele discounturi acordate in functie de setarile anterioare facute. Se va introduce cantitatea dorita in campul de Cantitate. In campul Cantitate vom avea totdeauna valori pozitive. In acest moment programul efectueaza toate calculele necesare emiterii facturii (sau a documentului respectiv). Pentru a introduce un nou articol se introduce cheia acestuia pe linia urmatoare, se completeaza cantitatea, s.a.m.d..
Dupa introducerea tuturor articolelor de pe factura de vanzare se apeleaza butonul Valori Implicite.
In ecranul care apare completam campurile Data cu data facturii de vanzare, Data Scadenta cu data scadenta a facturii de vanzare, Agentul cu codul agentului care a intocmit factura de vanzare si Tipul de plata cu valorile corespunzatoare (CASH, BO, CEC, etc ...). In dreptul campului Depozit bifam optiunea Din valorile implicite si completam in campul liber valoarea (depozitul din care se livreaza marfa). In acest fel agentul isi va descarca gestiunea cu produsele din factura de vanzare.
In cazul in care produsele sunt vandute direct din depozit si factura nu este alocata nici unui agent, pentru campurile Agent si Depozit completam valoarea 1. Daca factura este alocata unui agent dar este emisa din depozit atunci in campul de agent vom avea codul agentului, iar in campul de depozit vom avea codul depozitului.
Dupa completarea valorilor implicite actionam butonul Actualizare. Cu ajutorul butonului Revenire ne intoarcem la ecranul initial pentru introducere facturi.
Pentru emiterea unei facturi se apasa pe butonul Emitere
Dupa ce un document a fost emis nu mai este permisa corectarea lui decat prin stornare.
Stornarea unui document este explicata in capitolul Corectii tranzactii gestiune.
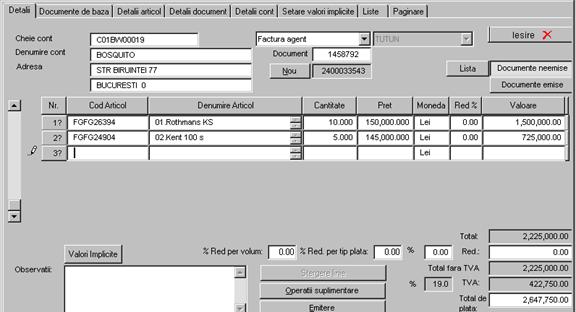
Introducerea unei facturi de vanzare.
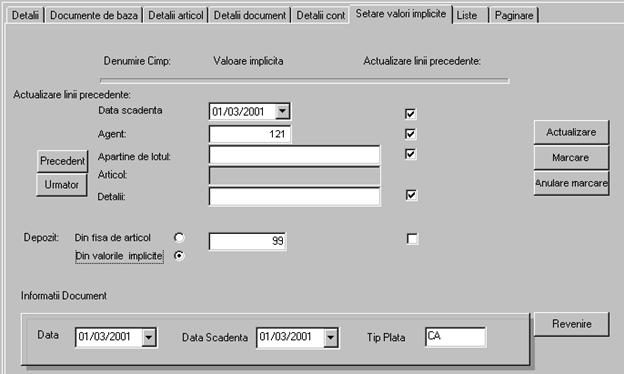
Ecranul de Valori Implicite pentru o factura de vanzare.
Introducerea unei facturi de retur (sau a unei stornari)
Facturile de retur vor fi introduse in sistemul WizCount sub forma unor facturi de stornare (cu cantitati negative).
Facturile de retur se introduc prin meniul Documente optiunea Documente de Vanzare / Factura Agent(Factura Fiscala) .
In fereastra care apare introducem in campul Cheie Cont cheia de cont a clientului pentru care se intocmeste factura de retur. In cazul in care cheia de cont nu este cunoscuta se apeleaza tasta F7 pentru cautare.
Dupa ce a fost gasit si selectat clientul pentru care vreau sa emit documentul, programul va completa in mod automat detaliile clientului respectiv, nume client, adresa, oras, data scadenta, etc. In partea de mijloc a ecranului se gasesc liniile de articole.
La numar document se va completa numarul documentului fiscal sau daca este vorba de o stornare a unei facturi introduse gresit se poate completa numarul documentului initial urmat de indicativul 01, 02, 03, etc ...
In campul Cod Articol se introduce codul articolului (sau se apasa tasta F7 pentru cautare).
Dupa selectia articolului dorit, programul va completa in mod automat denumirea articolului , pretul de vanzare, eventualele discounturi acordate in functie de setarile anterioare facute. Se va introduce cantitatea dorita in campul de Cantitate. In campul Cantitate vom avea totdeauna valori negative.
In acest moment programul efectueaza toate calculele necesare emiterii facturii (sau a documentului respectiv). Pentru a introduce un nou articol se introduce cheia acestuia pe linia urmatoare, se completeaza cantitatea, s.a.m.d..
Dupa introducerea tuturor articolelor de pe factura de retur se apeleaza butonul Valori Implicite.
In ecranul care apare completam campurile Data cu data facturii de vanzare, Data Scadenta cu data scadenta a facturii de retur, Agentul cu codul agentului care a intocmit factura de retur si Tipul de plata cu valorile corespunzatoare (CASH, BO, CEC, etc ...).
In cazul in care produsele sunt returnate direct in depozit si factura nu este alocata nici unui agent, pentru campurile Agent si Depozit completam valoarea 1. Daca factura este alocata unui agent dar este emisa din depozit atunci in campul de agent vom avea codul agentului, iar in campul de depozit vom avea codul 1.
Dupa completarea valorilor implicite actionam butonul Actualizare. Cu ajutorul butonului Revenire ne intoarcem la ecranul initial pentru introducere facturi.
Pentru emiterea unei facturi se apasa pe butonul Emitere.
Dupa ce un document a fost emis nu mai este permisa corectarea lui decat prin stornare.
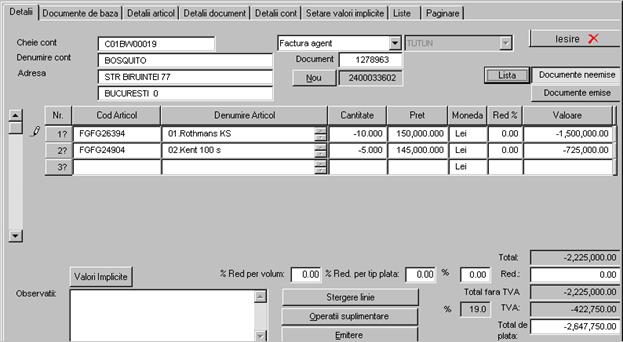
Introducerea unei facturi de retur.
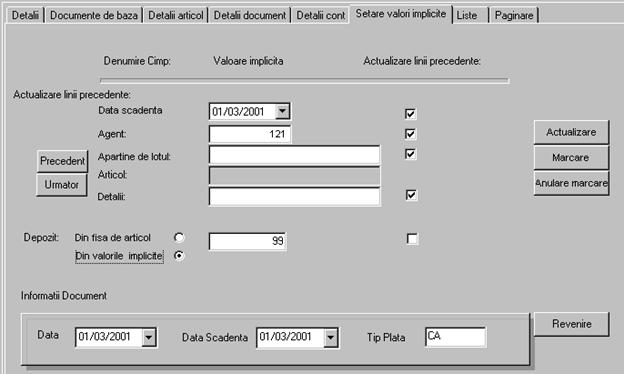
Ecranul de Valori Implicite pentru o factura de retur.
Mai sus am prezentat modul de introducere al unei facturi sau a unei facturi de retur (stornare). In principiu documentele de gestiune din sistemul WizCount se opereaza in mod similar.
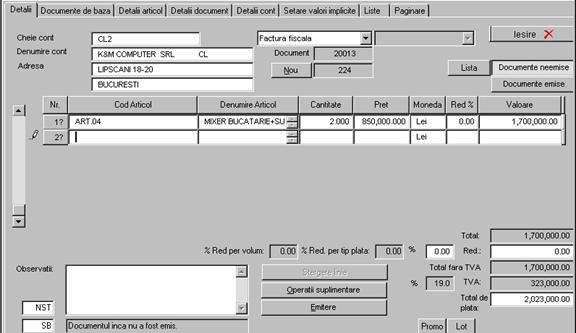
In partea dreapta a ecranului se gaseste un buton Lista. Acest buton afiseaza toate documentele emise sau toate documentele din fisiere temporare. Un document este considerat in fisier temporar daca a fost introdus dar din cauze obiective nu a fost emis.
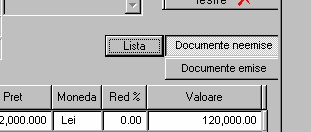
La sfarsitul zilei se intra in acest meniu si se anuleaza toate documentele din fisierele temporare.
Introducerea chitantelor in sistemul WizCount se face apasand butonul de Documente - Chitante - Chitante in lei (vezi imaginea de mai jos).
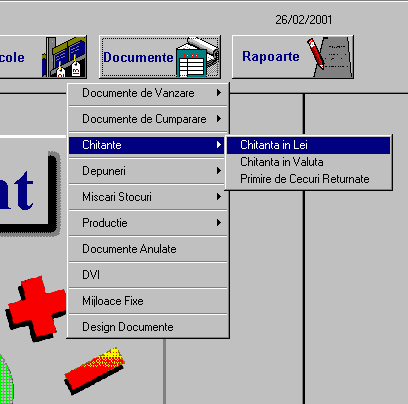
In campul de Cheie client se va introduce clientul pentru care a fost intocmita chitanta. Pentru a cauta un client (in general pentru orice cautare in WizCount se va apasa tasta F7, modul de cautare a fost descris in capitolele anterioare).
Dupa ce a fost selectat clientul in campul de Cod agent se va introduce agentul care a intocmit chitanta respectiva. Pentru cautarea agentului se apasa tasta F7. Pentru a aduce numai agentii de vanzare se apasa butonul Mai mare /Egal.
Dupa completarea acestor doua campuri se apasa pe campul de Numerar. In acest moment se va deschide o fereastra in care se va completa suma incasata. Pentru iesirea din aceasta fereastra se va apasa tasta Terminare. In imaginea de mai jos este prezentat ecranul principal de introducere chitante.
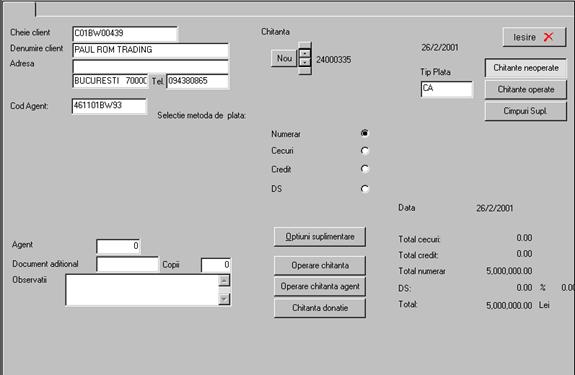
In continuare trebuie apasat butonul Optiuni suplimentare.
Dupa apasarea butonului Optiuni suplimentare se va dechide un meniu din care se va selecta optiunea Inchideri in lei (imaginea acestui meniu este prezentata mai jos) .
Acest meniu faciliteaza inchiderea unei facturi emise prin chitanta pe care o operati in acest moment.
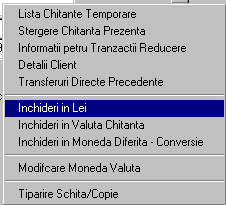
In continuare apare un meniu din care pastram bifata optiunea Toate tranzactiile deschise
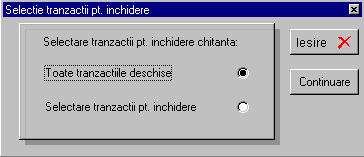
Dupa parcurgerea corecta a acestor pasi pe ecran apare o fereastra in care vor fi afisate toate facturile si toate incasarile care nu au fost inca punctate.
Observatie: Prin punctaj in sistemul WizCount se intelege inchiderea unei facturi cu o incasare.
Pentru a regasi o informatie usor se poate apasa pe bara de sus (in acest moment se realizeaza o sortare dupa tipul de buton apasat. De exemplu daca dorim sa sortam tranzactiile dupa data se va apasa pe butonul de Data. )
O factura apare in campul de Total tranz. cu suma in minus. In exemplul de mai jos avem doar o singura factura in valoare de 6, 902, 000, incasata partial cu 1, 000, 000. Chitanta curenta este in valoare de 4, 000, 000 si pentru a inchide aceasta factura se va bifa factura. Se pot inchide si mai multe facturi cu o singura incasare (daca acest lucru este permis de catre superiorii dumneavoastra).
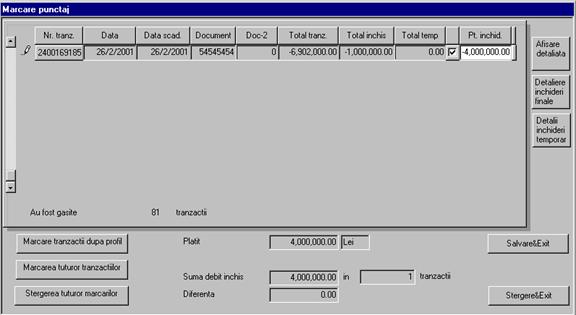
Pentru a inchide aceasta fereastra si a salva punctajul efectuat se apasa pe butonul Salvare & Exit.
In continuare din ecranul principal de introducere chitante se va completa campul Document aditional cu numarul facturii inscrise in chitanta respectiva.
Pentru inchiderea chitantei respective se va apasa pe butonul Operare chitanta agent si se completeaza ecranul cu numarul chitantei , se verifica data chitantei, se completeaza numarul agentului (apasand tasta F7), se verifica faptul ca numarul de copii la imprimanta este zero. (imaginea ecranului este afisata mai jos)
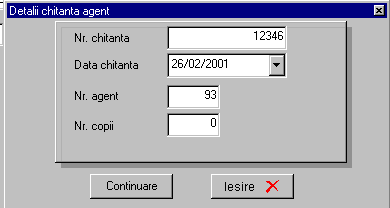
Dupa apasarea butonului Continuare pe ecran apare o fereastra care ne avertizeaza asupra faptului ca in aceasta chitanta au fost inregistrate punctaje. Pentru salvare se va apasa butonul Salvare punctaje. In acest moment chitanta se va opera .
Observatie utila: Daca nu se paraseste meniul de introducere de chitante, sistemul va incrementa cu 1 numerotarea chitantelor.
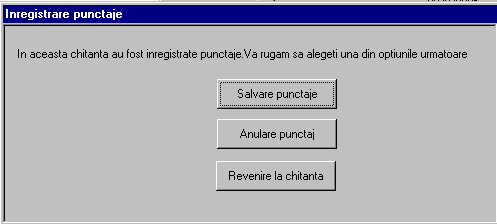
O CHITANTA INTRODUSA GRESIT SE STORNEAZA IN CONTABILITATE. (pentru acest lucru studiati capitolul de introducere date in note contabile)
In acest loc se vor introduce:
chitantele de casierie ale agentilor,
biletele la ordin,
cecurile,
ordinele de plata
foile de varsamant
diferite inregistrari contabile
Pentru a introduce inregistrari contabile in sistemul WizCount se va intra in Contabilitate - Operatiuni Contabile - Note Contabile
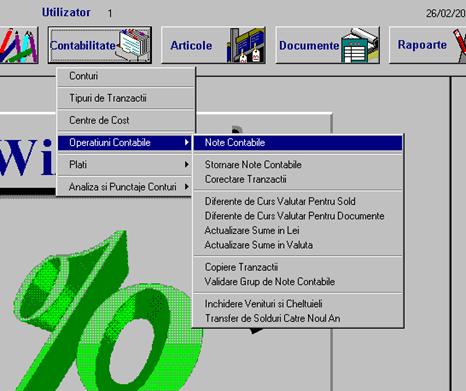
Notele contabile din punct de vedere al informatiilor stocate sunt de doua tipuri:
temporare: O nota contabila avand inregistrari contabile dar care nu a fost validata. Pot emite rapoarte in baza acestor note contabile deschise, dar este destul de periculos sa le tin deschise deoarece informatiile cuprinse in aceste note nu sunt inregistrate in baza de date si oricine le poate modifica. Atat timp cat nota este deschisa pot face modificari, stergeri, adaugari de inregistrari contabile.
inchise: O nota contabila avand inregistrari contabile dar care a fost validata. Inregistrarile dintr-o nota contabila inchisa pot fi modificate numai prin stornare.
Notele contabile din punct de vedere al modului de stocare a informatiilor pot fi:
normale: contine inregistrari obisnuite din punct de vedere contabil (incasari prin casierie, plati prin casierie, extrase de banca, inregistrari contabile normale, ... )
prevazute: contine inregistrari extracontabile (bilete la ordin, foaie de varsamant, cecuri, ordine de plata colectate de agenti dar care nu au aparut in extrasul bancar, etc)
bugetare: contine inregistrari aferente bugetului unei divizii. Se folosesc mai mult la centru pentru inregistrarea bugetelor de cheltuieli si de venituri aferente fiecarei divizii.
In momentul in care se intra in note contabile, sistemul va deschide ultima nota contabila. Daca in dreapta numarului notei nu apare denumirea de Nota Prevazuta sau Nota Bugetara inseamna ca nota in care va aflati este o nota contabila normala .
Modul de inregistrare in contabilitate a fost descris in capitolul 2 al acestui manual.

Operatorul va trece la campul de Document2 numarul chitantei de casierie, iar la campul de data va verifica data chitantei.
In campul Cont Credit se va introduce codul contabil aferent agentului respectiv, iar in campul de Suma in lei se va trece suma predata de agent la casierie.
Dupa completarea informatiilor de mai sus se va apasa butonul Campuri Supl. Se va deschide o fereastra in care vom completa (prin cautare cu F7 sau tastare a codului) codul agentului care preda banii precum si tipul platii (respectiv CASH).
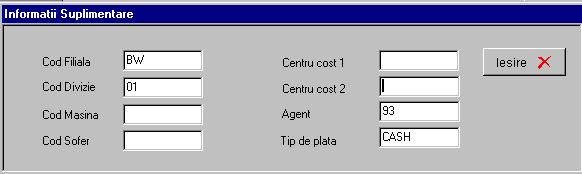
Dupa completarea tuturor chitantelor de casierie se va verifica soldul contului de casa. Acest lucru se face apasand butonul Optiuni Suplim. - Fisa Contului Debitor. (vezi imaginea de mai jos). In filiale va exista posibilitatea de a se emite fise de cont (pentru contul de banca, 542, etc )
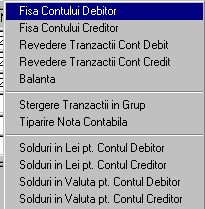
In imaginea de mai jos avem ecranul rezultat in urma apasarii acestor butoane. Selectia se va face la ziua respectiva, daca soldul final al contului de casa este acelasi cu cel din registrul de casa inseamna ca am operat corect si nota contabila se poate valida.

Pentru validarea (inchiderea) notei contabile se va apasa pe butonul Validare Nota din ecranul principal. Dupa validare orice modificare se face prin stornarea inregistrarii initiale si inregistrarea uneia noi.
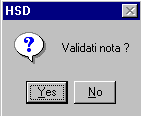
Sa presupunem ca am inregistrat gresit o chitanta de casierie aferenta unui agent si am inchis nota contabila. Dupa constatarea greselii se deschide o nota contabila normala noua in care se va inregistra stornarea inregistrarii vechi (aceleasi date, numere de documente, setari ale agentului, etc, DOAR suma va avea semnul - (minus) in fata). Dupa operarea stornarii se va introduce inregistrarea corecta si se va inchide nota contabila.
Se va deschide o nota contabila prevazuta noua. In campul Tip Tr. se va introduce B1D. In acest moment sistemul va afisa in partea de debit banca filialei respective, iar in credit trebuie introdus clientul care a platit cu respectivul document de plata.
In campul Document 1 se va introduce numarul facturii platite prin respectivul document, in campul Document 2 se va introduce numarul ordinului de plata (cec, bilet la ordin, etc), in campul Data se va trece data la care trebuie incasat respectivul document, in campul de Data scadenta se va trece data scadenta a documentului, in campul de Data3 se va trece data emiterii documentului. In campul Debit contul de banca va fi trecut in mod automat, in contul Credit va fi introdus clientul (cautarea clientului se face apasand tasta F7).
Se introduce suma incasata si se va apasa butonul Campuri Suplimentare.
In ecranul care apare se va trece codul agentului care a efectuat incasarea precum si tipul documentului (bilet la ordin, cec, etc)
In momentul aparitiei in extras al unor bilete la ordin, cecuri, foi de varsamant, etc. se va intra intr-o nota contabila obisnuita si se apasa butonul din dreapta Tranzactii Prevazute.
In acest moment sistemul va deschide o fereastra (prezentata mai jos). Aceasta fereastra da posibilitatea regasirii tuturor biletelor la ordin, cecurilor, etc ramase neinchise pentru un anume client, agent sau data. Selectia acestor documente se face bifand, de exemplu, campul Selectie Cont Credit si alegandu-se clientul care are documentul de plata. Se alege nota contabila in care doresc sa se inregistreze acest document, verific data sa fie egala cu cea din extrasul de banca (daca nu este egala se modifica) si se bifeaza tranzactia dorita. Pentru emitere se apasa butonul Emitere & Exit.
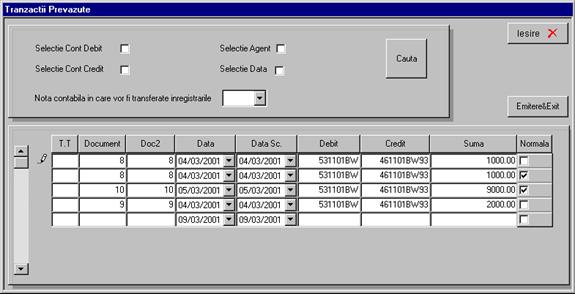
O nota contabila prevazuta nu va putea fi inchisa.
Aceste documente se vor opera in gestiune apasand urmatoarea secventa: Documente - Documente de cumparare - Nota de intrare receptie/Factura de cumparare.
Ecranul de introducere de date este identic cu factura de vanzare sau cu avizele de iesiri diverse (protocol, casari, etc ... ).
La cheie cont se va completa codul furnizorului care a trimis marfa. Pentru cautarea furnizorului se apasa tasta F7.
La numar document se completeaza numarul documentului original al furnizorului.
Se completeaza codurile articolelor, cantitatile din avizul de insotire al marfii si preturile din aviz. Dupa completarea tuturor liniilor cu articolele din avizul primit de la furnizor se apasa butonul Valori implicite.
In ecranul de valori implicite se va verifica faptul ca data Notei de intrare receptie este cea identica cu data intrarii in gestiune precum si faptul ca in campul Agent (din Valori implicite) avem cifra 1. Se apasa butonul Actualizare si dupa aceea butonul Revenire. In acest moment ne vom intoarce in ecranul principal de introducere date.
Daca dorim sa tiparim la imprimanta Nota de intrare receptie vom apasa in campul Detalii document (situat in meniul de sus al documentului) si la Nr. de copii se va alege cifra 1. Se apasa butonul Detalii (situat in partea de sus al documentului).
Pentru emiterea Notei de intrare receptie se va apasa butonul Emitere.
Orice document introdus in sistem nu mai poate fi modificat decat prin stornare. Stornarea inseamna emiterea aceluiasi document in mod identic cu cel introdus gresit, singurele modificari fiind :
cantitatea va fi introdusa cu semnul -
numarul documentului va fi acelasi cu numarul initial dar se va termina cu 01, 02, etc.
in campul de Observatii (situat in partea stanga jos a ecranului de introducere documente) vom completa STORNO
Sa presupunem ca am introdus gresit o factura de vanzare avand numarul 12345. Pentru a o storna introducem exact factura gresita, la numar de document tastam 1234501, iar la cantitate vom avea semnul minus in fata.
Daca am gresit si acest document (de stornare), trebuie sa introducem intai documentul 1234502 care va storna documentul 1234501, in campul de cantitate insa vom avea cantitatile introduse cu semnul +. Dupa emiterea documentului 1234502, introducem documentul 1234503 care storneaza factura initiala 12345, cantitatile fiind cu plus.
Nota: acest tip de operare se bazeaza pe faptul ca acelasi document introdus in mod identic o data cu semnul plus si o data cu semnul minus se va anula.
Rapoartele de gestiune se afla in submeniul Rapoarte/Stocuri.
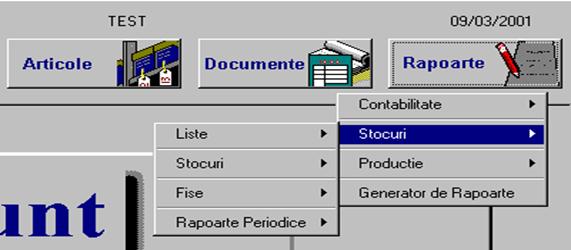
Raportele de stocuri se impart in:
Liste
Lista de articole
Lista de preturi
Stocuri
Stocuri pe articole
Stocuri pe depozite
Stocuri negative
Stocuri zilnice
Fise
Fisa de magazie
Revedere tranzactii
Lista documente
Produse luate pe avize
Cash discount
Verificare preturi
Rapoarte Periodice
Vinzari/Cumparari
Vinzari pe agenti
Vinzari pe clienti
Vinzari pe articole
Vinzari pe documente
- Balanta de stocuri
- Calcul costuri stoc
- Profit brut din vinzari
- Raport de continuitate

Este un raport care tipareste lista de depozite sau lista de agenti de vanzari.
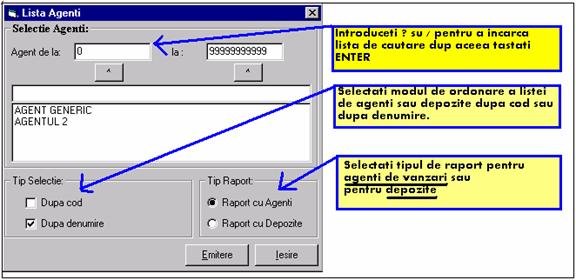
Ecranul de selectie
arata astfel:
Raportul poate arata astfel:
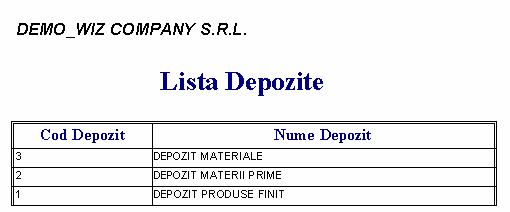
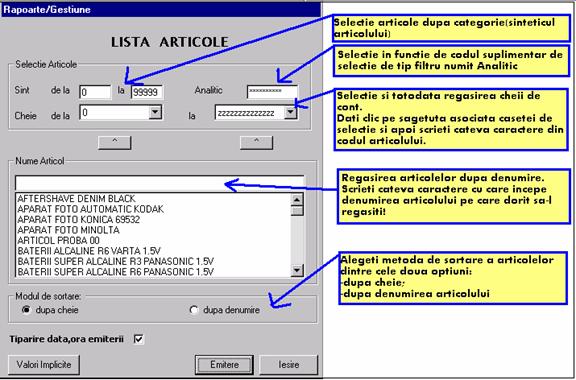
Raportul poate arata astfel:
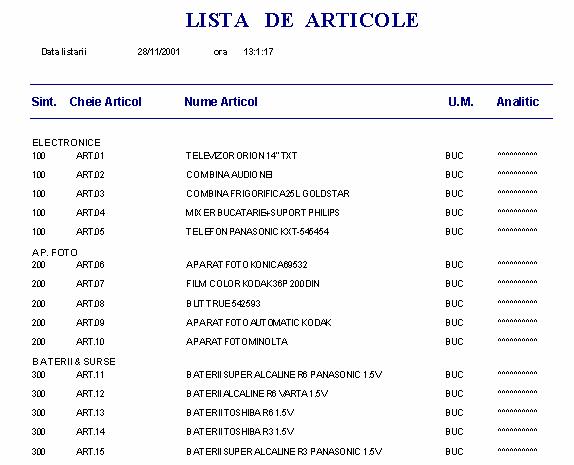
Fereastra de selectie a preturilor arata astfel:
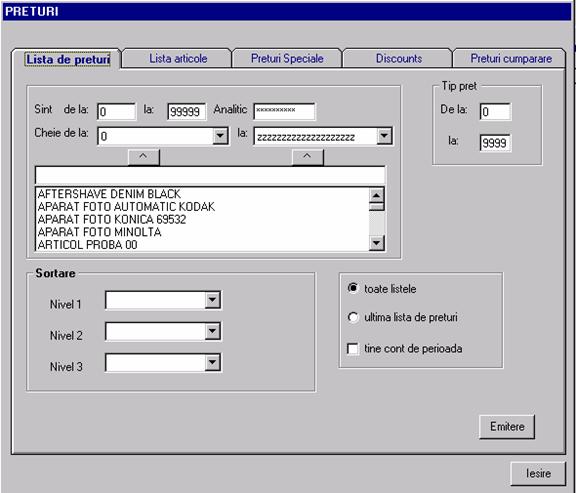
Din fereastra de selectie pot fi emise urmatoarele tipuri de rapoarte:
![]()
Reprezinta Preturile De Lista adica preturile suplimentare care pot fi stabilite pentru fiecare articol din nomenclatorul de articole:
![]()
Listeaza preturile de vanzare ale articolelor. (Fiecare articol are un pret de vanzare valabil in mod implicit pentru toti clientii.)
![]()
Afiseaza preturile speciale stabilite pentru un client la un anumit articol.
![]()
Afiseaza preturile alese de program in mod automat prin intermediul unui cod de reducere.
![]()
Afiseaza preturile din ultimele documente de cumparare.
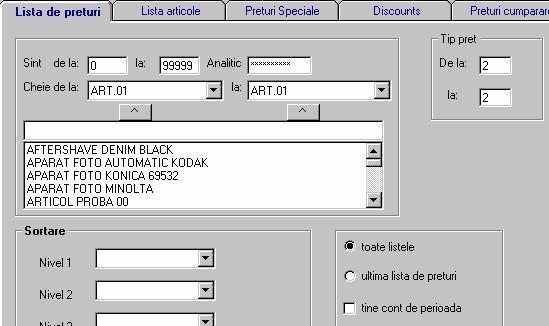
Raportul arata astfel:
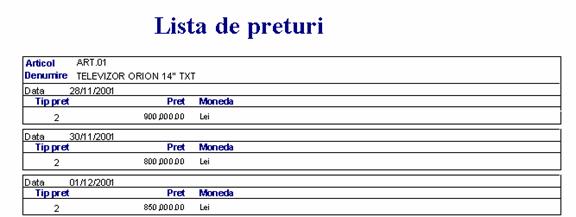

Daca modificam doar
optiunile urmatoare :
raportul arata astfel:
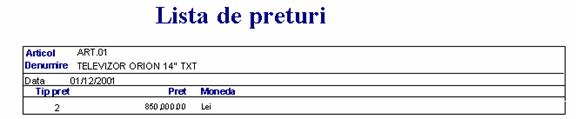
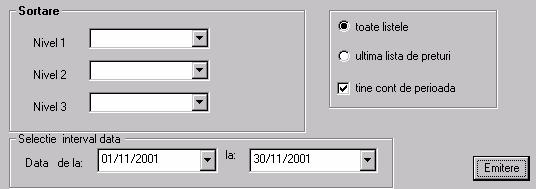
Raportul arata astfel:
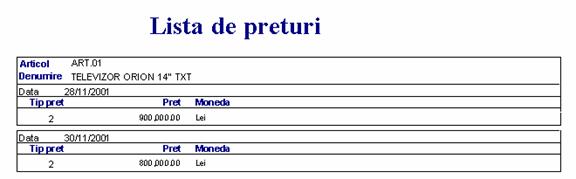
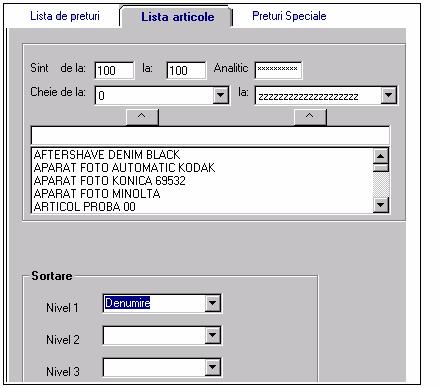
Pentru aceste selectii raportul poate arata astfel:
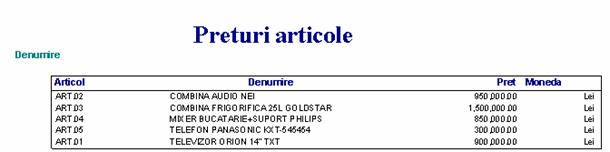
Daca selectia pentru preturile speciale arata astfel :
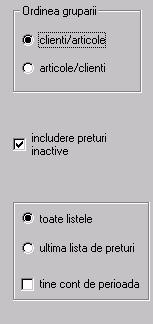
Raportul arata astfel:
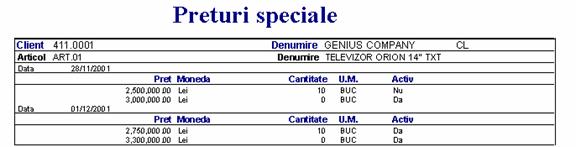
Selectie modificata fata de cea precedenta:

Raportul arata astfel:
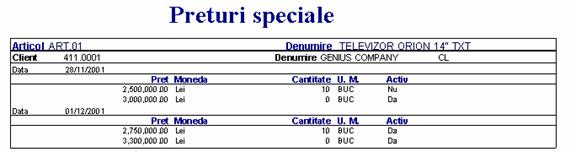
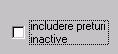
Daca nu bifam includere preturi inactive nu sunt luate in raport variantele de pret marcate ca fiind inactive (neaplicabile)
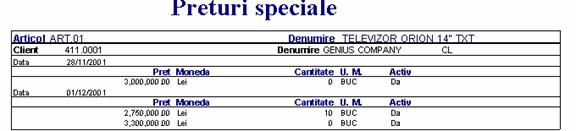
Raportul arata astfel
fara preturile inactive:


PRETURI DUPA ALESE PRIN INTERMEDIUL UNUI COD DE REDUCERE
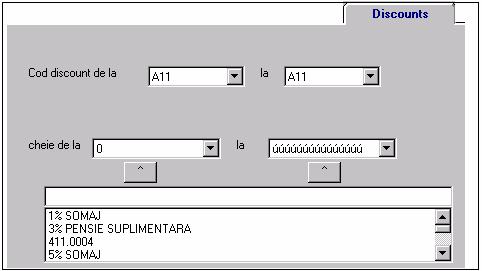
Raportul arata astfel:
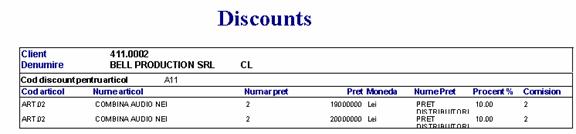
Setarile la articole si la contul de client sunt urmatoarele:
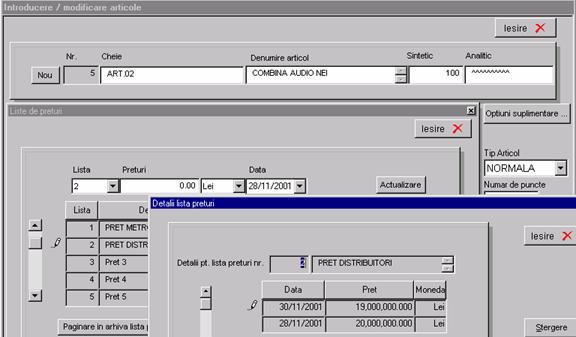
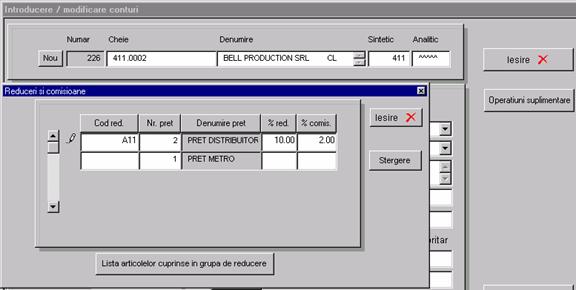
Raportul aferent selectiei anterioare arata astfel:
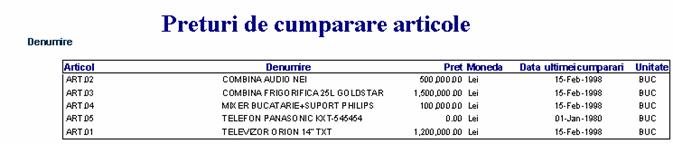
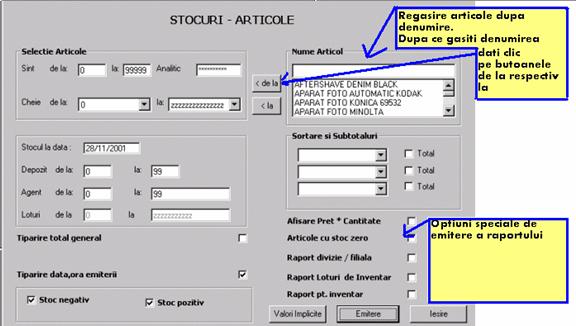
Raportul afiseaza situatia cumulata pe intervalul de agenti si depozite selectate in fereastra de selectie:
Raportul arata astfel:
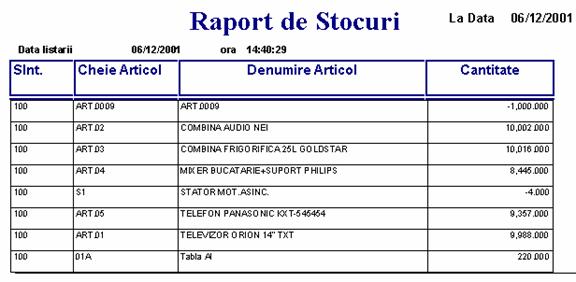

Daca aleg optiunea Afisare Pret*Cantitate Raportul arata astfel:
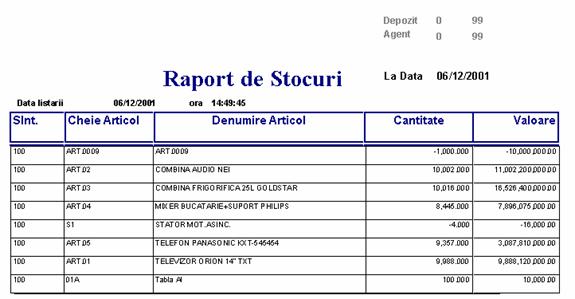
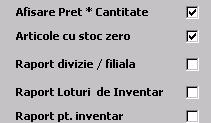
Daca selectati primele doua optiuni raportul arata astfel:
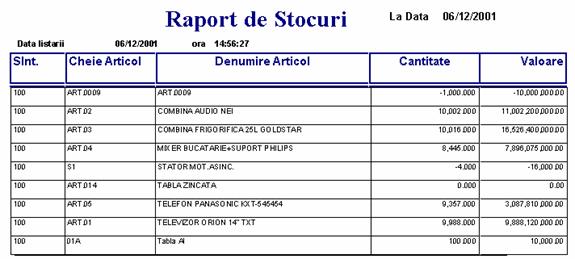
Daca aveti aricole pentru care se tine evidenta pe loturi de inventar puteti emite un raport de stocuri pe articole cu afisare a cantitatii totale sau pe detaliu cu stocul pe fiecare lot de articole in parte.
Raportul pe total poate arata astfel:

Raportul detaliat poate arata astfel:
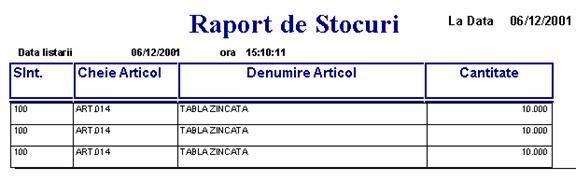
Sau asa:
Realizand urmatoarea selectie:
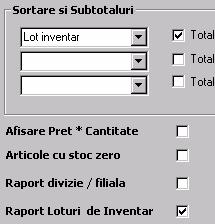
Raportul arata astfel:
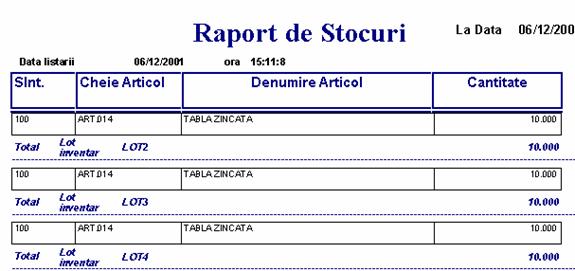
Selectand urmatoarea optiune:
![]()
Raportul poate arata astfel:
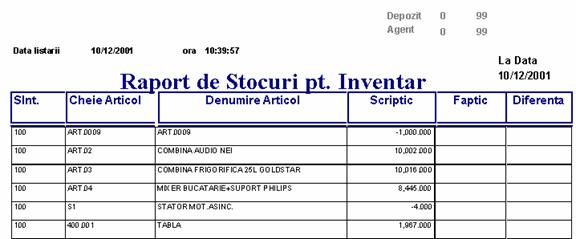
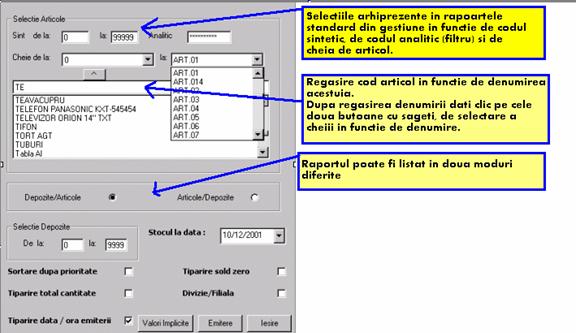
Raportul emis cu selectarea optiunii Depozite/Articole
![]()
Arata astfel:
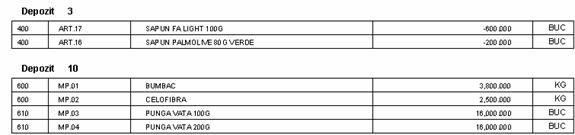
Raportul emis cu selectarea optiunii Articole/ Depozite arata astfel:
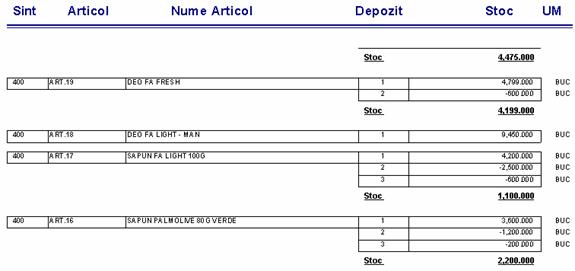
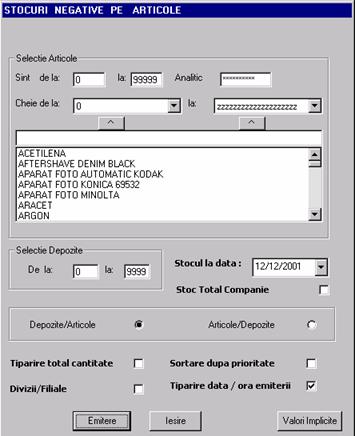
Fereastra de selectie arata similar cu cea a raportului precedent cu deosebirea ca apare o optiune noua Stoc Total Companie care poate fi bifata in cazul in care se doreste afisarea doar a articolelor care au stoc negativ la nivel de companie.
Cele doua tipuri de rapoarte ; pe depozite si pe articole pot arata astfel:

Sau :
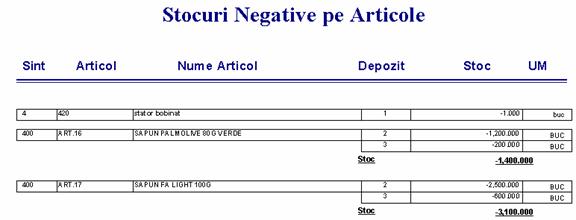
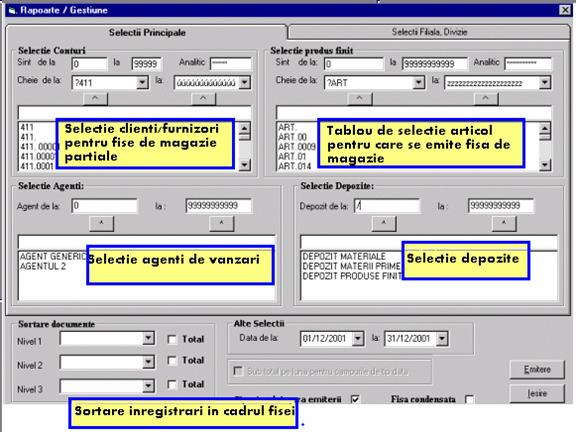
Pentru a putea emite fisa de magazie a unui articol intai de toate trebuie sa incarcati lista de cautare a articolelor dupa nume sau dupa cod aricol introducand ? su / in campul Cheie de la dupa care se apasa ENTER.
Dupa incarcarea listei de cautare alegeti articolul din lista si dati clic pe butoanele de selectare a codului:
![]()
Raportul poate arata astfel:
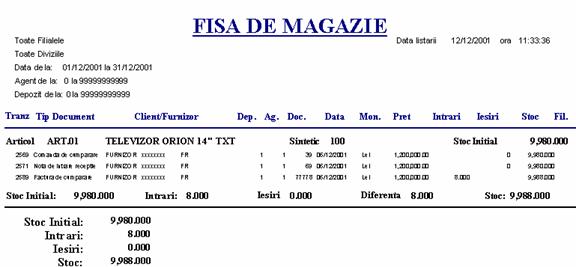
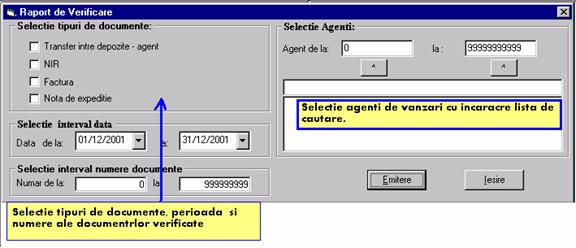
Raportul poate arata astfel:
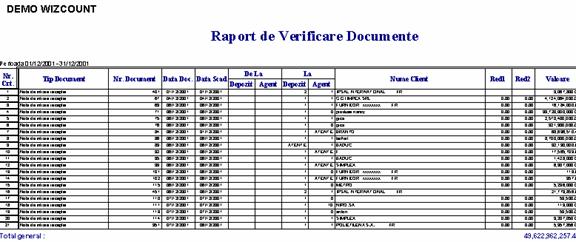
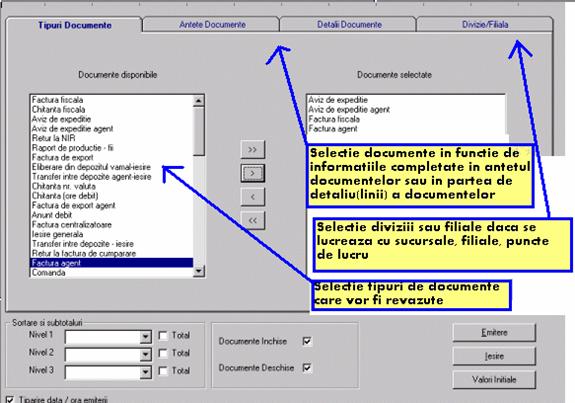
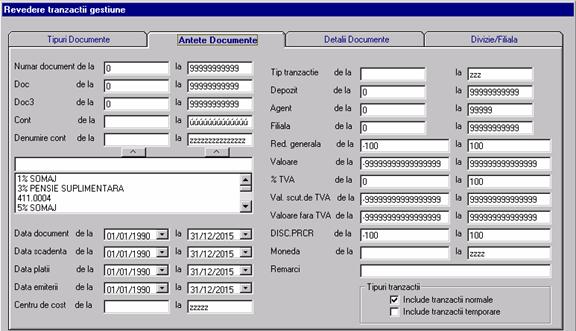
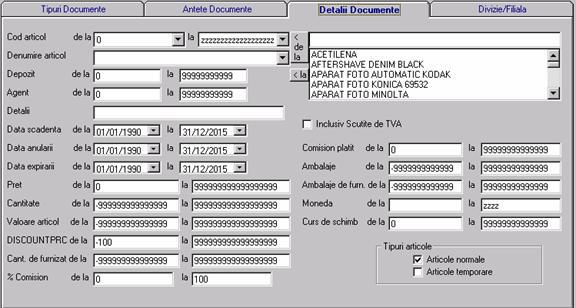
Raportul poate arata astfel:
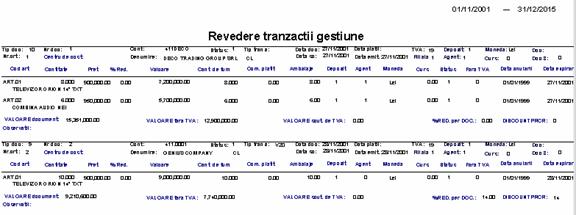
Fereastra de selectie a raportului arata astfel
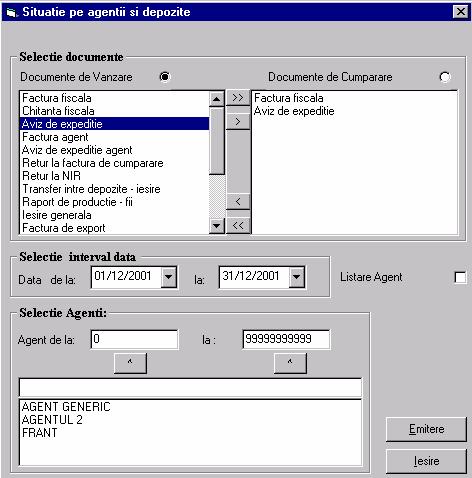
Raportul emis poate arata astfel:
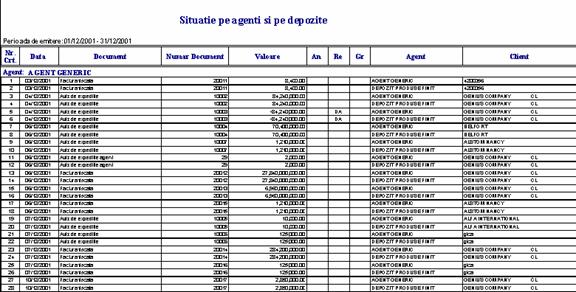
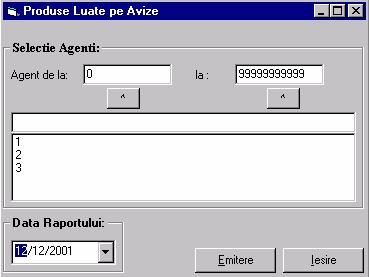
Ecranul de selectie
arata astfel:
Raportul arata astfel:
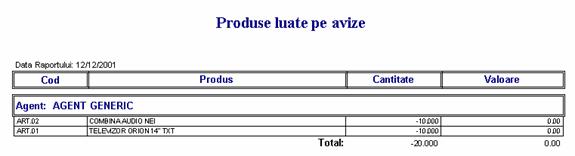
Acest raport poate fi
folosit numai in anumite cazuri.
Poate fi utilizat de companiile de distributie utilizand ca document de incarcare a gestiunii agentului de vanzari documentul Transfer intre depozite agent.
Ecranul de selectie:
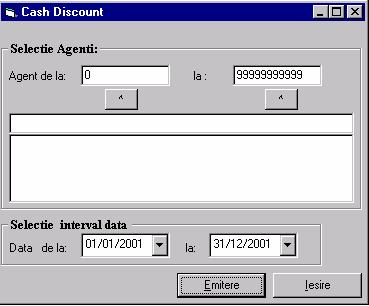
Raportul poate arata astfel:
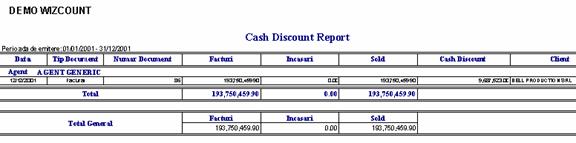
Ecranul de selectie arata astfel:
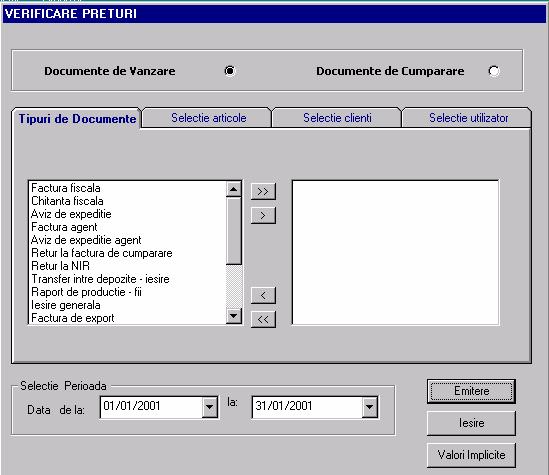
Raportul afiseaza documentele si articolele la care operatorul a modificat pretul propus in mod automat de program:
Raportul arata astfel:
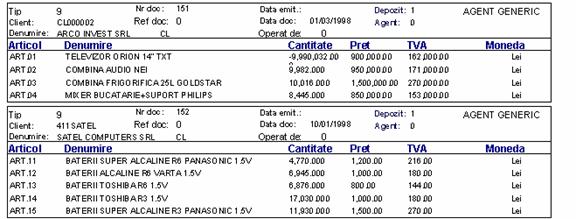
Raportul afiseaza situatia documentelor neinchise: exemplu avize nefacturat, niruri fara factura de cumparare etc.
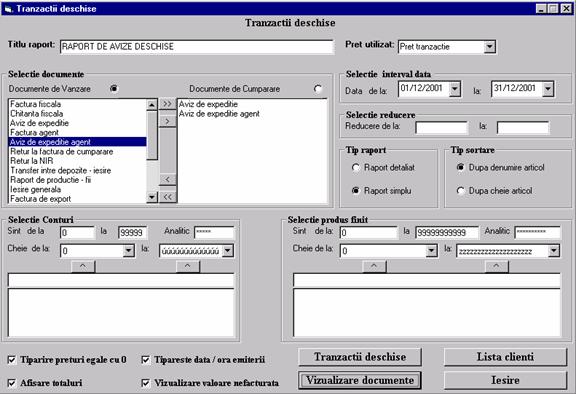
Realizand urmatoarea selectie :
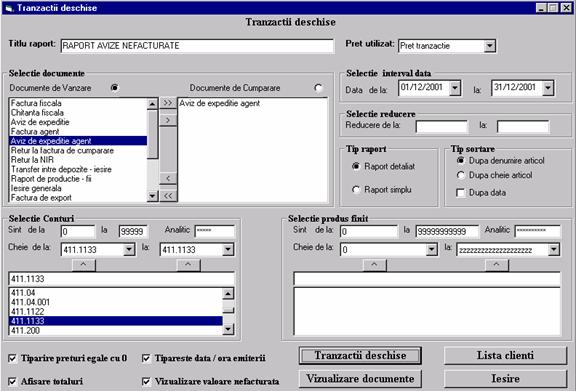
Raportul arata astfel:
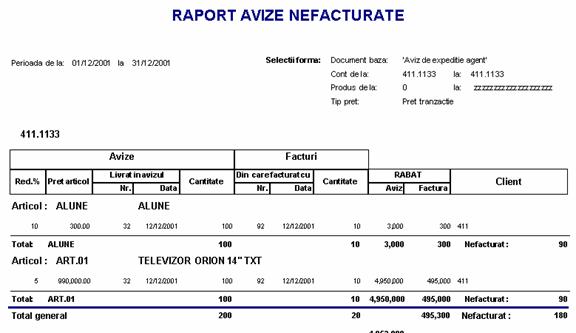
Daca bifam raport simplu (sintetic) raportul arata astfel:
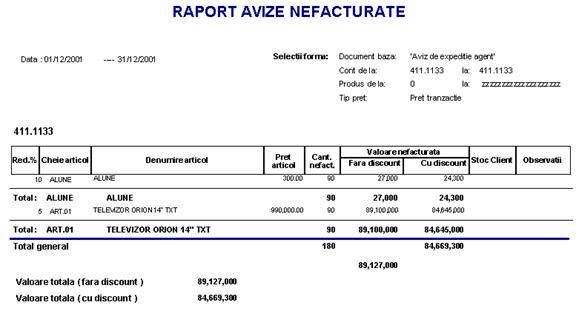
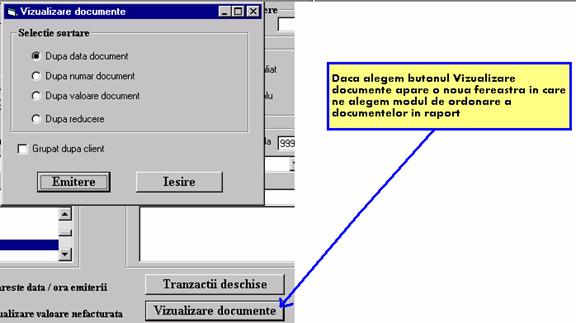
Raportul arata astfel:
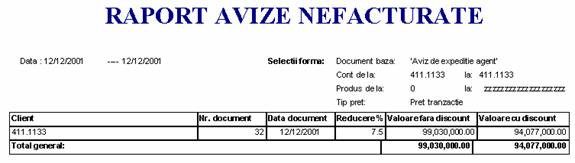
Mai poate fi emis un raport si anume lista clienti cu documente deschise:

Raportul arata astfel:

Este un raport cu ajurorul caruia putem verifica completarea centrilor de cost pe documente care au fost introduse in gestiune:
Ecranul de selectie arata astfel:
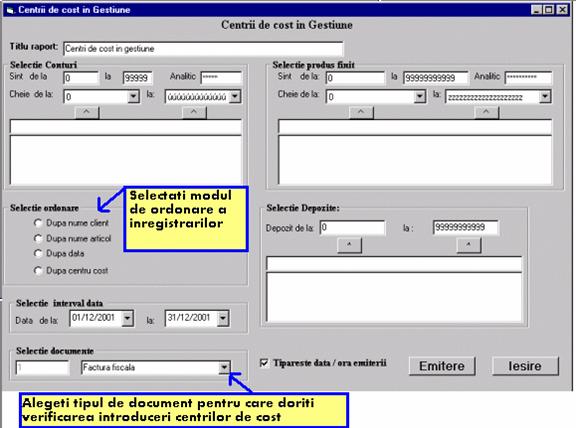
Raportul arata astfel:
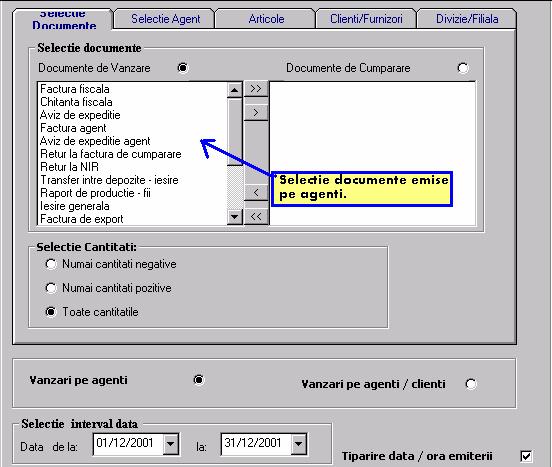
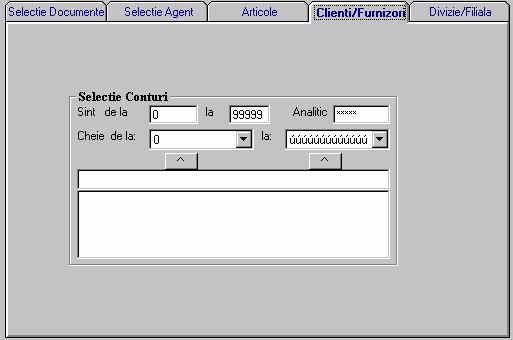
Alegeti eticheta aferenta selectiei dorite, si realizati selectiile din diversele puncte de vedere:
![]()
Raportul poate arata astfel:

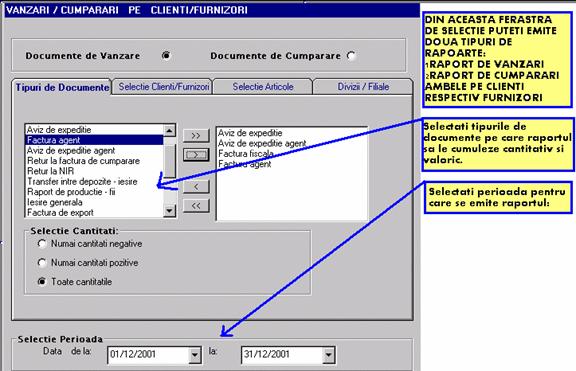
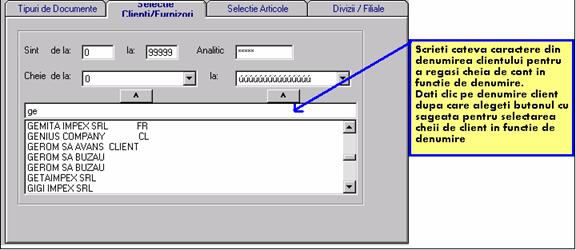


Raportul poate arata astfel:
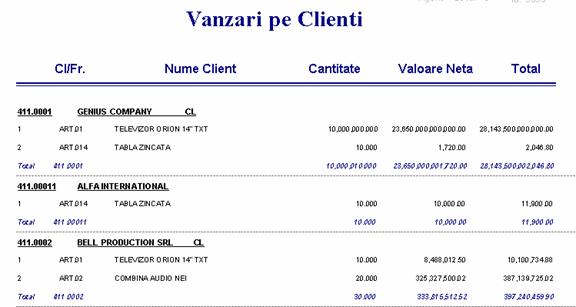
Sau asa:
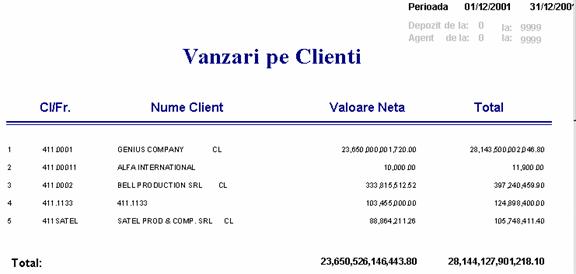

Puteti restrange aria de afisare a articolelor in functie de cele trei campuri principale : cod sintetic, cod analitic si cheie de cont.
Ex: Dorim afisarea vanzarilor pe clienti numai a articolelor care sunt definite cu ART pe primele trei caractere din cheia de articol.
Mai putem sa afisam vanzarile pe clienti doar la articolele electrocasnice ( cele care au sintetic=100) etc.
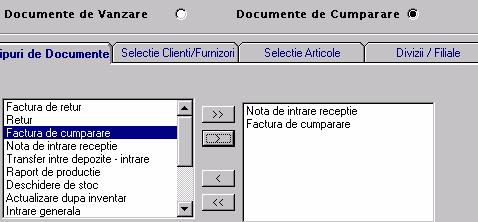
Daca selectam butonul pentru Documente de Cumparare lista de documente selectabile este actualizata permitand alegerea documentului ce dorim sa fie luat in calcul la emiterea raportului.

Modulul de selectie pentru raport este similar cu cel de vanzare pe clienti cu unele mici deosebiri:
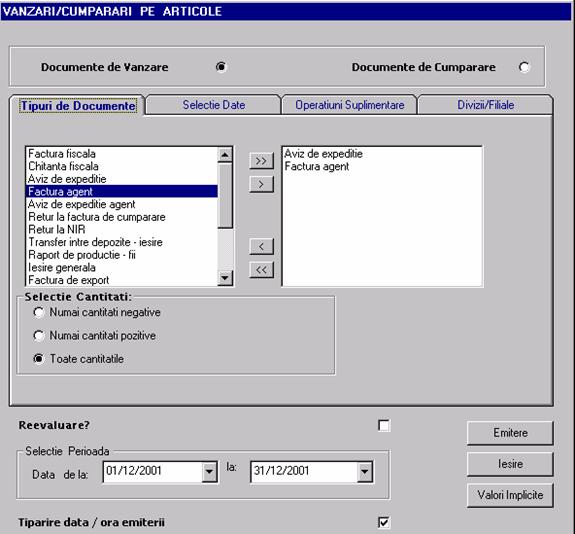
Deosebirile apar in fereastra de selectie articole in sensul ca sumele rezultate din raport pot fi memorate in fisa de definire a articolului intr-o suma aditionala:
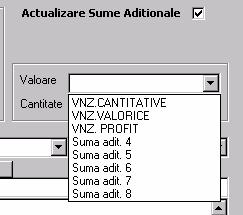
In rest se pot realiza cam aceleasi selectii:
Rapoartele por arata astfel:
Realizand selectia :
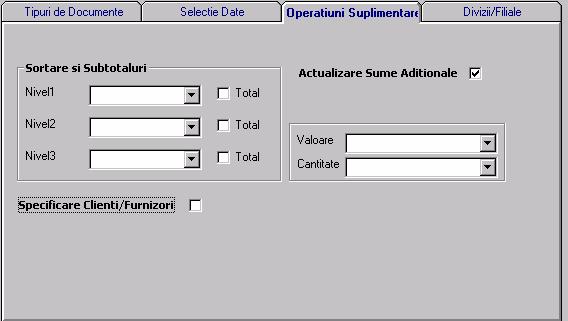
Raportul arata astfel:
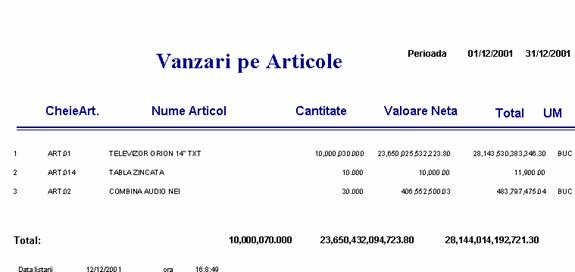
Daca selectia se realizeaza astfel:
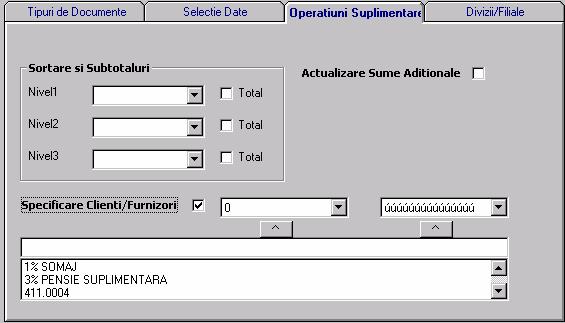
Raportul arata :
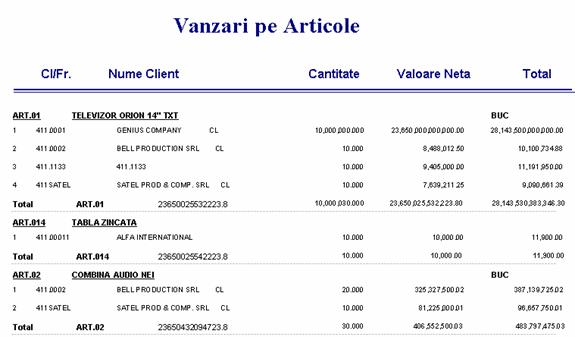
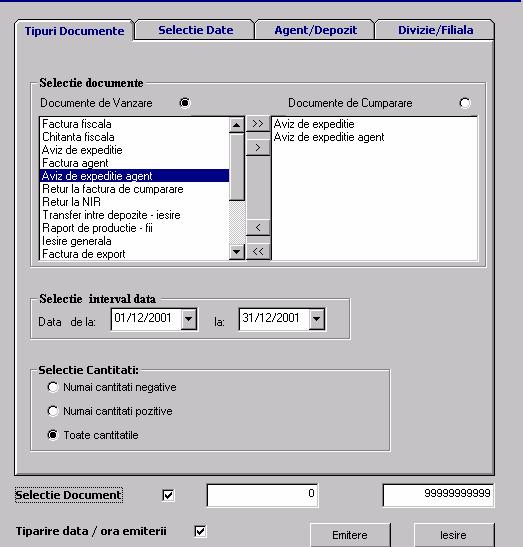
Raportul de vanzari pe documente afiseaza datele putin diferit fata de raportul precedent si in plus se pot realiza selectii si in functie de numarul de document.
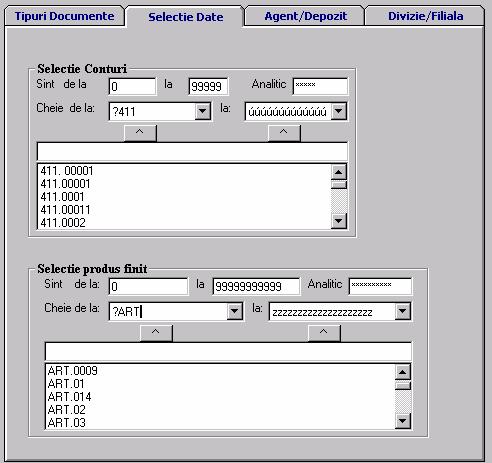
Raportul poate arata astfel:
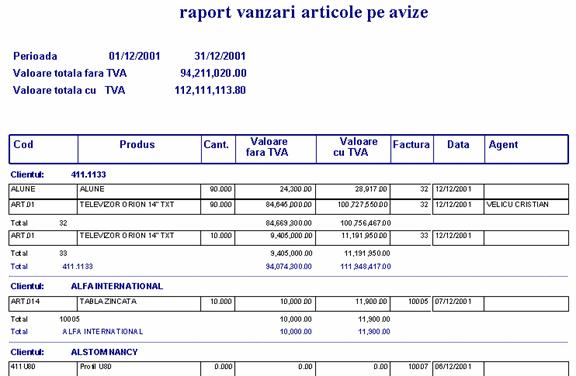
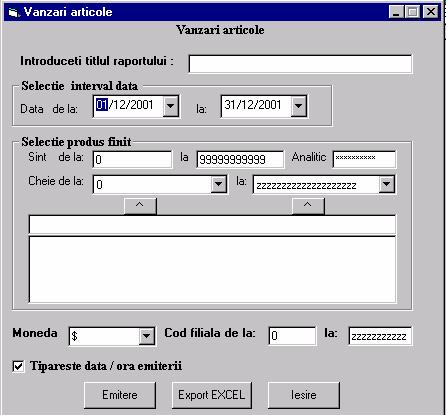
Raportul afiseaza aricolele facturate intr-o anumita perioada cu listare pretin lei si pret in moneda aleasa din ecranul de selectie.
Raportul arata astfel:

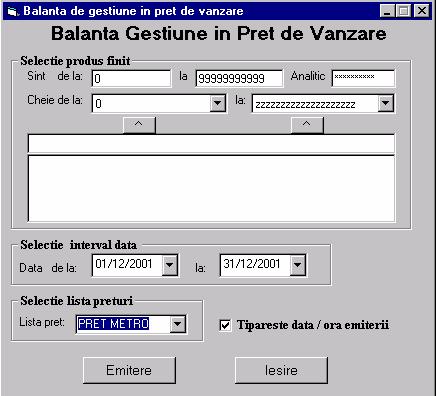
Raportul tipareste balanta de gestiune in situatia in care este vorba de gestiunea in pret de vanzare care include si adaosul comercial.
Raportul arata astfel:
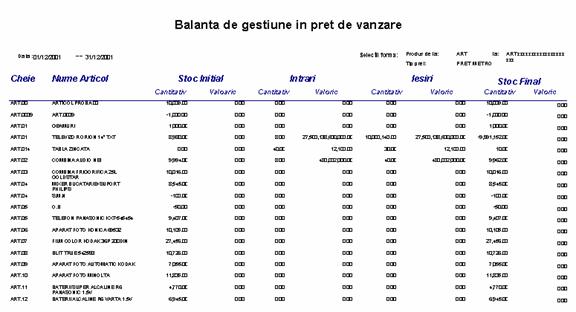
Raportul contorizeaza articolele care au aparut pe anumite documente (pe documentele selectate in fereastra precedenta).
Raportul arata astfel:
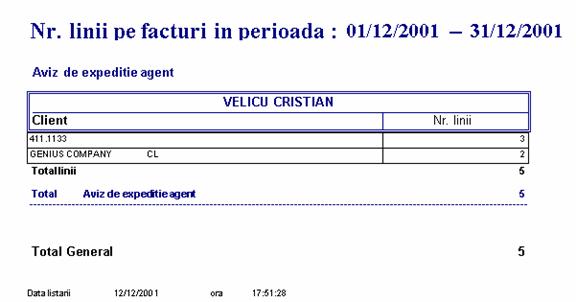
Raportul afiseaza topul clientilor pe agenti de vanzari.
Daca societatea dumneavoastra nu are agenti de vanzari veti emite acest raport pe agentul cu codul 1.
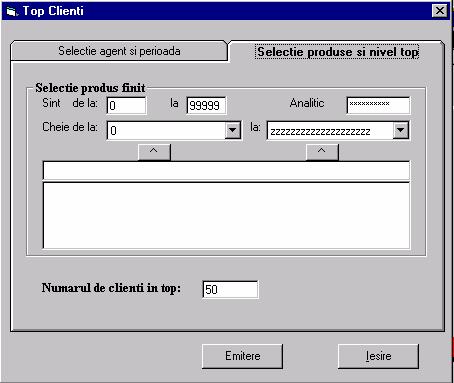
Principalele selectii care pot fi efectuate sunt:
1 Selectie agent,
2 Selectie produse,
3 Selectie numar maxim de clienti afisati in top.
Raportul arata astfel:
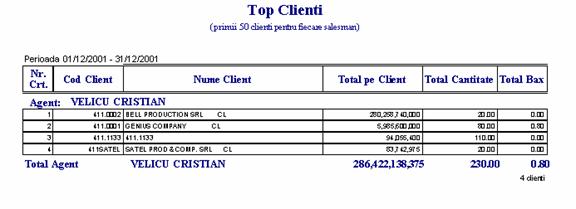
Sau asa:
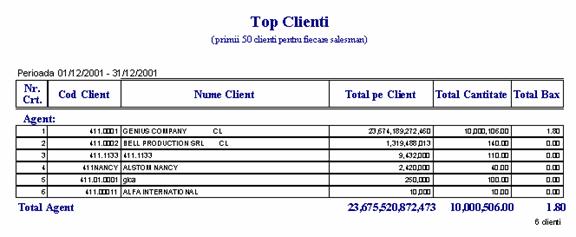
Raportul afiseaza un top al articolelor in functie de un criteriu ales de operator:
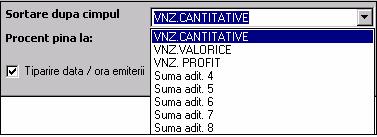
Ecranul de selectie arata astfel:
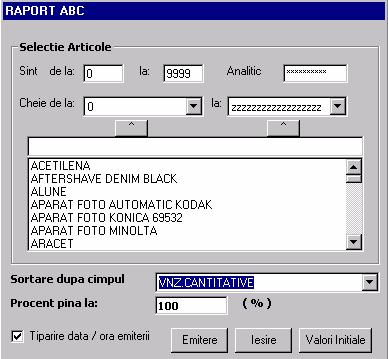
Raportul arata astfel:
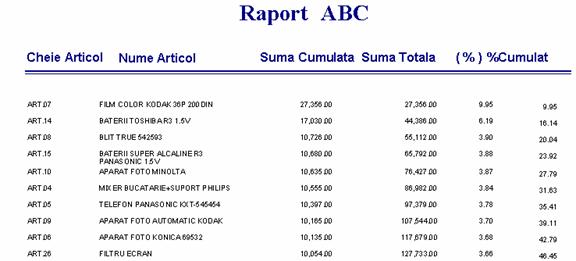
Poate fi stabilita ponderea pana la care sa mearga afisarea listei:
![]()
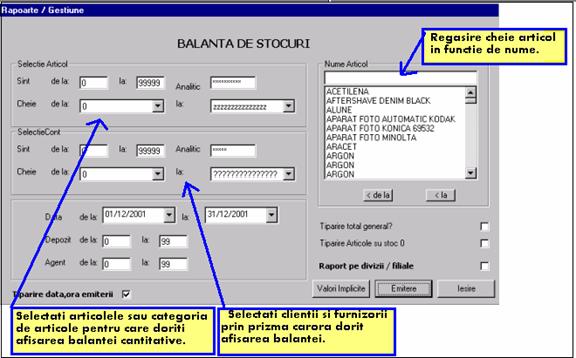
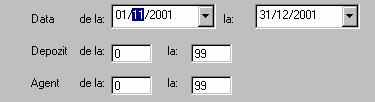
Selectati perioada depozitele si agentii pentru care se emite raportul:
Balanta de stocuri arata astfel:
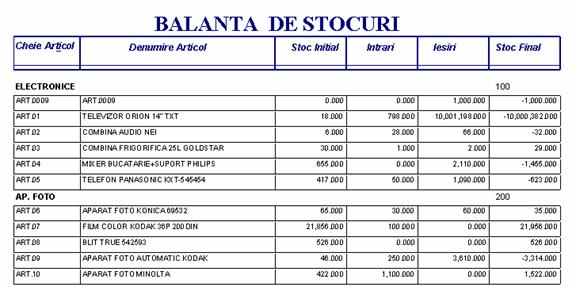
Raport care poate tipari balanta de gestiune cantitativ si valoric cu evaluarea scoaterii din gestiune a articolelor in doua metode:
1 FIFO;
2 MEDIE.
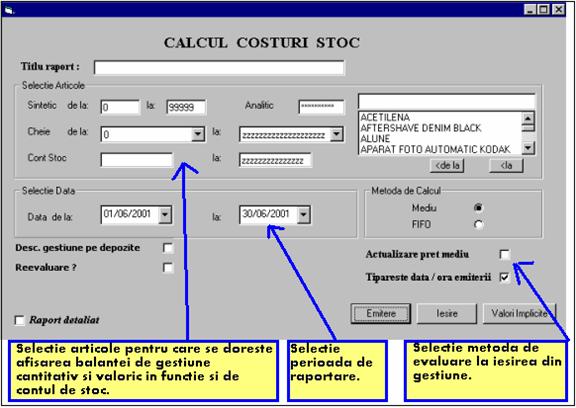
In emiterea raportului exista mai multe etape:
Primul raport afisat prezinta situatia stocurilor la inceputul si sfarsitul perioadei:
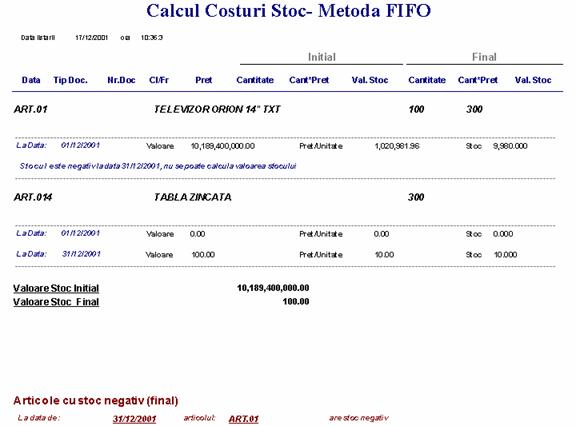
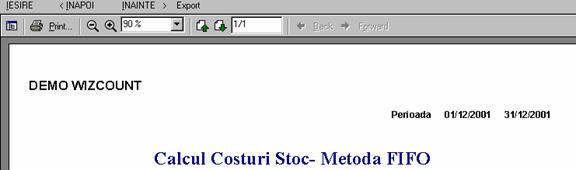
In partea superioara a ecranului apar patru butoane care vor fi folosite pentru actiunile ce urmeaza a fi efectuate:
a) Putem reveni in ecranul de selectie alegand butonul INAPOI;
b) Putem afisa balanta de gestiune cantitativ valorica alegand butonul INAINTE;
c) Putem iesi din acest raport su exporta raportul curent.
Alegand butonul inainte este afisat urmatorul raport:
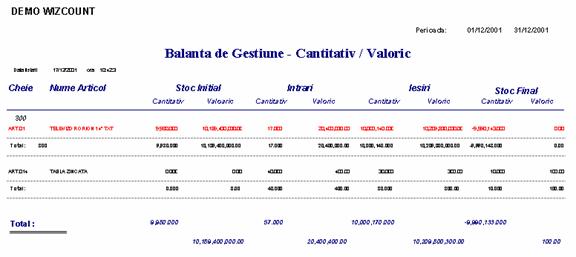
![]()
Daca alegeti butonul AGENT urmeaza afisarea unui raport pentru fiecare agent de vanzari:
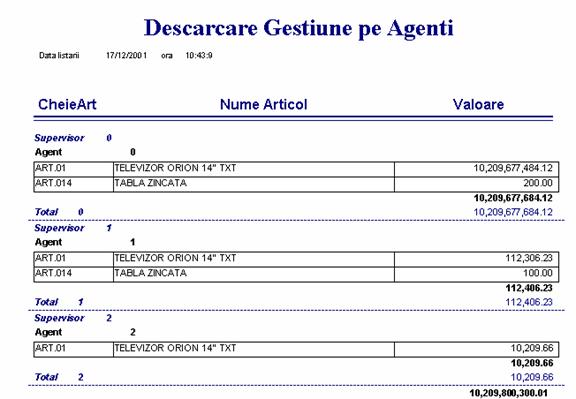
Daca alegem butonul ACTUALIZARE PRETURI programul ne deschide o fereastra in care stabilim in ce preturi vom actualiza preturile initial si final ale perioadei selectate in raport:
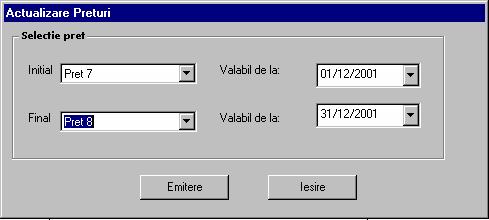
Raportul de descarcare in pret mediu calculeaza costul de descarcare a gestiunii dupa metoda costului mediu ponderat pe perioada selectata (de obicei o luna).
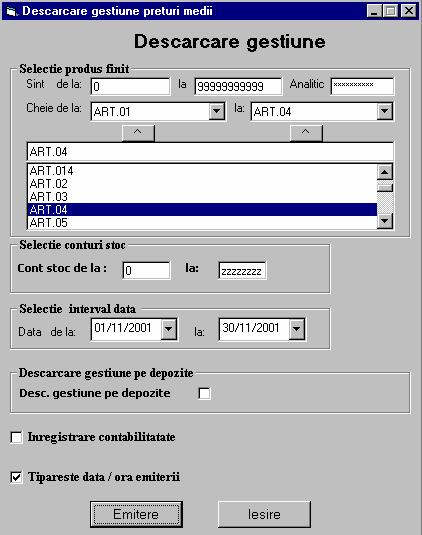
Raportul arata astfel:

Si din acest raport se pot actualiza preturile initial si final in listele de preturi aferente articolelor:
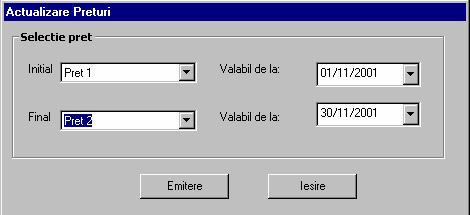
Puteti utiliza acest raport pentru a centraliza documentele emise pe anumite chei de cont.
Exemplu se doreste centralizarea avizelor de expeditie emise cu cheia de cont consum (bonurile de consum).

Inainte de a emite raoprtul trebuie stabilite categoriile:
Dati clic pe butonul Introducere date:

In aceasta fereastra se poate adauga o categorie noua alegand :
Tipul de document;
Cheiea de client/furnizor;
Categoria;
Contul asociat.
De asemanea se pot modifica categoriile existente:
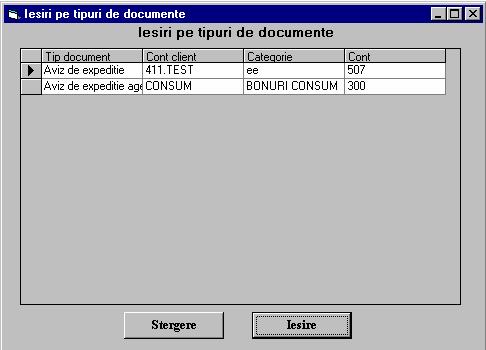
Raportul arata astfel:
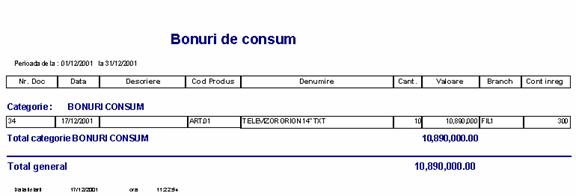
Acest raport verifica continuitatea documentelor pe intervalul de numere selectat si pe tipul de document.
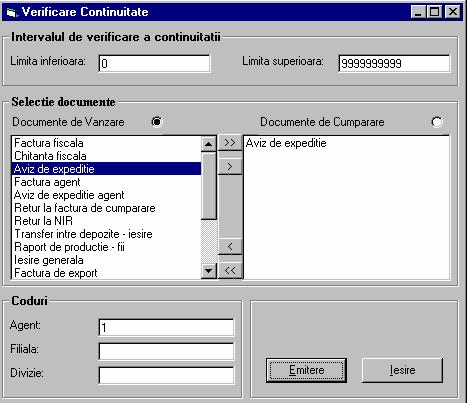
Puteti selecta :
Intevalul de numere verificate;
Tipul
de documet;
Agentul;
Filiala;
Divizia;
Raportul arata astfel:
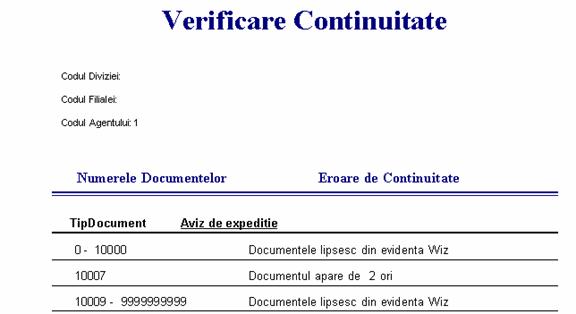
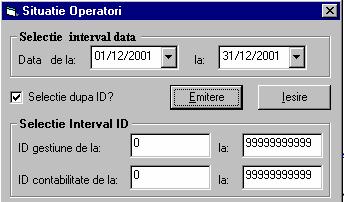
Acest raport arata situatia introducerii documentelor pe agenti:
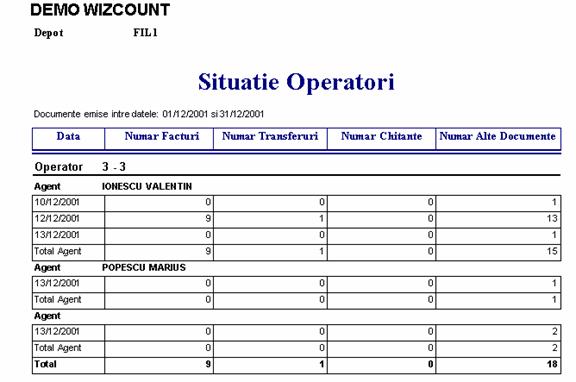
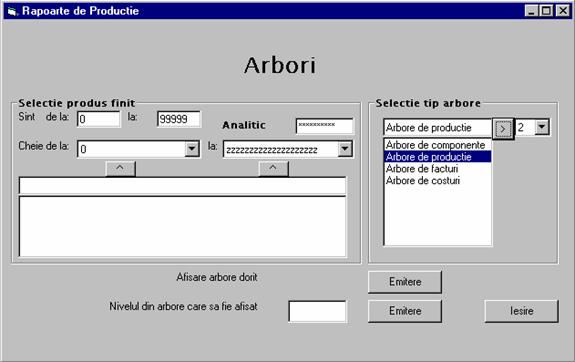
In ecranul anterior pot fi selectati arborii in functie de tipul arborelui , in functie de nivelul pe care se afla un produs intr-o structura arborescenta, in functie de codul sintetic, codul analitic si de cheia de articol a articolului parinte.
Raportul arata astfel:
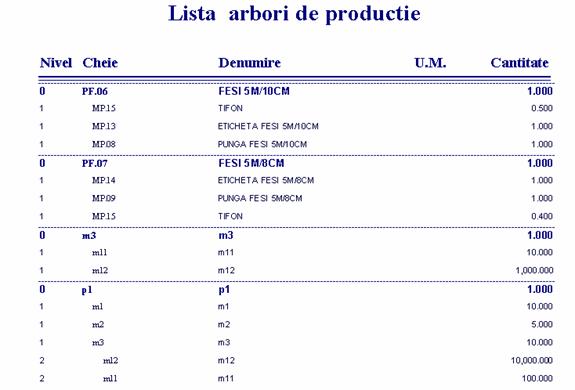

Raportul afiseaza arborii in care apare un articol pe post de ramura (materie prima).
Raportul arata astfel:
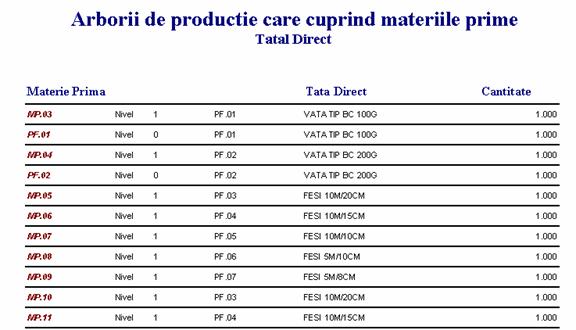
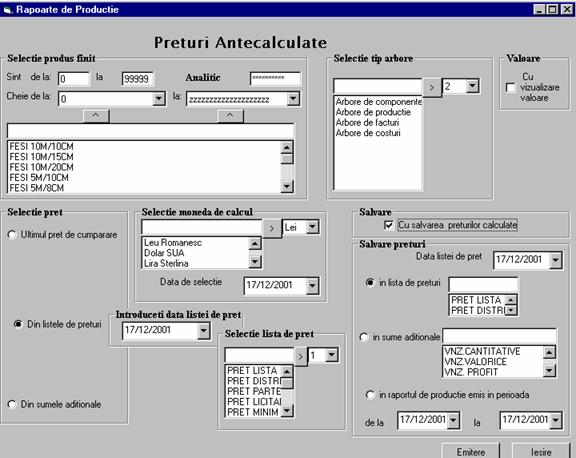
Acest raport poate calcula costul aricolului parinte pe baza costului aricolelor fiu:
Raportul arata astfel:
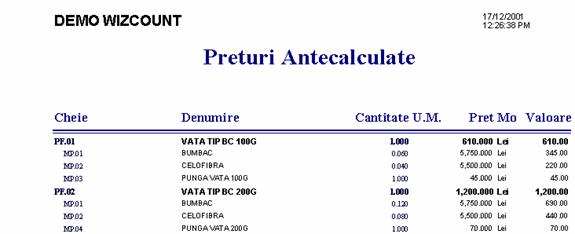
Ecranul principal al modulului DVI se prezinta astfel:
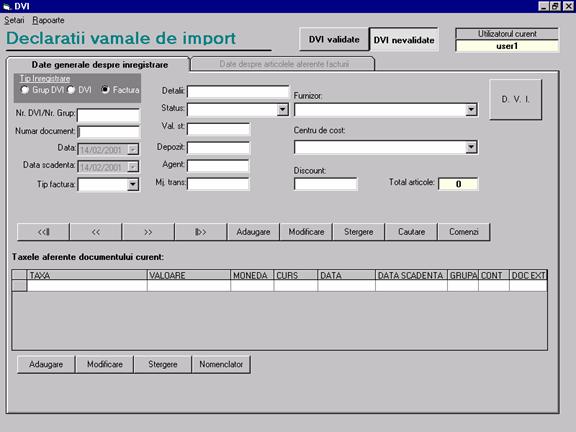
Exista posibilitatea stabilirii de diverse taxe la nivel de: -GRUP DVI
-DVI
-Factura externa
-Articol
Setari ale modulului:
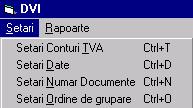
Inainte de introducerea documentelor de import trebuie stabilite taxele aplicabile, conturile aferente deiverselor taxe, modul de preluare a informatiilor referitoare la numere de documente si modul de grupare a articolelor sau notelor contabile.

In acest ecran trebuie sa stabiliti contul debitor , cel creditor si procentul pentru evidentierea in cadrul notelor contabile a inregistrarii TVA-ului aferent importurilor.
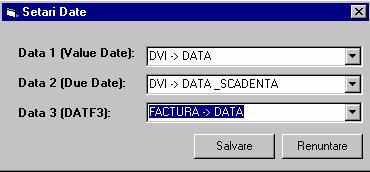
SETARE DATE: trbuie stabilit modul de preluare a informatiilor de tip data in programul de contabilitate. Existe o lista de corespondente prestabilite din care veti alege corespondenta dorita.
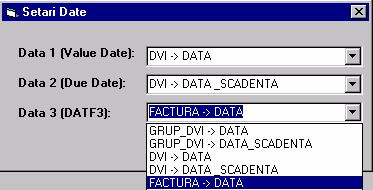
Ecranul urmator permite stabilirea modului de preluare a numarului de document:
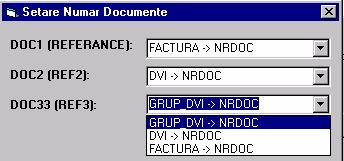

Programul este conceput pentru a putea stabili diverse baze de calcul pentru taxe.
-La nivel de Grup de DVI;
-La nivel de DVI;
-La nivel de factura externa;
-La nivel de articol
Nivel DVI
Ex: repartizarea unor cheltuieli de transport aferente la mai multe loturi de marfuri primite pe declaratii vamale de import diferite: pentru a realiza aceasta repartizare trebuie creat un "Grup de DVI"la nivelul caruia urmeaza a se stabili un cod de repartizare a sumei reprezentand valoarea facturii de transport in cele doua declaratii.
DVI
Pot stabili ca o taxa/suma sa se aplice/repartizeze la nivel de declaratie .
Ex: TVA se calculeaza o singura data cu acelasi procent la nivel de declaratie vamala.
Factura externa
La nivel de factura externa pot sa stabilesc aria de aplicare a comisionului vamal sau a altor taxe care nu difera in functie de natura articolelor din declaratie.
Pot sa stabilesc ca nivelul de aplicarea a altor taxe sa fie articolul de pe factura externa.
Ex :procentul de acciza poate diferi de la articol la articol caz in care aria de aplicare va fi articolul.
Stabilirea nomenclatorului de taxe:
Partea inferioara a ecranului de baza se refera la taxe. Fie la cele definite in nomenclatorul de taxe, fie la cele stabilite pe documentul(articolul) curent (afisat in partea superioara a ecranului).
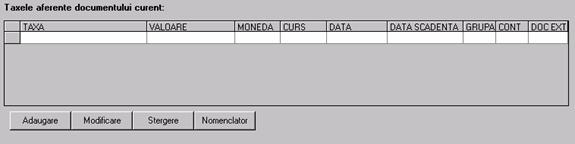
Cele patru actiuni posibile se concretizeaza in cele patru butoane:
Nomenclator permite vizualizarea si apoi modificarea, adaugarea sau stergerea taxelor din nomenclatorul de taxe aplicabile undeva la unul din nivelele DVI-ului.
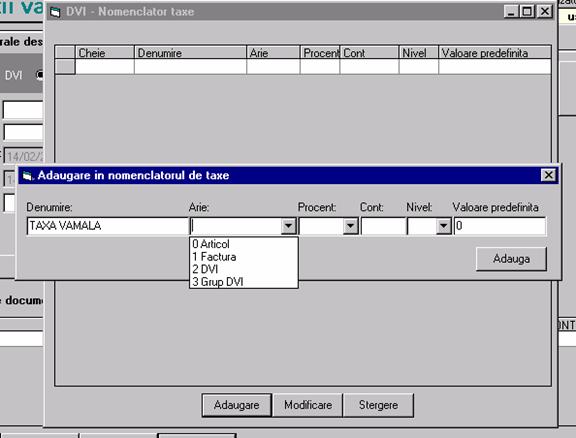
Adaugare : Permite alegerea unei taxe din nomenclator ca fiind aplicabila la nivelul curent (Grup DVI, DVI, Factura externa, Articol)
Modificare :are ca efect afisarea unui ecran in care se pot modifica parametrii de aplicare a tipului de taxa selectat din nomenclator.
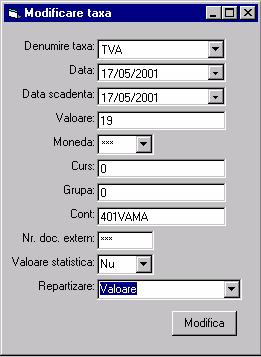
ADAUGARE DOCUMENTE
Partea superioara a ecranului princibal se refera la documente (Grup DVI, DVI, facturi) atat la cele validate(definitive) cat si cele nevalidate.

Actiuni posibile in partea superioara a ecranului de baza:
![]()
-paginare prin
documentele definite (validate sau temporare)
-adaugare, modificare si stergere documente;
-cautare documente;
-consultare comenzi furnizori.
Etapele necesare pentru finalizarea introducerii unei declaratii vamale sunt urmatoarele:
Constituirea unui Grup de DVI (optional).Se defineste numai in cazurile in care exista sume de repartizat pe doua sau mai multe declaratii vamale de implort;
apasam butonul adaugare din meniul aferent documentelor;
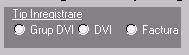
alegere tip de
document
se alege butonul radio aferent grupului de DVI.
Se completeaza urmatoarele informatii:numar document, Data, Data scadenta, Detalii, Status, Val statistica
Confirmare dupa introducerea tuturor informatiilor .
Constituirea unui DVI. Acesta poate fi definit independent de grupuri sau dependent de un anumit grup de DVI.
a) apasam butonul adaugare din meniul aferent documentelor;
alegere tip de document DVI
alocarea DVI-ului unui grup de dvi deja existent sau stabilirea faptului ca acest dvi nu este aferent unui grup, caz in care veti alege 0 din lista derulanta.
Daca DVI-ul se leaga de un un grup alegeti numarul de grup aferent din lista de grupuri de DVI
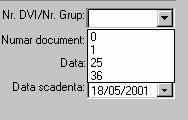
introducerea informatiilor aferente DVI-ului:
-Numar document
-Data
-Data scadenta
-Detalii (explicatii)
-Valoare statistica
alegere buton Confirmare
Numai in momentul confirmarii programul genereaza documentul. Daca doriti sa modificati unul dintre campuri alegeti butonul "Modificare" introduceti corectiile necesare si apoi confirmati.
Definirea facturii externe cu articolele aferente acesteia.
apasam butonul adaugare din meniul aferent documentelor;
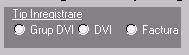
alegere tip de
document
se alege butonul radio aferent facturii.
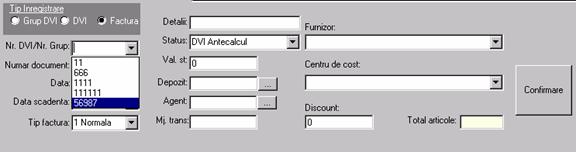
alegere numarului de DVI la care se anexeaza documentul curent. Factura nu poate fi creata fara un document de grad superior (DVI ).
introducerea informatiilor privind: numar document, data, data scadenta, tip factura, detalii, furnizor, centru de cost, valoare statistica, depozit, agent, mijloc de transport.
Confirmarea datelor introduse.
3) Introducerea articolelor aferente facturii.
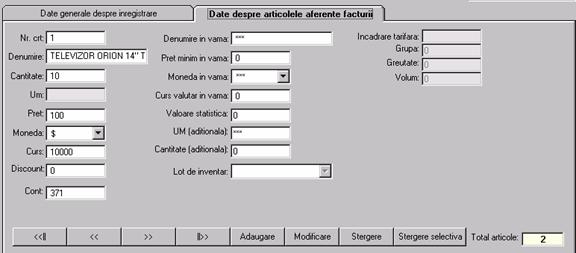
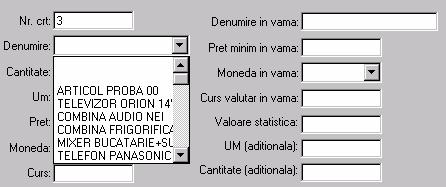
Alegand butonul "date despre articolele aferente facturii"
avem posibilitatea de a introduce articolele cu toate informatiile aferente:
alegeti butonul Adaugare ;
alegeti articolui dupa denumire din lista derulanta;
introduceti toate celelalte informatii din campurile din dreapta si optional cele care se refera la denumire in vama, pret minim in vama, etc.
alegeti butonul Confirmare dupa introducerea tuturor informatiilor despre articol.
4) Alocarea taxelor(a cheltuielilor indirecte) pe nivelurile declaratiei.
Dupa introducerea articolelor urmeaza sa ne asiguram ca am stabilit taxele si procentele(sumele) care se aplica la cele patru niveluri: -la nivel de articol;
-la nivel de factura;
-la nivel de dvi;
-la nivel de grup de dvi
5) Definitivarea DVI-ului
Alegeti butonul DVI
Urmeaza informatii despre dvi
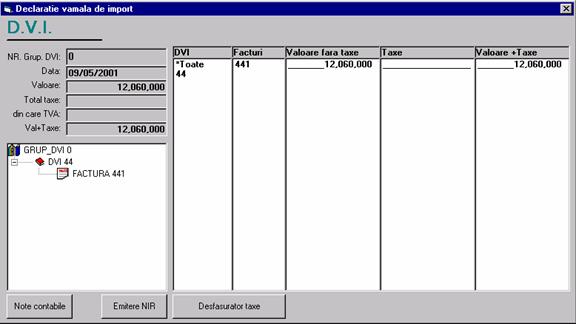
Pentru vizualizare taxe alegeti Desfasurator taxe , pentru vizualizare si emitere notecontabile/niruri alegeti butoanele aferente Note contabile /Emitere NIR.
6) Emitere DVI prin inchiderea unor comenzi introduse in WizCount2000
Pentru inchiderea unor comenzi introduse pe furnizor in WizCount dupa definirea numarului de DVI si a facturii urmeaza sa alegeti comenzile furnizorului dintr-o lista de comenzi.
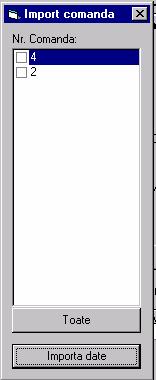
In cazul in care vreti
sa modificati cantitatile preluate din WizCount alegeti butonul Stergere selsctiva
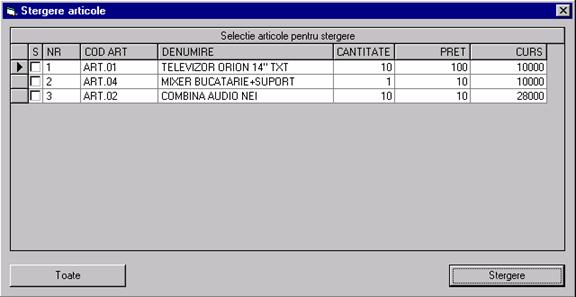
Urmati pasii descrisi anterior
-alegere buton DVI;
-emitere note contabile si niruri.
Inregistrarile contabile in WizCount le veti regasi in nota contabila validata cu numarul 20001
Dupa emiterea notelor si a notei de receptie DVI-ul va fi regasit la documente validate.
![]()
Paginand cu ajutorul
butoanelor de paginare puteti regasi informatiile despre documentele deja
emise.
7) Rapoarte
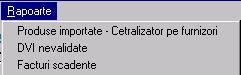
Produse importate /pe furnizori

Urmeaza afisarea raportului:
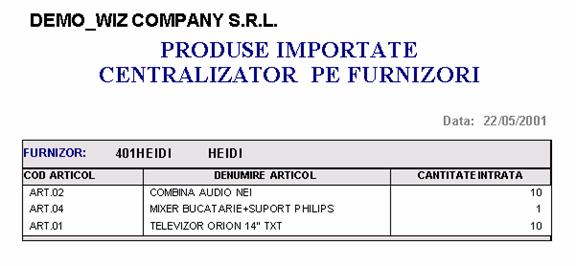
Raport privin
DVI-urile temporare (nevalidate)
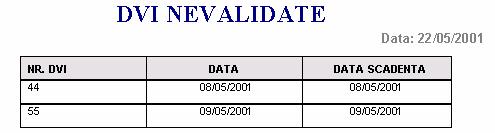
Facturi scadente
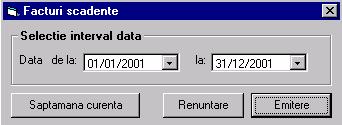
8.1 MIJLOACE FIXE
Daca programul este instalat in directorul de executabile din Wiz2000 atunci lansarea modulului de mijloace fixe se face din meniul de documente:
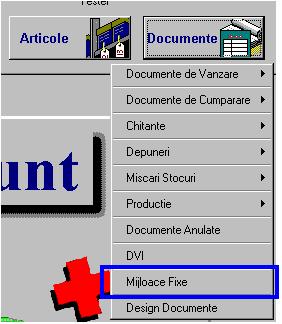
Daca programul este instalat separat in ProgramFiles atunci lansarea modulului se face sin Start-Programs-WizFix-Wiz-fix sau exista o iconita pe ecran.
Urmeaza introducerea userului si a parolei:
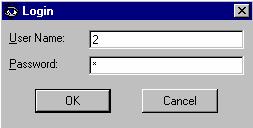
Incercati sa introduceti utilizator 2 cu parola 2 , utilizator implicit.
Meniul principal al modulului de mijloace fixe arata astfel:
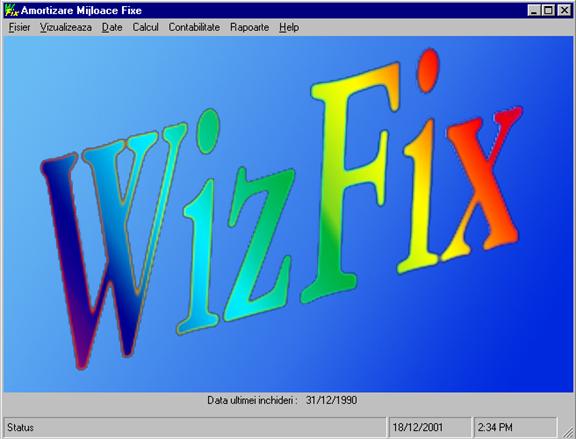
Meniurile cele mai utilizate sunt urmatoarele:
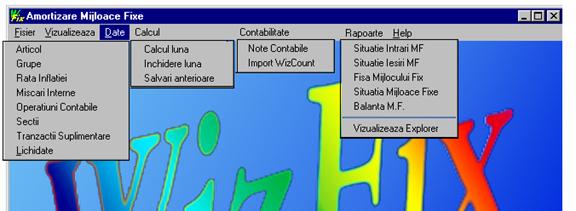
Meniul de Date:
Acest meniu va fi utilizat pentru inregistrarea articolelor, a miscarii sau modificariilor valorice aduse mijloacelor fixe.
Meniul Articol permite inregistrarea intrarii mijloacelor fixe in patrimoniu si totodata vizualizarea datelor aferente mijloacelor fixe existente.
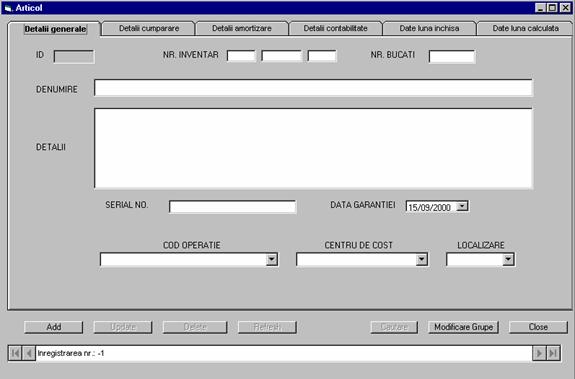
La Detalii generale se apasa butonul Add pt. Adaugare mijloc fix nou si se introduc datele.
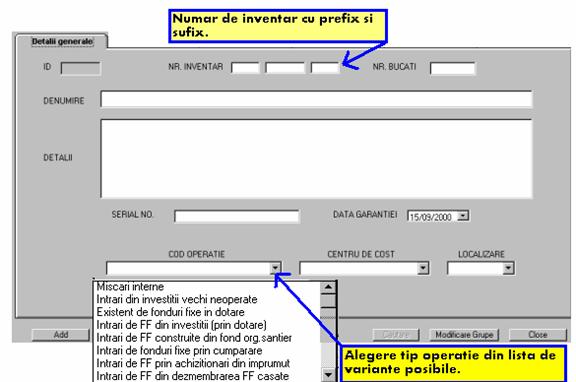
La NR.INVENTAR se trece in casuta din mijloc numarul de inventar unic (numeric). Nu se trece nimic la sufix si prefix. Se completeaza numarul de bucati la NR.BUCATI. Este de retinut ca daca sunt mai multe bucati de acelasi fel se poate introduce nr. total si programul stie sa creeze atatea mijloace fixe cu numar de inventar in ordine crescatoare.
DENUMIRE, DETALII, SERIAL.NO, DATA GARANTIEI se introduc ca atare.
Este obligatoriu de introdus COD OPERATIE, CENTRU DE COST si LOCALIZARE. Centrul de cost este cel din Wiz, iar Cod operatie si Localizare sunt nomenclatoare care se introduc in aplicatie.
La Detalii cumparare se introduc datele legate de cumparare. Daca vreti situatii in valuta este obligatoriu sa introduceti suma in valuta, curs, moneda. Daca nu, lasati la CURS valoarea 1, la VALOARE VALUTA valoarea 0 si la VALUTA nu completati nimic. Numarul de DOCUMENT trebuie sa fie numeric. Se completeaza FURNIZOR, DATA CUMPARARII, VALOARE LEI.
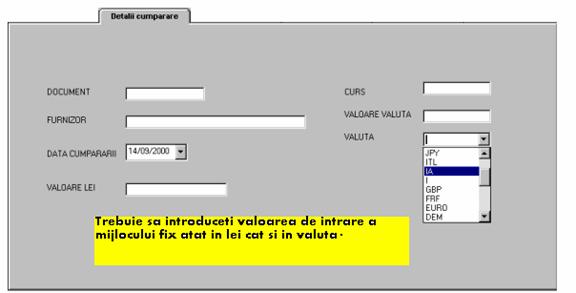
La Detalii amortizare se introduc urmatoarele date:
DATA INCEP.AMORTIZARII=data din luna precedenta lunii la care vreau sa inceapa amortizarea (Ex. Daca introduc data de ianuarie, atunci amortizarea va incepe din februarie).
NR.LUNI ROM si NR.LUNI GAAP nu se introduc manual ci ele apar automat cand se da Cautare grupa si Cautare grupa $ . Se apasa Afisare rezultat si apoi pe optiunea dorita se da OK.
La NR.LUNI RAMASE si NR.LUNI US GAAP RAM. se trec lunile care au ramas de amortizat.
La VALOARE LEI DE AMORT. se trece suma in lei ramasa de amortizat.
Daca se lucreaza cu valuta tb. introdusa valoarea ramasa de amortizat in valuta la VALUTA DE AMORT.
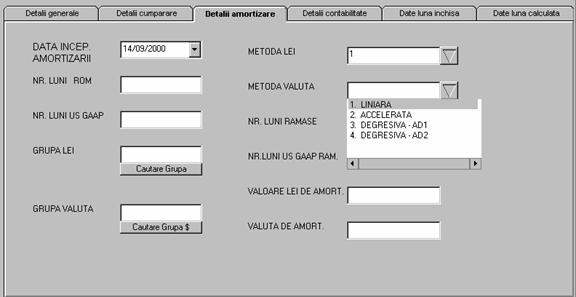
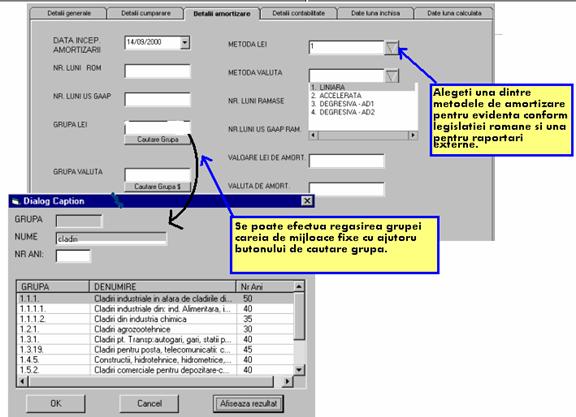
La Detalii contabilitate se pozitioneaza cursorul in fiecare casuta din dreptul contului si in dreapta va aparea lista de conturi din Wiz. Se selecteaza din aceasta lista contul dorit (daca nu corespunde cu cel implicit) si se apasa pe butonul cu sageata.
Pentru transferul in contabilitate a intrarilor se completeaza tipul de tranzactie si % de tva pentru nota contabila.
Dupa ce s-au introdus toate aceste date se da Update pentru a salva mijlocul fix.
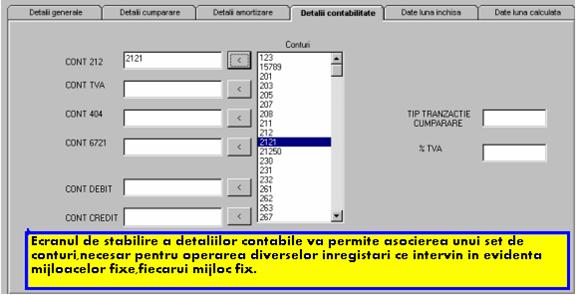
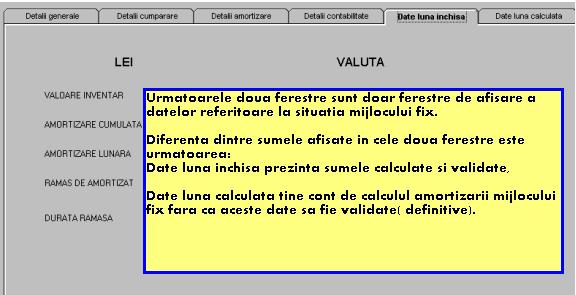
Grupe - se pot modifica cu Edit sau adauga cu Add . Stergerea se face cu Delete.
In fereastra grupe puteti modifica clasificarea grupelor de mijloace fixe in functie de modificarea legislatiei.
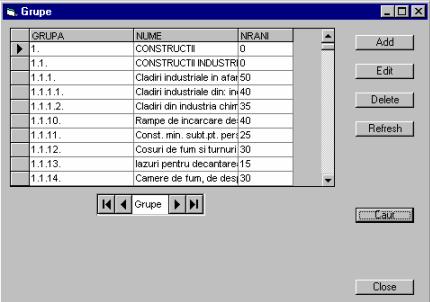
Inflatie -permite introducerea ratei si indicelui de inflatie, date necesare in cazul unei reevaluari a mijloacelor fixe.
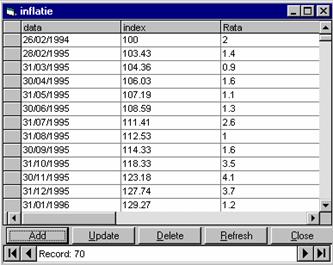
In fereastra Miscari Interne se pot evidentia modificarile intervenite in starea unui mijloc fix ( schimbarea centrului de cost, a locatiei).
Se apasa butonul Add . Se cauta articolul, si se dau vechile si noile date, precum si data miscarii. Numarul de document este numeric. Se alege codul operatiei din lista. Pentru salvare se da Update.
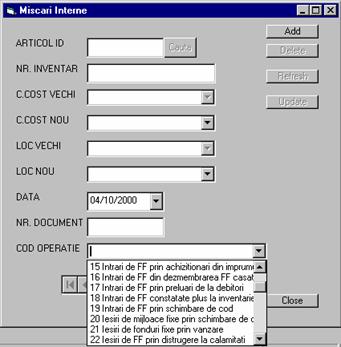
Meniul de Operatiuni Contabile permite adaugarea de noi coduri sau modificarea denumirilor existente.
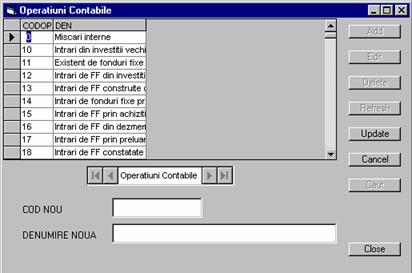
Meniul Sectii permite definirea de noi amplasamente posibile pentru mijloacele fixe.
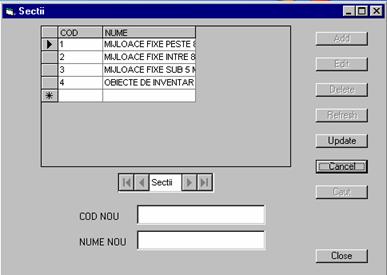
Meniul de Tranzactii suplimentare permite introducerea unor modificari de natura valorica adusa mijloacelor fixe.
Se apasa Add, se cauta mijlocul fix, numarul de document este numeric, se da data maririi valorice, valoarea in lei sau devize ( se bifeaza Reevaluare si se trece corect contul 105).
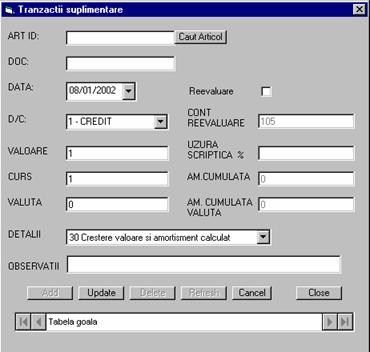
Meniul de Lichidari permite introducerea iesirilor de mijloace fixe ( casari, lichidari, vanzari de mijloace fixe).
Se apasa Add, se cauta articolul, numarul de document este numeric, valoarea ramasa de amortizat ( oricum programul calculeaza valoarea ramasa). Inregistrarea la iesire in contabilitate se face prin contul 672. Daca este alta inregistrare , aceasta se va sterge din nota contabila deschisa din Wiz si se face manual in nota contabila inegistrarea corecta. Pentru salvare se apasa Update.
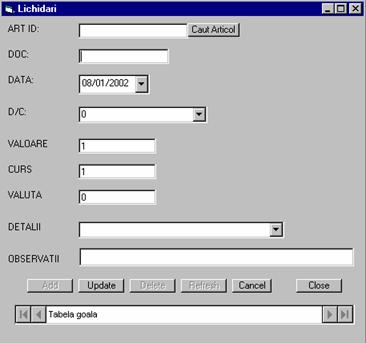
Meniul de Calcul are urmatoarele optiuni :

Calcul luna. - meniu ce lanseaza procedura de calcul a amortizarii la data specificata in ecran:
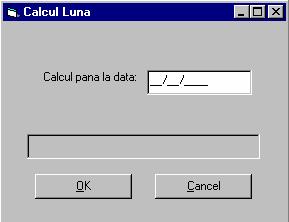
Trebuie specificat la data sfarsitul lunii la care se da calculul.
Dupa efectuarea calculului amorizarii pana la o anumita data se poate efectua si inchiderea perioadei respective. Exista si variante la care nu mai este nevoie de inchidere (adica se genereaza inregistrarile contabile) , insa in acest caz daca se fac reglari in urma totul se regleaza manual.
Inchidere luna are ca efect blocarea peroadei anterioare din punct de vedere al posibilitatii de a mai putea interveni cu modificari si al doilea efect este generarea inregistrarilor contabile din modulul de mijloace fixe.
Inchiderea unei perioade nu se poate realiza daca nu a fost rulat in prealabil procedura de calcul.
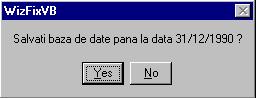
Procedura de inchidere propune ca data a inchiderii ultima data la care sa efectuat calculul amortizarii.
Salvari anterioare este o optiune care permite operatorului sa revina la o anumita inchidere,
sa restaureze datele la o anumita data (nu se poate face la prima data de inchidere).
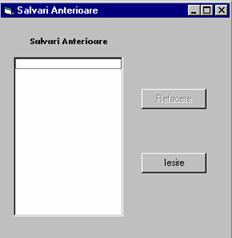
Meniul contabilitate are doua optiuni:
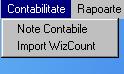
Note Contabile - optiune ce permite vizualizarea inregistrarilor contabile generate de modulul de mijloace fixe.
Import WizCount - optiune ce realizeaza transferul notelor contabile generate de modulul de mijloace fixe in notele contabile din WizCount ( sunt note contabile temporare).
Notele contabile care nu au fost importate in WizCount au doar rol informativ ele neafectand situatiile contabile in nici un fel.
EXEMPLU:
Inregistrare mijloc fix:
Pasul 1) Se lanseaza procedura de adaugare Articol apasand butonul Add dupa care se completeaza fereastra de date generale,
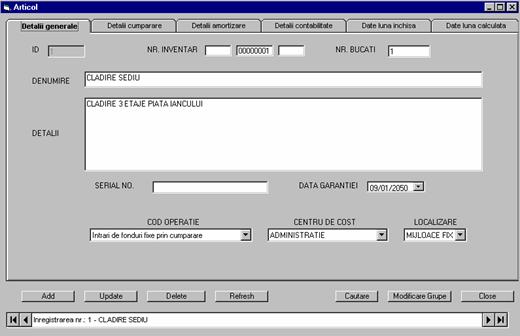
Pasul 2) Completare detalii cumparare,
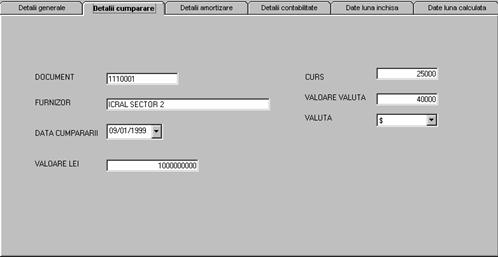
Pasul 3) Completare detalii de amortizare,
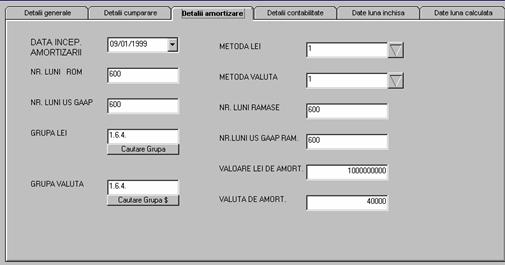
Pasul 4) Completare detalii contabilitate,
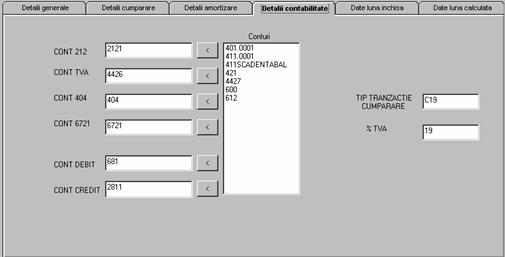
Pasul final : apasam pe butonul :
![]()
Atentie toate informatiile trebuie sa fie completate. In cazul in care acesta cerinta nu este indeplinita programul va atentioneaza ca un anumit camp nu a fost completat revenind in stadiul de introducere date.
Dupa completarea tuturor informatiilor necesare inregistrarii unui mijloc fix programul va permite inregistrarea mijlocului fix curent si trecerea la o noua adaugare.
Dupa rularea cel putin a unei runde de calcul al amortizarii vom putea analiza valorile aferente unui mijloc fix in fereastra de Date luna calculata:
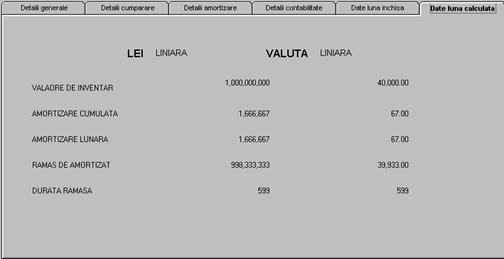
Dupa rularea procedurii de inchidere sunt actualizate si datele din fereastra Date luna inchisa.
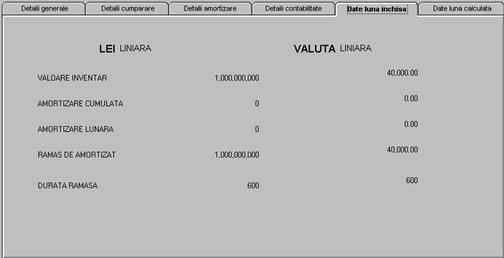

Daca lansat procedura de inchidere apare urmatorul mesaj:

Pentru a vizualiza notele contabile aferente:
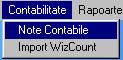
Alegem meniul de note contabile (se completeaza la data superioara data de sfarsit de luna la care s-a dat calcul, si se da refresh):
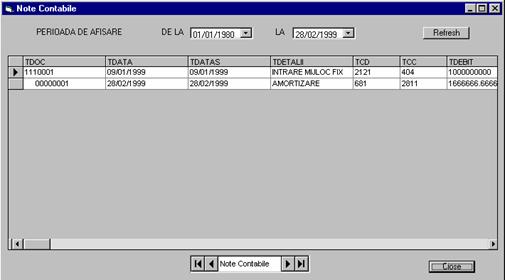
Aceste inregistrari contabile pot ramane cu titlu informativ in modulul de mijloace fixe sau pot fi transferate in partea de contabilitate a programului alegand meniul import WizCount:
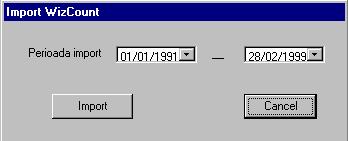
Veti alege perioada=luna pentru care vreti sa generati inregistrarile si in contabilitate.
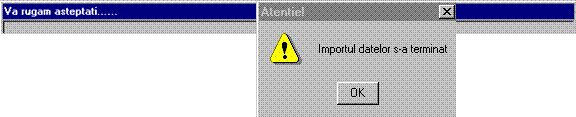
Programul deschide o nota contabila temporara care va avea un numar de ordine mai mare cu o unitate decat ultimulul numar de nota contabila temprara.
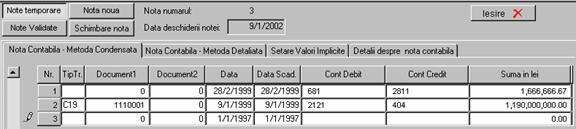
Pentru inregistrarile de achizitionare generate de program operatorul trebuie sa aleaga furnizorul inlocuind contul 404 cu analiticul furnizorului respective (daca sunt alte inregistrari contabile se sterg cele trimise din mijloace fixe si se fac manual cele corecte).

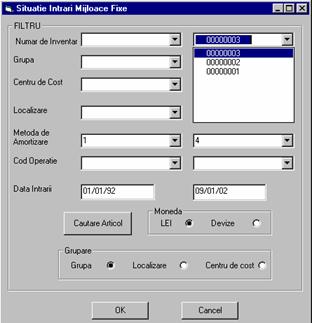
Se pot realiza selectii in functie de numarul de inventar, grupa, centru de cost, localizare, metoda de amortizare ( ex. Dela 1 la 1), codul operatiei, si perioada intrarii.
Se poate schimba modul de grupare a mijloacelor in functie de grupa din care fac parte mijloacele fixe, de localizare si de centru de cost.
Raportul poate arata astfel:
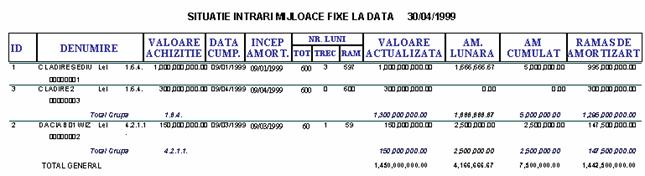
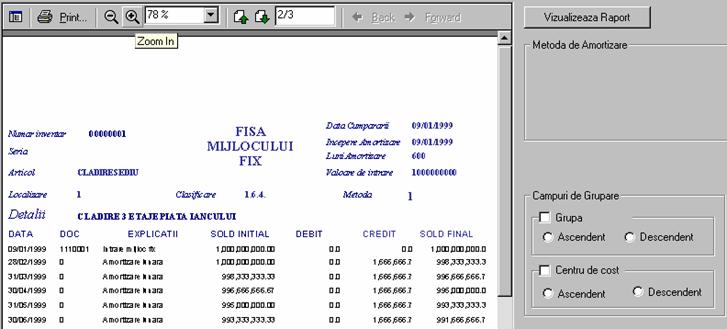
Situatia Mijloacelor Fixe:
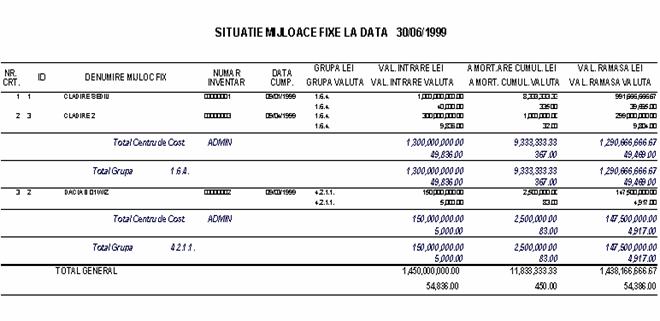
Balanta mijloace fixe = raportul cel mai important.
Se da metoda de amortizare ( nu trebuie sa ramana de la 1 la 4). Se pot selecta dupa numar de inventar, grupa, centru de cost, localizare, cod operatie.
Data este in luna la care s-a dat calcul.
Raportul poate fi sintetic sau dataliat, in lei sau in valuta.
Sortatea se poate face dupa grupa, centru de cost si localizare, cu sau fara subtotal.
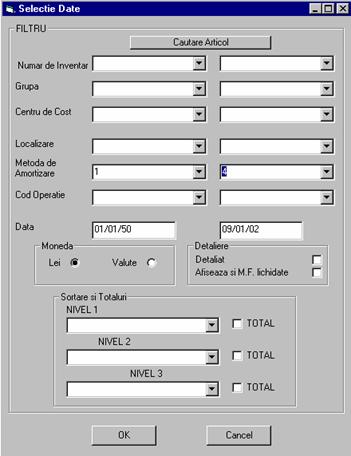
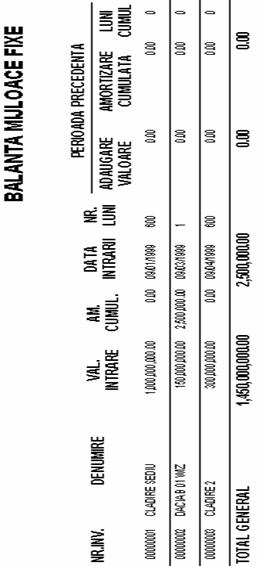
Raportul arata astfel:
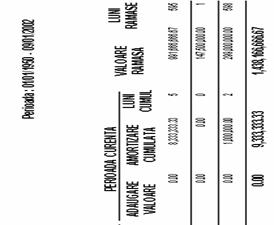
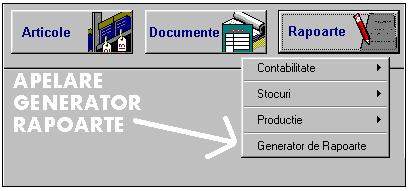
Pornirea Generatorului de rapoarte al programului se poate face din programul WizCount2000 din submeniul de Rapoarte.
Ecranul principal arata astfel:
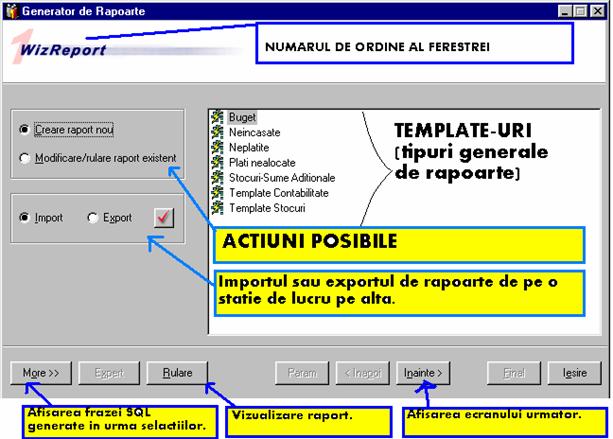
Din acesata fereastra se pot realiza umatoarele actiuni:
Se poate incepe -crearea unui raport ;
-modificarea sau rularea unui raport existent in generator;
-importul sau exportul unui raport.
1 Importul/exportul unui raport se realizeaza astfel:
a) stabilim ce actiune dorim sa efectuam dintre cele doua :
![]()
b) alegem butonul cu bifa pentru a realiza operatiunea:
c) selectam raportul pe care dorm sa-l exportam/importam si calea unde se exporta acesta;
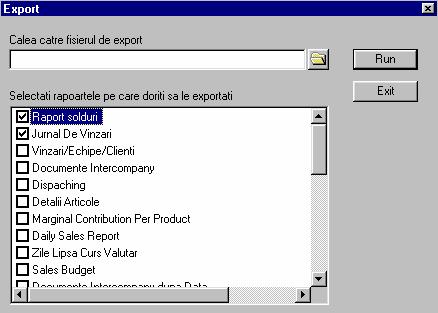
Daca se apasa butonul cu eticheta de folder deschis programul va introduce intr-un ecran de cautare a fisierului de tip access catre care se exporta raortul sau din care se impotra.
d) se apasa butonul de rulare Run sau Exit in cazul in care se renunta.

Alegand optiunea Modificare/rulare raport existent template-urile urmeaza a fi detaliate.De fiecare template sunt atasate rapoartele existente (salvate in generator)
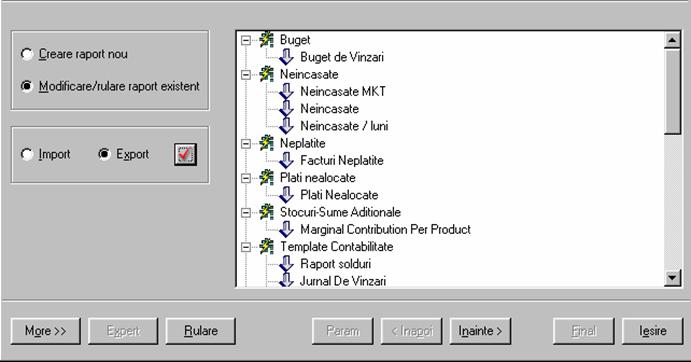
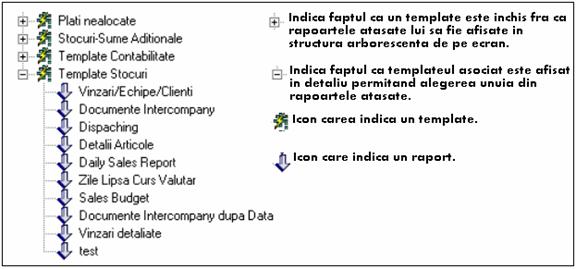
Pentru rularea directa a unui raport se da click de mouse pe numele unui raport si apoi pe butonul Rulare.
In cazul in care in raport au fost utilizati parametri apare fereastra de actualizare a valorilor acestora:
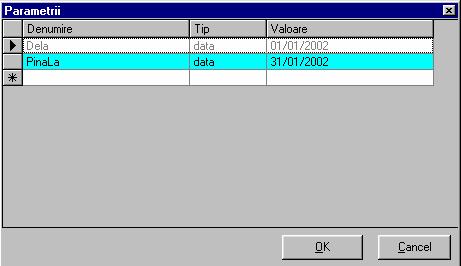
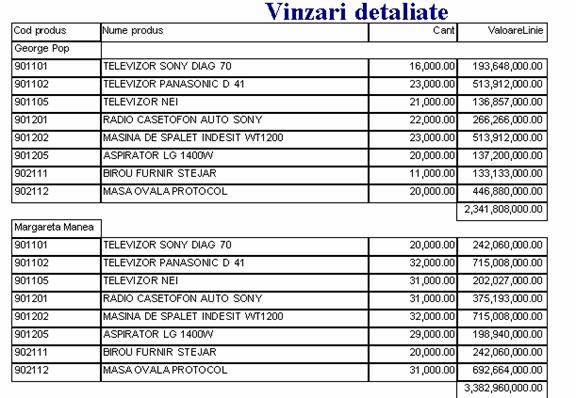
 |
Alegerea butonului Inainte are ca efect afisarea pasului 2 in crearea /modificarea unui raport.
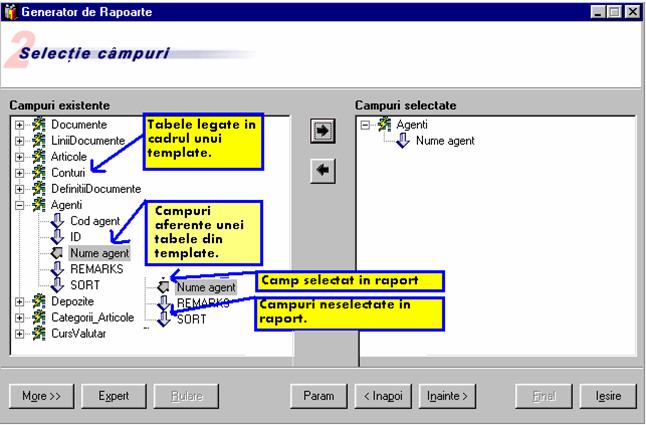
![]()
Selectarea sau deselectarea unui camp se poate face fie prin Dublu Click pe
camp din lista de campuri asociata unei tabele , fie selectand un camp cu un
Click de mouse si apoi alegem butonul cu sageata spre dreapta.
Campurile selectate in raport pot fi afisate cu toate valorile lor din baza de date sau pot fi afisate ca totaluri de sume sau informatii agregate (maxim de , minim de, numar de aparitii etc.)

![]()
3.3 Pasul 3 se refera la modul de ordonare a valorilor afisate de raport si la campurile ce constituie criteriu de diferentiere a valorilor agregate aferente unui camp pentru care s-a aplicat o functie de grup.(campurile dupa care se face gruparea.)
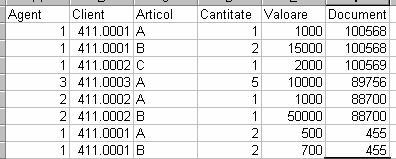
Ex de campuri dupa care trebuie realizata gruparea.
Daca tabela tranzactii _gestiune arata astfel ca in figura de mai sus tiparirea pe raport a tuturor operatiunilor cu total sau fara tota general nu ar reprezenta un lucru imposibil de realizat.
In momentul in care nu dorim afisarea tuturor tranzactiilor din baza de date ci informatii agregate trebuie sa stabilim campurile care pot duce la valori totalizatoare diferite.
In cazul nostru trebuie sa "grupam" raportul dupa toate campurile asupra carora nu a fost aplicata o functie de grup si care poate avea valori diferite in tranzactiile selectate pentru raport.
Raportul agregat arata astfel.
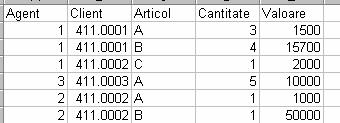
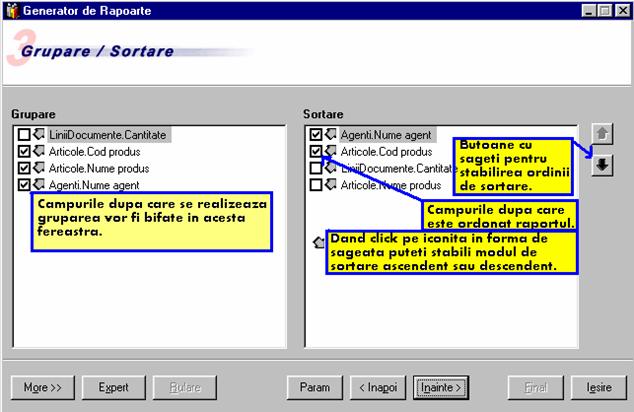
Parametri
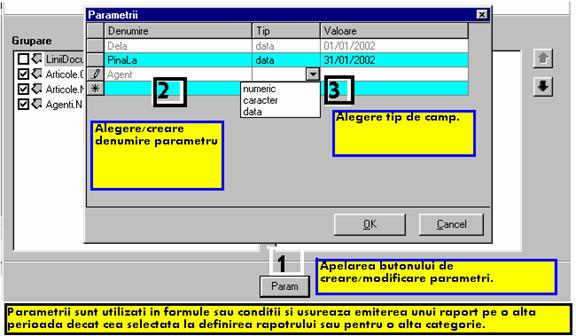
Conditii
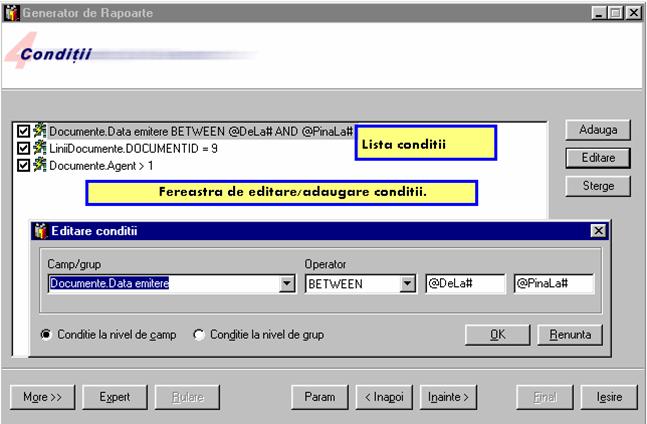
In fereastra conditii se pot adauga, modifica, stege, valida sau invalida conditii.
Pentru crearea unei conditii urmati pasii:
1 Alegeti butonul Adaugare;
2 Selectati campul pentru care se stabileste o conditie. De fiecare data cand doriti sa faceti acest lucru este absolut necesar sa cunoasteti din ce tabele face parte campul pentru care vreti sa creati o conditie.



![]()
Implicit este punctata optiunea Conditie la nivel de camp.
Daca in pasul 2 de creare a raportului am decis ca pentru un camp sa nu fie afisate toate valorile ci valori agregate, suma de exemplu:

Putem stabili o conditie care trebuie indeplinita de acest rezultat al insumarii valorilor din baza de date.
Ex ne intereseaza un raport in care sa fie afisate doar vanzarile pe clientii carora in cadrul unei luni le-a fost vanduta marfa in valoare de mai mult de 100.000.000 lei.
In cazul al doulea vom puncta optiunea
![]()
Urmand ca in lista sa fie afisate doar campurile pe care a fost aplicata o functie de grup.
Conditiile create pot fi luate in calcul la emiterea unui rapor sau acestea pot fi invalidate ptrin demarcarea casutei aferente conditiei.

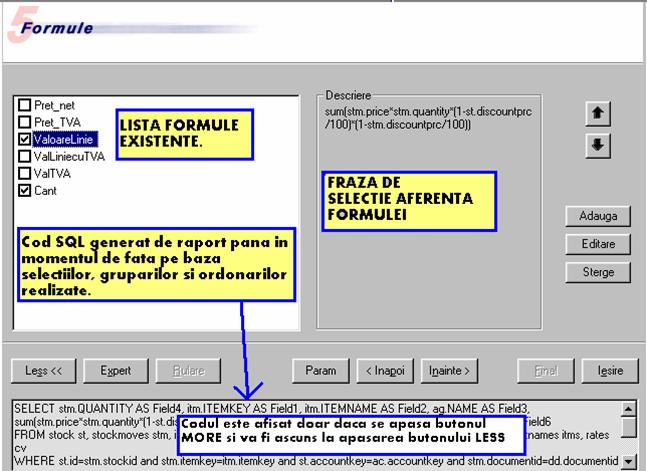
Este necesar sa se defineasca formule in rapoarte care prezinta informatii diferite pe coloane (ex pe o coloana vanzari , pe alta coloana avize, pe alta coloana cumparari etc) desi aceste informatii in baza de date sunt inregistrate pe linii.
Ex:
Daca inregistrarile in baza de date arata astfel:
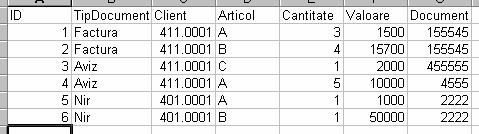
Iar raportul trebuie sa prezinte situatia astfel:

Trebuie creata cate o formula pentru fiecare coloana care afiseaza sume in acest raport.
Pentru coloana ValoareFactura trebuie stabilit sa insumeze numai acele documente care sunt facturi , pentru ValoareAvize sa insumeze numai operatiunile care sunt avize si asa mai departe pentru fiecare coloana.
Adaugarea unei formule.
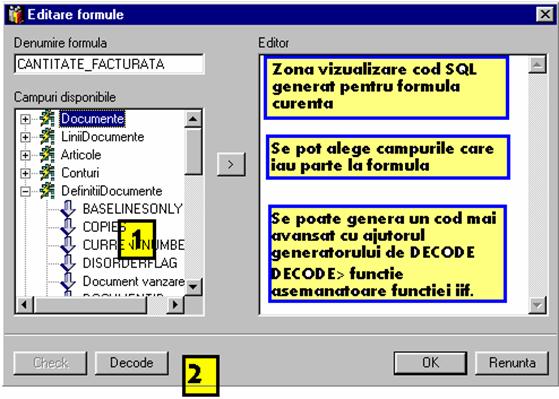
Sintaxa functiei DECODE :
DECODE(Expr1, VAL1, RezultatAdevarat1, Val2, RezultatAdevarat2...VALn, REZADEVn, REZULTATFALS)
Daca Expresia 1 este comparata cu VAL1 iar rezultatul este adevarat va afisa RezultztAdevarat1, daca este comparate cu Val2 iar rezultatul este adevarat va Afisa RezultatAdevarat2 etc, in cazul in care nici una din comparatii nu intoarce valoarea adevarat va afisa REZULTATFALS.
Exemplu
Vrem sa cream urmatoarea conditie: Daca tipul de document este factura sa afiseze valoarea facturii altfel sa afiseze zero.
DECODE(TIP_DOCUMENTID, FACTURA, VALOARE, 0)
Daca se doreste introducerea unor comparatii de tipul mai mare, mai mic nu se pot utiliza operatorii " <" "=" ETC
In schimb se pot utiliza functiile GREATEST (cel mai mare dintre) si LEAST(cel mai mic dintre)
Greatest intoarce valoarea mai mare
Sintaxa LEAST(Expr, Valoare de comparat)
EXEMPLU:
DECODE(LEAST(Data_Document, 01/02/2002), Data_Document, Valoare, 0)
Asemanator este utilizata si functia GREATEST.
EX CONDITIE PE DATA IN CAZUL UTILIZARII DE PARAMETRI:
Decode(Least(Datadoc, @DeLa#), DataDoc, cantitate, 0)
Cum rationeaza:::
Avem
Un doc pe 08/10/2001 <01/02/2002 rezultatul va fi afisarea cantitatii
Un doc 15/02/2002>01/02/2002 rezultatul va fi 0
Functia SUBSTR(SIR, ARTIB1, ARTIB2).
Extrage un subsir dintr-un sir.
EX avem completat la cod analitic aferent produselor pe cele 10 caractere urmatoarele informatii:
ALCIOCO100
Primele doua reprezinta grupa mare de produse;
Urmatoarele 5 caractere reprezinta o prescurtare de la denumirea produsului;
Ultimele 3 caractere reprezinta gramajul.
Daca dorim sa extragem din acest sir de caractere denumirea prescurtata si aceasta sa fie afisata in raport pe o coloana distincta vom folosi functia SUBSTR astfel:
Functii caracter:
SUBSTR(COD_ANALITIC, 3, 5) setraduce prin selecteaza din campul COD_ANALITIC 5 caractere incepand cu caracterul 3
Functii totalizatoare:
COUNT returneaza numarul de linii care corespund conditiilor din raport.
SUM face exact ceea ce sugereaza numele returneaza suma tuturor valorilor dintr-o coloana.
MAX daca doriti sa gasiti cea mai mare valoare dintr-o coloana.
MIN executa operatiunea la care va asteptati.
Functii pentru data:
ADD_MONTHS(Adauga luni) adauga luni la o data calendaristica specificata.
Ex ADD_MONTHS (DATADOCUMENT, 2)
LAST_DAY intoarce ca rezultat ultima zi a unei luni specificate.
Ex daca se doreste aflarea ultimei zile din lunile din care fac parte zilele in care au fost emise documente.
MONTHS_BETWEEN(Lunile dintre) daca dorit sa aflati cate luni sunt intre luna x si luna y folositi aceasta functie.
SYSDATE (Ora si data calendaristica a sistemului) returneaza ora si data calendaristica a calculatorului in momentul emiterii raportului.
Functii de conversie:
TO_CHAR in mod uzual converteste un numar sau un camp de tip data intr-un caracter.
TO_NUMBER primeste ca parametru un sir pe care il converteste intr-un numar.
NVL() este utilizata pentru a
introduce in raport un caracter sau sir de caractere in cazul in care pentru
anumite inregistrari valorile unui
Valoarea null inseamna necompletat si este diferit de zero.
Ex NVL(CURS_VALUTAR, 'Lipsa curs') daca pentru o data cursul valutar este necompletat raspunsul va fi mesajul'Lipsa curs' , daca cursul este completat functie va returna valoarea cursului din ziua respectiva.
Exemplu de utilizare a generatorului pentru a realiza urmatoarea formul
TipDocument = DECODE(stm.DOCUMENTID, 9, 'Facturi de vinzare', 'Facturi de cumparare')
Daca ID-ul documentului este 9 sa scrie Facturi de Vanzare altfel sa scrie Facturi de cumparare.
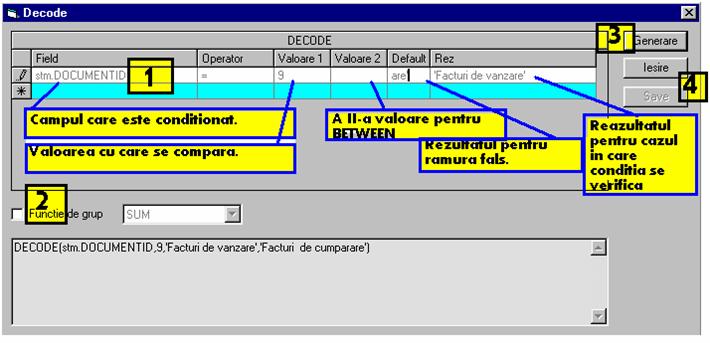
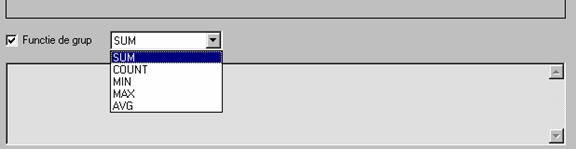
Dupa apasarea butonului Generae in partea de jos a ferestrei apare generat codul SQL astfel:

3.6 Pasul 6 Ecranul initial de configurare a raportului.
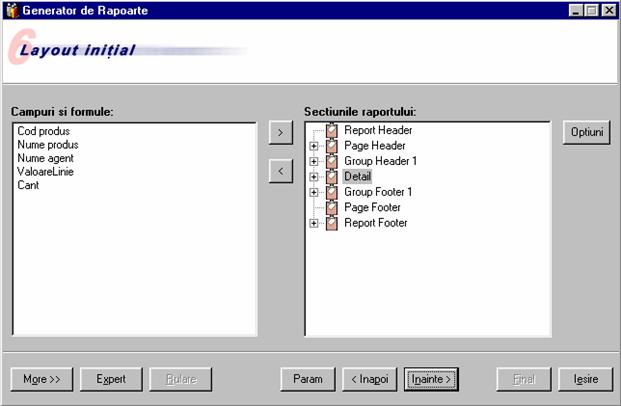
Pentru a intelege modul de confifurare a raportului dumneavoastra trebuie sa stiti care sunt sectiunile unui raport:
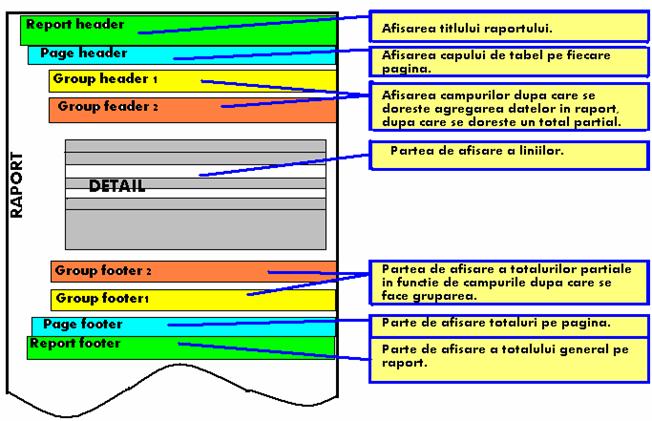
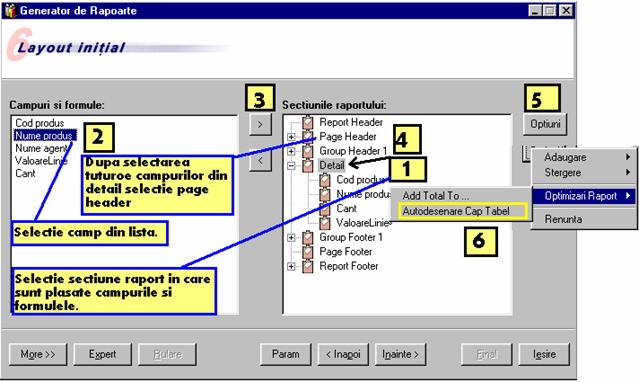
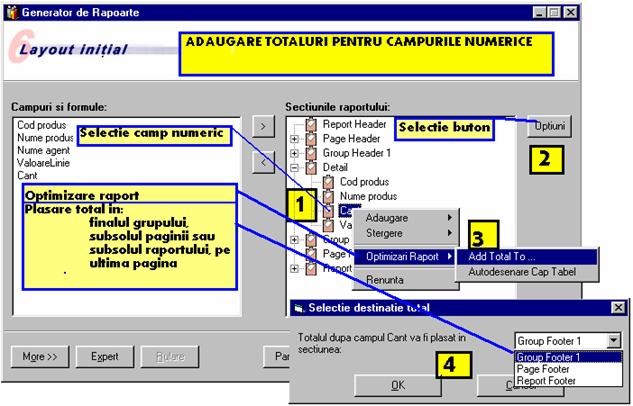
Dupa generarea capului de tabel si adaugarea eventualelor totaluri pentru campurile numerice vom merge mai departe in pasul urmator.
In ecranul final sunt stabilite
Denumirea raportului afisata in primul ecran;
Titlul tiparit pe raport;
Parola pentru modificarea raportului;
Parola pentru emiterea (vizualizarera) raportului;
Stabilirea proprietatilor paginii Page Setup.
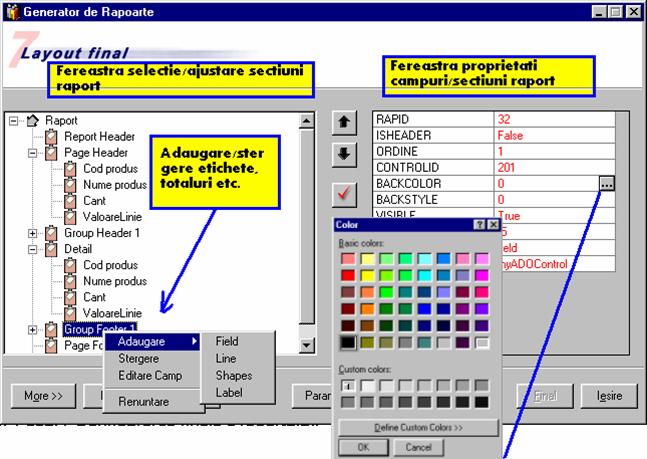
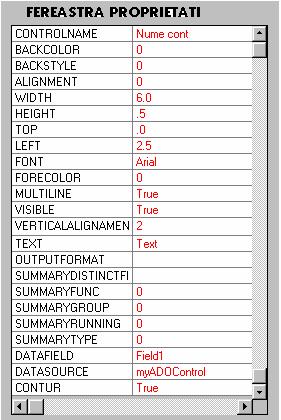
BACKCOLOR Stabilim care este culoarea de fond pentru coloana sau sectiune raport.
Backstyle trebuie sa fie normal in cazul in care setez alta culoare pentru fond decat alb.
WIDTH inaltime.
HEIGHT latime.
TOP distanta fata de limita de sus in cadrul randului/sectiunii.
LEFT distanta fata din stanga raportului
TEXT eticheta (putem numi altfel coloana/campul curent).
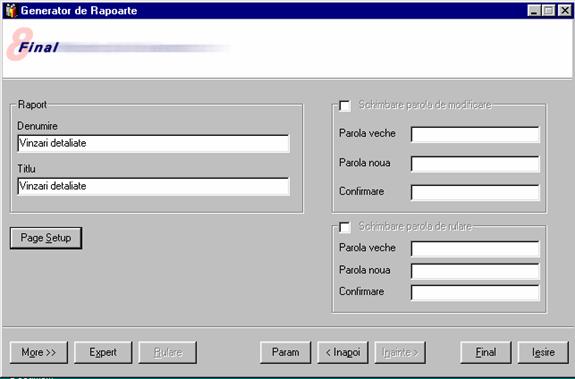
In ecranul final sau in unul din ecranele precedente se poate apelea butonul Expert utilizat doar de operatorii care cunosc modul de generare a unei interogari SQL.
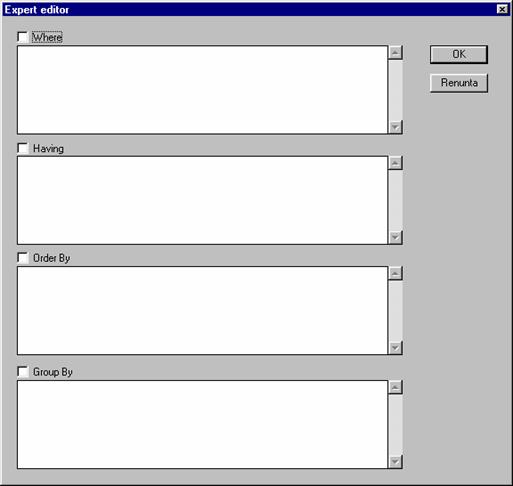
Alegand in sfarsit butonul final realizati doua lucruri:
-unul vizibil si anume afisarea pe ecran a raportului rezultat in urma complicatelor selectii de pana acum;
-unul invizibil si anume validarea setarilor unui raport.
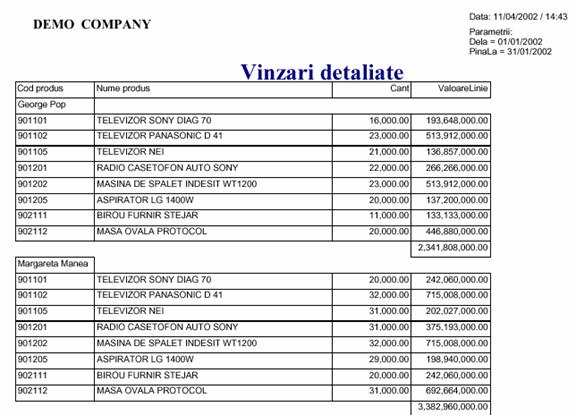
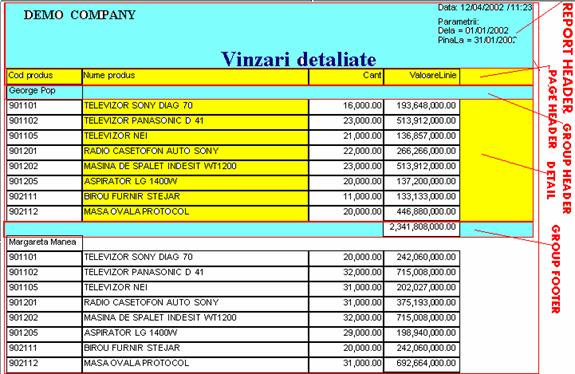
In ultimul ecran se poate seta formatul de pagina:
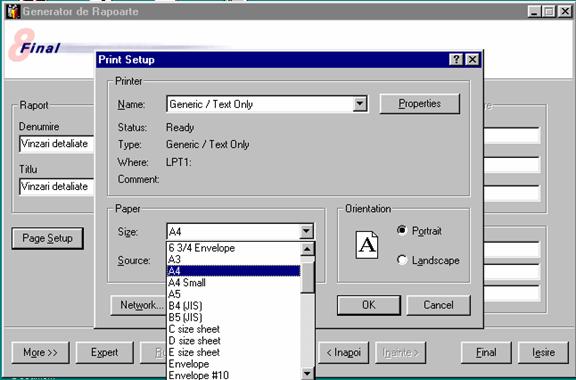
RAPORT1: Raport solduri clienti:
Raportul va fi creat pe template-ul de Contabilitate
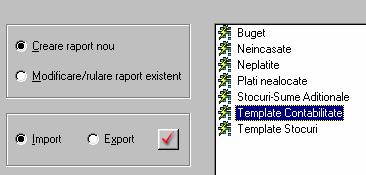
Selectam Nume cont din tabele de conturi si Cheie cont:
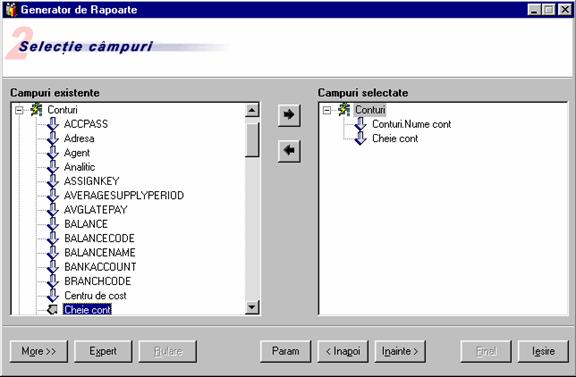
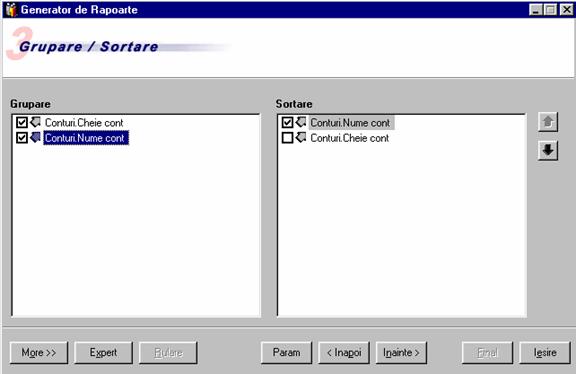
Introducem o conditie:
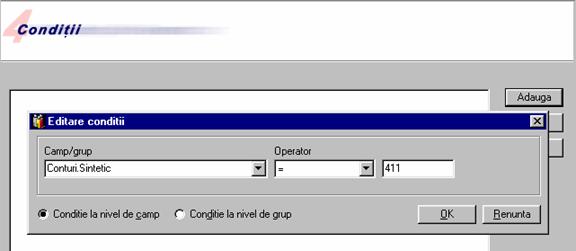
Introducem o formula pentru a afla soldul pe client.
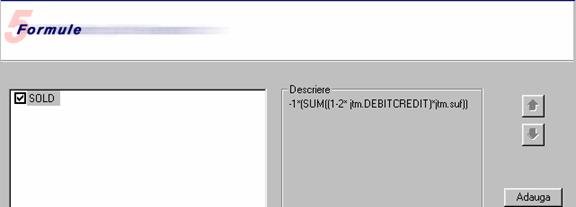
De ce -1( SUM(1-2*jtm.DEBITCREDIT)*itm.SUF) ?
Folosim urmatoarele campuri:
1 DEBITCREDIT din tabela JURNALTRANSMOVES( tabela in care apar toate inregistrarile din contabilitate conform notei contabile metoda detaliata).
Campul DEBITCREDIT poate lua valorile 1 sau 0 si indica daca un cont se afla pe debi sau pe credit in acea inregistrare.
2 SUF din aceeasi tabela care reprezinta suma inregistrata pe cont.
din formula de mai sus soldurile debitoare vor fi sume pozitive iar soldurile creditoare vor fi sume negative.
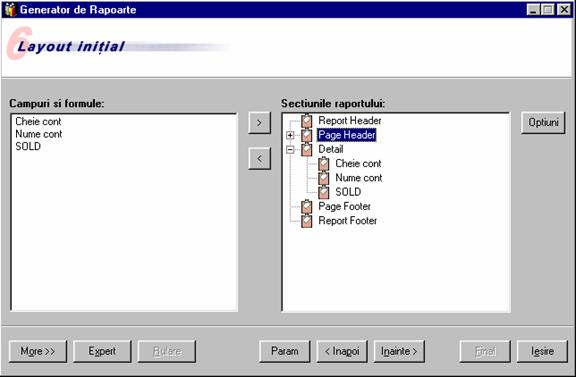
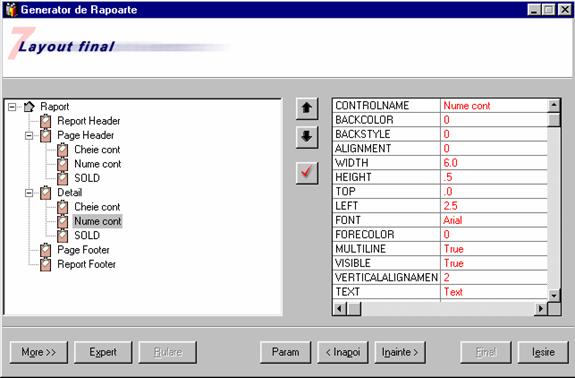
Ma pozitionez in fereastra din stanga pe sectiunea detail, pe campul nume cont astfel incat sa se afiseze in fereastra din dreapta proprietatile acestui camp.
Aleg proprietatea WIDTH (latime) si modific dimensiunea coloanei astfel incat numele conturilor sa incapa in intregime pe un rand. Dupa efectuarea unei modificari in fereastra de proprietati se apasa butonul cu bifa pentru a salva modificarile realizate si apoi se merge mai departe.
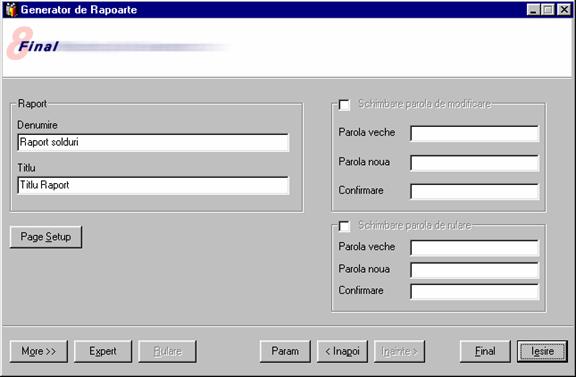
Raportul arata astfel:
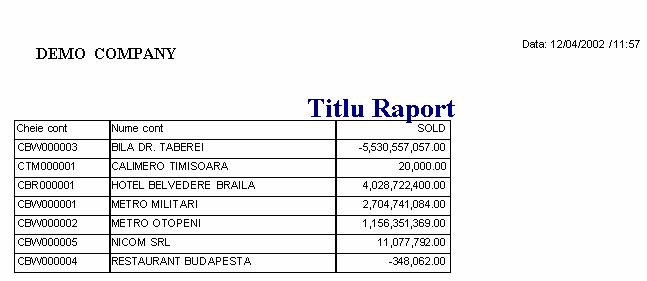
Vom prezenta tabelele principale :
Contabilitate:
ACCOUNTS tabela de conturi unde apar toate informatiile introduse in ecranul de definire a conturilor.
JURNALTRANS tabela in care sunt inregistrate operatiunile care apar in toate notele contabile in metoda condensata.
JURNALTRANSMOVES tabela in care sunt inregistrate operatiunile care apar in toate notele contabile in metoda detaliata.
Gestiune:
ITEMS tabela in care sunt inregistrate informatii despre articole.
STOCK tabela in care sunt inregistrate informatii despre documentele din gestiune mai precis infoematii care apar doar in antetul si subsolul unui document inregistrat in program.
STOCKMOVES tabela in care apar informatii despre fiecare articol specificat intr-un document.
Relatiile dintre tabele sun urmatoarele:
Unei inregistrari din tabela conturi poate sa-I corespunda sau nu una sau mai multe inregistrari din Jurnaltrans, Jurnaltransmoves, Stock
Unei inregistrari din tabela Jurnaltrans obligatoriu ii corespund cel putin doua inregistrari din jurnaltransmoves.(pentru un articol contabil dintr-o nota contabila condensata exista cel putin doua conturi in metoda detaliata)
|