BARA DE INSTRUMENTE
Bara de instrumente a aplicatiei Adobe
Photoshop se gaseste de regula in partea stanga a ecranului
atunci cand aplicatia este deschisa. De regula, pentru ca
acest program dovedeste o mare flexibilitate in aranjarea si
personalizarea spatiului de lucru, astfel incat ferestrele de optiuni
pot fi plasate/mutate in orice loc de pe suprafata aplicatiei. Acest
lucru se realizeaza tragand de capatul superior al ferestrei
deschise. De aici, apasand butonul ![]() sau prin dublu clic se poate si
minimaliza aceasta fereastra astfel incat se mareste
spatiul de lucru atunci cand este nevoie.
sau prin dublu clic se poate si
minimaliza aceasta fereastra astfel incat se mareste
spatiul de lucru atunci cand este nevoie.
In cazul barei de instrumente aceasta dispune de o serie de instrumente care ajuta la editarea imaginii. Fiecarui instrument de lucru ii este specifica o anumita tasta de pe tastatura. La apasarea acesteia se selecteaza automat instrumentul de lucru fara a mai fi nevoie ca acesta sa fie selectionat prin intermediul mouce-lui. Astfel utilizatorul va lucra in fata monitorului cu o mana pe tastatura si cealalta pe mouce avand o mai larga posibilitate de utilizare a instrumentelor.
Vom descrie in continuare fiecare instrument in parte.
![]()

Selectie
rand Selectie
circulara Selectie
rectangulara![]()

![]()
![]()
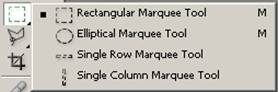
Aceste instrumente selectioneaza o parte din imagine (document) si permite lucrul doar in interiorul selectiei. Fiecare instrument in parte se selecteaza fie cu ajutorul mouce-ului fie prin apasarea tastei M iar navigarea prin intermediul tastaturii printre aceste instrumente se face apasand tastele Shift+M.
|
Selectie rectangulara |
Selectie circulara |
Zone
selectate (de lucru)
Selectarea unui patrat perfect se realizeaza tinand apasata si tastele Alt sau Shift. De asemenea, in bara de optiuni se pot stabili si dimensiuni exacte pentru selectie.
![]()
![]()
![]()

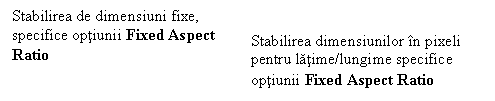
Deselectarea zonei se poate realiza fie urmand calea din meniu Select – Deselect fie direct din tastatura apasand tastele Ctrl+D.
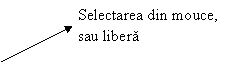
Selectarea
poligonala, prin linii drepte
![]()
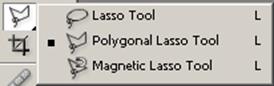
(pe marginea unui obiect)
Selectiile vor fi compuse din mai multe puncte de legatura iar selectia va fi inchisa fie dand dublu clic pe imagine (avand selectat instrumentul de lucru) fie se va uni atunci cand varful instrumentului va afisa un cerc.
Exemple de tipuri de selectie:
|
|
Selectie deschisa. Pentru a iesi din intreaga selectie se apasa tasta Esc. De asemenea, pentru a sterge ultimii pasi din selectie se pasa tastele Delete sau Backspace si apoi se poate continua selectarea pas cu pas. Aici s-a utilizat instrumentul Poligonal Lasso Tool. |
|
|
Selectie realizata cu instrumentul Lasso Tool. Selectia este realizata doar din mouce-ul plimbat pe suprafata imaginii si a rezultat o selectie libera. |
|
Selectie realizata cu instrumentul Lasso Tool. Selectia desi are tendinta de a decupa imaginea pe forma nu este precisa. |
|
Din bara de optiuni se pot seta diferite particularitati ale selectiei asa cum s-a aratat si la primul punct.
Tasta corespunzatoare acestui instrument este L iar navigarea printre instrumentele specifice casutei se realizeaza apasand combinatia de taste Shift+L.
Astfel Healing Brush are nevoie, pentru a fi aplicata, de un punct de selectie care va modifica imaginea, copiind mereu zona aleasa peste alte parti din imagine.

Patch tool este un instrument de selectie special care, dupa ce selectioneaza o anumita zona, prin miscarea zonei selectate in diferite directii se automultiplica in interior pastrand zona multiplicata.
|
1. zona selectata |
2. varianta multiplicare |
3. varianta multiplicare aceeasi selectie |
Color Replacement Tool este instrumentul care schimba culoarea imaginii acolo unde se aplica. Acest instrument permite utilizarea a mai multor optiuni asa cum se vede din bara de optiuni urmatoare:
![]()
![]()
![]()
![]()
![]()
Transparenta Modificarea
dimensiunii razei de asezare a culorii
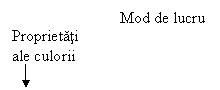

|
Se remarca faptul ca imaginea isi modifica doar cromatica nu si structura. |
 Stamp Tool
Stamp Tool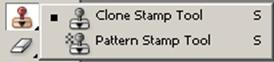
Cele doua instrumente se pot selecta din bara de instrumente fie cu mouce-ul fie prin apasarea tastei S (se umbla printre cele doua instrumente cu Shift).
|
|
Clone Stamp Tool copiaza o anumita zona din imagine si o aplica, in acelasi document, in diferite parti, pastrand mereu distanta dintre selectia realizata cu Alt si locul unde se aplica. |
|
Pattern Stamp Tool se utilizeaza atunci cand dorim sa umplem o anumita suprafata cu o textura definita (imprimata deja). Se selectioneaza textura din bara de optiuni si se aplica in acelasi fel ca si Clone Stamp. |
|
|
|
|
Suprafete
prestabilite imprimate Moduri color
de aplicare a suprafetei imprimate Opacitatea cu
care se aseaza suprafata
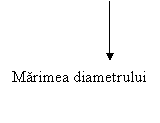
![]()
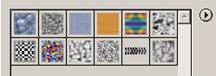
Radiera normala - sterge cu culoarea stabilita ca fundal
Radiera de
fundal – sterge si lasa doar fundalul imaginii. Daca e
vorba de un JPEG atunci, prin stergerea cu aceasta radiera,
fundalul se transforma direct in layer![]()
![]()
![]()
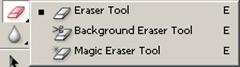
Zona
stearsa cu Magic Eraser
![]()

Radiera poate fi utilizata si ca pensula.
Daca nu se selecteaza prin intermediul mouce-ului atunci se poate selecta apasand tasta E.
Bara de optiuni a radierei ofera o gama mare de efecte ce pot fi utilizate.
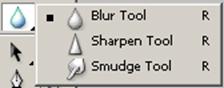
Blur Tool este instrumentul care acopera pixelii, ii ascunde. Instrumentul dispune de diferite calitati ale „cetii” pe care o aseaza peste imagine. De asemenea se pot acoperi anumite defecte la retusarea imaginilor.
Sharpen Tool este opusul instrumentului Blur Tool. Acolo unde imaginea nu este clara acest instrument scoate pixelii in evidenta, problema ramanand in privinta: cat de puternic/pregnant sa se vada acesti pixeli.
Smudge Tool intinde suprafata imaginii ca un deget, imita intinderea culorii pe suprafata. Acest instrument permite realizarea de suprafete plastice, stilizate.
Instrumentele mai sus mentionate pot fi selectate fie cu ajutorul mouce-ului fie apasand tasta R (cu tasta Shift se navigheaza printre instrumente, respectiv se pot selectiona cu Shift+R).
|
Estomparea pixelilor cu Blur Tool |
Efect generat de Sharpen Tool (efect dus la extrem pana la pixelarea imaginii) |
Smudge Tool (efectul de „intindere” al culorii) |
8. Instrumentul specific de selectie pentru
acest program este Move Tool caruia ii corespunde tasta V si butonul ![]() .
.
9. Magic Wand Tool este un instrument care selecteaza pe principiul culorii, aceeasi culoare dintre toti pixelii care se leaga. Daca dorim sa selectionam o suprafata mai mare sau mai multe culori vom tine apasata si tasta Alt. Tasta corespunzatoare acestui instrument este W.
10. Slice Tool este un instrument de selectie pentru web. Vom vorbi mai detaliat intr-un alt capitol. Tasta corespunzatoare acestui instrument este K.
11. Unul din cele mai uzuale instrumente este Brush Tool si Pen Tool corespunzatoare pensulei si creionului din realitatea apropiata.
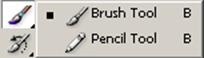
Aceste instrumente permit desenarea libera, din mouce (paleta grafica) pe imagine sau document. Este necesar sa se aleaga o culoare care va fi aplicata. De asemenea se va alege textura pensulei din meniul de optiuni, marimea acesteia, modul de culoare. Se poate controla si transparenta si densitatea pensulei virtuale. Aceleasi lucruri sunt valabile si in cazul instrumentului Pen Tool.
Stabilirea
marimii suprafetei de acoperire cu culoare Opacitatea
![]()
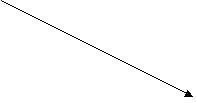
![]()
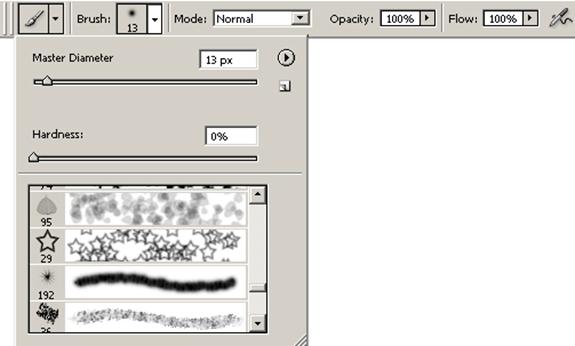
Foarte importanta este optiunea modului (Mode) de culoare pentru ca aceeasi culoare are mai multe optiuni presetate, oferite de program si deci pot fi create mai multe tonuri.
Sa luam de exemplu culoarea
urmatoare: 
Utilizand optiunea Mode aceasta va fi asternuta pe suprafata de lucru in urmatoarele variante:
|
|
Normal |
|
|
Dissolve |
|
|
|
Darken |
|
|
|
Multiply |
|
|
|
Color Burn |
|
|
|
Linear Burn |
|
|
|
Lighten |
|
|
|
Screen |
|
|
|
Color Dodge |
|
|
|
Linear Dodge |
|
|
|
Overlay |
|
|
|
Soft Light |
|
|
|
Hard Light |
|
|
|
Vivid Light |
|
|
|
Pin Light |
|
|
|
Pin Light |
|
|
|
Hard Mix |
|
|
|
Difference |
|
|
|
Exclusion |
|
|
|
Hue |
|
|
|
Saturation |
|
|
|
Color |
|
|
|
Luminosity |
|
Aplicatia Adobe Photoshop ofera utilizatorului posibilitatea de a-si defini propria pensula de lucru prin modul Define Pattern Brush din Meniul File. Se selecteaza imaginea sau partea din imagine care doreste a fi utilizata ca si pensula apoi pe calea aratata mai sus se va deschide urmatoarea fereastra de optiuni care va cere definirea numelui pensulei ce urmeaza a fi utilizata:
Aplicarea
modificarilor
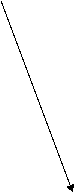
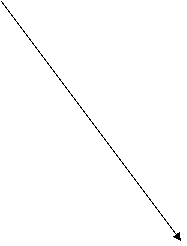
![]()
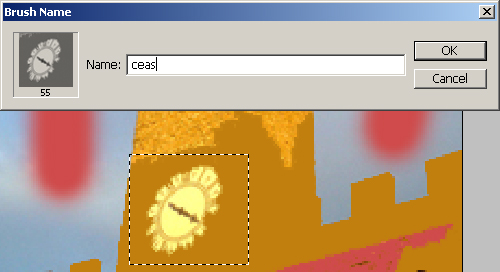
|
Numele pensulei care urmeaza a fi definita |
Se va selecta o culoare pentru pensula definita in foreground si se va aplica printr-un clic pe suprafata dorita. Pensula definita va fi adaugata la optiunile din Brush Options.
Adaugarea
pensulei definite in optiuni, la finalul celor prestabilite,
prezentate de aplicatie. Aplicarea
pensulei definite
![]()
![]()
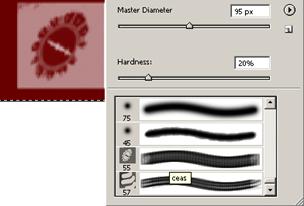
12. Histroy Brush Tool si Art History Brush sunt utilizate pentru a serge urmele lasate de Brush Tool sau Pencil Tool. Aceste instrumente utilizeaza culoarea de fundal.
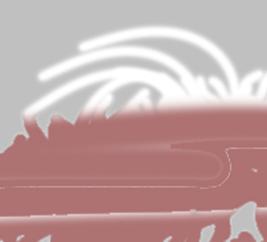
Tasta directa pentru selectarea acestei optiuni este Y.
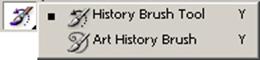
Optiunea Art History Brush dispune de formate speciale de texturi pentru pensula.
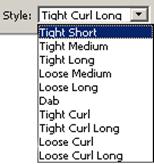
13. Modulul de umplere a suprafetelor este reprezentat de instrumentele Gradient Tool si Paint Bucket Tool.
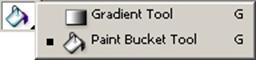
Tasta corespunzatoare pentru a selecta unul din cele doua instrumente este G.
Gradient Tool este un instrument de umplere in tonuri de degradeu. Aceste treceri pot fi treptate sau bruste. Instrumentul de lucru va face legatura intre cele doua culori selectionate de catre utilizator: una pentru lucru (foreground) si una pentru fundal (background).
|
|
|
In bara de optiuni exista posibilitatea de a alege intre diferite tipuri de degradeuri.
Transparenta Opacitate Modul de
culoare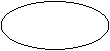
![]()
![]()
![]()
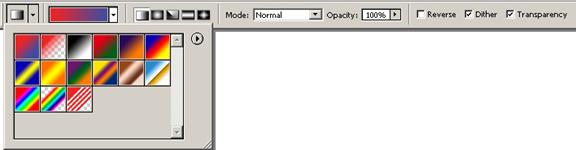
Tipuri de
degradeuri:
![]()
|
|
|
|
|
Paint Bucket Tool umple imaginea cu culoare plata, fara degrade. Acest instrument dispune si de optiunea de umplere cu texturi prestabilite (Pattern). Este utilizat fie pentru a defini culoarea de fond a unui document, fie pentru a schimba culoarea anumitor suprafete.
|
|
|
In bara de optiuni, pentru instrumentul Paint Bucket Tool exista posibilitatea de a utiliza o anumita suprafata numita Pattern:
Umplere
Pattern Umplere
culoare uniforma

![]()
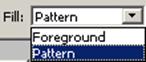
Tipuri de
Pattern oferite de aplicatie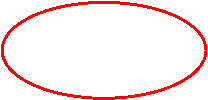
![]()
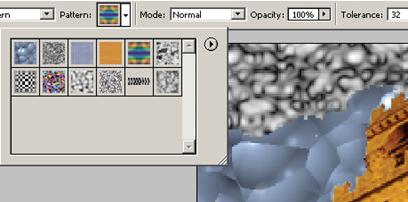
Exista si posibilitatea ca utilizatorul sa isi creeze propria varianta pentru Pattern urmand calea Meniul Edit – Define Pattern. Se va deschide o fereastra de dialog care va solicita introducerea unui nume pentru noul Pattern.
Stabilirea
numelui Pattern-ului
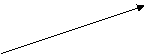
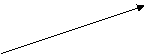
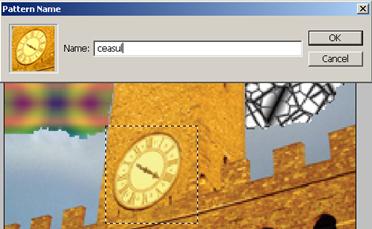
Zona
utilizata ca Pattern
Pattern-ul nou stabilit va fi adaugat la finalul optiunilor oferite de aplicatia respectiva si va oferi informatii despre imagine: nume, dimensiune in pixeli, modul culorii.

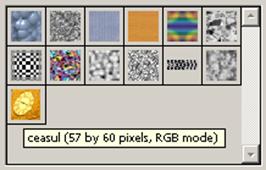
Iata cum va arata o imagine in care am utilizat atat Pattern pus la dispozitie de aplicatie cat si Patternul creat.

Meniul Edit pune la dispozitia utilizatorului posibilitatea de a umple intreaga imagine cu o culoare prin Edit – Fill care poate fi accesat si prin combinatia de taste Shift+F5. Se va deschide urmatoarea fereastra de optiuni:
Stabilirea
culorii de umplere ofera posibilitatea de a umple cu culoarea de
foreground, background, pattern, history, negru, alb, gri 50%. Opacitatea
culorii de umplere Moduri de
culoare
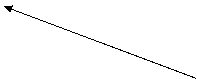
![]()
![]()
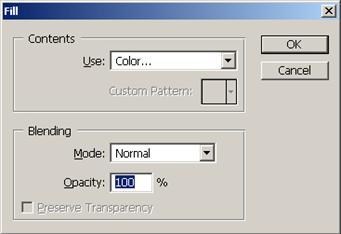
14. Instrumentele de retusare vor fi prezentate in continuare. Acestea actioneaza asupra imaginii modificandu-i contrastul, expunerea pe anumite zone. Aceste zone pot fi selectionate cu unul din instrumentele de selectie sau pot fi direct aplicate pe imagine. Anumite portiuni prea inchise din imagini pot fi deschise prin intermediul instrumentului de lucru Dodge Tool. Acesta deschide atat suprafetele luminate cat si cele prea inchise.
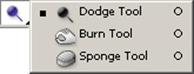
Burn Tool este instrumentul de lucru opus lui Dodge Tool. Acest instrument inchide imaginea in locul unde este aplicat. Sponge Tool aduce culorile la tonuri apropiate, elimina pixeli suparatori.
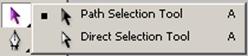
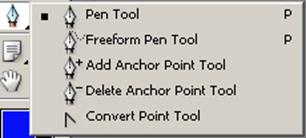
Formele acestea sunt definite ca vectoriale si desi nu sunt specificul acestui program se ofera aceasta posibilitate de constructie.
Imaginile vectoriale sunt construite din puncte ancora, conectate prin linii si prin curbe si sunt controlate prin intermediul instrumentelor prezentate aici.
Pen tool construieste imaginea din puncte de ancora. Atunci cand punctele de ancora se inchid se formaza Work Path (suprafata de lucru care poate fi selectionata de mai multe ori in acelasi document). Pentru ca sa observam formarea unui Work Path se selectioneaza Paths din meniul Window. In acelasi document se pot forma mai multe Work Path-uri.
Work Path Stergerea
Path-ului
![]()
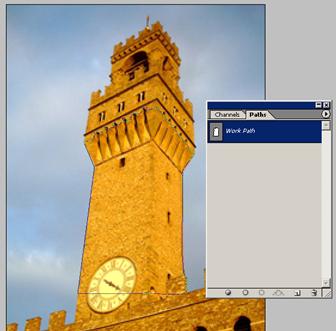
![]()
|
Selectarea interiorului Path-ului se realizeaza tinand apasata tasta Ctrl pe imaginea din fereastra Paths. Se pot realiza o multitudine de selectii prin acest procedeu (acesta constituind si unul din avantaje). |
|
Path-urile pot fi multiplicate din
casuta corespunzatoare simbolului ![]() din partea de jos a ferestrei Paths. De asemenea acestea pot fi
sterse tot din partea de jos a ferestrei Path de la butonul
din partea de jos a ferestrei Paths. De asemenea acestea pot fi
sterse tot din partea de jos a ferestrei Path de la butonul ![]() prin selectarea path-ului care trebuie
indepartat (sau prin tragerea efectiva a acestuia peste buton). Tasta
F2 indeparteaza de
asemenea automat Path-urile selectionate.
prin selectarea path-ului care trebuie
indepartat (sau prin tragerea efectiva a acestuia peste buton). Tasta
F2 indeparteaza de
asemenea automat Path-urile selectionate.
Path-urile create pot fi mutate pe suprafata prin intermediul instrumentului Pen Tool. Aceasta forma poate fi modificata prin adaugarea sau stergerea punctelor de ancora cu Add Anchor Point Tool (adaugare puncte de ancora) si Delete Anchor Point Tool (stergere puncte de ancora).
Direct Selection Tool modifica direct pe suprafata aranjarea punctelor respectiv intreaga forma. Prin apasarea tastei Alt se poate multiplica forma la care se lucreaza (se muta pe suprafata forma atunci cand in dreptul pointerului apare semnul „+”). Tasta F4 selectioneaza direct punctele de ancora.
Convert Point Tool (convertirea punctelor) ofera posibilitatea de a lucra cu linii curbe prin intermediul unor brate ajutatoare care se creeaza atunci cand se lucreaza pe fiecare punct de ancora a acestui instrument.
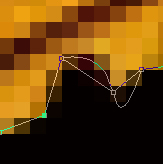
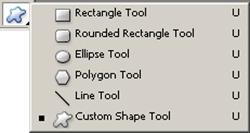
Tasta corespunzatoare acesteui instrument este U.
Vom discuta in continuare despre aceste instrumente si optiunile corespunzatoare.
![]()
![]()
![]()
Posibilitatea
de a alege alte instrumente pentru lucru Instrumentul selectionat
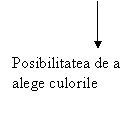
![]() - aceste optiuni corespund modului in
care se afiseaza instrumentele.
- aceste optiuni corespund modului in
care se afiseaza instrumentele.
|
Coloreaza forma dar lasa si posibilitatea de la lucra
nodurile liniei de marginire. (selectarea si aplicarea
instrumentului |
Permite modificari de structura a marginilor formei
selectionate (selectarea si aplicarea instrumentului |
Nu permite modificarea marginilor formei si umple forma cu culoarea selectionata. |
Pentru instrumentul ![]() (dreptunghi cu colturi rotunjite) exista
in bara de optiuni posibilitatea de a stabili deschiderea rotunjimii
colturilor (Radius - se stabileste in pixeli), posibilitatea
de a alege modul culorii (Mode)
si aceea de a stabili opacitatea culorii (Opacity).
(dreptunghi cu colturi rotunjite) exista
in bara de optiuni posibilitatea de a stabili deschiderea rotunjimii
colturilor (Radius - se stabileste in pixeli), posibilitatea
de a alege modul culorii (Mode)
si aceea de a stabili opacitatea culorii (Opacity).
![]()
In cazul formei ![]() (instrument poligonal = Poligon Tool) exista posibilitatea, in bara de optiuni,
de a stabili numarul de laturi a acestuia:
(instrument poligonal = Poligon Tool) exista posibilitatea, in bara de optiuni,
de a stabili numarul de laturi a acestuia: ![]() .
.
Instrumentul Line Tool dispune de optiunea de a stabili grosimea liniei in pixeli:
![]()
![]()
Modificarea
grosimii linei
Instrumentul Custom Shape Tool ofera utilizatorului aplicatiei posibilitatea de a alege dintre mai multe forme prestabilite. Exista o galerie in bara de optiuni cu aceste forme.
Indica
forma selectionata.
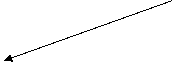
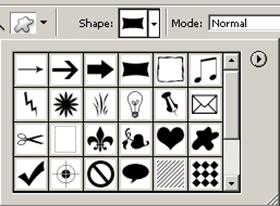
Pentru fiecare dintre aceste forme prestabilite se deschide un layer specific asa cum apare in urmatoarea imagine:
Numele formei - prin dublu
clic pe Shape 1 se poate
personaliza numele formei in functie de optiunile utilizatorului Culoarea
formei
![]()
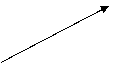
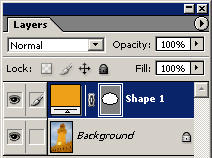
In acelasi document pot fi introduse mai multe forme atat prestabilite cat si create direct de utilizator. Pentru fiecare forma in parte se va crea automat un layer nou care va indica numele formei introdus automat (numerotat incepand cu 1) si culoarea formei. Aceste layere se pot sterge ca orice layer obisnuit.
La actionarea acestui buton (fie din mouse fie apasand tasta T) se va deschide automat un layer de text care va afisa o iconita specifica layer-ului de text si alaturat prima parte din textul scris peste imagine.
Iconita
specifica pentru layer text
![]()
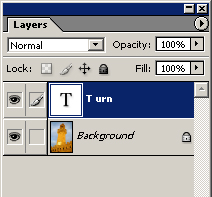
Pentru a iesi din layer-ul text se va selectiona cu ajutorul mouce-ului doar instrumentul Move Tool. Cu acest tip de layer se lucreaza la fel ca si cu un layer obisnuit. Layer-ul text are particularitatea de a se putea transforma in layer imagine prin selectarea meniului Layer – Rasterize Layer.
Textul poate fi miscat pe suprafata imaginii cu ajutorul instrumentului Move Tool.
Bara de optiuni specifice acestui instrument ofera utilizatorului posibilitatea de a stabili tipul fontului care va fi utilizat, marimea acestuia, tipul fontului (normal, inclinat, ingrosat, ingrosat si inclinat), calitatea vizualizarii textului, aranjarea textului (filat dreapta, centru, stanga), alegerea culorii textului, asezarea textului in diferite forme.
Selectarea
culorii
![]()
![]()
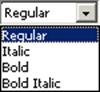
Stabilirea
fontului Forme
utilizate pentru aranjarea textului Posibilitati
de aranjare a textului Stabilirea
marimii fontului Calitatea
vizualizarii textului
![]()
![]()
![]()
![]()
![]()
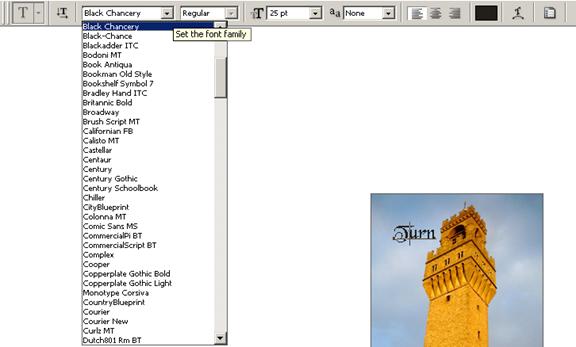
Calitatea
vizualizarii textului
![]()
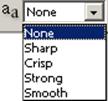
|
None |
Sharp |
Crisp |
Strong |
Smooth |
Pentru formele utilizate la aranjarea textului, prin tastarea butonului din bara de optiuni, se va deschide urmatoarea fereastra care prezinta modalitati de aranjare a textului:
Printr-un
clic se selecteaza forma dorita. Apoi se
apasa butonul OK si
textul se va mula pe forma.
![]()
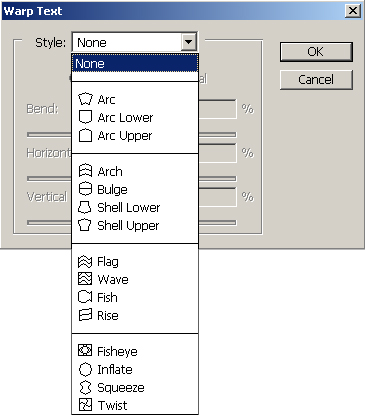
Spatiu
pentru notite Minimalizarea
ferestrei
![]()
![]()
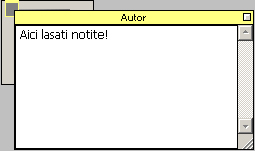
Bara de proprietati a acestui instrument permite schimbarea fontului si marimii de scriere a acestuia dar si culoarea notitei.
![]()
![]()
![]()
![]()
![]()
Tip font Marime font
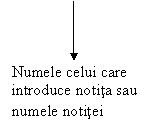
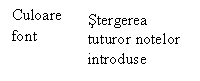
Notitele se vor putea sterge din imagine apasand butonul drept al mouce-ului.
Stergerea
notei Deschiderea
notei pentru a putea fi citita![]()
![]()
![]()
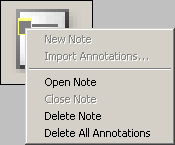
Aceste note nu influenteaza in nici un fel imprimarea imaginii (ele nu vor apare pe prdusul final).
Bara de optiuni pune la dispozitia utilizatorului raza de selectare a culorii in functie de pixeli.
Media culorii
a cinci puncte Media culorii
a trei puncte Selectarea
unui singur punct![]()
![]()
![]()
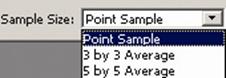
In cazul in care utilizatorul foloseste un alt instrument (ex: Lasso Tool) pentru a mari o anumita portiune din imagine, pentru obtinerea acuratetii selectiei, se utilizeaza si combinatiile de taste: Ctrl+Space, Ctrl+”+”. Pentru micsorarea imaginii in conditii similare se utilizeaza tastele Alt+Space, Ctrl+”-”.
Bara de optiuni ofera utilizatorului posibilitatea de a selectiona instrumentul de marire/micsorare dar si cateva optiuni suplimentare.
![]()
![]()
![]()
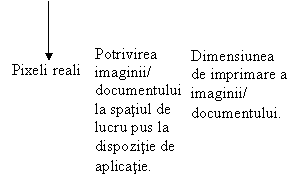
Pentru potrivirea automata a imaginii/documentului la spatiul de lucru se apasa combinatia de taste Ctrl+”0”.
Daca este selectata posibilitatea de marire (sau invers, cea de micsorare) prin tinerea apasata a tastei „+” se va putea utiliza inversul instrumentului, adica micsorarea (respectiv marirea).
Switch
foreground and background color
Selectarea culorilor este pusa la
dispozitie de instrumentele Set foreground color si Set
background color.
![]()
Default foreground and background color Set background
color Set
foreground color ![]()
![]()
![]()

Printr-un clic pe una din aceste casute colorate se va deschide o alta fereastra care pune la dispozitia utilizatorului o gama larga de culori. De aici se pot seta culorile RGB, CMYK, dar si seturile predefinite de culori PANTONE, TOYO, HKS (ultimele doua mai putin utilizate).
Set foreground color stabileste culoarea care urmeaza a fi utilizata de instrumentele din bara de instrumente: pensula, creion, gradient, Paint Bucket. Set background color stabileste culoarea de background a unui document (se stabileste inainte de a se deschide un document nou) sau se utilizeaza la instrumentul radiera, Gradient Tool, sau atunci cand se elimina anumite bucati din imagine este culoarea care ramane de fond.
Fereastra de alegerea a culorilor care apare, in format uzual este urmatoarea atat pentru culoarea uzuala (foreground) cat si pentru cea de fundal (background):
Stabilirea
culorilor PANTONE, TOYO, HKS Atentie!
La imprimare aceasta culoare nu va fi cea selectionata!

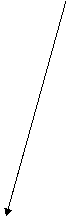
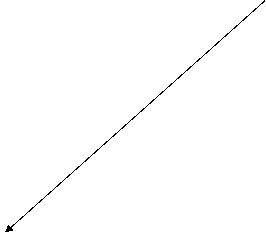
![]()
![]()
![]()
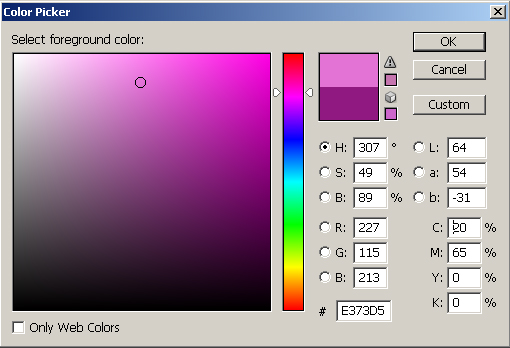
Codul de
culori CMYK Posibilitati
de selectare ale culorilor Codul pentru
web al culorii
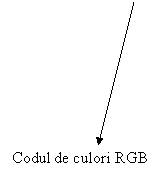
Pentru aflarea codului unei culori se citesc coordonatele pentru RGB sau cele pentru CMYK, in functie de setul de culori care sta la baza imaginii. Schimband aceste coordonate se pot modifica si tonurile unei culori, pana la introducerea unui alt cod de culoare.
25, 26 Default foreground and background colour si Switch foreground and background colour reseteaza culorile punand in cele doua casute despre care am vorbit mai sus (Set foreground color si Set background color) nonculori respectiv inverseaza culorile originale din cele doua casute de culoare. Default foreground and background colour aseaza pentru foreground negru si pentru background alb. Prin activarea butonului Switch foreground and background colour se vor inversa culorile intre foreground si background.
Default foreground and background colour poate fi selectat si din tastatura apasand tasta D iar Switch foreground and background colour are ca si tasta corespunzatoare X.
27. ![]() Reprezinta doua moduri de lucru
diferite. Primul buton reprezinta Modul
de lucru normal adica utilizand culorile stabilite in prealabil.
Daca este vorba de modul de lucru CMYK aici sunt 4 culori utilizate in
document. La activarea celui de al doilea buton aplicatia adauga o
masca, culoare, canal de culoare suplimentare. Acest canal poate fi
dezactivat o data cu trecerea pe modul normal (adica pe primul
buton). Vom discuta mai pe larg despre adugarea si utilizarea
mastilor intr-un capitol diferit.
Reprezinta doua moduri de lucru
diferite. Primul buton reprezinta Modul
de lucru normal adica utilizand culorile stabilite in prealabil.
Daca este vorba de modul de lucru CMYK aici sunt 4 culori utilizate in
document. La activarea celui de al doilea buton aplicatia adauga o
masca, culoare, canal de culoare suplimentare. Acest canal poate fi
dezactivat o data cu trecerea pe modul normal (adica pe primul
buton). Vom discuta mai pe larg despre adugarea si utilizarea
mastilor intr-un capitol diferit.
28. Urmatoarele trei butoane care vor fi prezentate in continuare corespund la trei moduri diferite de a „jongla” cu spatiul de lucru al utilizatorului.
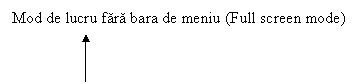
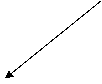
![]()
![]()

Tasta specifica acestei optiuni este F si prin intermediul acesteia se poate „naviga” printre cele trei moduri de lucru.
Cel mai generos spatiu de lucru al aplicatei este Full Screen Mode care permite afisarea doar a barei de optiuni in partea de sus a aplicatiei. Avand in vedere ca aplicatia Adobe Photoshop permite utilizarea ferestrelor si optiunilor din taste pentru un utilizator familiarizat cu acestea nu este o problema lipsa barei de meniu.
29. Ultimul instrument este unul de editare a
imaginii afisate, in programul Adobe ImageReady si se face
apasand ultima iconita din bara de instrumente: ![]() sau utilizand combinatia de taste Shift+Ctrl+M.
sau utilizand combinatia de taste Shift+Ctrl+M.
|