Elemente de baza in AutoCAD
1.1 Interfata grafica AutoCAD
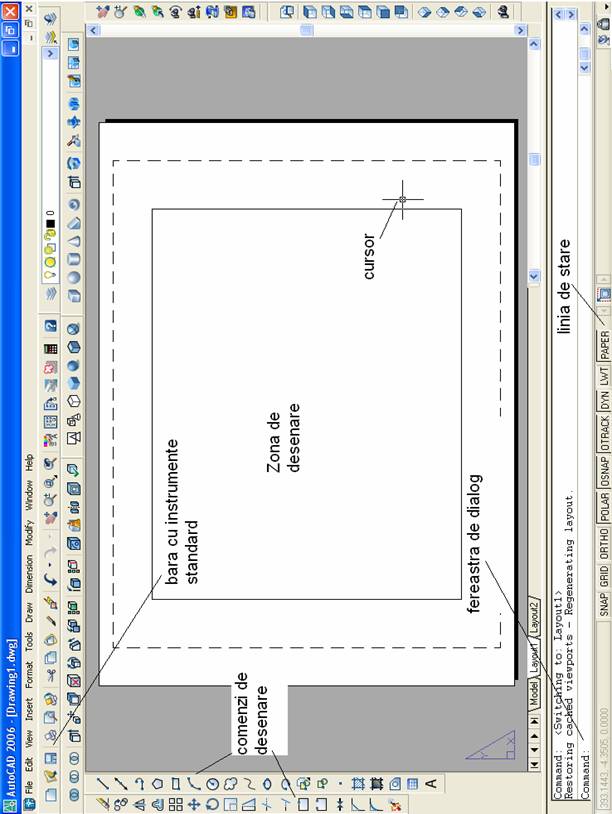
1.2 Zone caracteristice programului
Fereastra de dialog
Aceasta zona este formata din unul sau mai multe randuri (text) ale ecranului. Aici se desfasoara conversatia dintre utilizator si system. In cadul dialogului afisat de calculator se introduce comenzi, date, optiuni. Pe masura ce comenzile sunt executate, are loc o defilare in sus a textului (sub zona de desenare).
Prin apasarea tastei F2 dispar celelalte zone, putand fi astfel vizualizate ultimile randuri din textul dialogului introdus anterior; se intra in ecranul “text”. Comutarea in sens invers, in ecranul “grafic”, se face apasand din nou tasta F2.
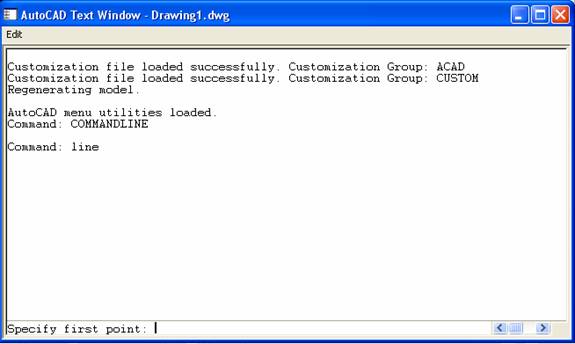
Zona de desenare
Zona de desenare reprezinta zona in care se realizeaza efectiv desenul. In aceasta zona apare cursorul graphic, care pot fi deplasate prin miscarea mouse-ului in directiile dorite si pictograma sistemului de coordonate.
Linia de stare
![]()
Zona de stare, sau zona de informatii, reprezinta prima linie de jos a ecranului. In aceasta zona se afiseaza informatii referitoare la modul de lucru ORTHO, active sau nu, la modul de lucru SNAP, la modurile OSNAP, la valorile numerice a coordonatelor cursorului graphic. Prin apasarea butoanelor respective se pot active sau dezactiva acele moduri.
Apasarea tastei F6 permite vizualizarea dinamica a coordonatelor cursorului graphic in timpul deplasarii acestuia. Reapasarea ei blocheaza aceasta afisare la valorile ultimei pozitii avute.
Bara cu instrumente standard si meniurile derulante
![]()
Bara cu instrumente standard si meniurile derulante sunt foarte asemanatoare cu cele din alte aplicatii Windows. Meniurile derulante cuprind marea majoritate a comenzilor programului, oferind in anumite situatii si o serie de detalii suplimentare.
Bara cu instrumente
Comenzile dorite pot fi lansate din barele mobile cu instrumente prin clic pe pictograma corespunzatoare. Este modul preferat la introducerea comenzilor, datorita desenului sugestiv pe care-l contin acestea si rapiditatii cu care pot fi accesate. Deschiderea sau inchiderea acestor bare se poate face comod prin clic dreapta in zona unor bare deja existente pe ecran. Deplasarea lor la locul dorit se face prin “tragerea” acestora tinand apasat butonul din stanga al mouse-ului.
Bara “Object properties”
Bara “Object properties” ofera o serie de informatii referitoare la starea curenta a straturilor de desenare si tipurilor de linie utilizate, permitand si o serie de operatii cu aceste elemente.
1.3 Stabilirea mediului de lucru
Inceperea unui desen nou presupune executarea mai multor operatii, printre care:
-alegerea marimii formatului in care se incadreaza desenul
-alegerea unitatilor de masura
In AutoCAD introducerea datelor se face in adevarata marime (unitati de desenare), avand posibilitatea ca la imprimare sa se precizeze scara si marimea formatului.
1.3.1 Stabilirea formatului alocat desenului
Comanda LIMITS permite stabilirea
limitelor in care se realizeaza desenul, respectiv, a spatiului rectangular,
precizat prin coordonate (x,y) ale doua colturi opuse- stanga jos si dreapta
sus, precum si activarea (ON) sau dezactivarea (OFF) posibilitatii de desenare
in afara limitelor. Ceea ce apare pe ecran, nu reprezinta intotdeauna spatial
alocat prin comanda LIMITS. Acest spatiu, afisat, poate fi modificat, dupa
dorinta, cu comenzile
1.3.2 Comanda Zoom
Vizualizarea partiala sau
totala a spatiului de lucru se realizeaza cu ajutorul comenzii
Comanda
-Real time: este optiunea implicita, utilizatorul modificand factorul de scalare in timp real, intuitiv, cu ajutorul unei lupe;
-All: determina vizualizarea intregului spatiu pe care se afla desenul;
-Center: permite alegerea suprafetei afisate prin indicarea centrului si a inaltimii acesteia;
-Dynamic: conduce la aparitia pe ecran a intregului spatiu alocat, urmand sa fie selectata portiunea care se doreste a fi afisata;
-Extends: determina afisarea spatiului ocupat efectiv de catre desen;
-Previous: permite revenirea la scara precedenta de vizualizare;
-Scale: necesita introducerea noului factor de scalare;
-Window: serveste la specificarea spatiului afisat prin intermediul unei ferestre dreptunghiulare, utilizatorul alegand doua puncte diagonal opuse ale acesteia.
1.3.3 Stabilirea Unitatilor
Comanda UNITS sau DDUNITS permite stabilirea unitatilor si a conventiilor de masurare ce vor fi utilizate in desenul respective.
Cu ajutorul comenzii UNITS se aleg unitatile de masura pentru coordonate, distante si unghiuri, in AutoCAD fiind posibil lucrul cu numere zecimale sau fractionare, cu diferite unitati de masura (metri, milimetri, inch, mile etc.). In fapt, modul de lucru este acelasi, comanda influentand doar modul de reprezentare al entitatilor desenate.
Tastarea comenzii UNITS in linia de comanda sau alegerea acesteia din meniul Tools conduce la aparitia ferestrei de dialog:
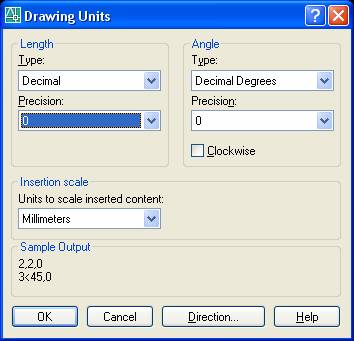
1.4 Introducerea coordonatelor
Metodele
de introducere a coordonatelor unui punct. Majoritatea
desenelor care sunt realizate cu AutoCAD-ul, indiferent de complexitatea lor
sunt formate din obiecte elementare, cum ar fi linii, arce, circumferinte,
polilinii, etc. Pentru desenarea acestor obiecte este
necesar de introdus coordonatele punctelor ce indica pozitia, dimensiunea sau
directia lor. Si in operatiile de editare necesita introducerea
unor puncte. In AutoCAD sunt patru metode de introducere a coordonatelor
- Utilizarea coordonatelor
- Utilizarea coordonatelor
- Introducerea directa a distantei;
- Afisarea coordonatelor.
Utilizarea coordonatelor absolute. Coordonatele rectangulare
absolute sunt masurate tot timpul de la originea cu coordonata (0 ). In AutoCAD coordonatele se introduc de la tastatura,
scriind valorile pentru X,Y,Z separate prin virgula.
Coordonatele polare absolute reprezinta de asemenea o pozitie
raportata la originea sistemului bidimensional, dar specificarea acestei se
face printr-o distanta si unghi. Valorile distantei si unghiului sunt
separate printr-o paranteza unghiulara (<), fara spatii: Distanta unghiul
(de exemplu 20 unghiul (de exemplu20<45). Unghiurile pozitive se masoara in
directia inversa a acelor de ceasornic, de la directia
pozitiva a axei X (implicit).
Utilizarea coordonatelor relative. De obicei intr-un desen dupa ce se specifica coordonatele de inceput a unei linii, se poate de stabili pozitia fata de acesta a punctului urmator, fie sub forma de distanta masurate pe X sau Y fie in coordonate polare. Coordonatele relative nu se specifica fata de pozitia centrului de coordonate ci fata de ultimul punct desenat. Coordonatele absolute pot fi diferentiate de cele absolute prin simbolul @. De exemplu @20,60, sau 30<40, pentru coordonate polare.
Introducerea directa a distantei AutoCAD-ul poate specifica coordonatele relative si prin introducerea directa a distantei. In acest caz in loc sa se introduca valorile coordonatelor, se poate de specificat un punct prin indicarea directiei cu cursorul si introducerea distantei. Metoda permite specificare rapida a lungimii unui segment si este folosita in special pentru directiile ortogonale, cand este activata optiune Ortho.
Afisarea
coordonatelor. Fereastra
de afisare a coordonatelor, plasata in capatul de stanga a barei de stare a
AutoCAD-ului, este utila in procesul de introducere a coordonatelor.
Coordonatele pot fi afisate in diferite moduri: in sistemul ortogonal de
coordonate sau cel polar.
Sistemul de coordonate. Cand in AutoCAD incepeti un nou desen, in
el se foloseste in mod prestabilit, un sistem de coordonate rectangular numit
sistem
Comanda UCS. Sistemul de coordonate a utilizatorului UCS este un
instrument pentru crearea si modificarea desenelor 3D. Un sistem UCS poate fi
descris ca un plan in spatiu 3D pe care se poate desena. Utilizand comanda UCS
se poate crea sisteme UCS si se poate trece de la un sistem la altul, oricat de
des. Comanda UCS determina orientarea folosita la desenarea obiectelor
2D, precum si directia de extindere a obiectelor.
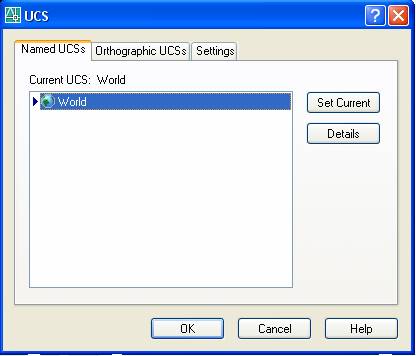
Linia de comanda UCS. Meniu: Tools>UCS>Preset Option. Dupa chemarea comenzii la promptul de comanda va aparea: Origin/ZAxis/3point/OBject/View/X/Y/Z/Prev/Restore/Save/Del/ <World>: Se introduce sau se selecteaza o optiune.
Optiuni:
Origin:
Determina originea unui sistem de coordonate;
Zaxis:
Determina directia axei de coordonate Z. Se va solicita originea sistemului de
coordonate UCS si un de pe axa Z a sistemului UCS;
3point:
Permite definirea unui sistem de coordonate prin selectarea a trei puncte:
originea sistemului de coordonate, un punct de pe directia pozitiva a axei X, si
un punct pe directia pozitiva a axe Y;
Object:
Defineste un sistem UCS pe baza orientarii unui obiect. Obiectele care nu pot
fi folosite pentru definire sunt: solidele, poliliniile 3D, liniile multiple,
regiunile, splinele, razele, liniile de constructie, liniile directoare si
textul multilinie;
View:
Defineste un sistem de coordonate paralel cu afisarea
curenta a vederii. Originea sistemului de coordonate va
fi utilizata ca origine a noului sistem de coordonate UCS;
X/Y/Z:
Permite definirea unui nou sistem de coordonate prin rotatia sistemului curent
UCS in jurul axelor de coordonate;
Prev:
Se plaseaza in sistemul de coordonate anterior;
Restore: Restabileste un UCS salvat;
Save:
Salveaza un UCS pentru a putea fi folosit ulterior;
Del:
Sterge un UCS definit anterior;
?:
Afiseaza lista de sisteme UCS salvate in sesiunea curenta. Se pot
utiliza filtre pentru a cauta un anumit UCS;
World:
Revine la sistemul de coordonate universal;
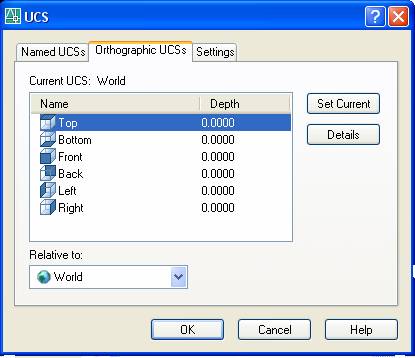
|