AutoCAD poate localiza precis puncte importante de pe obiecte, prin functia "Object Snapping". Aceste puncte importante sunt:
CENter
Intercepteaza centrul unui arc, al unui cerc sau a unei verigi de tip arc dintr-o polilinie;
Figura 5.1 a
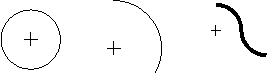
ENDpoint
Interceteaza capatul cel mai apropiat al unui segment, al unui arc sau al unei verigi de polilinie;
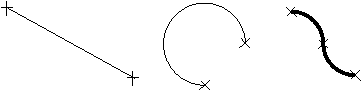
EXTension
Interceteaza un punct de pe prelungirea obiectului de tip linie sau de tip arc indicat; obiectul trebuie sa fie indicat spre unul din capete;
Figura 5.1 c
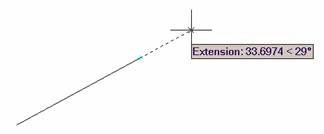
INSert
Intercepteaza punctul de inserare (de referinta) al unui obiect de tip Text/Bloc/Shape/Attribut;
Figura 5.1 d
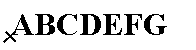
INTersection
Intercepteaza intersectia uno 242d33c r linii, cercuri, arce, polilinii, elipse;

Daca nu este interceptat nici un punct de intersectie, cursorul indicând doar un singur obiect, AutoCAD solicita specificarea celui de-al doilea obiect care sa defineasca intersectia. Daca intersectia celor doua obiecte este situata dincolo de extremitatile lor, AutoCAD intercepteaza "intersectia extinsa" ("Extended Intersection"), desigur, când aceasta exista.
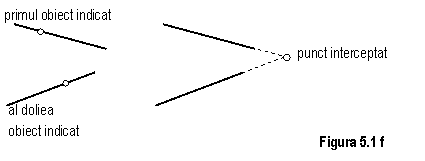
MIDpoint
Intercepteaza mijlocul unei obiect de tip segment, arc, veriga de polilinie;
Figura 5.1 g
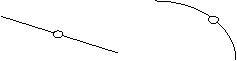
NEArest
Intercepteaza punctul cel mai apropiat al obiectului indicat, obiect care poate fi segment, arc, cerc, polilinie, punct;
Modul osnap "nearest" este foarte util în indicarea unor puncte care sa se situeze pe un anumit obiect, dar nu neaparat într-un punct important al acestuia;
NODe
Intercepteaza un obiect de tip punct;
PARallel
Intercepteaza un punct de pe paralela la o linie; distanta dintre punctul curent si extremitatea a doua a paralelei este specificata de utilizator;
![]()
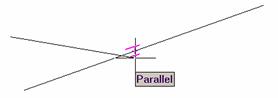
Figura 5.1 h
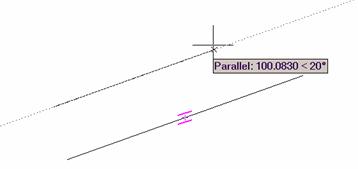
PERpendicular
Intercepteaza:
piciorul perpendicularei ridicate de pe obiectul indicat (care poate fi segment, cerc, arc, polilinie, elipsa) spre un anumit punct, sau
piciorul perpendicularei duse din punctul curent pe obiectul indicat (segment, cerc, arc, polilinie, elipsa);
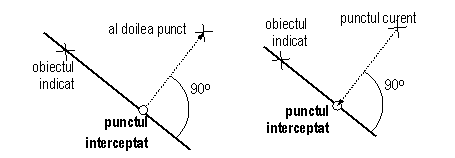
QUAdrant
Intercepteaza cel mai apropiat dintre punctele de 0O, 90O, 180O sau 270O, de pe un cerc sau de pe un arc, puncte care se numesc quadranti;
Figura 5.1 j
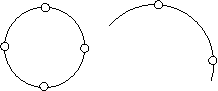
TANgent
Intercepteaza:
piciorul tangentei duse la obiectul indicat (cerc, arc, arc de polilinie, elipsa) spre un anumit punct; sau
piciorul tangentei duse din punctul curent la un obiect de tip cerc, arc, elipsa, arc de polilinie;
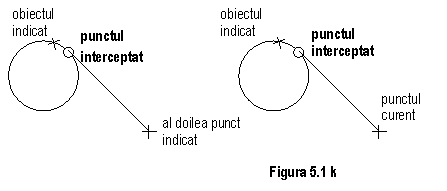
Apparent Intersect
Intercepteaza intersectia aparenta a doua linii, cercuri, arce, elipse, polilinii, etc., care nu se intersecteaza în spatiul 3D, ci doar aparent, pe imaginea curenta. Daca punctul de intersectie aparenta este situat în afara imaginii obiectelor, AutoCAD intercepteaza "intersectia aparenta extinsa" ("Extended Apparent Intersection");
From
Stabileste referinte temporare în desenare; se foloseste de obicei în combinatie cu un mod osnap; fata de referinta temporara stabilita astfel, va fi precizat un punct în coordonate relative.
NONe
Dezactiveaza moduri osnap eventual active în momentul respectiv al sesiunii de lucru.
Daca pe parcursul lucrului, un anumit mod osnap este referit de multe ori, acesta poate fi activat, evitând astfel repetarea lui pe linia de comanda. La punctarea pe un obiect, AutoCAD va aplica automat modul osnap activ obiectului si va intercepta punctul adecvat. Spre exemplu, cu modul osnap "ENDpoint" activ, la indicarea unui segment, AutoCAD va sari automat la capatul cel mai apropiat al acestuia. Prin optiunea "NONe", se dezactiveaza modul sau modurile osnap active.
Pentru setarea unor moduri osnap permanent active, este folosita caseta "Drafting Settings", prin panoul ei "Object Snap" (fig. 5.2). Caseta este activabila prin comanda DSETTINGS sau din meniul pull-down "Tools", linia adecvata. Aceeasi caseta se deschide daca se pozitioneaza cursorul pe butonul "OSNAP" al barei de stare si se apasa butonul drept al mouse-ului, selectându-se linia "Settings".
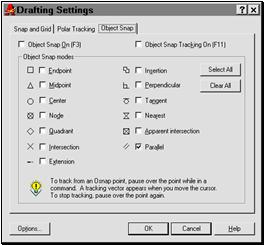
Figura 5.2 Panoul pentru moduri Osnap din caseta "Drafting Settings"
Posibilitatea localizarii exacte a punctelor de osnap este deosebit de utila în executia desenelor cu precizie maxima.
Introducerea modurilor osnap este posibila:
prin scrierea de la tastatura,
din meniul flotant care se activeaza prin combinatia <Shift>+butonul drept de mouse,
de pe bara de instrumente ("Toolbar") denumita "Object Snap" (fig. 5.3).
![]()
Figura 5.3 Bara de instrumente "Object Snap"
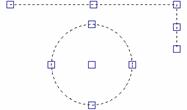
Daca, pe prompter de comanda, se selecteaza unul sau mai multe
obiecte din desen, AutoCAD vizualizeaza niste
patratele localizate pe punctele de osnap ale
obiectului/obiectelor selectate: de exemplu, pe capetele si pe mijlocul
unui segment, pe centrul si quadrantii unui cerc, etc
(fig. 5.4), numite "grips-uri".
Figura 5.4 Grips-uri vizibile în AutoCAD
Atât timp cât grips-urile sunt vizibile, obiectele în cauza sunt supraluminate.
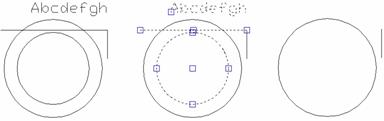
Grips-urile permit efectuarea unor operatii de editare cu sintaxa subiect-predicat, sintaxa mai
apropiata de cea în care operatorul uman îsi concepe actiunile.
Sintaxa editarilor "clasice" în AutoCAD este predicat-subiect (se
introduce de exemplu predicatul MOVE, apoi se selecteaza
subiectul, adica obiectele care se vor muta). Deoarece obiectele cu grips-urile
vizibile constituie seturi de selectie prespecificate, se pot aplica pe
ele editari în ordinea subiect-predicat: se selecteaza obiectele
vizate, la care grips-urile devin vizibile, apoi este apelata
comanda de editare. Aceasta se executa automat asupra obiectelor cu grips-uri
vizibile. De exemplu, pentru a sterge un obiect, el poate fi mai întâi
selectat, si apoi se va apela comanda ERASE. Comanda va
actiona automat asupra obiectului respectiv, fara sa mai
solicite o selectare de obiecte (fig. 5.5).
Figura 5.5 Selectarea unor obiecte prin vizualizarea grips-urilor, urmata de apelarea comenzii ERASE; sunt sterse din desen obiectele cu grips-uri vizibile
Prin selectarea unui grip deja vizibil, acesta devine "activ" si se declanseaza automat o secventa de comenzi de editare succesive: "Stretch, Move, Rotate, Scale, Mirror, ...". Trecerea de la una la cealalta este posibila tastând <spatiu> sau <ENTER>, sau apasând butonul drept al mouse-ului, pentru activarea unui meniu flotant adecvat. În mod implicit, editarea se executa în raport cu grip-ul activ, care devine grip de referinta ("Base grip"). Utilizatorul poate modifica acest punct. sirul de editari poate fi aplicat asupra obiectului/obiectelor original(e) sau asupra unei copii (optiunea "Copy"). Grips-urile vizibile dispar la introducerea secventei "Cancel", "Cancel" (tastarea succesiva <Esc>, <Esc>).
Functia "Object Snap Tracking", mentionata anterior în capitolul 2, (§2.4.3), combina dinamic modul osnap "From" cu un alt mod osnap si cu specificarea polara a coordonatelor relative. Punctul initial de referinta este un punct important de pe un obiect desenat, interceptat printr-un mod osnap. Functia de interceptare "Object Snapping" trebuie sa fie activa. Modul "Object Snap Tracking" este activabil/dezactivabil prin butonul asociat de pe bara de stare. În fig. 5.6 este ilustrat un exemplu de utilizare.
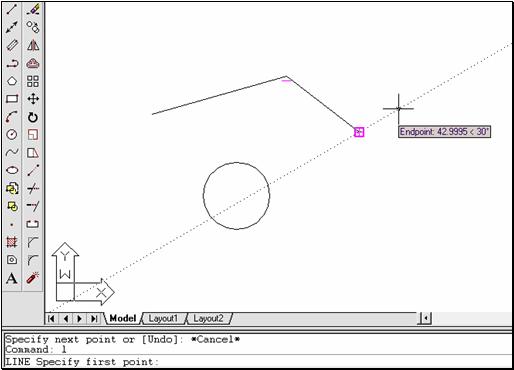
Figura 5.6 Exemplu de utilizare a modului "Object Snap Tracking" într-un desen AutoCAD
Pentru preluarea partiala a coordonatelor unui punct-sursa spre a fi folosite în indicarea coordonatelor altui punct, AutoCAD pune la dispozitia utilizatorului filtrele de coordonate, prin functia "Point filters". Este precizata coordonata sau coordonatele care se preiau de la punctul-sursa, apoi punctul-sursa însusi, si, în final, coordonata sau coordonatele înca necesare pentru a indica noul punct.
AutoCAD cunoaste trei filtre de o coordonata si trei filtre de doua coordonate:
.x preia coordonata x a punctului-sursa
.y preia coordonata y a punctului-sursa
.z preia coordonata z a punctului-sursa
.xy preia coordonatele x si y ale punctului-sursa
.xz preia coordonatele x si z ale punctului-sursa
.yz preia coordonatele y si z ale punctului-sursa
Specificarea punctului-sursa este de cele mai multe ori realizata prin moduri osnap.
Filtrele de coordonate permit alinierea punctelor si obiectelor în desen, dupa coordonata sau coordonatele preluate de la punctul-sursa.
În secventa urmatoare este ilustrat un exemplu de folosire a filtrelor de coordonate într-un desen AutoCAD.
Command: arc< >
Center/<Start point>:
Center/End/<Second point>:
End point:
Command: line < >
From point: .x < >
of end < >
of
(need YZ):
To point: .x < >
of end < >
of
(need YZ): @ < >
To point: < >
Rezultatul este cel din fig. 5.7: extremitatile segmentului sunt aliniate dupa coordonata x cu capetele arcului anterior desenat. Segmentul este orizontal, datorita raspunsului la cererea privind coordonata y (si z) a celui de-al doilea punct al segmentului.
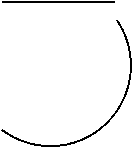
Figura 5.7 Secventa de folosire a filtrelor de coordonate
O aliniere similara celei asigurate de filtrele de coordonate pentru punctele din desen poate fi realizata cu ajutorul liniilor de constructie.
Filtrele de coordonate, alaturi de modurile osnap si de functia "Auto Tracking" constituie facilitati de maxima valoare în executia precisa, comoda si rapida a desenelor AutoCAD. Deprinderea utilizarii lor curente si la viteza mare este o necesitate de baza pentru folosirea eficienta a aplicatiei.
Pentru a marca pe un obiect de tip linie, cerc, arc, polilinie 2D, elipsa subdiviziuni de lungime 1/n (n numar natural) din lungimea obiectului, se poate folosi comanda DIVIDE (fig. 5.8).
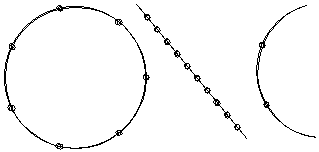
Figura 5.8 Aplicarea comenzii DIVIDE pentru marcarea unor subdiviziuni pe diferite obiecte
Marcatorul poate fi obiectul de tip punct sau un bloc creat anterior de utilizator în desen.
Comanda solicita obiectul pe care sa fie dispuse marcajele si apoi numarul de parti de divizare.
Obiectul marcat nu este modificat în nici un fel! Programul plaseaza doar marcajele corespunzatoare, fara a altera lungimea acestuia.
Pentru a marca diviziuni de o anumita lungime pe un obiect de tip linie, arc, cerc, polilinie 2D, elipsa, se poate folosi comanda MEASURE (fig. 5.9). Comanda solicita obiectul supus marcarii si lungimea segmentului de marcaj.
Marcatorul poate fi obiectul de tip punct sau un bloc creat anterior de utilizator în desen.
Obiectul marcat nu este modificat în nici un fel! Programul plaseaza doar marcajele corespunzatoare, fara a-i altera lungimea.
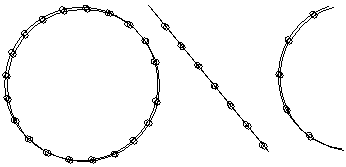
Figura 5.9 Marcarea subdiviziunilor de o anumita lungime pe diferite obiecte, cu ajutorul comenzii MEASURE
Ultima subdiviziune rezultata are o lungime diferita de a celorlalte subdiviziuni, daca lungimea obiectului marcat nu este un multiplu întreg al lungimii de marcaj.
Operatia efectuata cu ajutorul comenzii MEASURE este o masurare în sensul propriu al acesteia.
În tehnica sunt necesare uneori constructii grafice complexe, raportate la repere dispuse fie la distante egale, pe un obiect, fie pe subdiviziuni egale ale unui obiect. AutoCAD ofera posibilitatea plasarii lor rapide si comode, fara a fi necesare calcule si/sau masuratori aditionale. Marcajele dispuse în acest scop pot fi ulterior sterse, sau pot deveni nevizibile, prin setarea variabilei PDMODE pe valoarea 1 (vezi capitolul 4).
|