Proiectarea asistata de calculator-CAD
1. Prezentare generala a pachetului de programe AutoCAD
Obiectul CAD – Proiectarea asistata de calculator reprezinta procesul de transfer de la om la calculator a unor activitati legate de:
desenul tehnic
calcule de rezistenta
obtinerea unor solutii optime in cadrul unor sisteme tehnice
calcule complexe ale organelor de masini ale sistemelor tehnice
Avantaje:
prelucrarea unui volum mare de informatii intr-un timp foarte scurt
calcule corecte si precise
acuratete a reprezentarilor grafice
obtinerea mai multor solutii pentru
Interfata programului AutoCAD
Ca orice program care ruleaza sub sistemul de operare Windows si AutoCAD-ul dupa lansare ve deschide o fereastra proprie, cu urmatoarele componente:
 Bare de instrumente de lucru Titlul ferestrei Meniul principal
Bare de instrumente de lucru Titlul ferestrei Meniul principal
![]()
![]()
![]()
![]()
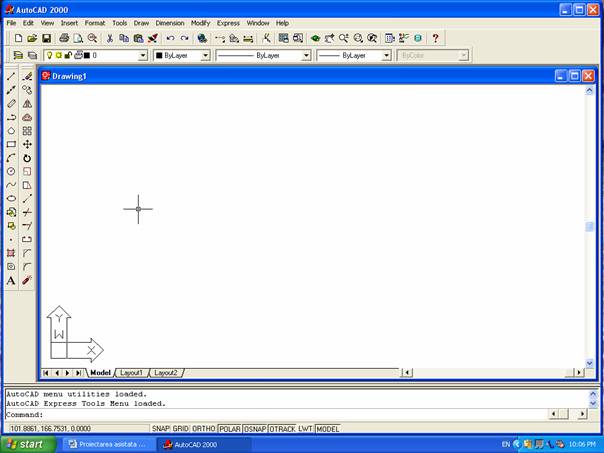
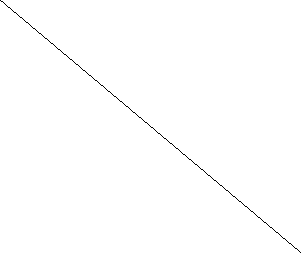
![]()
![]()
![]()
![]()
Linia 747g64h de comanda Contorul coordonatelor Mecanisme de lucru Cursor reticular
FIG. 1 Suprafata de lucru (“foaia de desenare”)
Reguli generale de lucru in AutoCAD:
AutoCAD-ul este un sistem de proiectare asistata de calculator creat de firma Autodesk. Comenzile sistemului prezinta anumiti pasi comuni, care vor fi prezentati in continuare.
Orice comanda poate fi transmisa calculatorului fie, selectand optiunea corespunzatoare din meniurile derulante sau barele de instrumente de lucru fie, scriind instructiunea in linia de comanda (linia de la partea inferioara a ferestrei unde este prezenta cererea Command: a calculatorului)
Dupa scrierea instructiunii, pentru ca ea sa fie excutata de calculator trebuie actionata tasta Enter
Renuntarea la o instructiune neexecutata de calculator (care este in curs de scriere) este realizata prin actionarea tastei Esc
Renuntarea la efectul ultimei instructiuni este realizata prin actionarea tastei U
In cazul comenzilor multiple (o comanda la care calculatorul cere repetarea actiunii ei) parasirea lor se realizeaza prin raspuns nul (actionarea tastei Enter) la cererea de date a calculatorului
In cazul unor comenzi dupa introducerea lor in memoria calculatorului, este prezentata o lista de optiuni pentru continuarea actiunii. Selectarea optiunii se face prin scrierea literelor mari componente acesteia (nu este neaparat nevoie de scrierea intregului cuvant). Intre optiuni exista una implicita (calculatorul o executa daca nu este indicata nici o optiune), ea nefiind scrisa in paranteza.
Unele comenzi necesita selectarea unor elemente ale desenului. Aceasta actiune este indicata prin schimbarea cererii Command: in Select object: si transformarea cursorului obisnuit, reticular in cursor tinta. Selectarea obiectelor se face prin deplasarea cursorului pe obiectul respectiv si apoi click stanga mouse. Elementul selectat va aparea cu linie intrerupta.
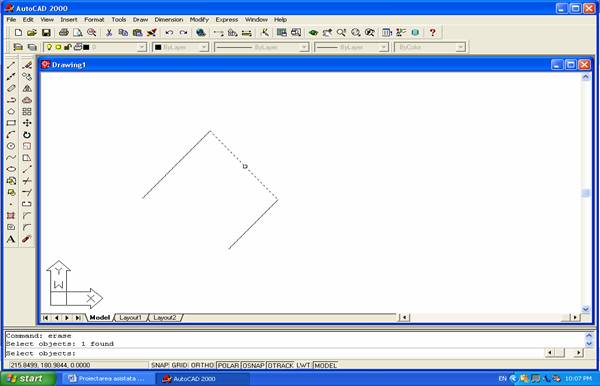
FIG. 2
Stergerea unui element se realizeaza:
o Prin selectarea elementului si actionarea tastei Delete
o Prin comanda Erase si apoi selectarea elementului (elementelor)
Toate desenele indiferent de marime vor fi executate la scara 1:1
Repetarea ultimei comenzi poate fi realizata prin actionarea tastei Enter, fara a mai scrie instructiunea
2. Pregatirea spatiului de lucru
Deoarece spatiile de lucru difera in functie de marimea elementelor desenate, acesta necesita cateva operatii pregatitoare.
2.1 Alegerea dimensiunilor spatiului de lucru (LIMITS)
Spatiul de lucru este precizat prin coordonatele coltului stanga jos si cele ale coltului dreapta sus ale “foii de desenare”.
Etape de lucru:
o Scrierea cuvantului cheie corespunzator comenzii (cuvantul Limits)
o Introducerea coordonatelor coltului stanga jos (cel putin in aceasta faza acestea sunt 0,0)
o Introducerea coordonatelor coltului dreapta sus (depind de marimea elementelor desenate, numarul vederilor, etc.). Se recomanda aplicarea urmatoarelor relatii:
X= Lt + (nvo +1)*lmo
Y= Ht + (nvv +1)*lmv
Unde:
x-valoarea primei coordonate
y-valoarea celei de-a doua coordonate
Lt-suma lungimilor de gabarit ale vederilor orizontale
nvo-numarul vederilor pe orizontala
lmo-lungimea marginii desenului pe orizontala (se recomanda 20-50)
Ht-suma inaltimilor de gabarit ale vederilor verticale
nvv-numarul vederilor pe verticala
lmv-lungimea marginii desenului pe verticala (se recomanda 20-50)
Obs: se considera ca de la marginea spatiului de desenare si marginea vederii celei mai apropiate, cat si intre vederi, trebuiesc lasate spatii egale
Exemplu (fig. 3):
In cazul desenului urmator avem urmatoarele date:
nvo=2
nvv=1
Lv1=45
Lv2=80
Hv1=Hv2=80
lmo=lmv=20
In urma calculelor se obtin urmatoarele coordonate pentru coltul din dreapta sus:
Lt = Lv1+ Lv2=45+80=125
Ht= Hv1=80
X= 125 + (2+1)*20=185
Y= 80 + (1+1)*20=120
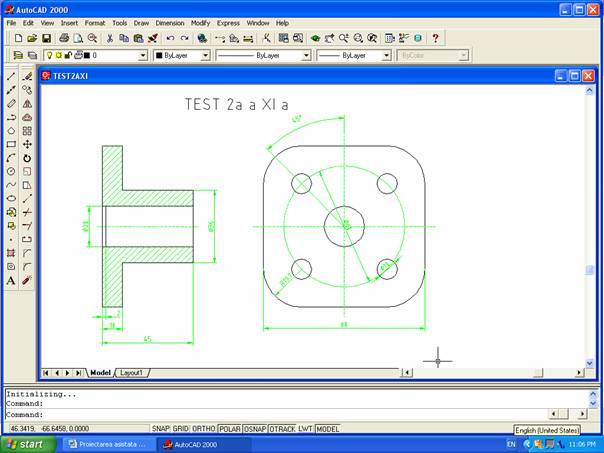
FIG. 3
2.2. Vizualizarea spatiului de lucru (ZOOM)
Initial se va vizualiza intreg spatiul de lucru pntru a avea o imagine corecta asupra acestuuia.
Etape de lucru:
o Scrierea cuvantului cheie corespunzator (Zoom)
o Selectarea optiunii All (tastarea literei A-nu neaparat majuscula)
2.3. Crearea sistemului de coordonate propriu (UCS)
Pentru executarea unor desene corecte si precise este necesar un sistem de coordonate.
Astfel, la inceperea unui desen nou, calculatorul creeaza un sistem de coordonate universal (WCS),care este fix, nu poate fi sters, deplasat, redenumit, etc. Acesta se afla in coltul stanga jos al spatiului de desenare si exista chiar daca nu este afisat. Originea acestui sistem are coordonatele 0,0 absolute.
Pentru usurarea executarii desenelor este necesara crearea unui sistem de coordonate propriu (UCS). Acesta poate fi deplasat, redenumit, sters, restaurat, etc. Indiferent de pozitia lui, originea sa are coordonatele 0,0 relative.
Etape de lucru:
o Scrierea cuvantului cheie corespunzator (Ucs)
o Alegerea optiunii New (tastarea literei N)
o Introducerea coordonatelor punctului care va constitui originea sistemului. Pentru calculul acestor coordonate se tine cont de regulile urmatoare:
o Daca vederea are o axa de simetrie Ucs-ul va fi pe acea axa in general in partea stanga a vederii
o Daca vederea are doua axe de simetrie, Ucs-ul va fi la intersectia acestora
o Daca vederea nu are nici o axa de simetrie, Ucs-ul va fi in coltul stanga jos al vederii sau in alt loc considerat de utilizator convenabil executarii desenului.
Exemplu (fig. 3)
Pentru vederea (sectiunea) principala care are o axa de simetrie Ucs-ul va avea ca origine punctul de coordonate:
Xucs=20 (marginea stanga a desenului)
Yucs=20 (marginea inferioara a desenului) + 40 (jumatate din inaltimea sectiunii)=60
Pentru vederea din stanga (desenul din dreapta) Ucs-ul va fi mutat (se va da din nou comanda Ucs si se va selecta optiunea Move) cu:
Xucs=105 (se parcurge lungimea sectiunii-45, apoi spatiul dintre vederi-20, apoi jumatate din lungimea vederii din stanga-40)
Yucs=0 (nu exista deplasare pe verticala a Ucs-ului, vederile fiind pozitionate pe orizontala)
3. Comenzi de desenare
In AutoCAD un desen este format din entitati grafice. O entitate este elementul grafic rezultat in urma executarii unei singure comenzi. Cu o entitate poate fi executata orice actiune (selectare, stergere, mutare, copiere, culoare, etc.)
Desenarea poate fi realizata prin scrierea cuvantului cheie corespunzator unei entitati, alegerea entitatii din optiunile oferite de meniul DRAW sau butoanele barei de instrumente cu acelasi nume.
In continuare este prezentata varianta cu scrierea cuvantului cheie.
3.1. Desenarea (indicarea) punctelor
Un punct nu va constitui in general o entitate a unui desen ci, el va fi folosit in cadrul altor comenzi pentru desenarea elementelor grafice (segment de dreapta, cerc, arc de cerc, etc.)
Indicarea punctelor poate fi facuta prin:
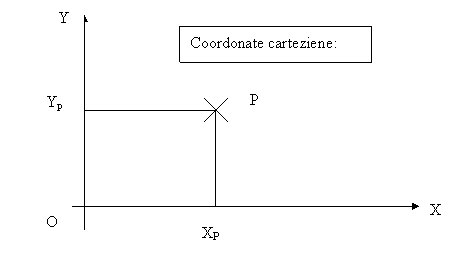
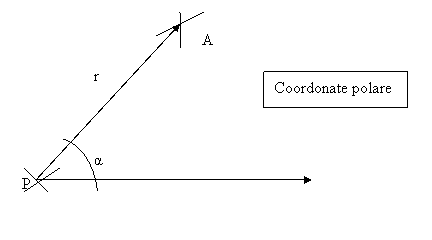
Este un mecanism care permite indicarea fara calculul coordonatelor a unor puncte importante ale unor elemente grafice desenate deja. Mecanismul permite fixarea acestor puncte de calculator prin introducerea unor cuvinte cheie:
-END – extremitatea unui element
-MID- mijlocul unui elment
-PER-piciorul perpendicularei pe un element
-INT-intersectia unor elemente
-CEN-centrul cercului sau unui arc de cerc
-TAN-punctul de tangenta la un cerc sau arc de cerc
-QUA-punctul de 0o, 90o, 180o sau 270o al unui cerc
Dupa scrierea cuvantului respectiv calculatorul va cere selectarea elementului al carui punct important il dorim indicat. In cazul mai multor posibilitati (END, TAN, QUA) va fi indicat punctul mai apropiat de punctul in care a fost selectat elementul.
Exemplu:
Daca se doreste indicarea extremitatii din stanga a segmentului (A), atunci cand se va selecta elementul, punctul de selectie (P) va trebui sa fie mai apropiat de A decat de B.
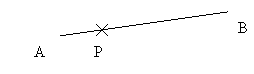
3.2.Desenarea segmentelor (LINE)
Etape de lucru:
o Scrierea cuvantului cheie (cuvantul Line)
o In aceasta etapa sunt doua variante de raspuns:
o Indicarea punctului ce constituie prima extremitate a segmentului
o Raspuns nul (direct Enter), caz in care segmentul va porni din extremitatea ultimului element desenat si tangent la acesta
o In aceasta etapa sunt posibile urmatoarele raspunsuri:
o Indicarea punctului ce constituie a doua extremitate a segmentului
o Actionarea tastei U, caz in care ultimul segment desenat de comanda Line curenta este sters
o Actionarea tastei C, caz in care se uneste ultimul punct desenat de comanda Line curenta cu primul punct desenat de aceasta comanda (actiunea este valabila incepand cu al treilea punct introdus)
o Introducerea lungimii tangentei, caz valabil cand in etapa a doua s-a dat raspuns nul
o Actionarea tastei Enter, caz in care se paraseste comanda Line (comanada Line este o comanada multipla deoarece, dupa desenarea unui segment, calculatorul va cere introducerea altui punct pentru ca, unindu-l pe acesta cu capatul ultimului segment sa se obtina un nou segment )
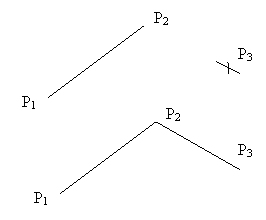
3.3. Desenarea cercurilor (CIRCLE)
Etape de lucru:
o Scrierea cuvantului cheie (Circle)
o In aceasta etapa exista mai multe variante:
o Varianta predefinita (care nu trebuie selectata):
Indicarea centrului cercului
Introducerea marimii razei sau dupa tastarea literei D, introducerea marimii diametrului
o Varianta 3P (se introduce de la tastatura 3P):
Se indica succesiv trei puncte apartinand cercului
o Varianta 2P (se introduce de la tastatura 2P):
Se indica succesiv doua puncte diametral opuse ce apartin cercului
o Varianta Ttr (se introduce de la tastatura T):
Se selecteaza primul element la care cercul este tangent
Se selecteaza al doilea element la care cercul este tangent
Se introduce valoarea razei
3.4 Desenarea arcelor de cerc (ARC)
Etape de lucru:
o Scrierea cuvantului cheie (Arc)
o In aceasta etapa exista mai multe variante:
o Indicarea succesiva a trei puncte apartinand arcului:
Punctual de start (PS)
Punctul intermediar
Punctul final (PF)
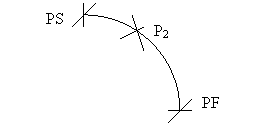
PS
Centrul arcului (C)
PF
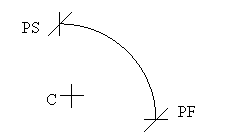
o Indicarea succesiva a:
PS
C
Unghiul la centru subintins (
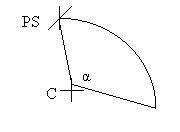
o Indicarea succesiva a:
PS
C
Lungimii coardei subintinse (lc)
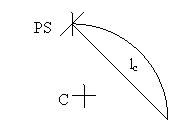
o Indicarea succesiva a:
PS
PF
Raza arcului de cerc (R)
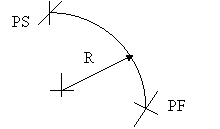
o Indicarea succesiva a:
PS
PF
Unghiul la centru subintins (
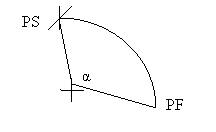
o Indicarea succesiva a:
PS
PF
Directia de pornire (unghiul tangentei la arc in PS)
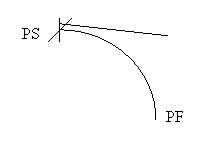
o Indicarea succesiva a:
Raspuns nul (Enter)
PF
In acest caz arcul pleaca tangent la ultimul segment desenat din extremitatea acestuia.
3.5. Desenarea poligoanelor regulate (POLYGON)
Un poligon regulat are toate laturile, respective toate unghiurile congruente. Exemplu de poligoane regulate: triunghiul echilateral, patratul, hexagonal regulat, etc.
Etape de lucru:
o Scrierea cuvantului cheie (Polygon)
o Introducerea numarului de laturi ale poligonului
o In acesata etapa exista doua variante de raspuns:
o Varianta implicita:
Indicarea centrului poligonului
Actionarea tastei I, daca poligonul este inscris in cerc, sau a tastei C, daca poligonul este circumscris cercului
Introducerea marimii razei cercului de la pasul precedent
o Varianta Edge (se tasteaza litera E):
Indicarea primei extremitati a unei laturi a poligonului
Indicarea celei de-a doua extremitati a laturii poligonului
Observatii:
In cazul variantei implicite pentru patrat se va alege C, iar pentru hexagon I
Raza cercului in cazul alegerii indicate mai sus va fi, pentru patrat jumatate din latura, iar pentru hexagon egala cu latura
In cazul variantei Edge, ordinea indicarii extremitatilor este esentiala deoarece, desenarea poligonului se face in sens trigonometric
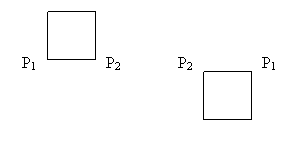
3.6. Desenarea inelelor (DONUT)
Inelul este portiunea cuprinsa intre doua cercuri concentrice
Etape de lucru:
o Scrierea cuvantului cheie (Donut)
o Introducerea diametrului mic (interior)
o Introducerea diametrului mare (exterior)
o In aceasta etapa exista doua variante de raspuns:
Indicarea centrului cercurilor
Raspuns nul (actionarea tastei Enter) pentru parasirea comenzii (ea fiind o comanda multipla)
Observatie:
daca pentru diametrul interior se introduce valoarea nula (0) atunci, se va obtine un disc
3.7. Desenarea patrulaterelor pline(SOLID)
Ca si in cazul inelelor se obtin elemente pline (se considera si interiorul patrulaterului)
Etape de lucru:
o Scrierea cuvantului cheie (Solid)
o Indicarea primului varf P1
o Indicarea celui de-al doilea varf P2
o In aceasta etapa exista doua variante:
o Indicarea celui de-al treilea varf P3
o Raspuns nul, caz in care se paraseste comanda (este o comanda multipla)
o In aceasta etapa exista doua variante:
o Indicarea celui de-al patrulea varf
o Raspuns nul, caz in care se va desena un triunghi plin
Observatii:
fiind o comanda multipla, dupa desenarea unui patrulater, calculatorul revine la etapa a patra, iar ian cazul in care se mai indica doua puncte (P3’, P4’) se va mai desena un patrulater format din ultimele puncte ale patrulaterului precedent (P3, P4) si noile puncte indicate (P3’, P4’).
Ordinea introducerii varfurilor este esentiala, deoarece fie, se obtine un patrulater convex fie, se obtine un patrulater concav.
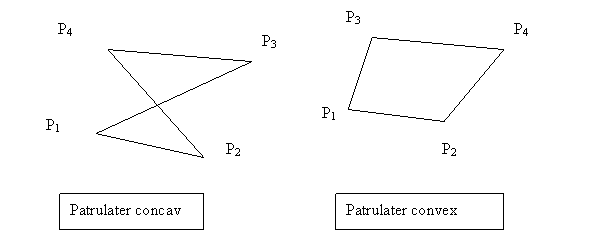
4. Mecanisme de lucru a programului AutoCAD
Pentru usurarea activitatii utilizatorului in timpul executarii unui desen, sistemul pune la dispozitie cateva mecanisme de lucru.
4.1. Mecanismul pentru deplasare pe verticala sau orizontala
Acest mecanism daca este activat (setarea ON) permite indiferent de miscarea cursorului numai deplasari de-alungul celor doua axe (deplasarea este proportionala cu miscarea cursorului).
Activarea-dezactivarea mecanismului (actionarea este asemanatoare unui comutator) se realizeaza:
prin actionarea tastei F8
prin actionarea butonului Ortho al barei mecanismelor de lucru
4.2. Mecanismul pentru indicarea punctelor importante ale entitatilor grafice
Acest mecanism a fost descris partial in capitolul precedent.
El este activat prin:
scrierea cuvintelor cheie corespunzatoare punctelor importante (vezi paragraful 3.1. Indicarea punctelor)
prin actionarea butonului Osnap al barei mecanismelor de lucru
5. Ajutoare grafice
Comenzile care fac parte din aceasta categorie permit usurarea executarii desenului, micsorarea duratei de lucru si evitarea greselilor, activitatea fiind transferata de la om la calculator.
Aceste comenzi pot fi utilizate numai dupa desenarea anumitor entitati ale desenului respectiv.
O comanda este declansata prin scrierea cuvantului cheie corespunzator in fereastra Command, alegerea optiunii cu acelasi nume din meniul MODIFY sau butonul din bara de instrumente omonime
Copierea obiectelor
Copierea neordonata
Permite realizarea unei copii (sau a unor copii repetate) a unei entitati deja desenate
Etape de lucru:
o Scrierea cuvantului cheie Copy
o Selectarea entitatii ce va fi copiata
o Indicarea punctului de baza al originalului (un punct caracteristic al acestuia: centru, mijloc, capat, etc.)
o Indicarea punctului de baza al copiei (omologul punctului de baza al originalului)
Obs: Daca in etapa 3 se alege optiunea Multiple (M) atunci cu aceeasi comanda se pot realiza mai multe copii ale entitatii selectate anterior
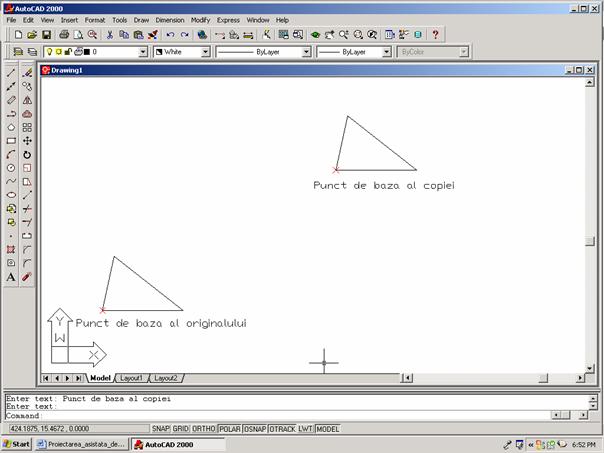
Copierea ordonata
Permite realizarea unor copii asezate intr-un anumit mod in desen.
Daca copiile sunt pozitionate pe linii si coloane copierea este rectangulara (R), iar daca ele se afla pe un cerc, copierea este polara (P).
In ambele cazuri primele doua etape sunt identice:
o Scrierea cuvantului cheie Array
o Selectarea originalului
Diferentierea se face in etapa a treia cand la alegerea tipului de copiere ordonata se raspunde cu R sau P
Copierea rectangulara
Etapele ulterioare alegerii optiunii R sunt:
o Indicarea numarului de linii
o Indicarea numarului de coloane
o Introducerea distantei dintre linii (dintre punctele omoloage copiilor)
o Introducerea distantei dintre coloane (dintre punctele omoloage copiilor)
Obs: Copierea se face spre dreapta si in sus fata de original. Inversarea sensului copierii se realizeaza prin introducerea unor distante negative.
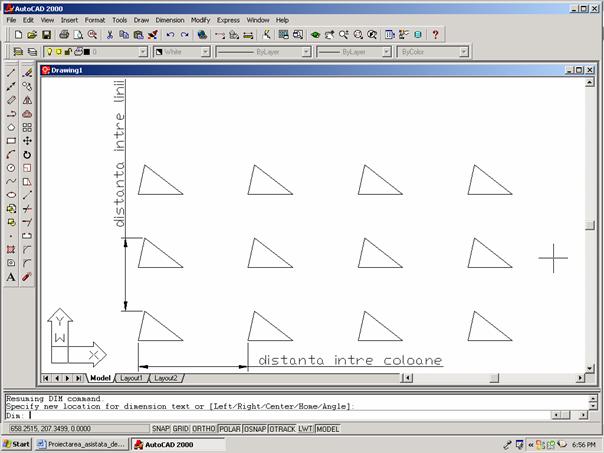
Copierea polara
Etapele ulterioare alegerii optiunii P sunt:
o Indicarea centrului cercului caruia vor apartine copiile
o Indicarea numarului de copii (se numara si originalul)
o Introducerea valorii unghiului la centru corespunzator domenului copierii (prin impartirea lui la numarul de copii calculatorul determina unghiul la centru dintre doua copii succesive)
o Raspuns afirmativ (Y) sau negativ (N) la cererea calculatorului de rotire a copiilor (fata de raza corespunzatoare)
Copii rotite:
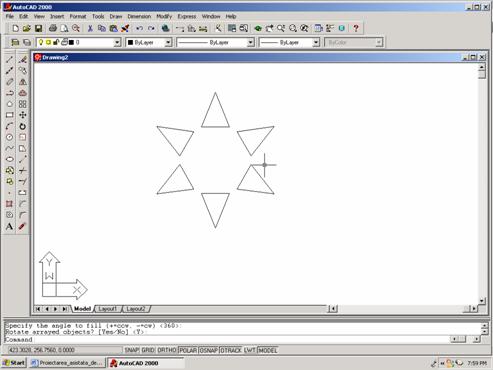
Copii nerotite
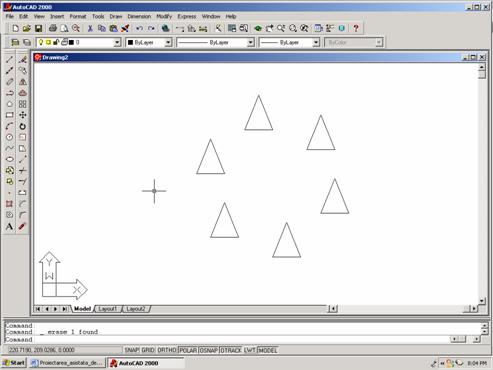
Copierea in oglinda
Se utilizeaza in cadrul elementelor cu axa de simetrie.
Etape de lucru:
o Scrierea cuvantului cheie Mirror
o Selectarea elementului (elementelor) de copiat
o Indicarea primului punct al axei de simetrie
o Indicarea punctului secund al axei de simetrie (daca axa este orizontala se tasteaza @n,0 ,iar daca axa este verticala @0,n ,unde n este orice numar)
o Raspuns afirmativ (Y) sau negativ (N) daca se doreste sau nu stergerea originalului
Trasarea segmentelor paralele si congruente (cercurilor concentrice)
Etape de lucru:
o Scrierea cuvantului cheie Offset
o Introducerea distantei dintre paralele sau cercuri (optiunea implicita) sau tastarea literei T pentru optiunea Through
o Selectarea originalului
o Indicarea punctului care apartine semiplanului in care se va trasa paralela (cercul) in cazul optiunii implicite sau prin care va trece paralela (cercul) in cazul optiunii T din etapa a doua
Mutarea obiectelor
Etapele si modul de lucru sunt asemanatoare comenzii Copy.
Etape de lucru:
o Scrierea cuvantului cheie Move
o Selectarea entitatii ce va fi mutata
o Indicarea punctului de baza al originalului (un punct caracteristic al acestuia: centru, mijloc, capat, etc.)
o Indicarea punctului de baza al noii pozitii (omologul punctului de baza al pozitiei initiale)
Rotirea obiectelor
Realizeaza rotirea unui element (unor elemente) in jurul unui punct
Etape de lucru:
o Scrierea cuvantului cheie Rotate
o Selectarea obiectului (obiectelor) ce va fi rotit
o Inducarea punctului in jurul caruia se va realiza rotirea
o Introducerea valorii unghiului de rotire (in grade), optiunea implicita sau tastarea literei R pentru optiunea Reference
o In cazul optiunii Reference se introduc:
o Valoarea unghiului pozitiei de referinta fata de pozitia curenta
o Valoarea unghiului de rotire
Scalarea obiectelor
Realizeaza marirea sau micsorarea unei entitati cu o scara indicata.
Etape de lucru:
o Scrierea cuvantului cheie Scale
o Selectarea elementului (elementelor) care va fi marit (micsorat)
o Indicarea punctului de baza al scalarii
o Introducerea valorii scarii de marire (micsorare)
Obs: Modificarea elementelor se face in functie de punctul de baza care ramane fix
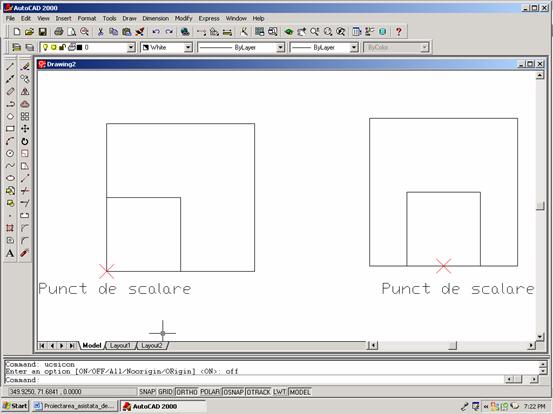
Modificarea proprietatilor
Permite modificarea unor proprietati ale elementelor (culoare, tip de linie, grosime, strat de desenare, etc.) sau pozitiei si dimensiunilor prin indicarea unor puncte prin care vor trece elementele respective.
Etape de lucru:
o Scrierea cuvantului Change
o Selectarea obiectului ce va fi modificat
o Indicarea unui punct specific elementului (optiunea implicita) sau tastarea literei P pentru optiunea Properties
o In cazul optiunii implicite:
Daca anterior a fost selectat un segment extremitatea segmentului cea mai apropiata de punctul indicat se va muta in aceast punct
Daca anterior a fost selectat un cerc, acesta isi va modifica raza astfel incat sa treaca prin punctul indicat
o In cazul optiunii Properties:
Se alege proprietatea ce se doreste modificata din lista de optiuni afisata
Se introduce noua valoare a proprietatii selectate anterior
Exemple de valori:
o Tip de linie (Ltype):
o Continous – linie continua
o Dot – linie punctata
o Dashed – linie intrerupta
o Dashdot - linie punct
o Culori (Color) :
o Red, blue, yelow, etc.
o Grosime linie (Lweight):
o Un numar pozitiv (natural sau real) corespunzator grosimii dorite
o Factor de scalare pentru linii (ltScale):
o Un numar pozitiv (natural sau real) corespunzator marimii liniilor si intervalelor dintre ele in cazul tipurilor de linii diferite de cel continu.

6. Editarea si completarea desenului
Cu ajutorul acestor comenzi fie se completeaza desenul (raze de racordare, tesituri, etc.) sau se deseneaza elemente ale caror dimensiuni nu sunt date explicit.
Ca si in cazul ajutoarelor grafice, pe “foaia de desenare” trebuie sa existe deja entitati componente desenului rspectiv.
In continuare vor fi prezentate instructiunile in varianta scrierii comenzii din linia de comanda
6.1. Executarea racordarilor
Etape de lucru:
o Scrierea cuvantului cheie Fillet
o Daca se executa prima racordare in desenul respectiv sau se modifica raza de racordare se alege optiunea Radius (tastarea literei R)
o Introducerea valorii razei de racordare
o Scrierea din nou a cuvantului cheie Fillet
o Selectarea primei linii ce se va racorda
o Selectarea celei de-a doua linii a racordarii
Obs.:daca racordarea se realizeaza cu aceeasi raza cu racordarea precedenta se vor sari etapele introducerii valorii razei (etapele 2 si 3)
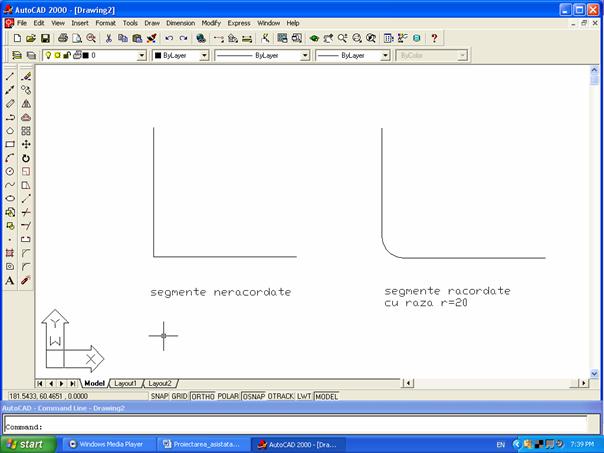
6.2. Executarea tesiturilor
Etape de lucru:
o Scrierea cuvantului Chamfer
o Daca se executa prima tesitura a desenului sau se modifica dimensiunile tesiturii se alege optiunea Dimension
o Se introduce valoarea primei dimensiuni a testurii
o Se introduce valoarea celei de-a doua dimensiuni a tesiturii
o Se scrie din nou cuvantul cheie Chamfer
o Se selecteaza prima linie a tesiturii
o Se selecteaza a doua linie a tesiturii
Obs.:
ca si la racordari, daca tesitura de executat are aceleasi dimensiuni ca cea precedenta (daca exista), se sar etapele 2 si 3.
La tesitura simetrica (ex: 2x45°) la dimensiunea a doua se introduce aceeasi valoare ca la prima
Selectarea liniilor in cazul tesiturilor asimetrice trebuie sa tina cont de ordinea dimensiunilor introduse
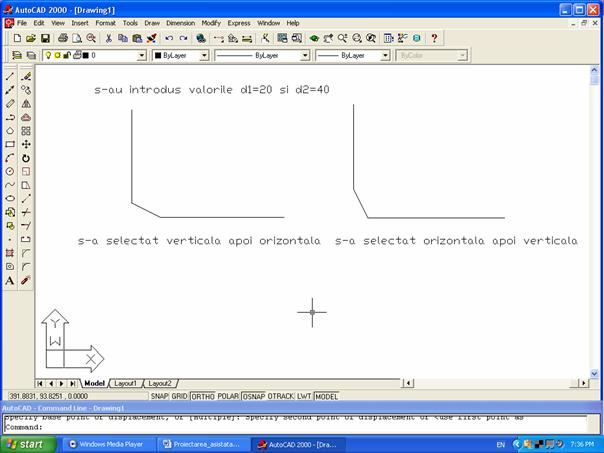
6.3. Prelungirea entitatilor
In unele situatii nu se cunoaste dimensiunea unei entitati dar, se cunoasc punctul de plecare si ca se intersecteaza cu o alta entitate a desenului. In acest caz entitatea se va desena partial (la o dimensiune mai mica si aleatoare) si apoi se prelungeste pana la entitatea cu care se intersecteaza (numita “boundary edge”).
Etape de lucru:
o Scrierea cuvantului cheie Extend
o Selectarea entitatii pana la care se face prelungirea (selectie incheiata cu Enter)
o Selectarea entitatii care va fi prelungita (selectie incheiata de asemenea cu Enter)
Obs.:
o Entitatea de prelungit si cea care constituie limita de prelungire trebuie sa se intersecteze in limita spatiului desenului
o Se prelungeste extremitatea mai apropiata de punctul de selectie a entitatii de prelungit
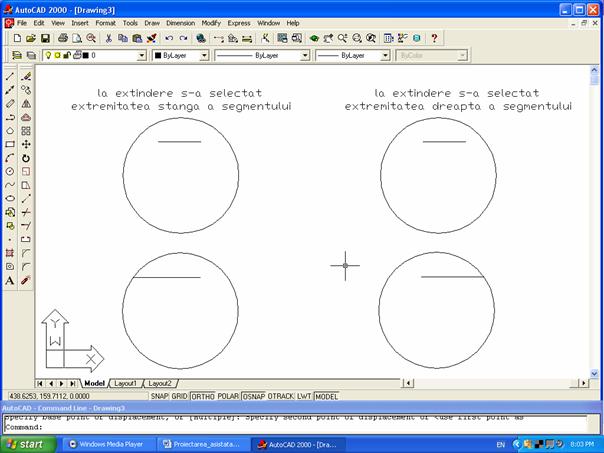
6.4. Stergerea partiala a entitatilor marginite
Este cazul portiunii unui element al desenului aflat intre alte elemente ale acestuia (acestea sunt deja desenate in intregime). Elementele ce incadreaza portiunea de sters se numesc muchii taietoare (cutting edges)
Etape de lucru:
o Scrierea cuvantului cheie Trim
o Selectarea muchiilor taietoare (selectie incheiata cu Enter)
o Selectarea portiunii de sters (selectie de asemenea incheiata cu Enter)
Obs.:
o Portiunea de sters si muchiile taietoare trebuie sa se intersecteze in cadrul desenului
o Daca sunt mai multe portiuni incadrate de aceleasi margini taietoare, va fi stearsa cea care contine punctul de selectie
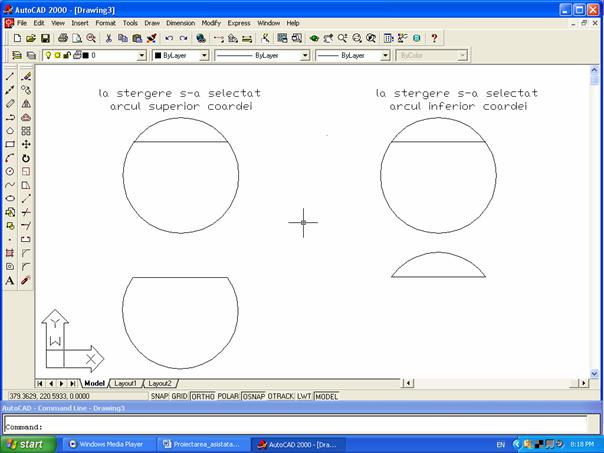
6.5. Stergerea partiala a entitatilor
In acest caz va fi stearsa o portiune a entitatii, marginita de doua puncte componente acesteia
Etape de lucru:
o Scrierea cuvantului cheie Break
o Selectarea elementului a carui portiune se va sterge
o Indicarea celui de-al doilea punct ce constituie extremitatea portiunii de sters (se considera ca prim punct punctul de selectie)- este optiunea implicita
o Alegerea optiunii First, daca nu se doreste ca punctul de selectie sa constituie extremitate
o Indicarea punctului ce constituie prima extremitate a portiunii de sters
o Indicarea punctului ce constituie a doua extremitate a portiunii de sters
Obs.:
o In cazul cercurilor sau arcelor, stergerea se face in sens trigonometric de la primul la al doilea punct indicat (ordinea indicarii este fundamentala)
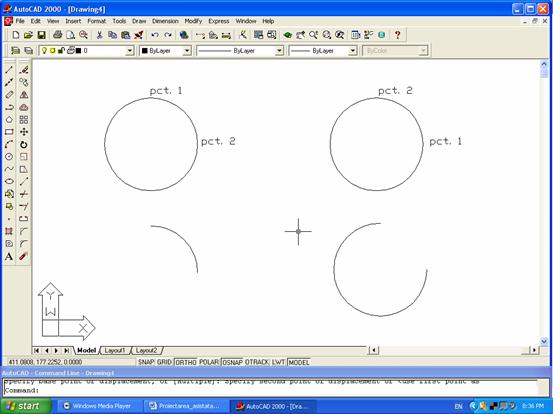
o Daca la al doilea punct se tasteaza @, entitatea respectiva va fi impartita in doua parti de primul punct indicat (pe desen nu se observa, dar cele doua parti se comporta ca entitati separate)
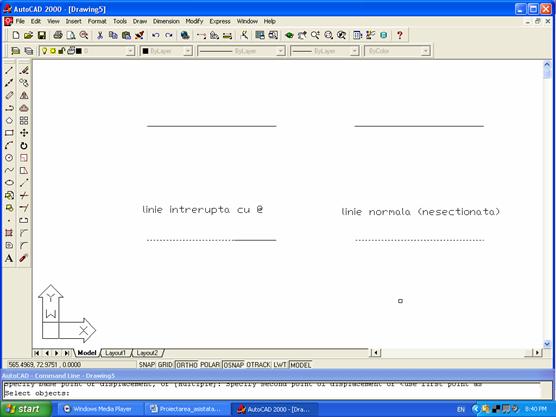
|