PLACA DE VIRF A SCRIPETELUI
|
|
EXERCITIUL NR. 4: Placa de varf a scripetelui
Ansamblul scripetelui, asa cum e prezentat in fereastra mai mica din desenul de referinta, este compus din 5 componente: placa de varf, roata scripetelui, partile laterale, axul si carligul. In acest exercitiu veti crea placa utilizand 444e42e comanda 3dface (folosind suprafete 3D ) si de asemenea veti utiliza unele din optiunile comenzi Vpoint pentru a realiza vederi 3D.
Comenzi noi
|
3dface vpoint hide |
Procedura de desenare
1. Creati un nou desen numit 3dpulley
2.Setati variabila tilemode la valoarea 0 si fiind intrat in paper spece, creati un nou layer numit PSVPORTS si faceti-l curent. Selectati Tiled viewports din meniul View din pull down menu apoi alegeti 2Viewports. Apasati<RETURN> pentru ca cele doua ferestre sa imparta ecranul vertical, si la urmatorul prompter tastati "f" astfel incat ferestrele sa umple limitele formatului paper space.
3. Selectati Model space din meniul View din pull down menu pentru a intra in model space. Setati ucsfollow la valoarea 1 stinga si 0 dreapta.
4. Setati grid-ul la valoarea 10 si snap-ul la valoarea 5 si controlati daca amandoua sunt activate. Utilizand Layer. din meniul Format din pull down menu, creati un nou layer numit TOPPLATE cu culoarea cyan si tipul de linie continuous si faceti-l curent .
|
|
|
Figura 1 |
5. Alegeti submeniul SURFACES din meniul lateral implicit apoi selectati 3DFACE : Comanda 3dface lucreaza mai curand ca, comanda Pline exceptand faptul ca ea inchide automat forma (conturului) dupa ce a fost selectat al patrulea punct formand un "dreptunghi solid". Rutina va permite de asemenea sa continuati desenarea fetelor 3D care sunt legate la ultima creata, daca doriti. Lucrand in fereastra stanga, desenati o fata 3D la dimensiunile din figura 1 in centrul ariei ferestrei. Apasati <RETURN>, pentru a termina conturul.
|
Utilizarea in desen a ferestrelor si editarea Cind utilizati ferestre multiple este esential sa retineti o vedere plana in cel putin una din ferestre, cu vederi 3D in celelalte. O vedere plana este necesara pentru anumite comenzi, spre exemplu comezile Offset sau Trim, este putin probabil sa se produca rezultatul scontat daca va aflati intr-o vedere tridimensionala . Orice operatie de desenare sau modificare realizata intr-o fereasra va fi reflectata in celelalte. In timp ce realizati o comanda va puteti deplasa intre ferestre. Vederea afisata in fereastra poate fi schimbata utilizand Pan si Zoom care functioneaza la fel ca si atunci cand lucrati pe tot ecranul. Aceste comenzi lucreaza numai in fereastra curenta. |
Acum veti trece sa creati o vedere 3D in fereastra din dreapta. Deoarece ucsfollow este selectata la valoarea 0 in aceasta fereastra, vederea 3D creata va ramine aceeasi orice modificare am face la sistemul de coordonate. Oricum, deoarece ucsfollow a fost setat la valoarea 1 in fereastra din stanga, vederea plana ce a fost creata va fi mereu actualizata pentru a forma noua vedere plana in orice UCS am defini .
6. Pentru a crea o vedere 3D in fereastra dreapta, mai intai asigurati-va ca este activa si apoi tastati Vpoint la promter. Veti vedea "ratio figures" al planului curent intre paranteze. Pentru a produce o vedere in care privim la obiect in jos la un unghi de 45 de grade tastati la promter 1, 1, 1.
7 . Utilizati comezile Zoom si Pan pentru a ajusta afisarea astfel ca suprafata 3D sa umple aproape total fereastra.
|
|
|
Figura 2 |
8 . Lucrand in fereastra dreapta, folosind Copy copiati suprafata 3D introducand o deplasare de 0,0,40 si apoi apasand <RETURN> la promterul pentru al doilea punct al deplasarii.Veti vedea aparand copia fetei 3D in pozitie in fereastra dreapta, ca in figura 2.
9 . Lucrand in fereastra dreapta, creati fete 3D pentru a forma doua parti adiacente ale placii.
De asemenea fiind capabil sa selectati un tip de osnap din meniu, puteti seta un mod osnap care se va aplica automat la orice operatie de punctare pe ecran inainte de a fi intrerupta. Faceti clic pe butonul dreapta al mouse-ului apasati tasta Shift pentru a avea meniul derulant Object Snap si apoi marcati modul Intersection din fereastra ce este afisata pentru a stabili un tip de osnap permanent. Ca o adaugare la ajutorul in desenarea celor doua fete adiacente ale placii acest osnap mode va permite de asemenea sa va fixati clar pe colturile fetelor existente in urmatoarele operatii de copiere.
|
Figura 3 |
10. Lucrand in fereastra din partea dreapta, completati placa copiind cele doua fete 3D pe care tocmai le-ati desenat in partile laterale respective ale prismei.
11. Alegeti Hide din meniul View din pull down menu pentru a invoca ascunderea liinilor ce se afla in spate. Aceasta va permite sa vedeti daca sunt prezente toate fetele placii.
12. Salvati afisarea curenta din fereastra din dreapta tastand View, apoi "s" pentru a o salva, utilizand numele Pulley. Aceasta vedere poate fi regenerata in orice moment utilizind comanda view, insa cu optiunea "r" pentru a reface numita vedere. Vederea pe care ati salvat-o anterior va fi actualizata si reutilizata in timpul exercitiilor urmatoare dupa ce au fost create si adaugate si alte parti ale ansamblului.
13. Exista si alte cai de setare a vederilor 3D ale obiectului aparte de aceasta comanda, View. Selectati 3DViewpoint din meniul View din pull down menu, apoi Select.. Veti vedea aparand o fereastra (fig.3) .
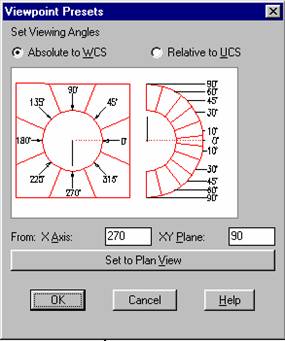 In
partea stanga se afla un cerc gradat unde se poate seta direct unghiul de
vedere fata de axa X. Veti vedea ca
automat va apare si in casuta de sub acasta valoarea acestui unghi, aceasta se
poate introduce si de la keyboard punctand in acel dreptunghi. In partea dreapta
apare doar un semicerc gradat care permite selectarea directa a unghiului de
vedere fata de planul XY. Acest
unghi, se poate vedea, poate fi pozitiv sau negativ. De asemenea si valoarea
acestui unghi va fi trecuta automat intr-un dreptunghi de sub semicerc.
Valoarea lui poate fi de asemenea introdusa direct de la keyboard. Creati citeva
vederi diferite ale placii pentru a experimenta aceasta optiune.
In
partea stanga se afla un cerc gradat unde se poate seta direct unghiul de
vedere fata de axa X. Veti vedea ca
automat va apare si in casuta de sub acasta valoarea acestui unghi, aceasta se
poate introduce si de la keyboard punctand in acel dreptunghi. In partea dreapta
apare doar un semicerc gradat care permite selectarea directa a unghiului de
vedere fata de planul XY. Acest
unghi, se poate vedea, poate fi pozitiv sau negativ. De asemenea si valoarea
acestui unghi va fi trecuta automat intr-un dreptunghi de sub semicerc.
Valoarea lui poate fi de asemenea introdusa direct de la keyboard. Creati citeva
vederi diferite ale placii pentru a experimenta aceasta optiune.
In partea de sus a ferestrei exista doua optiuni fiecare cu un patrat corespunzator. Daca vom marca patratul primei optiuni atunci indiferent de sistemul de coordonate curent cele doua unghiuri (fata de axa X si fata de planul XY) sunt calculate cu referinta la X si planul XY al WCS. Daca vom marca patratul corespunzator celeilalte optiuni atunci punctul de vedere va fi calculat functie de axa X si planul XY ale sistemului de coordonate curent.
14. Intoarceti-va la submeniul 3DViewpoint si selectati obtiunea Tripod. Vor aparea atunci pe ecran in centru un sistem de axe de coordonate ortogonal tridimensional iar in partea dreapta sus doua cercuri concentrice ce au marcate liniile de centru prin doua linii de tip continuous .
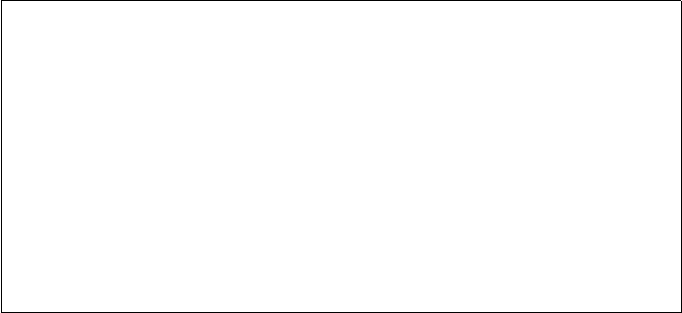
Crearea unei vederi 3D utilizind metoda Axes
In aceasta obtiune va veti imagina ca modelul creat este pozitionat in centrul globului din diagrama "compass", cu cercurile concentrice reprezentind zonele globului. Polul Nord este reprezentat de centru celor doua cercuri, cercul interior marcheaza ecuatorul si cercul exterior Polul Sud. Mutand instrumentul de punctare puteti modifica pozitia crucii de pe glob. Facand aceasta, pe ecran axele triedrului se vor roti pentru a arata axele x, y si z ale punctului de vedere care este indicat pe compass .
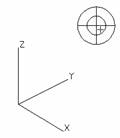
O vedere de sus dreapta a modelului Dvs. poate fi setata plasand crucea aproximativ la pozitia corespunzatoare orei 4 in interiorul cercului interior ( fig.3). O vedere de dedesubtul obiectului din stanga poate fi setata cu crucea plasata aproximativ la pozitia corespunzatoare orei 8 intre cercurile interior si exterior.
|
Figura 4 |
Experimentati setarea vederilor utilizand operatiunea Tripod. Utilizati comanda Hide pentru stergerea liniilor ascunse si determinati orientarea vederii pe care ati creat-o.
15. Cand sunteti sigur in utilizarea optiunii Axes, completati exercitiul refacand pe ecran vederea numita Pulley pe care ati salvat-o anterior. Puteti salva fisierul desen si alege intre a iesi cu Quit din editorul de desenare, sau a trece la exercitiul urmator.
|